Comment récupérer des fichiers supprimés sous Linux avec testdisk
Publié: 2022-01-29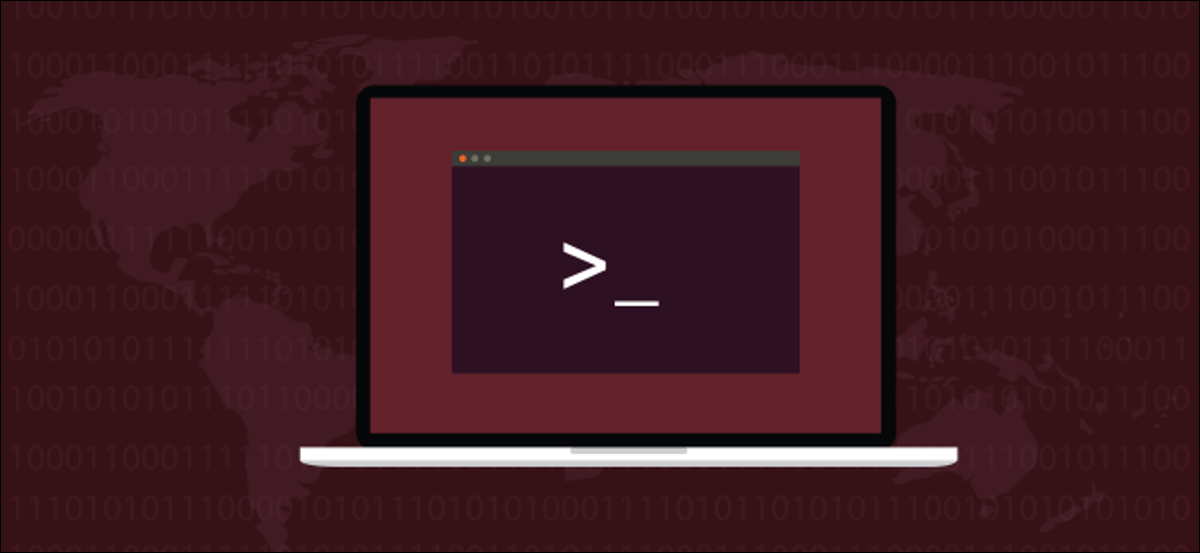
Avez-vous déjà supprimé un fichier et l'avez-vous immédiatement regretté ? Vous en avez besoin, et vite ! Mais que se passe-t-il si le fichier est si nouveau qu'il n'a pas encore été sauvegardé ? Heureusement, il y a quelque chose que vous pouvez faire à ce sujet.
rm : Abréviation de remords ?
Il est trop facile d'utiliser la commande rm et de se retrouver à regarder une fenêtre de terminal avec un profond sentiment de regret. Une petite erreur avec les caractères génériques, et vous pouvez effacer beaucoup plus que prévu.
Le système de fichiers Linux par défaut, ext4 , utilise des inodes pour contenir des données sur chaque fichier et une table d'inodes pour garder une trace des inodes. L'inode contient des métadonnées sur le fichier, telles que son nom, son propriétaire, les autorisations, etc.
Il contient également des points d'entrée vers des liens physiques pointant vers le fichier. Chaque fichier a au moins un lien physique. Chaque fois que vous créez un nouveau lien physique, le nombre de liens physiques augmente de un. Chaque fois que vous supprimez un lien physique, le nombre de liens physiques dans l'inode est réduit de un.
Lorsque vous supprimez un fichier que l'inode a marqué comme inutilisé (et prêt à être réutilisé), le dernier lien physique est supprimé. Lorsque cela se produit, le fichier n'apparaît pas dans les listes de répertoires et il ne peut pas être utilisé ni consulté.
Cependant, les données qui composaient le contenu du fichier sont toujours présentes sur le disque dur. Si vous pouviez corriger l'inode afin qu'il contienne les informations correctes, le fichier serait restauré. Bien sûr, cela ne fonctionnerait que si les données qui composent le fichier sur le disque dur restent intactes et ne sont pas écrasées.
Vous pouvez également créer un nouvel inode, copier les données restantes de l'ancien inode, puis remplacer les bits manquants.
Ce sont des activités non négligeables. Habituellement, lorsque vous supprimez un fichier par erreur, c'est au pire moment possible. C'est toujours quand vous avez besoin de ce fichier, et vous en avez besoin maintenant. Vous n'avez pas le temps de vous attarder sur les éditeurs de secteurs et autres utilitaires. De plus, s'il s'agit d'un fichier que vous venez de créer, il n'a probablement pas encore été sauvegardé, donc cela ne vous aidera pas non plus.
C'est là testdisk entre en jeu. Il est facile à utiliser et ne nécessite pas de connaissances détaillées et de bas niveau du système de fichiers. Voyons comment l'utiliser !
CONNEXION: Tout ce que vous avez toujours voulu savoir sur les inodes sous Linux
Installation du disque de test
Pour installer testdisk sur Ubuntu, utilisez cette commande :
disque de test d'installation sudo apt-get

Sur Fedora, vous devez taper :
disque de test d'installation sudo dnf

Sur Manjaro, il faut utiliser pacman :
sudo pacman -Sy testdisk

Utilisation du disque de test
Bien qu'il s'exécute dans une fenêtre de terminal, testdisk possède une interface rudimentaire. Vous utilisez les touches fléchées pour naviguer et Enter pour faire une sélection. Pour garder les choses propres, il est préférable de créer un répertoire pour les fichiers restaurés.
Nous tapons ce qui suit pour créer un répertoire appelé « restauré » pour nos fichiers restaurés :
mkdir restauré

Nous tapons ce qui suit pour basculer vers le nouveau répertoire et démarrer testdisk à partir de là :
cd restauré/

Nous devons utiliser sudo avec testdisk , nous tapons donc ce qui suit :
disque de test sudo

La première question posée testdisk concerne la journalisation. Il peut créer un nouveau fichier journal, en utiliser un existant ou ne rien enregistrer du tout. Peu importe l'option que vous choisissez ; cela n'affectera pas le fonctionnement testdisk .
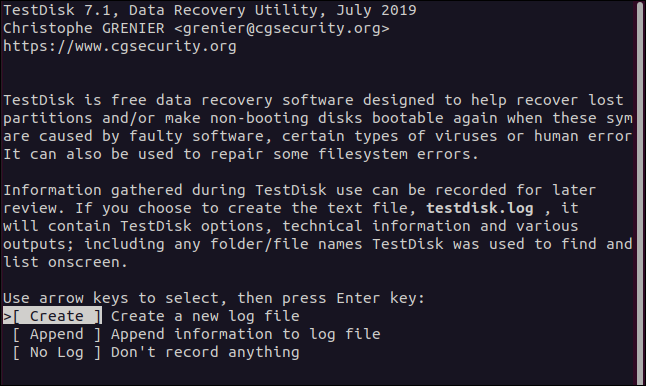
Vous pouvez simplement appuyer sur Entrée pour accepter l'option en surbrillance et créer un nouveau fichier journal. Il sera créé dans le répertoire à partir duquel vous avez démarré testdisk . Lorsque vous faites votre sélection, testdisk demande quel disque dur contient le système de fichiers sur lequel vous souhaitez travailler.
Il répertorie les disques durs qu'il peut trouver, ainsi que les squashfs "/dev/loop". Il y en aura un pour chaque application que vous aurez installée en un snap d'œil. Ils sont en lecture seule, vous n'auriez donc pas dû réussir à supprimer quoi que ce soit de ces systèmes de fichiers.
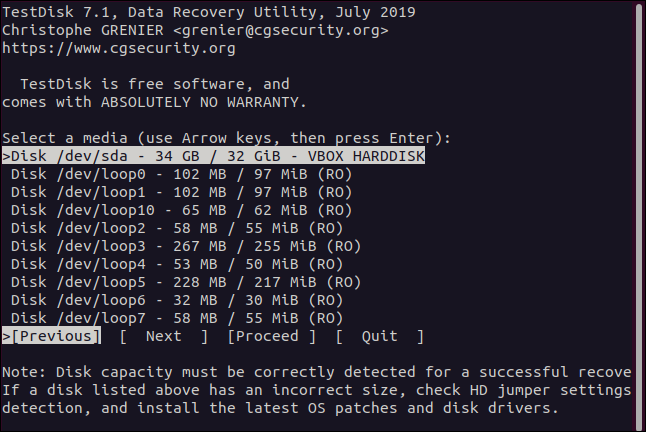
Il n'y a qu'un seul disque dur physique dans cet ordinateur de test, nous avons donc utilisé la flèche vers le bas pour mettre en surbrillance l'option "/dev/sda". Nous avons ensuite utilisé la flèche droite pour sélectionner "Continuer", puis appuyé sur Entrée.
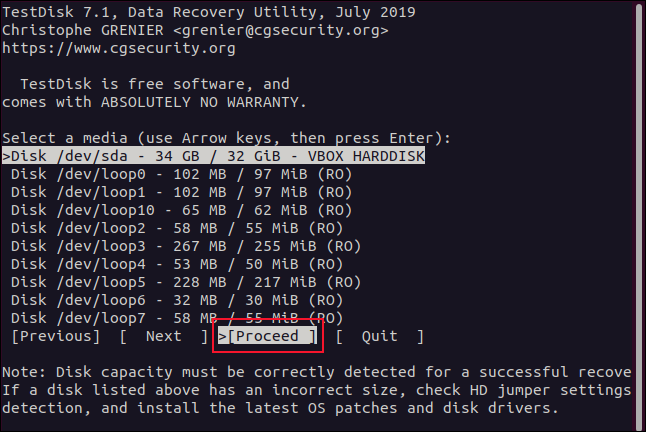
testdisk doit également connaître le type de partition. Il présente un menu d'options, ainsi que le type de partition détecté automatiquement en bas.
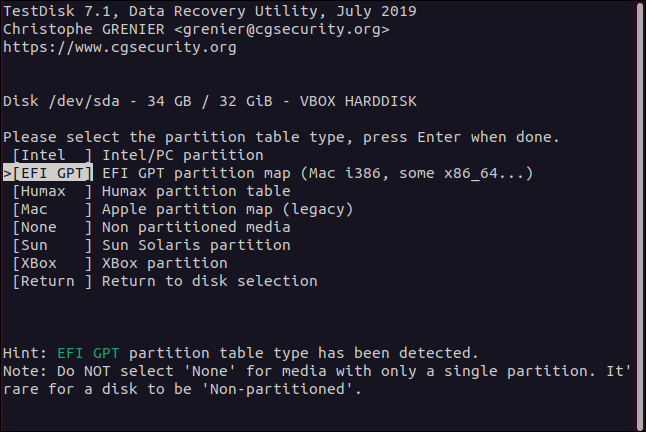
Sauf si vous avez une bonne raison de ne pas le faire, mettez en surbrillance le type de partition détecté automatiquement, puis appuyez sur Entrée.
Dans le menu des fonctions qui s'affiche, mettez en surbrillance « Avancé », puis appuyez sur Entrée.
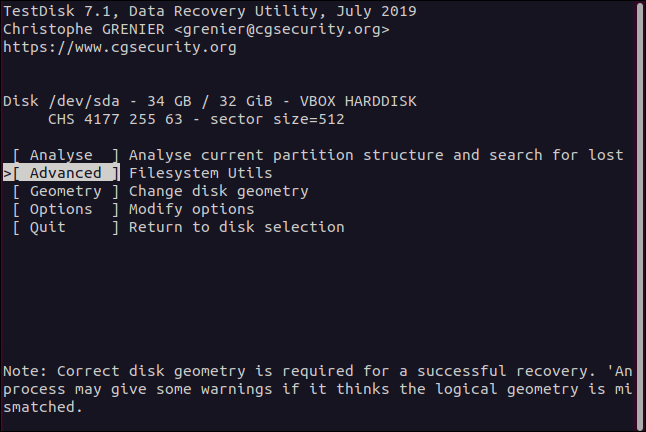
Le menu de sélection de partition apparaît.
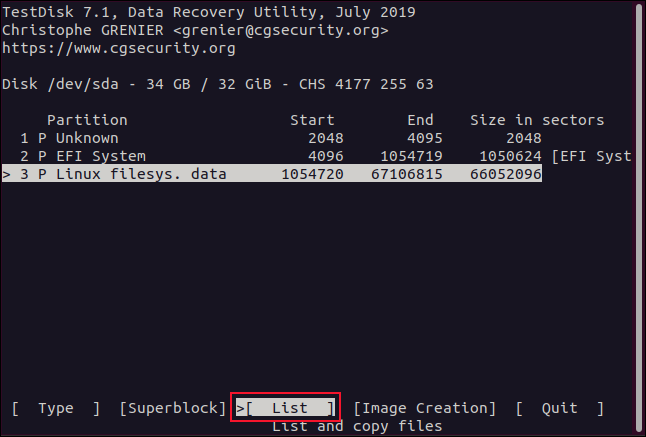
Les fichiers que nous recherchons se trouvent dans la partition du système de fichiers Linux. Nous n'avons qu'une seule partition Linux sur notre disque dur, mais vous en avez peut-être plus.
Sélectionnez la partition sur laquelle se trouvaient vos fichiers, utilisez les touches fléchées gauche et droite pour sélectionner "Liste", puis appuyez sur Entrée. Le menu de sélection de fichier apparaît.
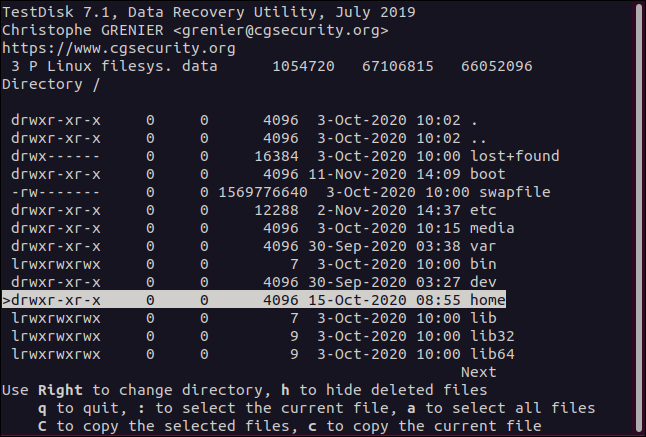
Utilisez les flèches haut et bas ou les touches PgUp et PgDn pour naviguer dans la liste des fichiers et des répertoires. Appuyez sur la flèche droite ou Entrée pour entrer dans un répertoire, et sur la flèche gauche ou Échap pour quitter un répertoire.

Nous recherchons des fichiers qui appartenaient à dave . Les fichiers de tous les comptes d'utilisateurs se trouvent dans le répertoire "Home". Donc, nous mettons en surbrillance le répertoire "Accueil", puis nous pouvons appuyer sur la flèche droite ou sur Entrée pour entrer dans ce répertoire.
Tous les comptes d'utilisateurs sont alors répertoriés pour nous. Nous mettons en surbrillance dave , puis appuyez sur la flèche droite ou sur Entrée pour entrer dans ce répertoire.
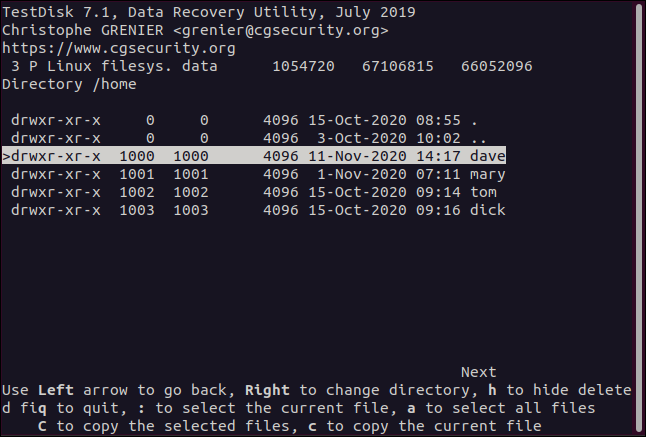
Nous pouvons maintenant voir les fichiers qui appartiennent au compte dave . Les entrées en rouge ont été supprimées. Nous parcourons les fichiers et les répertoires jusqu'à ce que nous localisions les fichiers que nous voulons récupérer.
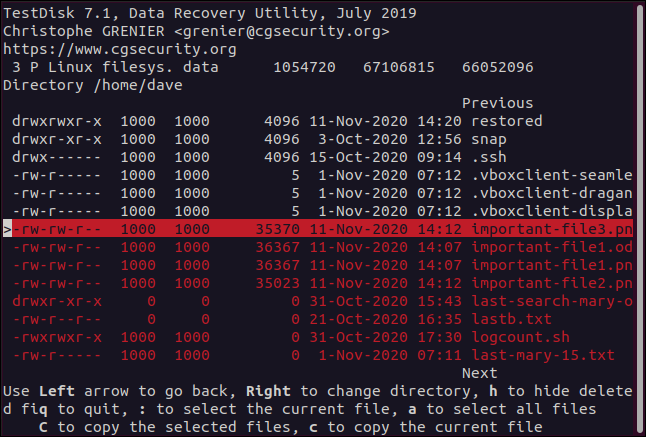
Pour récupérer un fichier, mettez-le simplement en surbrillance, puis appuyez sur c (minuscule).
L'affichage change et vous demande de choisir une destination pour le fichier récupéré. Parce que nous avons créé un répertoire appelé "Restored" et démarré testdisk à partir de celui-ci, la première entrée de la liste (.) est ce répertoire. Pour récupérer ce fichier supprimé dans ce répertoire, nous appuyons sur C (majuscule).
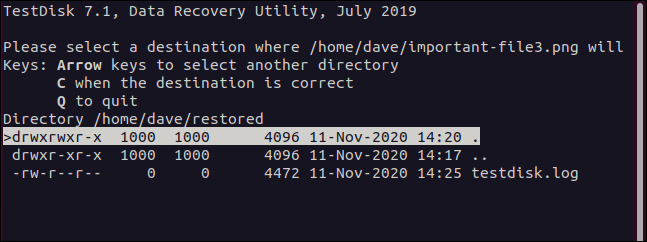
Après cela, vous revenez à l'affichage de sélection de fichier. Si vous souhaitez récupérer plus de fichiers, répétez simplement le processus. Mettez en surbrillance un fichier supprimé, appuyez sur c (minuscule) pour le copier, puis appuyez sur C (majuscule) pour le récupérer.
Travailler avec des fichiers restaurés
Après avoir restauré un fichier, l'arborescence des répertoires à son emplacement d'origine est reconstruite, ce qui est utile car il vous rappelle où se trouvait le fichier d'origine sur le disque dur. Cela signifie que si vous avez besoin de le recopier, vous savez où le mettre.
Si vous récupérez un certain nombre de fichiers à partir de différents emplacements de système de fichiers qui portent le même nom de fichier, ils devront de toute façon être stockés séparément.
Vous pouvez taper ce qui suit pour voir le contenu du répertoire "Restored":
ls
Si vous avez demandé à testdisk de créer un fichier journal, il se trouvera dans le répertoire "Restored". Parce que nos fichiers récupérés se trouvaient dans "/home/dave", ils ont été copiés dans notre répertoire "Restored", imbriqués dans des répertoires portant le même nom.
Nous pouvons changer dans le répertoire "dave" copié en utilisant cd . Assurez-vous que vous n'incluez pas de barre oblique ( / ) dans le chemin d'accès. Vous souhaitez modifier le « home » local, et non le système « /home ».
Nous tapons ce qui suit :
cd home/dave
Les fichiers récupérés sont dans ce répertoire, nous tapons donc :
ls
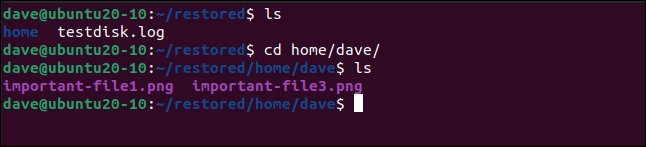
Jetons un autre regard sur les fichiers récupérés en utilisant l'option -l (liste longue) :
ls -l
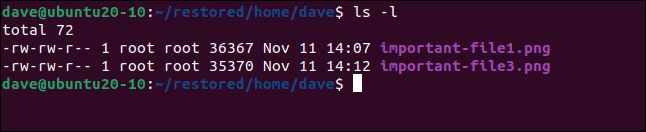
Parce que nous avons utilisé sudo pour lancer testdisk , les fichiers récupérés ont été restaurés avec "root" comme propriétaire. Nous pouvons changer le propriétaire en "dave" en utilisant chown :
sudo chown dave.dave *

Nous tapons ce qui suit pour nous assurer que la propriété correcte a été restaurée :
ls -l
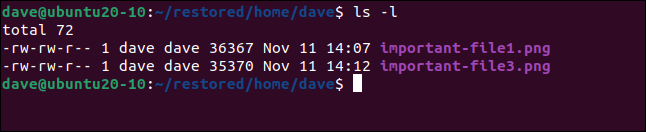
disque de test : code pour le soulagement
Ce sentiment de soulagement après avoir récupéré un fichier important qui, il y a un instant, se sentait irrémédiablement perdu, est quelque chose que vous apprécierez toujours.
C'est pourquoi testdisk est un utilitaire si pratique. Une fois que vous avez parcouru les menus et que vous pouvez commencer à restaurer des fichiers, il est facile de tomber dans un rythme de surbrillance, c, C, répétition.
| Commandes Linux | ||
| Des dossiers | tar · pv · chat · tac · chmod · grep · diff · sed · ar · man · pushd · popd · fsck · testdisk · seq · fd · pandoc · cd · $PATH · awk · join · jq · plier · uniq · journalctl · queue · stat · ls · fstab · echo · moins · chgrp · chown · rev · regarder · chaînes · type · renommer · zip · décompresser · monter · umount · installer · fdisk · mkfs · rm · rmdir · rsync · df · gpg · vi · nano · mkdir · du · ln · patch · convertir · rclone · déchiqueter · srm | |
| Processus | alias · écran · top · sympa · renice · progrès · strace · systemd · tmux · chsh · historique · at · batch · gratuit · lequel · dmesg · chfn · usermod · ps · chroot · xargs · tty · pinky · lsof · vmstat · timeout · mur · oui · kill · sleep · sudo · su · time · groupadd · usermod · groupes · lshw · shutdown · reboot · halt · poweroff · passwd · lscpu · crontab · date · bg · fg | |
| La mise en réseau | netstat · ping · traceroute · ip · ss · whois · fail2ban · bmon · creuser · doigt · nmap · ftp · curl · wget · qui · whoami · w · iptables · ssh-keygen · ufw |
CONNEXION: Meilleurs ordinateurs portables Linux pour les développeurs et les passionnés
