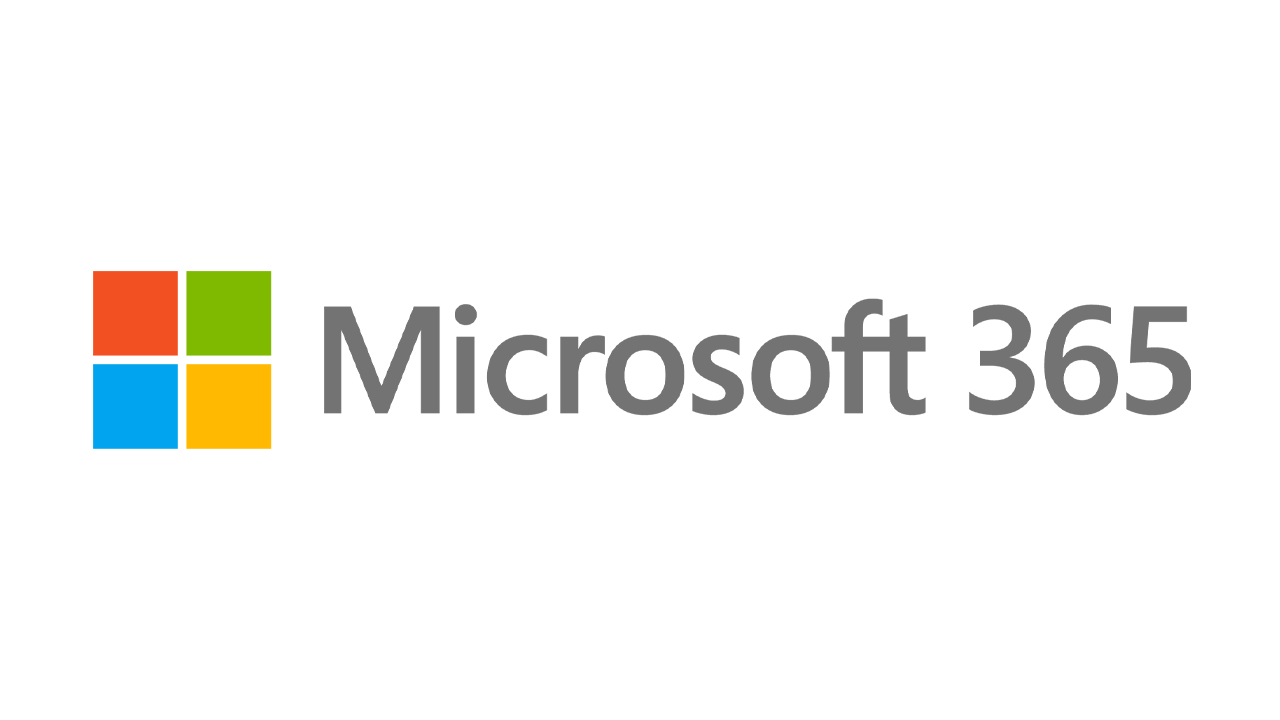Comment récupérer des fichiers supprimés dans Windows 10
Publié: 2022-01-29Supprimez un fichier dans Windows 10 et vous pourrez souvent le récupérer même s'il ne se trouve plus dans la corbeille. Il existe des outils de récupération de données tiers, mais ils peuvent être coûteux. Au lieu de cela, Microsoft propose un utilitaire de ligne de commande appelé Windows File Recovery qui restaure les fichiers supprimés. Disponible dans le Microsoft Store, l'application nécessite la mise à jour Windows 10 mai 2020 ou une version ultérieure.
La récupération de fichiers Windows peut raviver des photos, des documents, des vidéos et d'autres types de fichiers sur un disque dur mécanique, un SSD, une clé USB ou une carte mémoire. Le programme prend en charge les systèmes de fichiers FAT, NTFS et exFAT. FAT et exFAT sont utilisés pour les cartes SD, les clés USB et les clés USB avec moins de 4 Go de stockage. NTFS est généralement utilisé sur les disques mécaniques, les SSD, les disques durs externes, les clés USB et les clés USB de plus de 4 Go.
Modes de récupération de fichiers
La version initiale de Windows File Recovery publiée à l'été 2020 offrait trois modes de récupération différents : Par défaut, Segment et Signature, chacun adapté à des circonstances spécifiques. La dernière version lancée au cours de l'hiver 2020 a réduit vos options à deux modes afin de simplifier l'application.
Le mode normal a été conçu pour récupérer les fichiers récemment supprimés. Il prend en charge les disques formatés avec des partitions NTFS, généralement des disques durs, des disques SSD, des disques durs externes, des clés USB et des clés USB avec plus de 4 Go d'espace. Ce mode est rapide mais peut ne pas trouver le fichier que vous voulez.
Le mode étendu a été conçu pour récupérer des fichiers qui ont été supprimés il y a quelque temps, après le reformatage du lecteur ou si le disque lui-même a été corrompu. Le mode étendu prend en charge les partitions NTFS, FAT et exFAT. Ce mode prend plus de temps pour analyser votre disque mais offre une meilleure chance de retrouver le fichier supprimé.
Si vous ne savez pas quel mode utiliser, Microsoft vous recommande de commencer par le mode normal. Le tableau suivant peut également vous aider à décider :
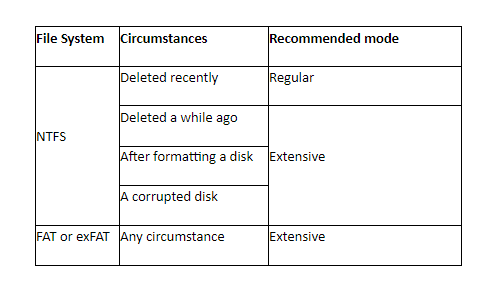
En tant qu'outil de ligne de commande, Windows File Recovery peut être plus délicat à utiliser qu'une application graphique traditionnelle. Mais si vous connaissez les étapes, vous pouvez vous tourner vers cet utilitaire pour faire revivre un fichier qui semble définitivement disparu.
Accessoires Windows recommandés par PCMag
Installer et ouvrir la récupération de fichiers Windows
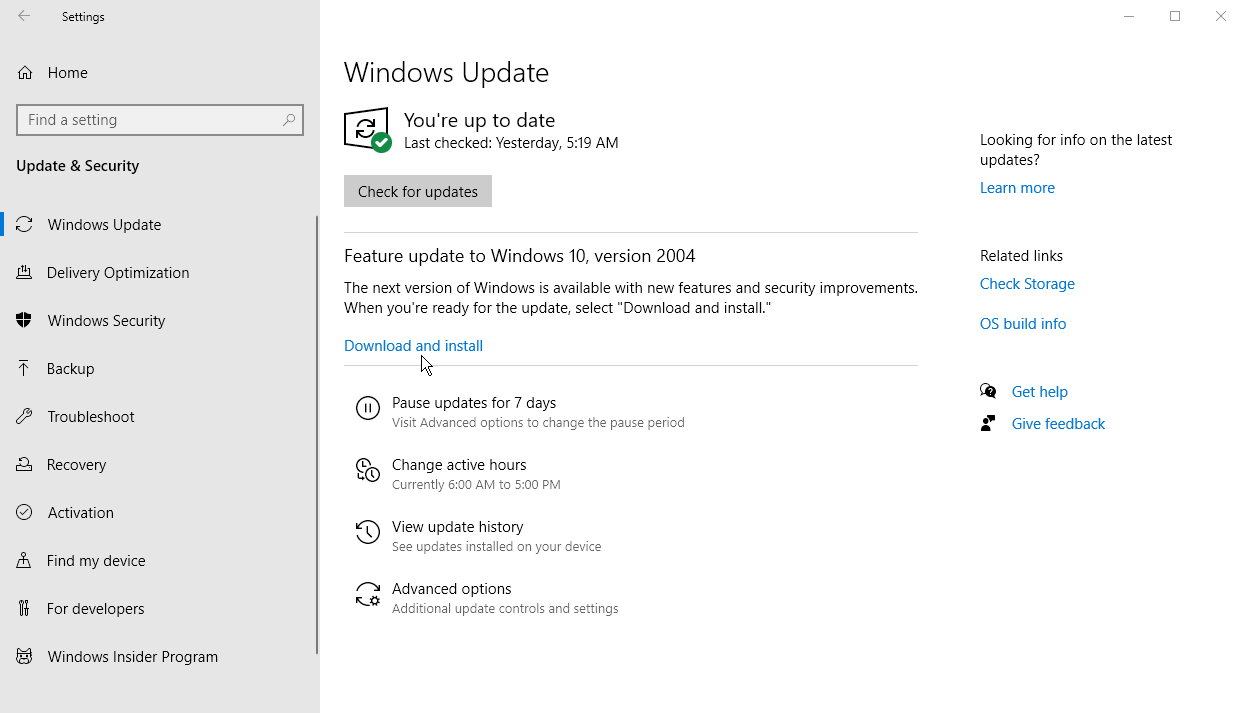
Tout d'abord, vous devez vous assurer que vous exécutez la mise à jour Windows 10 mai 2020 (Windows 10 2004) ou une version ultérieure. Pour vérifier, accédez à Paramètres> Système> À propos de et faites défiler jusqu'à la section des spécifications Windows. Si le numéro de version indique 2004 ou supérieur, vous êtes prêt à partir. Sinon, accédez à Paramètres> Mise à jour et sécurité et cliquez sur Rechercher les mises à jour pour récupérer la dernière mise à jour.

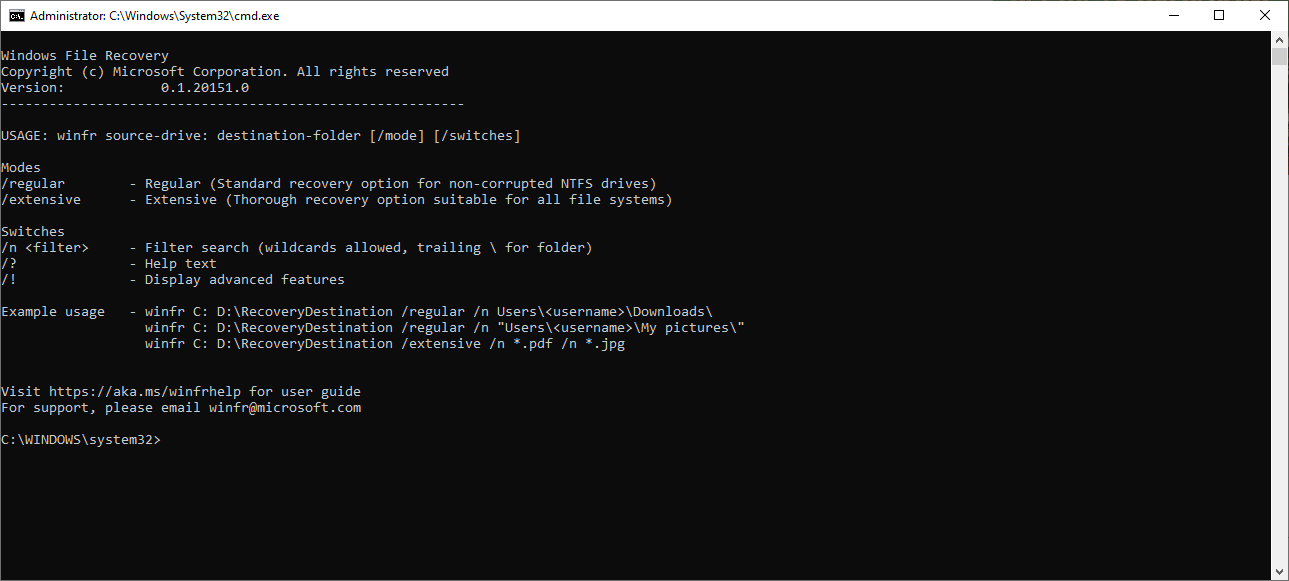
Avec Windows 10 version 2004 ou supérieure installée, accédez à la page Récupération de fichiers Windows dans le Microsoft Store et cliquez sur le bouton Obtenir pour télécharger le programme. Pour récupérer un fichier supprimé, ouvrez Windows File Recovery à partir de son raccourci du menu Démarrer. Une fenêtre d'invite de commande s'ouvre pour vous montrer la bonne syntaxe à utiliser avec la commande ainsi que quelques exemples.
La syntaxe de base de la commande est la suivante :
winfr source-drive: destination-drive: [/mode] [/switches]Lancer une recherche
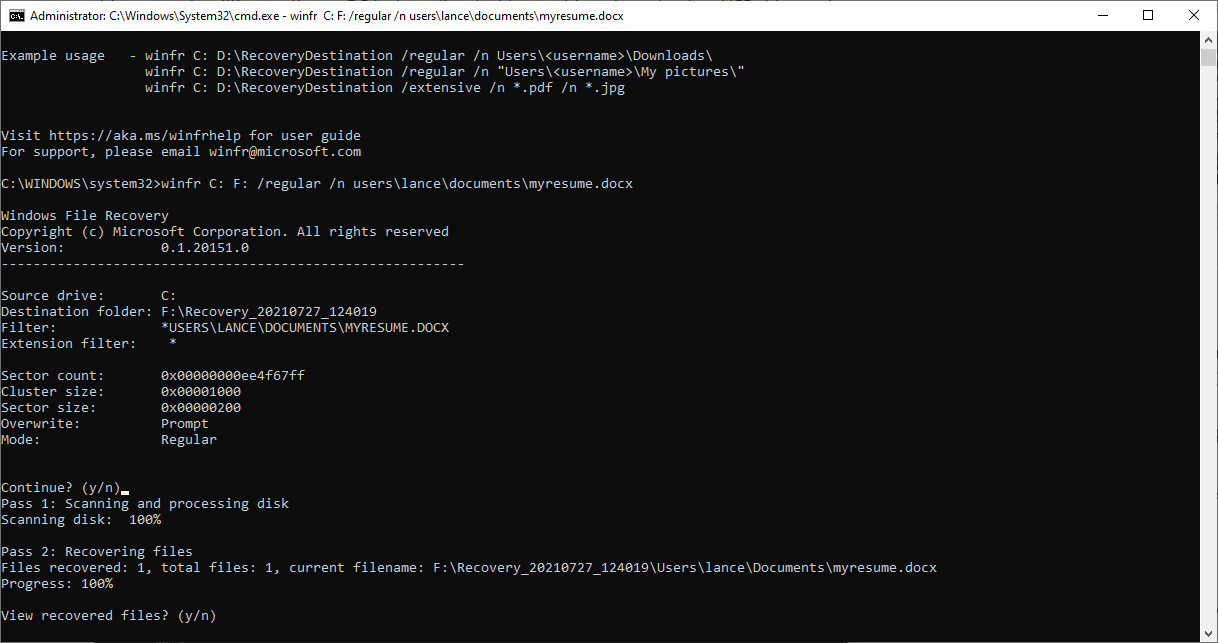
Par exemple, supposons que vous souhaitiez rechercher un fichier récemment supprimé nommé myresume.docx stocké dans votre dossier Documents sur le lecteur C et enregistrer la version récupérée sur une clé USB configurée comme votre lecteur F. Si vous utilisiez le mode normal, vous saisiriez la commande suivante, en remplaçant <username> par votre nom d'utilisateur réel :
winfr C: F: /regular /n users\<username>\documents\myresume.docx
Avant d'exécuter une telle commande, il y a quelques conditions. Les lecteurs source et de destination doivent être différents. Si votre PC n'est pas équipé de deux lecteurs, branchez simplement un lecteur USB et utilisez-le comme destination. L'outil crée automatiquement un dossier appelé Recovery_<date et heure> sur le lecteur de destination, qu'il utilise pour stocker le fichier récupéré.
Vous pouvez spécifier un dossier différent pour le fichier, mais restons avec l'option par défaut. De plus, si le dossier ou le nom de fichier contient des espaces, vous devrez mettre le chemin complet entre guillemets, comme dans :
winfr C: F: /regular /n "\users\<username>\documents\my resume.docx .”
Après avoir tapé la commande, l'outil vous invite à continuer. Tapez Y et Windows File Recovery analysera votre lecteur à la recherche du fichier supprimé. Si le fichier est localisé, l'application essaie de le récupérer. En cas de succès, l'application le place dans le dossier Recovery_<date et heure> sur le lecteur de destination. La commande se termine en vous demandant si vous souhaitez afficher les fichiers récupérés. Tapez Y .
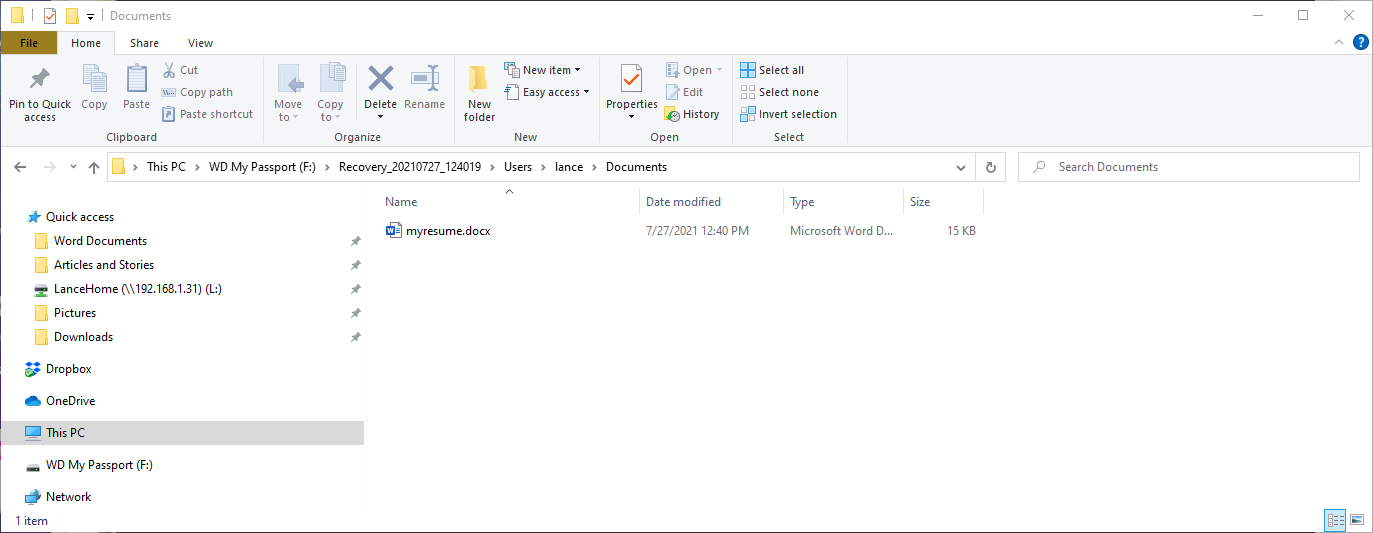
Vous verrez alors le dossier Recovery et un fichier RecoveryLog.txt sur le lecteur de destination. Parcourez les dossiers sous Récupération jusqu'à ce que vous trouviez le fichier récupéré. Ouvrez le fichier pour vous assurer qu'il est intact et lisible.
Si le fichier ne s'affiche pas dans le dossier de récupération, vous avez quelques options. Vous pouvez réessayer, et cette fois spécifier l'emplacement sans nom de fichier, comme dans :
C : F : /regular /n utilisateurs\<nom d'utilisateur>\documents\
Cette option affichera également tous les autres fichiers supprimés dans ce dossier. Assurez-vous simplement d'ajouter une barre oblique inverse à la fin du nom du dossier.
Vous pouvez également spécifier le nom du fichier sans emplacement en tapant :
winfr C: F: /regular /n monCV.docx
Cette option recherchera le fichier sur tout votre disque dur. Une autre option consiste à ajouter un caractère générique pour remplacer le nom de fichier ou l'extension, par exemple :
winfr C: F: /regular /n users\<username>\documents\myresume.*
winfr C: F: /regular /n utilisateurs\<nom d'utilisateur>\documents\*.docx
Mode étendu
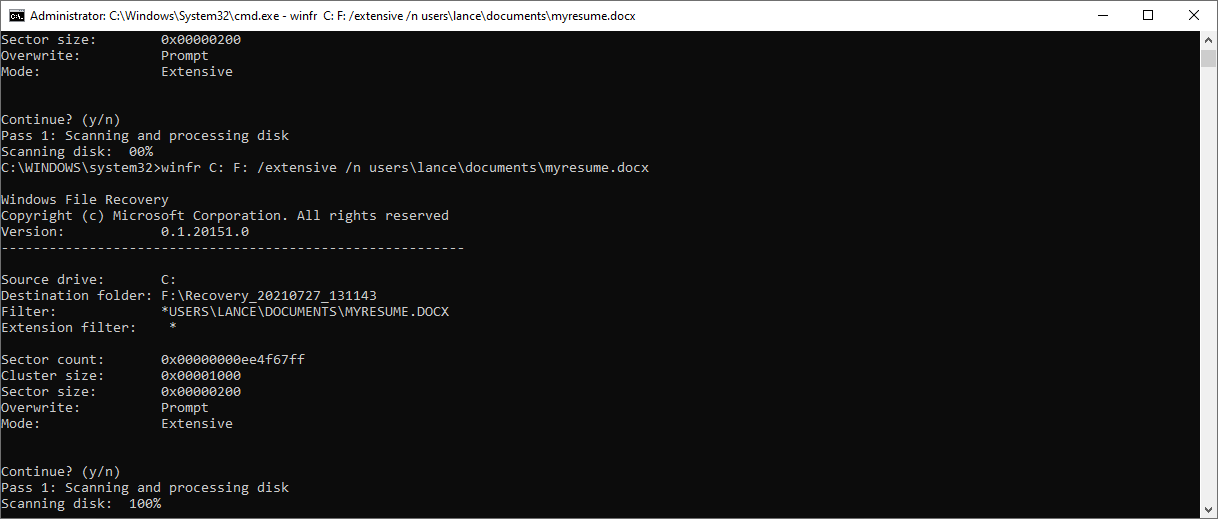
Si vous ne parvenez toujours pas à trouver ou à récupérer le fichier, il est temps d'essayer le mode étendu. Ici, vous remplacez simplement le commutateur /regular par /extensive mais utilisez toujours les autres options pour l'emplacement et le nom de fichier, comme dans :
winfr C: F: /extensive /n users\<username>\documents\myresume.docx
Après avoir tapé la commande, suivez les mêmes étapes que celles que vous avez utilisées en mode normal pour récupérer votre fichier. Pour plus d'informations et de détails sur l'utilisation de l'application et de ses différents commutateurs, reportez-vous à la page d'assistance de Microsoft sur la récupération de fichiers perdus avec Windows 10.