Comment enregistrer vos appels Skype
Publié: 2022-01-29Enregistrer des appels audio ou vidéo dans Skype n'a jamais été aussi simple. Dans le passé, vous deviez utiliser un programme tiers, mais maintenant, Skype dispose d'une fonction d'enregistrement intégrée pour le bureau, le mobile et le Web. Cet enregistrement dure 30 jours sur Skype, mais il peut être enregistré sous forme de fichier MP4 pour référence et partage ultérieurs.
L'enregistrement des appels fonctionne dans le logiciel Skype pour Windows, macOS, Linux, iOS et Android. Il est également pris en charge dans Skype pour le Web, mais cette version est pointilleuse en ce qui concerne ses navigateurs - seuls Google Chrome et Microsoft Edge réussissent. Certains outils tiers peuvent enregistrer les appels VoIP (Voice over IP) si vous préférez cet itinéraire.
Que vous utilisiez la version de bureau de Skype ou Skype pour le Web, le processus d'enregistrement et de gestion des vidéos est le même. L'application mobile n'a que des différences minimes.
Commencer l'enregistrement
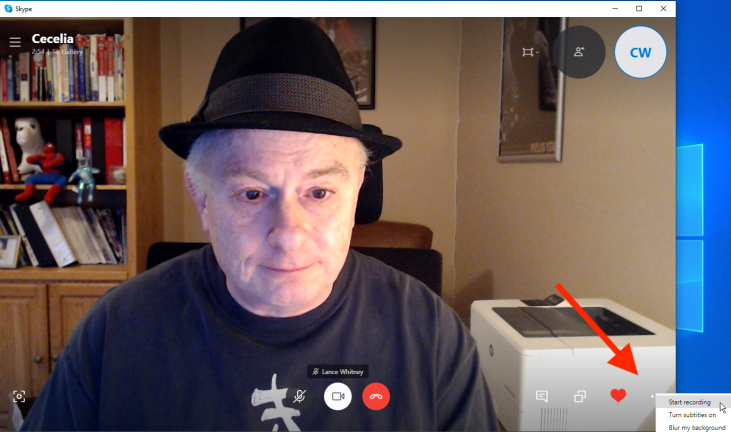
Ouvrez l'application Skype sur votre ordinateur ou appareil mobile et démarrez l'appel audio ou vidéo. Une fois connecté, cliquez sur le signe + (ou sur l'icône des points de suspension) et sélectionnez la commande Démarrer l'enregistrement . Un message apparaît à l'écran pour vous avertir, vous et l'autre personne, que vous enregistrez l'appel.
Arrête d'enregistrer
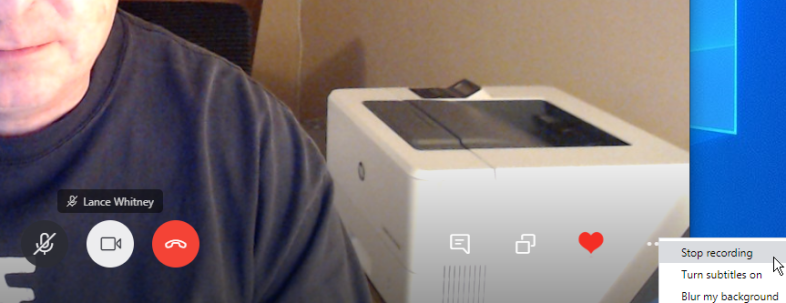
Lorsque vous êtes prêt à arrêter l'enregistrement, cliquez à nouveau sur le signe + (ou l'icône des points de suspension) et sélectionnez la commande Arrêter l'enregistrement . Vous pouvez également simplement mettre fin à l'appel.
Stocker l'enregistrement
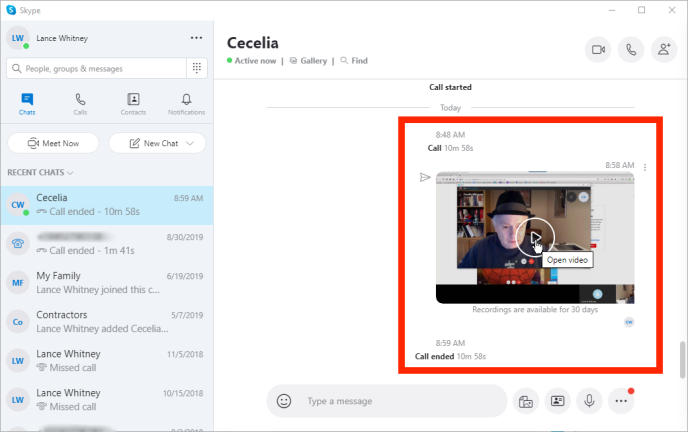
Une fois l'enregistrement arrêté, il est stocké dans la fenêtre de discussion Skype pour vous et votre contact.
Regarder l'enregistrement
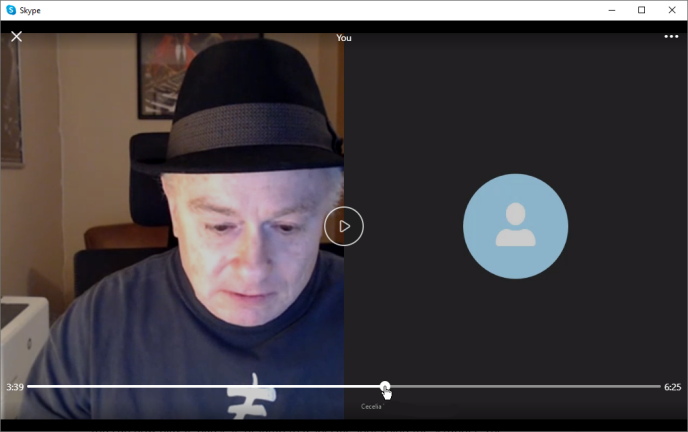
Regardez la vidéo en cliquant sur la vignette dans le chat. Vous pouvez maintenant le lire, le mettre en pause ou sauter à un endroit spécifique à l'aide du curseur. L'enregistrement est lu dans sa propre fenêtre vidéo.
Télécharger l'enregistrement
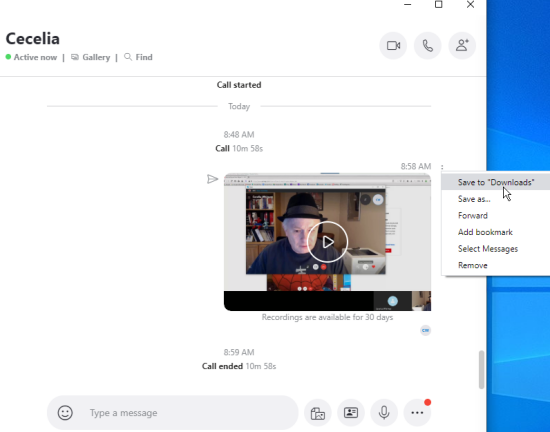
Étant donné que l'enregistrement réside dans Skype pendant à peine 30 jours, vous devrez l'enregistrer sous forme de fichier pour le conserver en permanence. Avec la version de bureau de Skype, cliquez sur l'icône à trois points en haut à droite de la vignette de la vidéo pour plus d'options. Cliquez sur Enregistrer dans les téléchargements pour le stocker dans votre dossier Téléchargements. Cliquez sur Enregistrer sous pour l'héberger dans un emplacement différent. Le fichier est enregistré en tant que vidéo MP4, même s'il s'agit d'un enregistrement audio.
Afficher le fichier enregistré
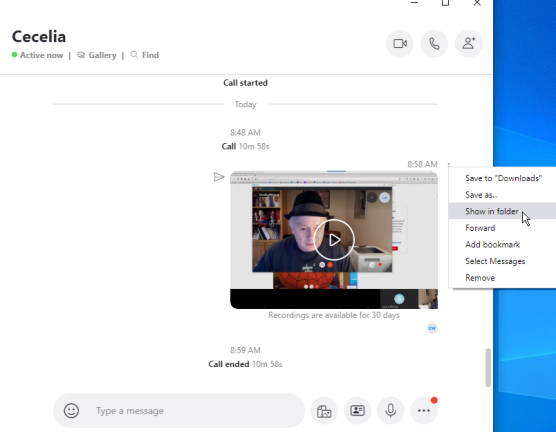
Une fois la vidéo enregistrée sur l'ordinateur, vous pouvez accéder directement à son emplacement depuis Skype. Depuis l'intérieur du chat avec la vidéo enregistrée, cliquez sur l'icône à trois points à côté de la vignette et choisissez Afficher dans le dossier . Une fois que la fenêtre apparaît montrant le fichier vidéo téléchargé, double-cliquez sur le fichier MP4 pour l'ouvrir.
Partager des enregistrements
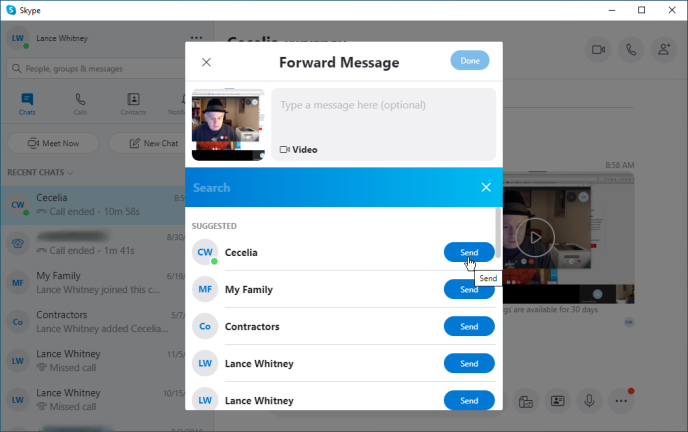
Vous pouvez partager l'enregistrement avec une autre personne en cliquant sur le menu à trois points à côté de la miniature de la vidéo et en sélectionnant Transférer . Si vous souhaitez partager plusieurs enregistrements à la fois, cliquez d'abord sur l'option Sélectionner les messages dans le menu. Vous cochez ensuite les cases à côté de toutes les vidéos que vous souhaitez partager et sélectionnez Transférer . Une page de contacts s'ouvrira où vous pourrez sélectionner les destinataires de l'enregistrement dans votre liste de contacts.
Supprimer les enregistrements
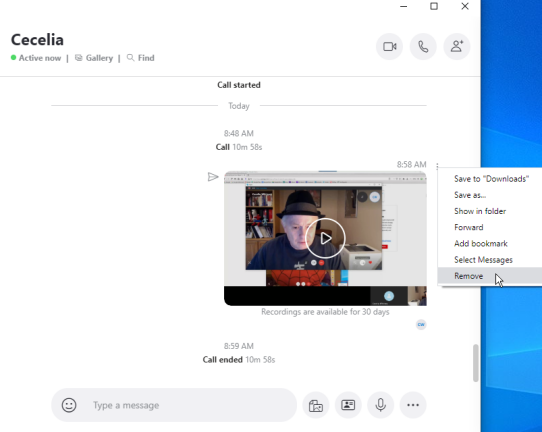
Si vous souhaitez supprimer un enregistrement, recherchez-le dans le chat, cliquez sur le menu à trois points, puis cliquez sur l'option Supprimer . Vous pouvez supprimer plusieurs enregistrements à la fois en choisissant d'abord l'option Sélectionner les messages . Cochez les cases à côté de toutes les vidéos que vous souhaitez supprimer, puis appuyez sur Supprimer dans le menu.
Enregistrer et partager des enregistrements sur mobile
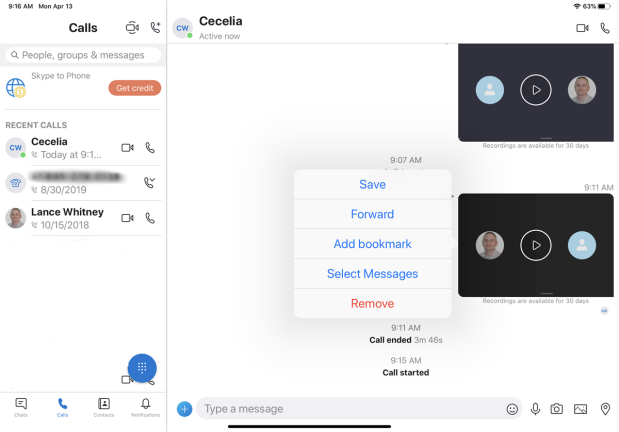
Avec l'application mobile Skype, ouvrez le chat avec l'enregistrement et appuyez fortement sur la vignette. Vous pouvez maintenant enregistrer l'enregistrement dans votre photothèque, le transférer à un contact Skype ou supprimer entièrement l'enregistrement. Appuyez sur Sélectionner des messages pour saisir plusieurs enregistrements à transférer ou à supprimer en un seul coup.
Enregistreur d'appels Amolto pour Windows
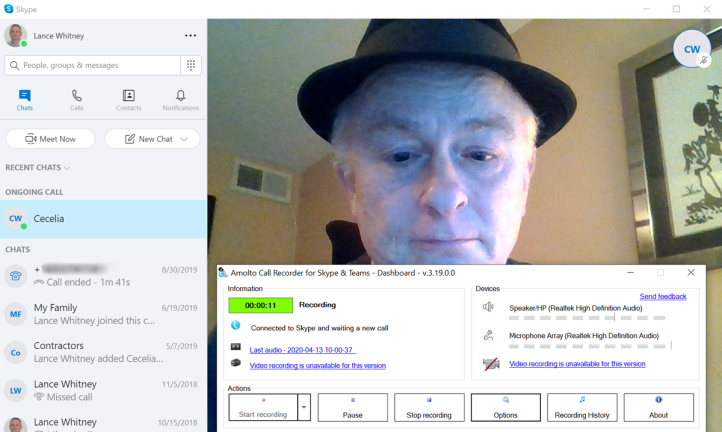
En ce qui concerne les options tierces, Amolto Call Recorder est disponible en deux versions : une version gratuite qui prend en charge l'enregistrement audio uniquement sur Skype et une édition à 29,99 $ par utilisateur qui ajoute l'enregistrement vidéo au mix. L'option à 29,99 $ commence par un essai de 10 jours afin que vous puissiez essayer avant d'acheter.

Le programme est simple à utiliser. Lancez-le et il attend un appel Skype. Passez ou recevez un appel audio (ou vidéo, si vous utilisez la version payante) et Call Recorder démarre automatiquement l'enregistrement. Lorsque l'appel est terminé, revenez simplement au programme et arrêtez l'enregistrement.
Vous pouvez ensuite cliquer sur les liens pour lire l'enregistrement à partir du logiciel. Les enregistrements audio sont enregistrés sous forme de fichiers MP3 dans le dossier Musique sous votre profil utilisateur, tandis que les enregistrements vidéo sont stockés sous forme de fichiers MP4 dans votre dossier Vidéos.
Callnote pour Windows et Mac
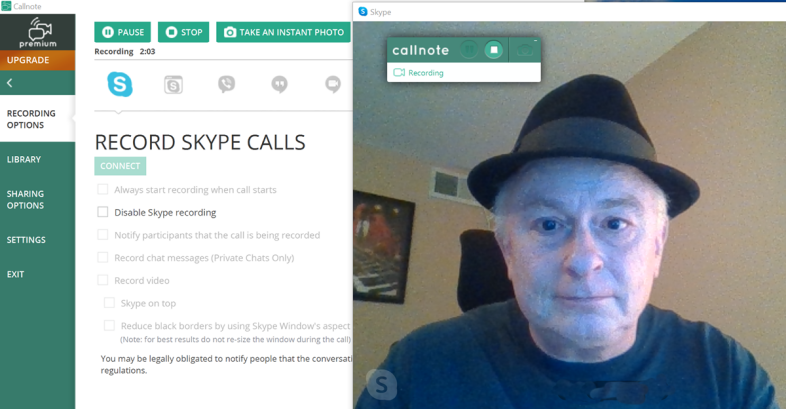
Callnote est gratuit et peut enregistrer des appels vidéo Skype. La principale restriction est qu'elle vous limite à 30 enregistrements audio et vidéo gratuits par mois. Si vous avez besoin de plus, vous pouvez opter pour Callnote Premium, qui coûte 9,95 $ par an après un essai gratuit de 14 jours.
Pour enregistrer vos appels audio ou vidéo Skype, connectez Callnote à Skype en suivant les invites du programme. Vous pouvez activer certaines options dans Callnote, telles que la possibilité de toujours démarrer l'enregistrement lorsqu'un appel démarre, d'informer les participants que l'appel est en cours d'enregistrement et d'enregistrer de la vidéo ainsi que de l'audio. Passez ou recevez votre appel, et si vous choisissez l'option de démarrage automatique de l'enregistrement, Callnote entre en action.
Une fois votre appel terminé, vous pouvez lire l'enregistrement depuis l'application ou accéder à votre dossier Documents pour lire le fichier. Les enregistrements audio seront enregistrés sous forme de fichiers MP3, tandis que les enregistrements vidéo sont des fichiers MP4. Vous pouvez également envoyer le fichier à Dropbox, YouTube, Facebook et d'autres sites.
Enregistreur QuickVoice pour iOS
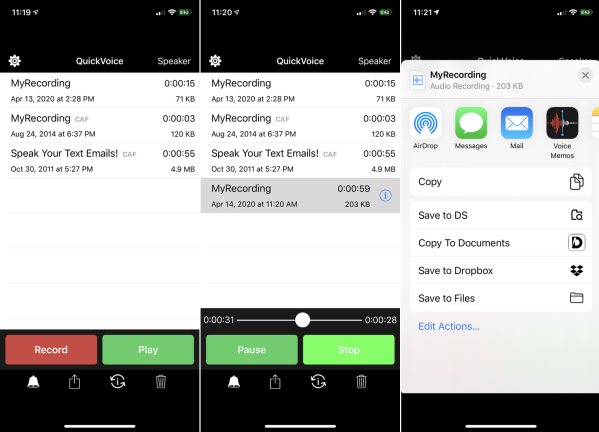
Trouver une application qui fonctionnera sur iPhone ou iPad est un défi. La plupart des applications d'enregistrement audio ne vous permettront pas d'enregistrer des appels téléphoniques réguliers ou des appels VoIP. QuickVoice Recorder est une option gratuite qui peut enregistrer les appels audio Skype ou la partie audio d'un appel vidéo, mais pas la vidéo.
Pour enregistrer, démarrez votre appel Skype et appuyez sur le bouton d'enregistrement dans QuickVoice. Vous pouvez régler la qualité d'enregistrement, mettre en pause et reprendre l'enregistrement et surveiller le niveau audio. Une fois que vous avez terminé, l'enregistrement peut être lu, partagé par e-mail ou par messagerie, ou supprimé. Une mise à niveau à 99 cents vous permet de synchroniser l'enregistrement avec iCloud pour une sauvegarde en ligne.
Miroir AceThinker pour la mise en miroir d'écran
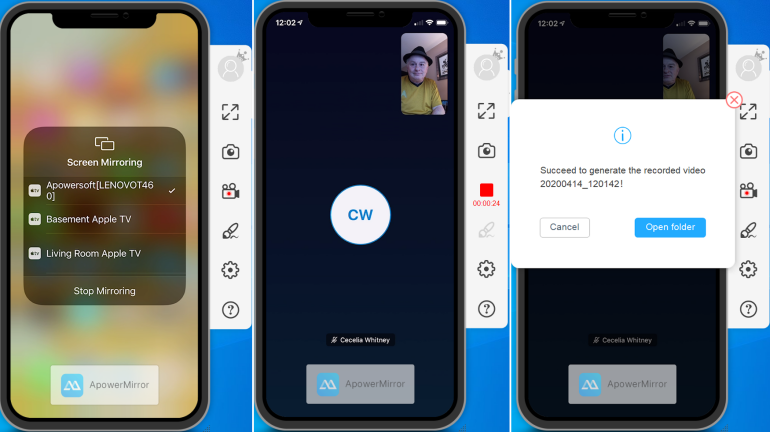
Si vous avez vraiment besoin d'enregistrer un appel vidéo Skype sur un appareil iOS, votre meilleur pari est d'utiliser une application qui reflète et enregistre l'activité de votre écran. Vous passeriez un appel Skype depuis un iPhone ou un iPad et utiliseriez une application tierce sur votre ordinateur pour enregistrer la vidéo. Vous trouverez plusieurs applications capables de cela, dont la plupart vous coûteront quelques dollars.
Une option est AceThinker Mirror . Pour 29,95 $, il enregistrera les appels vidéo Skype en miroir sur votre ordinateur Windows ou Mac. Vous pouvez également essayer AceThinker Mirror gratuitement avant de décider d'acheter. Lancez le programme sur votre ordinateur, puis sautez sur un iPhone ou un iPad et ouvrez le Centre de contrôle. Appuyez sur l'icône AirPlay Mirroring et vous devriez voir une entrée pour Apowersoft avec le nom de votre PC. Appuyez sur cette entrée et l'écran de votre appareil sera mis en miroir dans le programme AceThinker Mirror sur votre ordinateur.
Passez l'appel Skype depuis votre iPhone ou iPad. Une fois connecté, cliquez sur le bouton d'enregistrement dans AceThinker Mirror. Lorsque l'appel est terminé, cliquez à nouveau sur le bouton d'enregistrement pour arrêter l'enregistrement. L'application vous invite ensuite à ouvrir un dossier et à enregistrer le fichier dans l'Explorateur de fichiers/Finder.
Enregistreur d'écran Apowersoft pour Android
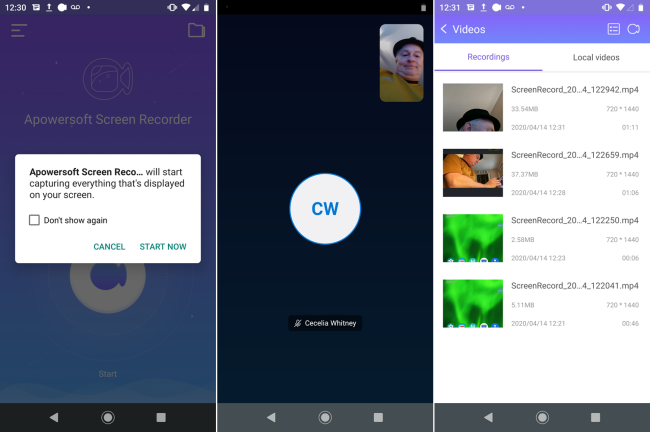
Si vous avez besoin d'une option d'enregistrement pour Android, l' enregistreur d'écran gratuit Apowersoft fonctionne pour les appels audio et vidéo. Outre les appels Skype, cette application peut également être utilisée pour enregistrer toute activité d'écran sur votre appareil Android.
Pour enregistrer un appel Skype, ouvrez d'abord Screen Recorder. Appuyez sur le bouton d'enregistrement, puis appuyez sur le lien Démarrer maintenant et l'enregistrement commence. Lorsque j'ai d'abord ouvert Skype, puis essayé d'enregistrer une conversation à l'aide de l'application, un message indiquait que le microphone était déjà occupé et que l'audio ne serait pas enregistré. Assurez-vous donc de démarrer Apowersoft Screen Recorder avant le début de l'appel.
Une fois l'enregistrement terminé, appuyez sur le bouton Screen Recorder, puis appuyez sur le bouton Stop. Vous pouvez lire l'enregistrement à partir de l'application et partager le fichier MP4 enregistré par e-mail, Google Drive, YouTube et d'autres sites et services.
Comment bien paraître lors des appels vidéo

Les blocages de COVID-19 signifient que beaucoup d'entre nous travaillent à domicile et échangent des réunions en personne contre des chats vidéo sur Skype, Zoom, Skype ou Google Meet. Voici comment vous assurer que vous êtes à votre meilleur devant la caméra.
