Comment enregistrer l'écran sur votre téléphone Android
Publié: 2022-01-29Si vous avez besoin d'enregistrer l'écran sur votre ordinateur, Windows dispose de la barre de jeu et macOS dispose d'un outil de capture d'écran. Les appareils Apple disposent de l'outil d'enregistrement d'écran, mais qu'en est-il d'Android ?
Un enregistreur d'écran pour le système d'exploitation mobile de Google a été introduit dans Android 11, mais certains appareils de Samsung, LG et OnePlus exécutant Android 10 ont leurs propres versions de la fonctionnalité. Ceux qui ont des appareils plus anciens peuvent se tourner vers une application tierce. Voici vos options.
Enregistreur d'écran Android
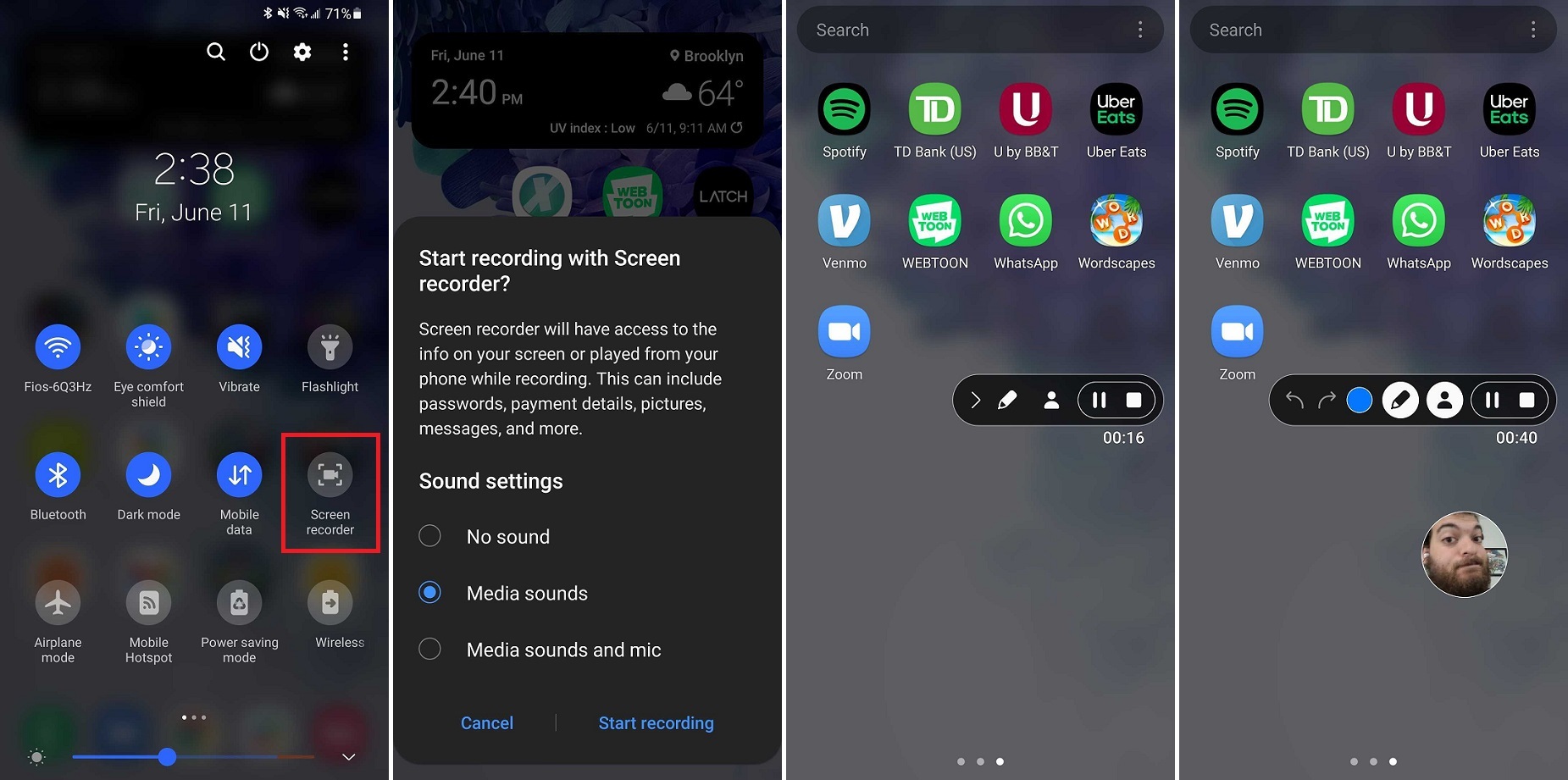
Le processus d'enregistrement d'écran est en grande partie le même sur tous les appareils, avec quelques ajustements ici et là. Déroulez la nuance de notification en haut de l'écran pour afficher vos options de paramètres rapides. Appuyez sur l'icône Screen Recorder et autorisez l'appareil à enregistrer l'écran (vous devrez peut-être modifier les icônes par défaut qui s'affichent). Déterminez quel son, le cas échéant, vous voulez enregistrer. Appuyez sur Démarrer l'enregistrement et un compte à rebours commencera avant qu'une barre d'outils n'apparaisse à l'écran et que l'enregistrement ne démarre.
La barre d'outils inclut la possibilité de minimiser la barre, de dessiner sur l'écran, d'allumer votre caméra frontale, de suspendre l'enregistrement ou de l'arrêter complètement. La barre d'outils et la fenêtre selfie peuvent être déplacées sur l'écran comme vous le souhaitez.
Lorsqu'un enregistrement est arrêté, la vidéo est enregistrée sur le stockage multimédia de votre téléphone. Pour des paramètres supplémentaires, appuyez longuement sur l'icône des paramètres rapides de Screen Recorder.
Jeux Google Play
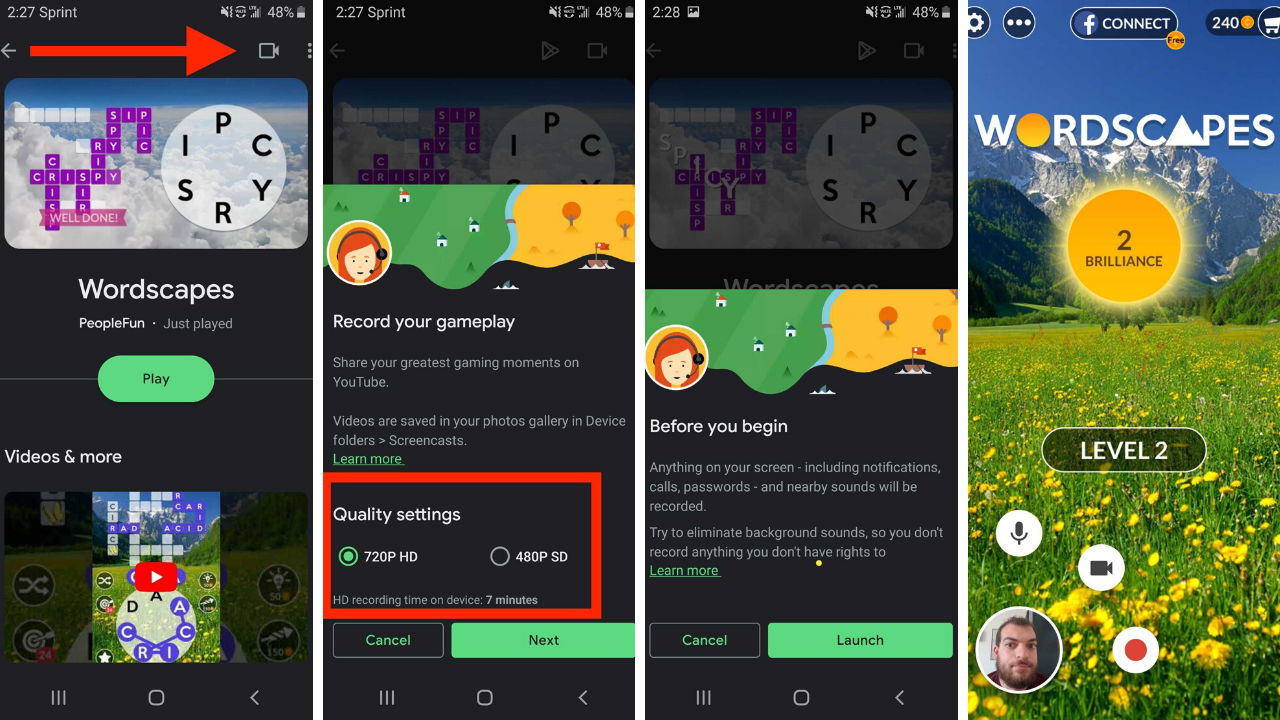
Si vous cherchez à enregistrer du gameplay, Google Play Games est une option gratuite solide. Bien qu'elle ne puisse enregistrer qu'en 480p SD ou 720p HD, l'application vous permet d'enregistrer n'importe quel jeu et d'ajouter des séquences de caméra à partir de l'objectif avant de votre téléphone.
Ouvrez l'application et sélectionnez un jeu. Il peut s'agir de l'un des jeux inclus dans l'onglet Accueil ou d'un titre que vous avez précédemment téléchargé. Appuyez sur la vignette du jeu pour afficher ses détails, puis appuyez sur le bouton Enregistrer en haut. De là, sélectionnez la qualité vidéo.
Appuyez sur Lancer pour démarrer votre jeu, et une bulle vidéo flottante apparaîtra à l'écran avec les paramètres d'enregistrement à sélectionner. Les boutons qui entourent votre tête contrôlent votre microphone, la caméra frontale et l'enregistrement. Vous pouvez également faire glisser votre bulle vidéo sur l'écran pour trouver l'emplacement idéal.
Appuyez sur le bouton rouge pour commencer à enregistrer votre vidéo. Après une minuterie de trois secondes, Google Play Games commencera à enregistrer. Appuyez à nouveau sur le bouton d'enregistrement pour arrêter ou faites glisser la bulle vidéo flottante au centre de l'écran sur le X. Une fois la vidéo terminée, vous pouvez la modifier ou la télécharger via l'application YouTube, si vous le souhaitez.
Enregistreur d'écran ADV
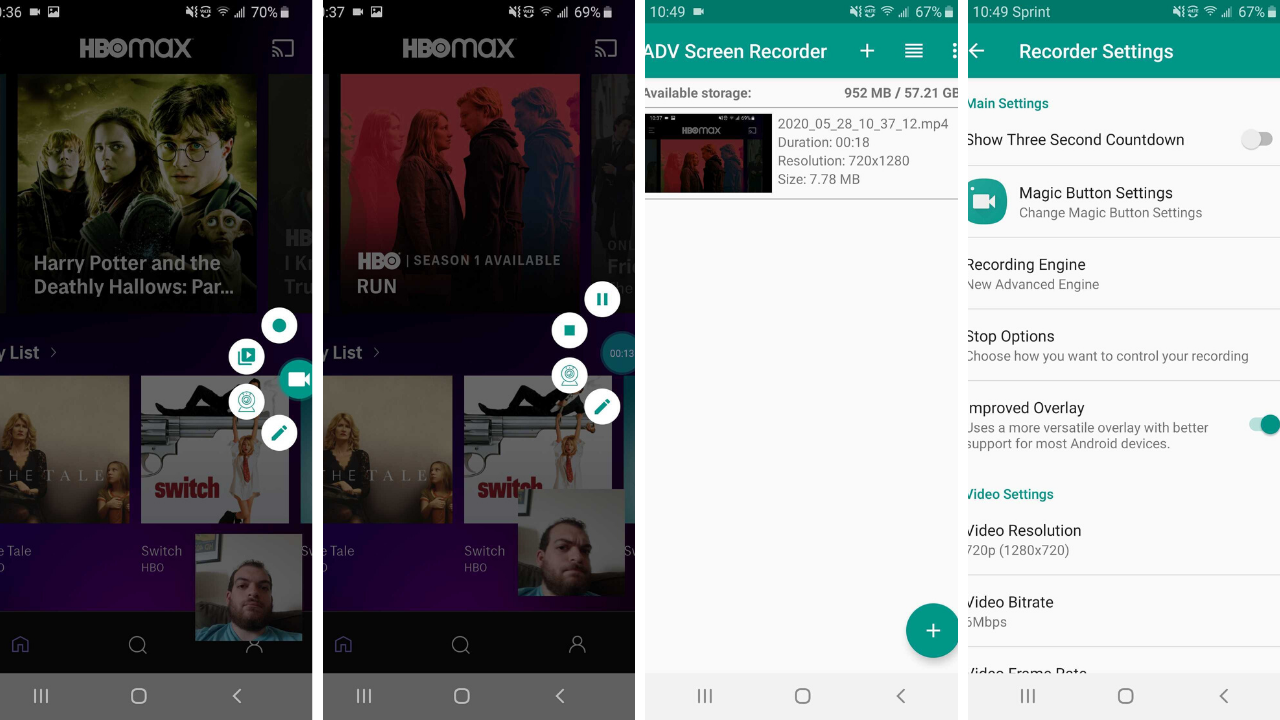
ADV Screen Recorder est une option tierce gratuite qui vous permet d'enregistrer toute activité sur votre écran. Appuyez sur l'icône plus dans l'application pour ouvrir la superposition de boutons, qui vous permet de contrôler vos enregistrements depuis n'importe quel écran. Gardez à l'esprit que lorsque cette superposition est ouverte, vous ne pouvez pas interagir avec le reste de l'écran.
Lorsque vous ouvrez la superposition de boutons, vous voyez des commandes qui vous permettent de démarrer l'enregistrement, d'ajouter une vue de caméra frontale, d'accéder à votre collection de vidéos et de dessiner sur l'écran. Vous devez accorder à l'application les autorisations appropriées avant que toutes ces fonctionnalités ne soient disponibles.
Appuyez sur le bouton d'enregistrement pour démarrer votre vidéo, puis arrêtez ou mettez en pause à partir de la superposition de boutons. Vous pouvez modifier et partager votre enregistrement depuis l'intérieur de l'application. Dans les paramètres, vous pouvez modifier la résolution (jusqu'à 1080p), le débit binaire (jusqu'à 15 Mbps) et les fréquences d'images (jusqu'à 60 ips). Vous pouvez également modifier l'orientation de la vidéo et les paramètres du microphone.
L'application vous permet de contrôler la superposition en modifiant l'opacité, en remplaçant l'icône par défaut par une image personnalisée et en ajoutant du texte, ou en l'éliminant complètement. Vous pouvez également autoriser l'application à afficher les touches d'écran pendant l'enregistrement, bien que vous deviez d'abord activer la fonctionnalité dans les paramètres du téléphone.
Vous remarquerez peut-être que la superposition des boutons de l'application reste à l'écran même après la fermeture de l'application. La seule façon de supprimer la superposition est d'appuyer longuement sur l'icône et de la faire glisser vers le X vers le bas de l'écran.

Enregistreur d'écran AZ
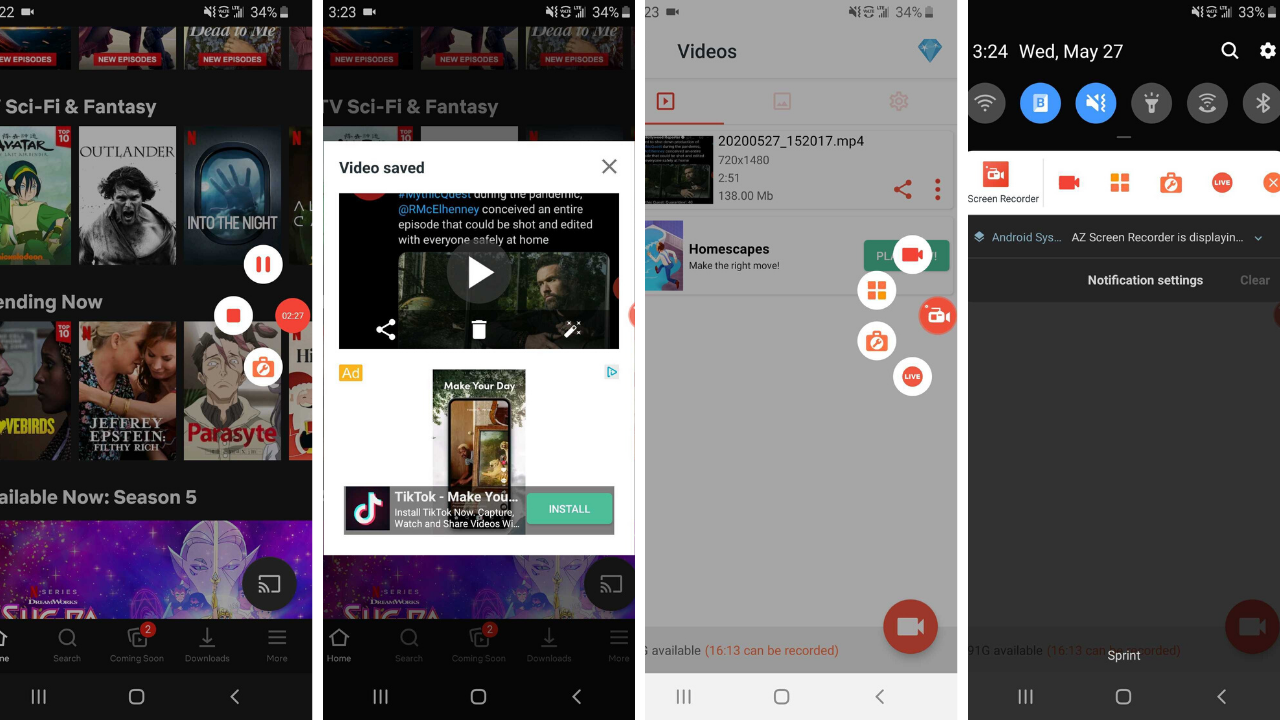
L'enregistreur d'écran tiers AZ est une application gratuite financée par la publicité (avec une mise à niveau sans publicité de 2,99 $) qui vous permet de prendre des vidéos, de capturer des captures d'écran et de démarrer une vidéo en direct. L'application peut être contrôlée à partir de la nuance de notification du téléphone et, une fois les autorisations appropriées accordées, ajoute un bouton de contrôle contextuel à l'écran.
Ouvrez l'application et appuyez sur le bouton orange de l'appareil photo pour commencer à enregistrer votre écran, puis naviguez sur le téléphone comme d'habitude. Une bulle de caméscope plus petite s'affichera également à l'écran et restera même après que vous vous éloignez de l'application. Appuyez sur cette icône pour arrêter ou mettre en pause l'enregistrement. La bulle a des options supplémentaires vous permettant d'ouvrir des enregistrements enregistrés dans l'application, d'activer différents éléments de la boîte à outils et de démarrer une vidéo en direct sur Facebook ou YouTube.
Dans l'application, vous pouvez afficher des vidéos et des captures d'écran enregistrées, qui peuvent être partagées et modifiées. Un menu de paramètres vous permet de configurer les options vidéo, comme la résolution (jusqu'à 2 220 par 1 080), la fréquence d'images (jusqu'à 60 ips), le débit binaire (jusqu'à 12 Mbps), l'orientation de l'appareil et le laps de temps, ainsi que le contrôle de l'enregistrement audio.
Vous ne voulez pas que le bouton d'enregistrement apparaisse dans l'enregistrement ? Il existe des options qui désactivent le bouton pendant l'enregistrement, ajoutent un bouton invisible et modifient la façon dont vous arrêtez un enregistrement.
Enregistreur d'écran Mobizen
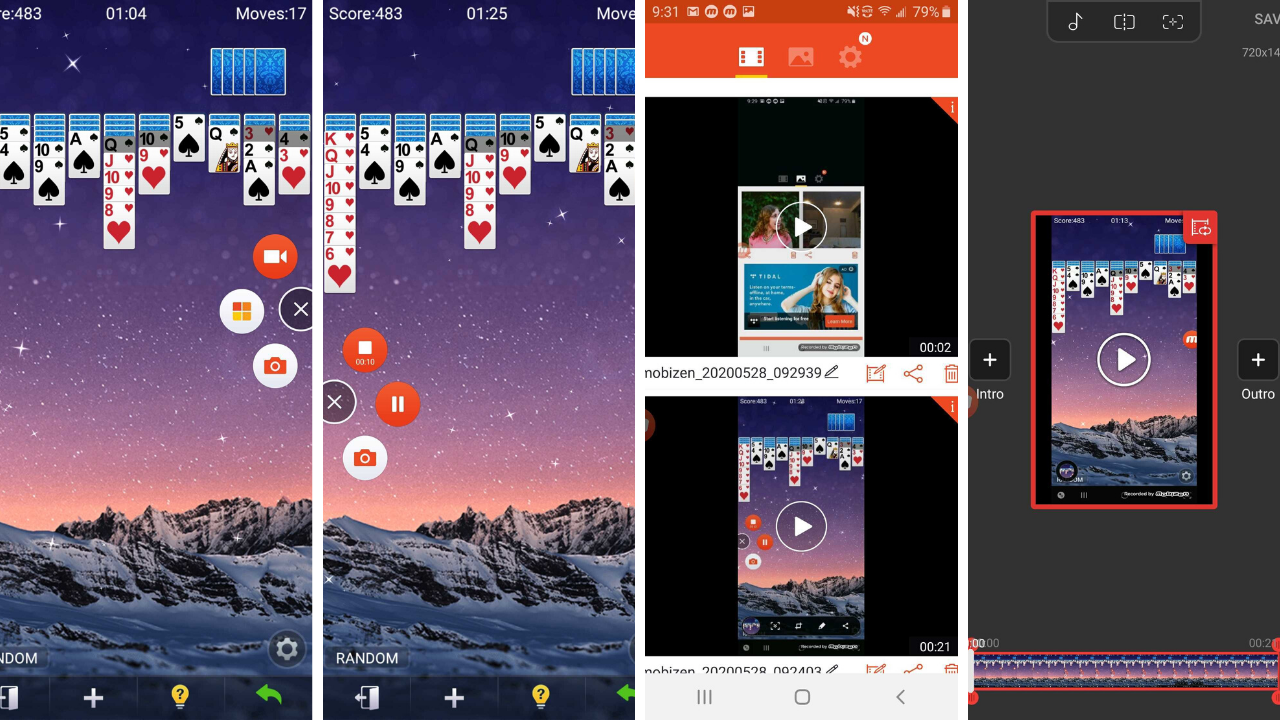
Contrairement aux autres enregistreurs d'écran, Mobizen Screen Recorder existe principalement sous la forme d'une bulle de contrôle flottante appelée AirCircle. Appuyez sur la superposition pour démarrer une vidéo, prendre une capture d'écran ou afficher les médias capturés et modifier les paramètres. Vous pouvez démarrer un enregistrement d'écran à partir du menu AirCircle, puis mettre en pause ou arrêter la vidéo. Les commandes dans la nuance de notification vous permettent également un certain degré de contrôle.
Mobizen vous permettra ensuite de visualiser, d'éditer et de partager vos enregistrements. À partir de la superposition de stockage de l'application, vous pouvez afficher des vidéos et des captures d'écran, bien qu'il puisse également importer certaines images de votre appareil. Un menu de paramètres vous permet de régler la résolution (jusqu'à 1080p), la fréquence d'images (jusqu'à 60 ips) et les paramètres audio.
Un assistant d'enregistrement intégré vous aidera à optimiser votre vidéo, tandis que le mode d'enregistrement propre supprime la superposition et améliore la qualité globale.
Par défaut, Mobizen aura la caméra frontale désactivée, mais vous pouvez l'activer dans les paramètres pour ajouter une superposition vidéo supplémentaire sur tous les enregistrements. Vous avez également la possibilité de personnaliser entièrement l'AirCircle en remplaçant le logo par votre propre image, en le masquant pendant les enregistrements ou en modifiant sa transparence.
L'application de base est financée par la publicité et les fenêtres contextuelles sont éparpillées, mais vous pouvez passer à un abonnement premium (3,99 $ par mois ou 31,99 $ pour 12 mois) pour éliminer les publicités, créer vos propres filigranes et GIF, et plus encore.
Super enregistreur d'écran
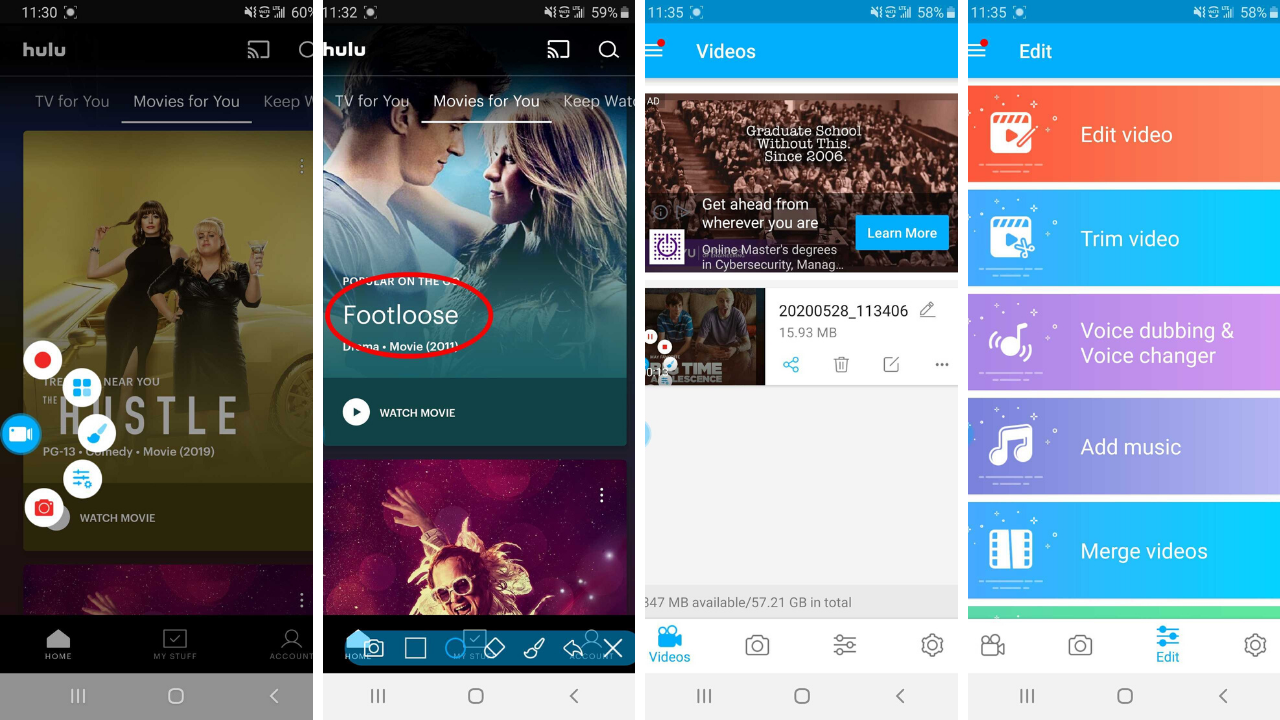
Avec le Super Screen Recorder financé par la publicité, vous pouvez enregistrer votre écran, prendre des captures d'écran, etc. Utilisez la superposition contextuelle pour enregistrer une vidéo, prendre des photos et dessiner sur votre écran. Vous pouvez également ajouter des fonctionnalités telles que la vidéo en direct, une fenêtre de caméra frontale et une icône de pinceau flottant.
Dans l'application, vous pouvez afficher, partager et modifier les médias que vous avez capturés. Un menu d'édition complet vous permet d'ajouter de la musique, de fusionner des vidéos et des images, de compresser des fichiers, de transformer des vidéos en GIF, etc. Le menu des paramètres vous permet de contrôler la résolution (jusqu'à 1080p), le débit binaire (jusqu'à 12 Mbps), la fréquence d'images (jusqu'à 60 ips) et l'orientation vidéo. Vous pouvez également modifier les paramètres d'enregistrement vidéo et audio, définir les options de contrôle et afficher les touches d'écran, une fois les options de développement activées sur l'appareil.
Avec un abonnement professionnel, Super Screen Recorder supprime les publicités, vous offre des fonctionnalités de doublage et de changement de voix, et vous permet d'ajouter des images personnalisées pour le bouton flottant et le filigrane.
