Comment protéger vos documents Microsoft Word
Publié: 2022-01-29Si vous avez des informations sensibles dans Microsoft Word, vous pouvez prendre des mesures pour sécuriser le document. Peut-être voulez-vous vous assurer que seuls vous et certaines personnes pouvez le lire ou le modifier. Peut-être souhaitez-vous limiter les types de modifications que quelqu'un peut apporter. Vous voudrez peut-être même assurer aux lecteurs qu'il s'agit de la version finale du document. Vous pouvez faire tout cela et plus encore si vous savez quels outils utiliser dans Word.
Les dernières versions de Microsoft Word proposent plusieurs options pour sécuriser vos documents, notamment le mode lecture seule, la protection par mot de passe, les restrictions d'édition et les signatures numériques. Vous pouvez également marquer un document comme final afin que les utilisateurs sachent qu'il n'a pas été modifié depuis le dernier enregistrement.
Ces options fonctionnent dans Word 2016, 2013 et 2010, mais nous utiliserons la version Microsoft 365 de Word pour ce guide. La possibilité de marquer un document comme final et en lecture seule sont deux options distinctes dans cette version, mais sont combinées dans les versions précédentes de Word.
Mode lecture seule
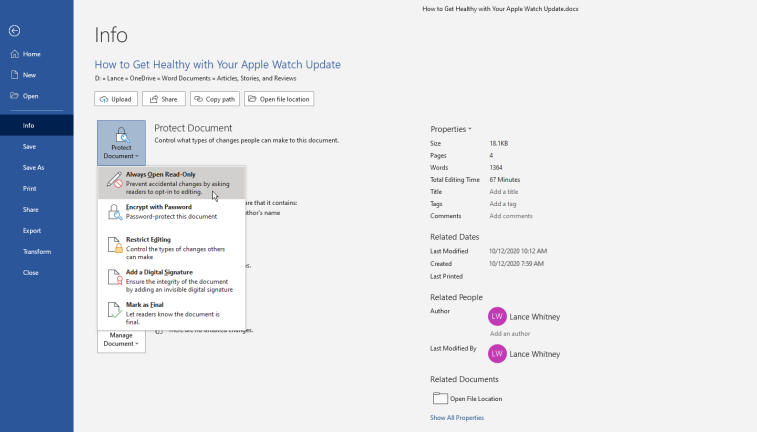
Vous pouvez vous assurer que personne d'autre ne peut modifier un document en le mettant en lecture seule. Ouvrez Fichier > Infos > Protéger le document pour afficher vos options de sécurité. Dans le menu Protéger le document, sélectionnez Toujours ouvrir en lecture seule. Maintenant, enregistrez simplement le document, fermez-le, puis rouvrez-le à nouveau.
Word affiche un message indiquant que l'auteur souhaite que vous l'ouvriez en lecture seule, à moins que vous n'ayez besoin d'apporter des modifications. Cliquez sur Oui pour ouvrir le document en mode lecture seule. Bien sûr, n'importe qui peut dire non et ouvrir le document en mode édition. L'objectif est de permettre aux utilisateurs d'ouvrir plus facilement le document en lecture seule afin de réduire les risques d'apporter des modifications involontaires.
Pour supprimer la restriction de lecture seule, ouvrez le document en mode édition. Cliquez sur le menu Fichier, accédez à Info > Protéger le document > Toujours ouvrir en lecture seule .
Cryptage du mot de passe
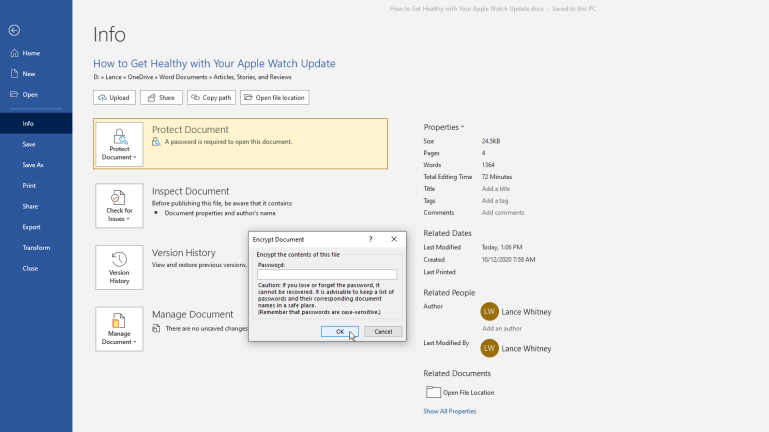
Vous pouvez chiffrer un document avec un mot de passe en allant dans Fichier > Infos > Protéger le document et en choisissant l'option Chiffrer avec mot de passe. Word vous invitera à créer un mot de passe pour le document. Assurez-vous d'utiliser un mot de passe complexe mais mémorable car il n'y a aucun moyen de récupérer ou de réinitialiser le code si vous l'oubliez.
Maintenant, enregistrez le document, fermez-le et rouvrez-le à nouveau et Word vous demandera (ainsi qu'à n'importe qui d'autre) d'entrer un mot de passe pour accéder au document.
Pour supprimer le mot de passe, cliquez sur le menu Fichier, accédez à Infos et sélectionnez Protéger le document, puis cliquez sur Crypter avec mot de passe. Une fenêtre contextuelle apparaîtra dans laquelle vous pourrez supprimer le mot de passe masqué, puis cliquez sur OK. Réenregistrez et fermez le document, et la prochaine fois que vous l'ouvrirez, aucun mot de passe ne vous sera demandé.
Restreindre la modification du format
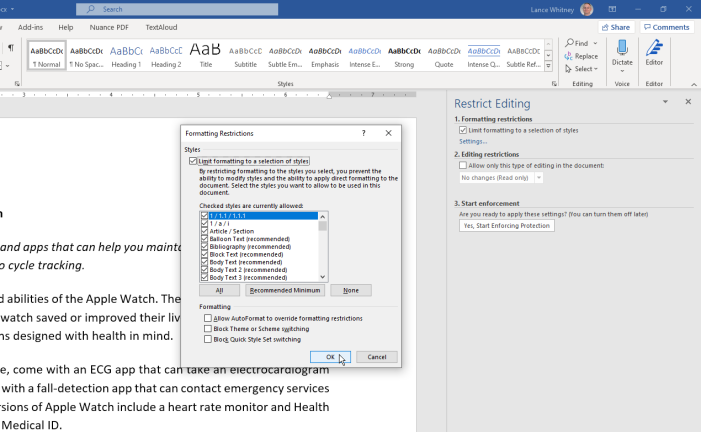
Vous pouvez limiter les façons dont votre document peut être modifié. Cliquez sur Fichier > Infos > Protéger le document et sélectionnez Restreindre la modification. Votre document affiche alors un volet Restreindre la modification sur le côté droit du document pour les restrictions de mise en forme et de modification. Ici, vous pouvez autoriser les utilisateurs à lire votre document, sélectionner les parties qu'ils peuvent modifier et choisir comment ils le font.
Cochez la case à côté de "Limiter la mise en forme à une sélection de styles" pour empêcher les gens de modifier la mise en forme de votre document. Cliquez sur Paramètres pour ouvrir une fenêtre contextuelle Restrictions de formatage, qui affiche toutes les modifications de style autorisées par défaut. Vous pouvez le conserver tel quel, le remplacer par le minimum recommandé ou le remplacer par Aucun. Si vous ne savez pas quel paramètre choisir, choisissez Minimum recommandé.
Vous pouvez également cocher l'une des trois options sous Formatage pour permettre à AutoFormat de remplacer les restrictions de formatage, de bloquer la possibilité de changer de thème ou de schéma et de bloquer la possibilité de changer de QuickStyle Sets. Si vous n'êtes pas sûr, laissez ces trois paramètres décochés. Cliquez sur OK pour fermer la fenêtre Restrictions de formatage.
Restreindre l'édition de contenu
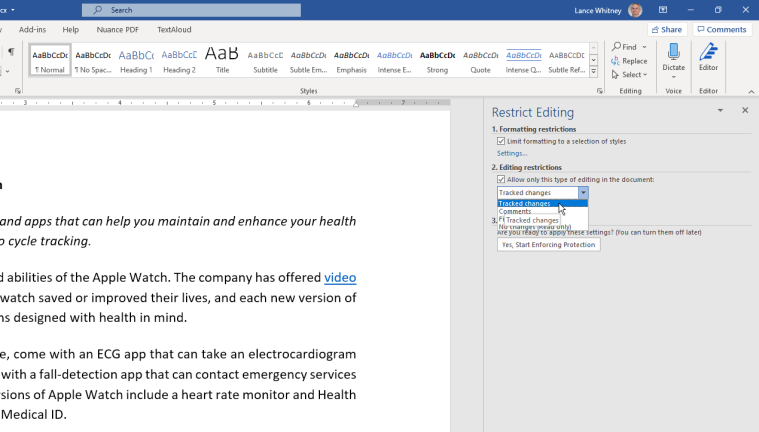
Sous Restrictions d'édition, cochez la case à côté de "Autoriser uniquement ce type d'édition dans le document" pour définir comment les lecteurs peuvent modifier le contenu du document. Cliquez sur le menu déroulant en dessous pour choisir entre quatre options :

Le suivi des modifications active le suivi des modifications dans le document et limite tous les autres types de modification.
Les commentaires permettent aux lecteurs d'insérer des commentaires dans votre document sans apporter de modifications.
Remplir des formulaires permet aux lecteurs de remplir les formulaires que vous avez créés, mais pas de modifier le contenu des formulaires.
Aucune modification (lecture seule) met votre document en mode lecture seule afin qu'aucune modification ne puisse être apportée.
Modification des exceptions
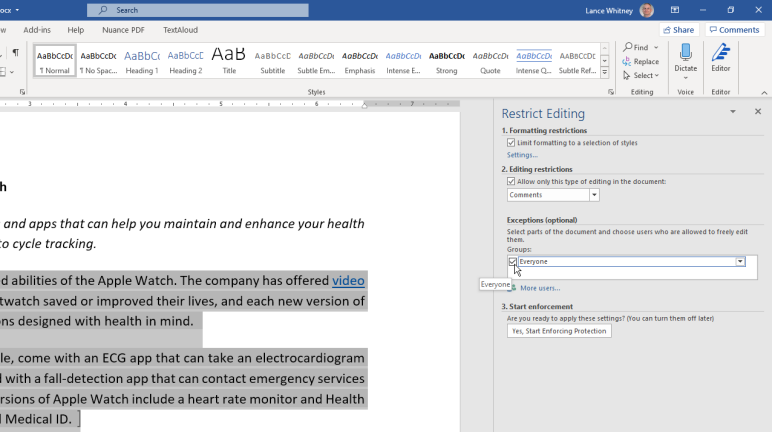
Si vous cochez l'option Commentaires ou Aucune modification (lecture seule), vous pouvez créer des exceptions pour que les personnes puissent modifier certaines parties de votre document. Dans la section Exceptions, cochez la case Tout le monde et sélectionnez les parties du document que vous souhaitez modifier.
Appliquer la protection
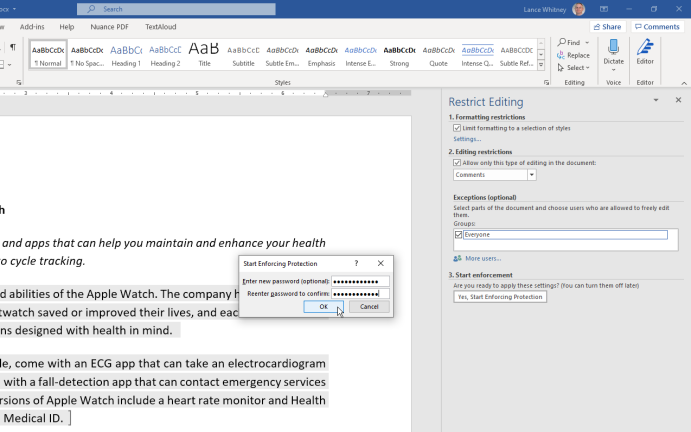
Une fois que tout a été défini, cliquez sur "Oui, démarrer l'application de la protection", puis tapez et retapez un mot de passe et cliquez sur OK. Enregistrez le document, fermez-le, puis rouvrez-le pour voir que les commandes d'édition du ruban supérieur ont été grisées. Si vous avez autorisé la modification dans certaines sections du document, cliquez dans cette zone et les commandes redeviennent accessibles.
Pour désactiver la protection, cliquez sur l'onglet Révision et cliquez sur l'icône Restreindre la modification. Cliquez sur le bouton Arrêter la protection en bas du volet Restreindre la modification, puis saisissez le mot de passe et cliquez sur OK. Décochez les options pour les restrictions de mise en forme et d'édition qui s'affichent dans le volet.
Ajouter une signature numérique
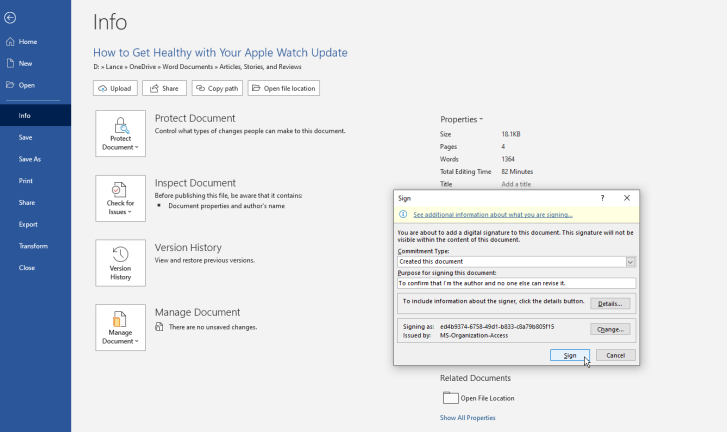
Pour protéger votre document avec une signature numérique, ouvrez Fichier > Infos > Protéger le document et sélectionnez Ajouter une signature numérique. Cela indique aux personnes qui ont lu votre document que vous et personne d'autre ne l'avez signé, indiquant que vous étiez la dernière personne à le réviser et à l'enregistrer.
Pour créer une signature numérique, vous aurez besoin d'un certificat de signature. La première fois que vous effectuez cette opération, Word affiche un message vous demandant si vous souhaitez configurer une signature numérique. Cliquez sur Oui et une page d'assistance Microsoft apparaîtra pour vous aider à trouver une identification numérique. Essayez les liens des différents fournisseurs pour obtenir une identification numérique. Ensuite, cliquez sur le lien "Ajouter ou supprimer une signature numérique dans les fichiers Office". Faites défiler la page pour savoir comment ajouter une signature numérique.
Une fois que vous avez l'identification numérique, revenez au bouton Protéger le document et cliquez à nouveau sur Ajouter une signature numérique. Remplissez les champs nécessaires et cliquez sur le bouton Signer. Vous pouvez être invité à confirmer la signature numérique, puis cliquez sur OK.
Votre document est maintenant signé numériquement et mis en lecture seule. Word explique que le document a été signé et marqué comme définitif et que si quelqu'un le falsifie, les signatures deviennent invalides. Toute personne qui ouvre le document verra l'avis de votre signature numérique.
Marquer comme final
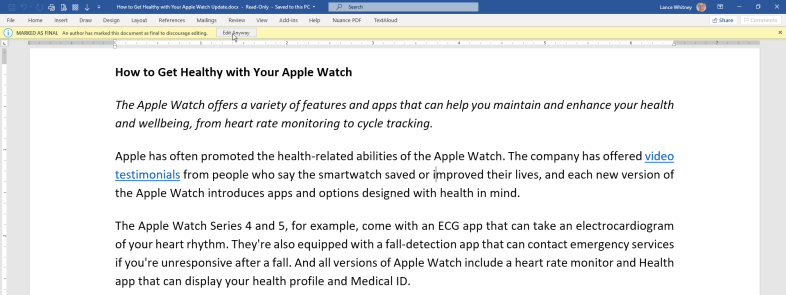
Au lieu d'utiliser une signature numérique, vous pouvez toujours marquer le document comme final d'une manière moins officielle. Ouvrez Fichier > Infos > Protéger le document et choisissez Marquer comme final. Word vous informera que le document est désormais finalisé et sera enregistré. En marquant un document comme final, vous désactivez les fonctions de saisie, d'édition et de vérification et un message apparaîtra à tout lecteur indiquant que le document a été finalisé.
Lorsqu'une personne ouvre le document, elle voit un message en haut de l'écran l'informant de l'état du fichier. Cependant, un lecteur peut toujours apporter des modifications au document s'il clique sur le bouton Modifier quand même. Lorsque ce bouton est cliqué, ils peuvent alors modifier et réenregistrer le document.
Le but ultime de cette option n'est pas d'empêcher quiconque de modifier le document mais de dire aux lecteurs qu'il s'agit de la version finale recommandée. Si quelqu'un souhaite encore modifier le document, ses actions seront enregistrées. Lorsqu'un document est marqué comme final, puis modifié à nouveau, la personne d'origine qui l'a verrouillé est toujours affichée comme l'auteur, tandis que l'autre personne sera enregistrée comme celle qui a modifié le document en dernier.
