Comment empêcher le zoom-bombing
Publié: 2022-01-29L'application d'appel vidéo Zoom a récemment connu un flot d'activités, alors que les gens du monde entier se tournent vers le travail, l'école et la socialisation à distance en raison du nouveau coronavirus. Un représentant de Zoom a déclaré par e-mail qu'en décembre 2019, Zoom a vu en moyenne 10 millions de participants aux réunions quotidiennes. En mars 2020, ce nombre était de 200 millions. Plus d'activité signifie plus d'acteurs malveillants à la recherche de vulnérabilités et d'autres moyens d'exploiter l'application. C'est ainsi que le terme Zoom-bombing est né.
Dans quelques cas d'attentats à la bombe Zoom, selon un rapport d'Inside Higher Education, les étudiants ont exploité une fonction de partage d'écran qui n'avait pas été verrouillée par l'instructeur pour afficher du contenu pornographique et raciste à la vue de tous. Dans ce cas et dans d'autres de bombardements Zoom, le problème n'était pas un trou technique dans la sécurité. C'était ceci : Zoom a quelques fonctionnalités spéciales qui rendent une réunion plus sécurisée, et ces fonctionnalités n'étaient pas activées par défaut. Toute personne utilisant l'application pour la première fois pourrait facilement ne pas connaître ces fonctionnalités, laissant leurs réunions vulnérables. La société a reconnu et résolu les problèmes rapidement, en déployant un nouveau bouton de sécurité qui est facile à voir et donne aux hôtes de réunion un accès plus immédiat aux outils dont ils ont besoin.
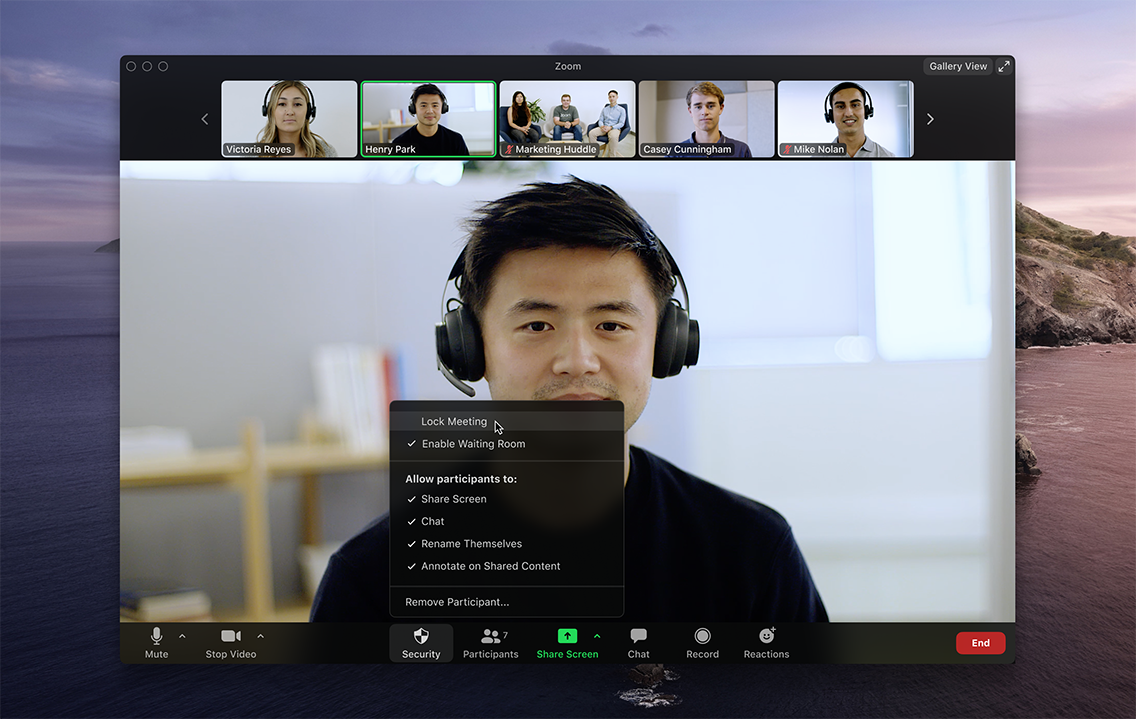
La meilleure façon d'arrêter le Zoom-bombing est de l'empêcher en premier lieu. Vous pouvez le faire en utilisant les nouvelles options de sécurité pendant un appel actif, mais aussi à l'avance en activant ou en désactivant les bons paramètres. Prévenir une bataille vaut mieux que d'avoir à en combattre une.
Tous les paramètres ne sont pas disponibles pour les utilisateurs gratuits de Zoom, et lorsque c'est le cas, une note en haut vous en informe. Au-delà de garder le contrôle de votre réunion, voici quelques autres conseils Zoom qui vous aideront à ressembler à un pro.
1. Mettez à jour vos applications Zoom
Si vous souhaitez voir cette nouvelle option de sécurité dans la barre d'outils de votre réunion lorsque vous organisez des réunions, vous devez mettre à jour notre application. Recherchez et installez les mises à jour sur tous les appareils sur lesquels vous utilisez Zoom.
2. Utilisez un identifiant et un mot de passe uniques pour les appels
Lorsque vous créez un compte Zoom, l'application vous attribue un identifiant personnel de réunion (PMI). C'est un code numérique que vous pouvez donner aux gens quand vous voulez les rencontrer. Cependant, vous avez une deuxième option, qui consiste à générer un identifiant unique au lieu d'utiliser votre PMI. Laissez-moi vous expliquer en quoi ils sont différents.
Le PMI est pratique dans des circonstances spécifiques. C'est merveilleux pour les réunions récurrentes avec un petit groupe, comme une réunion d'équipe hebdomadaire ou un tête-à-tête. Vous pouvez l'utiliser encore et encore, et il n'expire jamais, afin que les gens puissent s'inscrire sans avoir à rechercher le code ou le lien de connexion de cette semaine. C'est toujours la meme chose. Cependant, une fois que vous avez donné votre PMI, toute personne qui l'a peut essayer d'intervenir dans vos réunions à tout moment. Si quelqu'un sait que vous devez assister à une réunion et qu'il a votre PMI, il est alors très facile pour cette personne de l'écraser.
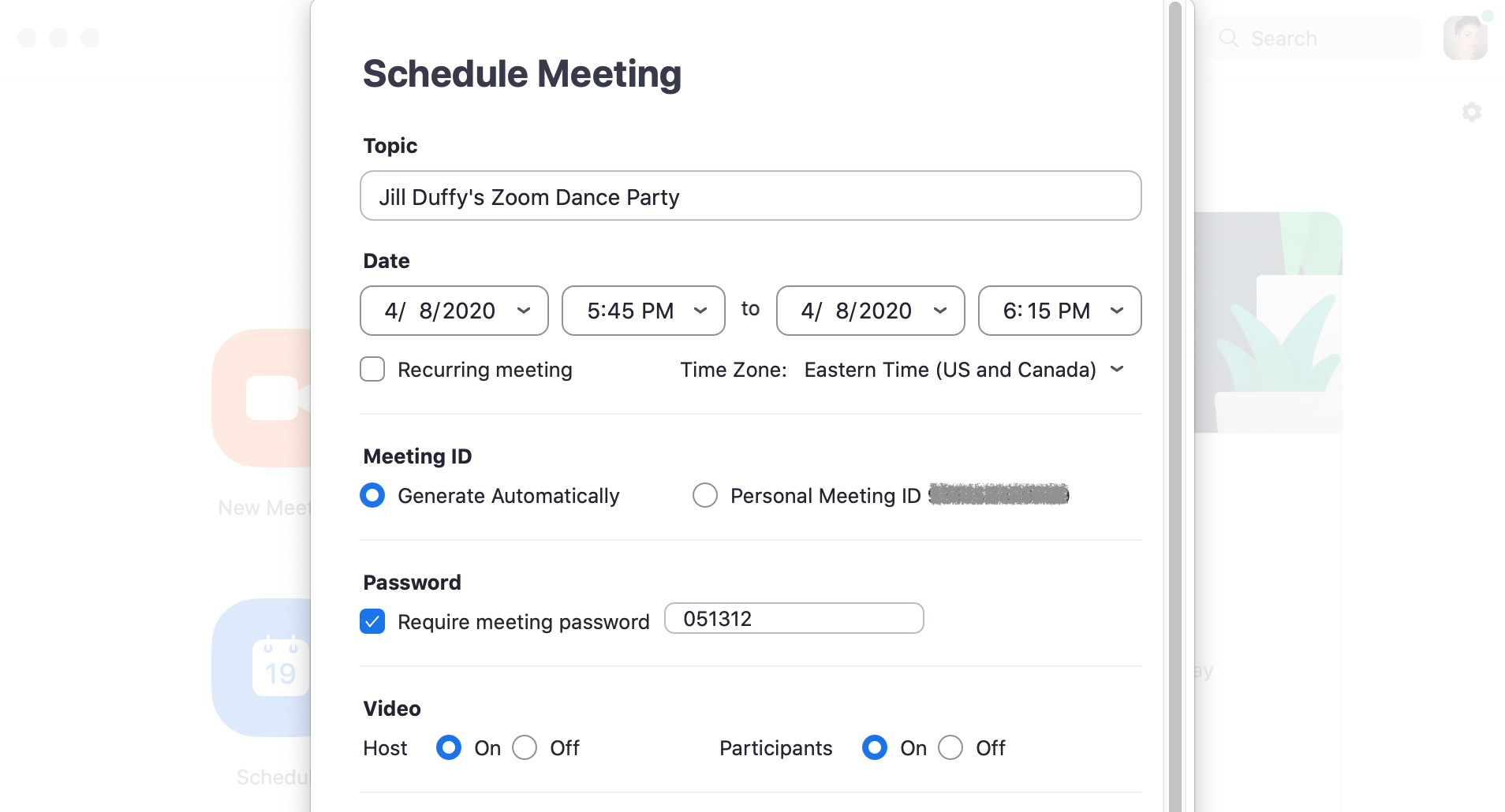
L'identifiant unique est différent chaque fois que vous planifiez une nouvelle réunion. En conséquence, il est intrinsèquement plus sûr.
Il y a une autre couche de sécurité que vous pouvez ajouter ici, un mot de passe. Auparavant, lorsque vous planifiez une réunion Zoom, l'application utilisait votre PMI et aucun mot de passe par défaut. Maintenant, ces paramètres sont échangés. La valeur par défaut est un identifiant unique avec un mot de passe, que Zoom génère automatiquement. Vous pouvez modifier ce mot de passe si vous le souhaitez. Vous pouvez également choisir d'ajouter un mot de passe à une réunion PMI, et dans ce cas, vous devez choisir votre propre mot de passe, car Zoom n'en générera pas pour vous. Une fois que vous avez défini un mot de passe pour les réunions PMI, toutes les réunions futures en auront également besoin.
3. Créez une salle d'attente
Un appel Zoom peut démarrer de deux manières. Il peut commencer au moment où la première personne se connecte à l'appel, ou il peut commencer lorsque l'hôte dit qu'il doit commencer. Pour les petits groupes de personnes qui se connaissent, il est courant que les gens se connectent et discutent en attendant que tout le monde se joigne à eux. Le bavardage peut être bénéfique, en particulier pour les travailleurs à distance et les camarades de classe qui n'ont pas beaucoup de temps de contact les uns avec les autres. Pour certains types d'appels, cependant, vous ne voudrez peut-être pas laisser les participants discuter entre eux ou même laisser l'appel commencer officiellement jusqu'à ce que vous, l'hôte, soyez prêt.
Dans ce deuxième cas, la solution consiste à créer une salle d'attente Zoom. Lorsque les participants se connectent à l'appel, ils voient un écran de salle d'attente que vous pouvez personnaliser. Ils ne peuvent pas participer à l'appel tant que vous, l'hôte, ne les laissez pas entrer. Vous pouvez laisser entrer toutes les personnes en même temps ou une à la fois, ce qui signifie que si vous voyez des noms que vous ne reconnaissez pas dans la salle d'attente, vous ne pas besoin de les laisser entrer du tout.
Le nouveau bouton de sécurité a une option pour activer une salle d'attente après que votre appel a déjà commencé. La création d'une salle d'attente, dans ce cas, empêchera quiconque de se présenter à votre appel de manière inattendue.
4. Assurez-vous que seuls les hôtes peuvent partager leur écran
Ne laissez personne détourner l'écran pendant un appel Zoom. Pour l'empêcher, assurez-vous que vos paramètres indiquent que les seules personnes autorisées à partager leurs écrans sont les hôtes.
Vous pouvez activer ce paramètre à l'avance ainsi que pendant un appel.
À l'avance, accédez au portail Web Zoom (pas à l'application de bureau) et dans les paramètres, accédez à Personnel> Paramètres> En réunion (de base) et recherchez Partage d'écran. Cochez l'option que seul l'hôte peut partager.
Pendant un appel, vous pouvez utiliser le bouton Sécurité pour modifier le paramètre. Vous pouvez également cliquer sur la carotte orientée vers le haut à côté de Partager l'écran et choisir Options de partage avancées. Là, choisissez de ne laisser que l'hôte partager.
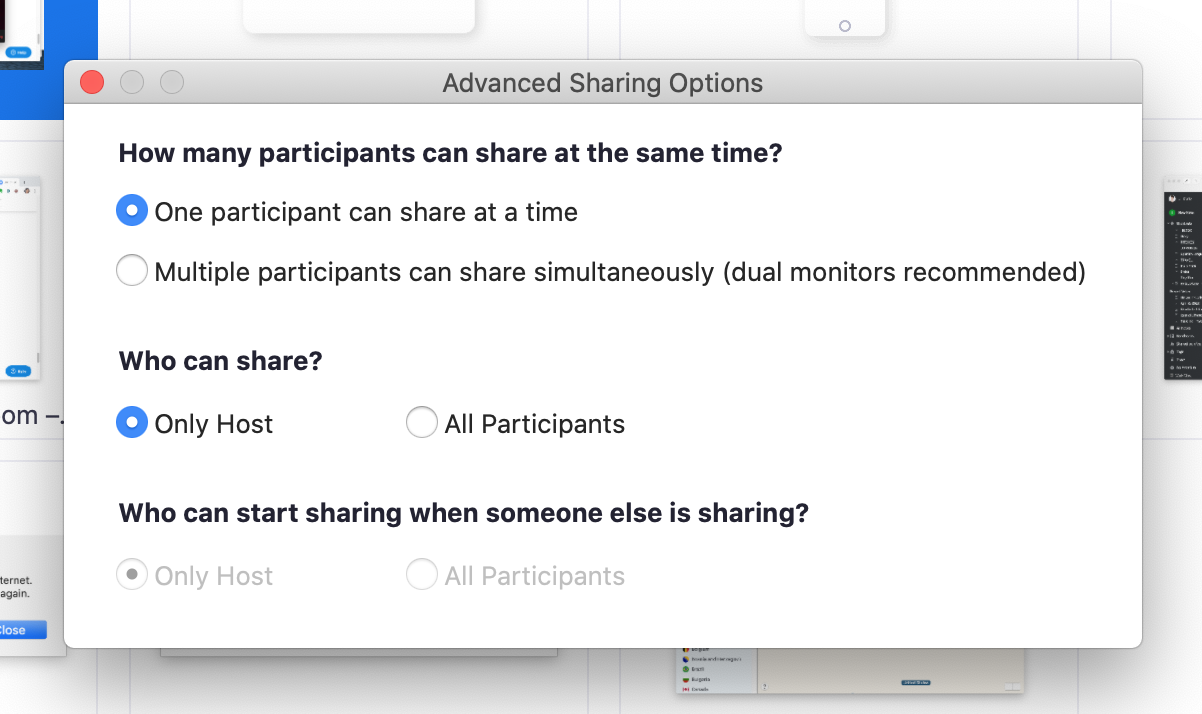
Lors du partage de votre écran ou d'une image, Zoom dispose d'une fonctionnalité intéressante qui permet aux participants d'annoter ce qu'ils voient. Pour la collaboration visuelle, c'est incroyable. Pour les participants coquins, cela peut ressembler à une invitation à bombarder votre appel. Vous pouvez désactiver la fonction d'annotation dans la section En réunion (Basiques) de votre compte Web.
5. Créer une réunion sur invitation uniquement
Cette fonctionnalité est réservée aux comptes Zoom payants.
Une façon de restreindre qui peut rejoindre votre appel Zoom est d'en faire une réunion sur invitation uniquement. Cela signifie que les seules personnes pouvant participer à l'appel sont celles que vous avez invitées et qu'elles doivent se connecter en utilisant la même adresse e-mail que vous avez utilisée pour les inviter. Cela vous donne beaucoup plus d'assurance que les gens sont ce qu'ils prétendent être.

Il existe plusieurs façons d'imposer une réunion sur invitation uniquement, selon le type de compte dont vous disposez. Le plus court consiste à rechercher une option appelée Profils d'authentification.
Une fois que vous avez activé ce paramètre, toute autre personne qui essaie de rejoindre votre réunion verra une notification à l'écran lui indiquant que la réunion est réservée aux participants autorisés.
6. Verrouiller une réunion une fois qu'elle a commencé
Si vous démarrez une réunion et que toutes les personnes que vous comptez rejoindre l'ont déjà fait, vous pouvez verrouiller la réunion pour les nouveaux participants. Pendant que la réunion est en cours, accédez au bas de l'écran et cliquez sur Participants. Le panneau Participants s'ouvrira. En bas, choisissez Plus > Verrouiller la réunion.
7. Renvoyez quelqu'un ou mettez-le en attente
Parfois, un participant indiscipliné parvient à passer entre les mailles du filet. En tant qu'hôte de la réunion, vous avez le pouvoir d'expulser quelqu'un d'un appel ou de le mettre en attente.
Pour expulser quelqu'un : Pendant l'appel, accédez au volet Participants sur la droite. Passez la souris sur le nom de la personne que vous souhaitez démarrer et lorsque les options apparaissent, choisissez Supprimer.
Par défaut, un invité évincé ne peut pas rejoindre. Que faire si vous faites une erreur ? Vous pouvez autoriser une partie démarrée à rejoindre. Activez cette fonctionnalité en accédant au portail Web et en accédant à Paramètres > Réunion > En réunion (de base). Activez le paramètre appelé Autoriser les participants supprimés à rejoindre.
Recommandé par nos rédacteurs

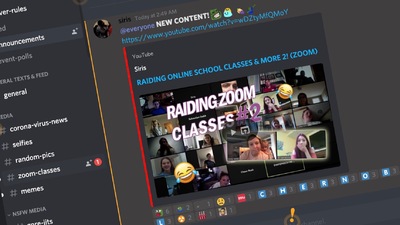
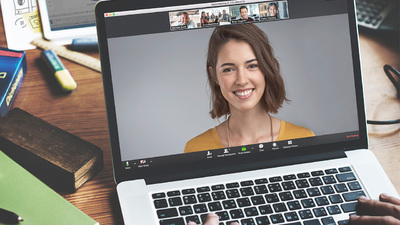
Alternativement, vous pouvez mettre quelqu'un en attente. Pendant l'appel, retrouvez la vignette vidéo de la personne que vous souhaitez mettre en attente. J'aime penser que cela met quelqu'un dans un temps mort. Cliquez sur leur image vidéo et sélectionnez Démarrer le participant en attente. Une fois qu'ils ont appris leur leçon, vous pouvez appuyer sur Take Off Hold dans le panneau Participants.
8. Désactiver la caméra de quelqu'un
Les hôtes peuvent éteindre la caméra de n'importe quel participant. Si quelqu'un est grossier ou inapproprié sur la vidéo, ou si sa vidéo présente un problème technique, l'hôte peut ouvrir le panneau Participants et cliquer sur l'icône de la caméra vidéo à côté du nom de la personne.
9. Empêcher les GIF animés et autres fichiers dans le chat
Dans la zone de discussion d'une réunion Zoom, les participants peuvent partager des fichiers, y compris des images et des GIF animés, si vous les autorisez. Si vous préférez ne pas le faire, assurez-vous de désactiver le transfert de fichiers. Il est activé par défaut, vous devez donc le désactiver activement.
Pour vos propres réunions, ouvrez Paramètres dans l'application Web Zoom (ce n'est pas dans l'application de bureau). Sur le côté gauche, accédez à Personnel > Paramètres. Cliquez ensuite sur En réunion (de base). Faites défiler un peu plus loin jusqu'à ce que vous voyiez Transfert de fichiers. C'est là que vous pouvez le désactiver.
Les administrateurs de comptes Zoom payants ont encore plus d'options pour savoir exactement comment désactiver le transfert de fichiers pour certaines réunions ou certains groupes.
10. Gérer qui peut discuter
Si vous hébergez un appel Zoom et que vous avez invité des inconnus à se joindre, quelqu'un dans votre groupe pourrait harceler un autre participant en lui envoyant des messages privés. Ou les gens pourraient commencer à parler dans votre dos. Vous pouvez empêcher cela en désactivant le chat privé. Lorsque vous désactivez le chat privé, cela n'affecte pas le chat public, que tous les participants à l'appel peuvent voir et auxquels participer.
Ouvrez Paramètres dans l'application Web Zoom (ce n'est pas dans l'application de bureau). Sur le côté gauche, accédez à Personnel > Paramètres. Cliquez ensuite sur En réunion (de base). Faites défiler jusqu'à ce que vous voyiez Chat privé. Lorsque le bouton est gris, il est désactivé.
Vous pouvez également gérer le chat d'autres manières. Depuis une réunion active, cliquez sur l'icône Chat dans la barre d'outils en bas. Un panneau de discussion s'ouvre sur le côté droit. En bas, cliquez sur les trois points et décidez avec qui les participants peuvent discuter : personne, hôte uniquement ou tout le monde.
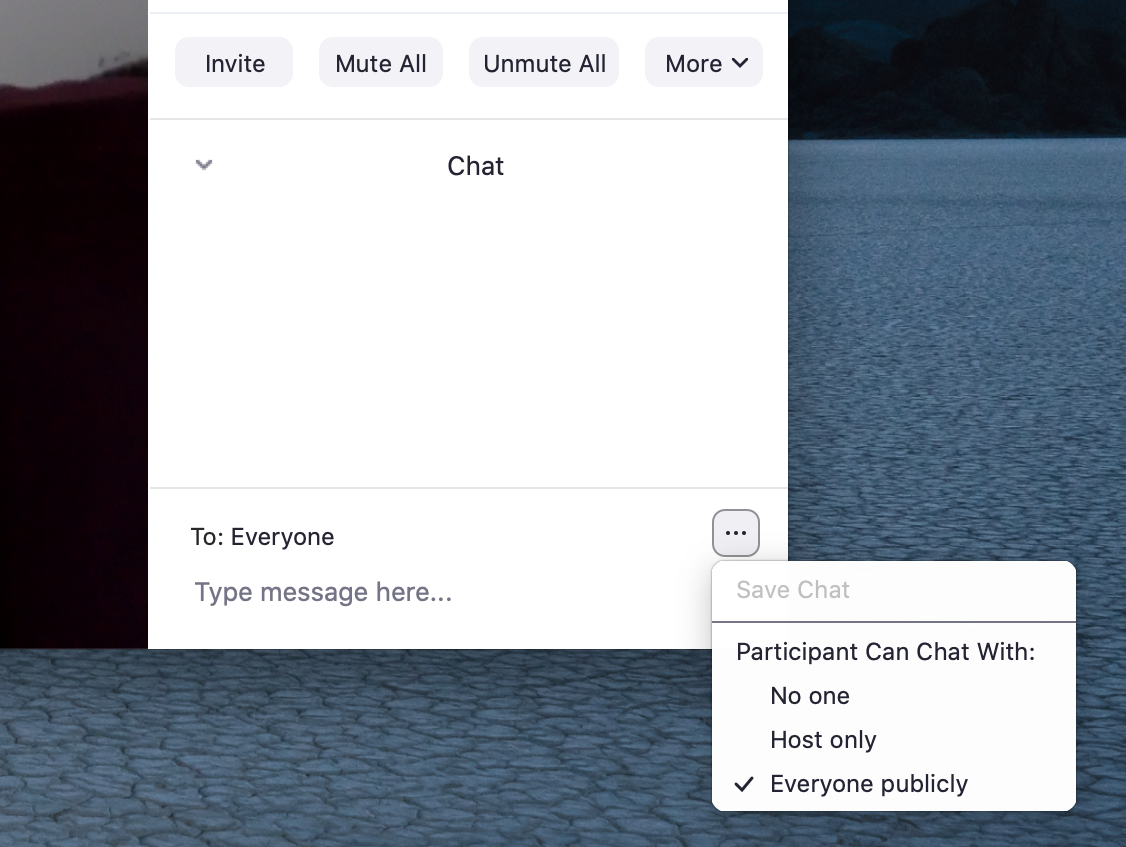
Utilisez ces paramètres supplémentaires pour les grandes réunions
Tous les perturbateurs de Zoom ne sont pas de mauvais acteurs. Parfois, les participants font des erreurs et ne se rendent pas compte qu'un chien qui jappe ou un enfant qui pleure dérange tout le monde. Ou quelqu'un pourrait accidentellement télécharger un fichier qu'il ne voulait pas. Chaque fois que vous organisez une réunion de plus d'une ou deux personnes, vous devez revoir et vous familiariser avec certains paramètres de Zoom avant l'appel.
Désactiver les participants. Saviez-vous que l'hôte peut activer et désactiver le son d'un individu ou de tout le monde lors d'un appel ? Pendant que l'appel est en cours, cliquez sur Gérer les participants en bas de la fenêtre Zoom. Le panneau Participants s'ouvre et vous pouvez désactiver individuellement les personnes et désactiver leurs caméras en cliquant sur l'icône du microphone ou de la caméra à côté de leur nom. L'option de désactiver tout le monde à la fois se trouve au bas de ce volet.
Muet à l'entrée. Vous pouvez également désactiver automatiquement tout le monde lorsqu'ils rejoignent un appel. Avant le début de l'appel, accédez au portail Web et accédez à Paramètres > Réunions et choisissez la réunion. Au bas de l'écran, cliquez sur Modifier la réunion. Recherchez les options de réunion et cochez la case à côté de Couper le son des participants à l'entrée.
Si vous ne l'avez pas configuré à l'avance, vous pouvez toujours désactiver les personnes à l'entrée lorsque vous démarrez la réunion. Dans le même panneau illustré ci-dessus, recherchez l'option Plus. Cliquez dessus et choisissez Ignorer les participants à l'entrée. Vous verrez également une option ici pour permettre aux participants de se réactiver. C'est un paramètre utile si vous voulez que les gens puissent s'exprimer ou poser des questions au moment opportun.
