Comment jouer à des jeux Steam VR sans fil sur votre Oculus Quest
Publié: 2022-01-29
L'Oculus Quest est un casque entièrement autonome. Il est exempt des fils des casques pour PC uniquement. Cependant, si vous souhaitez l'utiliser sur un PC pour jouer à des jeux Steam VR, vous aurez besoin d'un logiciel spécial pour le faire sans fil.
Un remplacement sans fil pour Oculus Link
Oculus Link est le moyen officiel d'utiliser le Quest comme casque Steam VR, et il nécessite un câble USB. C'est génial, même s'il est un peu plus lent qu'un appareil dédié, comme un Rift S ou un Valve Index. Pourtant, il est assez bon pour que le Quest se sente comme un casque PC lorsqu'il est branché. Cependant, vous avez toujours besoin d'un fil avec Link, donc si vous voulez passer entièrement sans fil, vous aurez besoin d'un logiciel spécial.
ALVR est une application gratuite qui peut connecter votre Quest et votre PC. Vous exécutez l'application sur votre PC, qui installe un pilote personnalisé pour Steam VR et exécute un serveur auquel le Quest se connecte. Vous lancez l'application sur votre Quest, qui se connecte au serveur et diffuse la vidéo. Les entrées et les mouvements du contrôleur sont renvoyés au serveur, qui apparaît comme un casque normal dans Steam VR. Le résultat est une expérience entièrement sans fil : votre PC peut être dans votre chambre, pendant que vous jouez dans votre salon plus spacieux.
L'expérience elle-même est certainement un sac mélangé. Jouer à des jeux PC complets via Steam VR sans fil est une expérience fantastique au lieu d'être lié. Quand ça marche, ça marche bien, et ça vaut certainement la peine d'essayer, ne serait-ce que pour la nouveauté. Cependant, c'est assez bogué à l'occasion.
Lorsque cela ne fonctionne pas, vous êtes coincé avec des gels et des artefacts de compression en VR, qui ne sont pas agréables à regarder. La latence n'est pas un gros problème pour les jeux occasionnels. Si vous voulez jouer à quelque chose de rapide, comme Beat Saber , vous voudrez peut-être vous en tenir au filaire ou simplement lancer le jeu sur la quête.
Cela ne fonctionne pas vraiment du tout sur le Wi-Fi 2,4 GHz. Vous devrez utiliser le 5 GHz plus rapide et une connexion filaire de votre PC à votre routeur. Si vous pouvez jouer plus près de votre routeur, cela aide également.
ALVR est l'option gratuite la plus populaire. Cependant, si vous voulez essayer autre chose, Virtual Desktop est une application officielle à 20 $ qui fait la même chose et diffuse à partir de votre bureau réel. Cependant, vous devrez toujours installer la version téléchargée pour utiliser SteamVR, et l'expérience sera pratiquement la même.
Configuration de l'ALVR
Pour commencer, vous devez télécharger ALVR. Rendez-vous sur sa page GitHub et téléchargez la dernière version. Téléchargez le fichier ALVR.zip, qui est le serveur qui fonctionnera sur votre PC. Vous devrez également télécharger ALVRClient, qui est l'application dont vous avez besoin pour charger sur votre Quest.
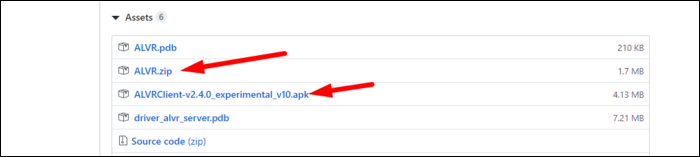
Activez le mode développeur sur votre quête. Depuis l'application Oculus sur votre iPhone ou Android, recherchez votre Quest dans le menu des paramètres, puis sélectionnez Plus de paramètres > Mode développeur et activez-le.
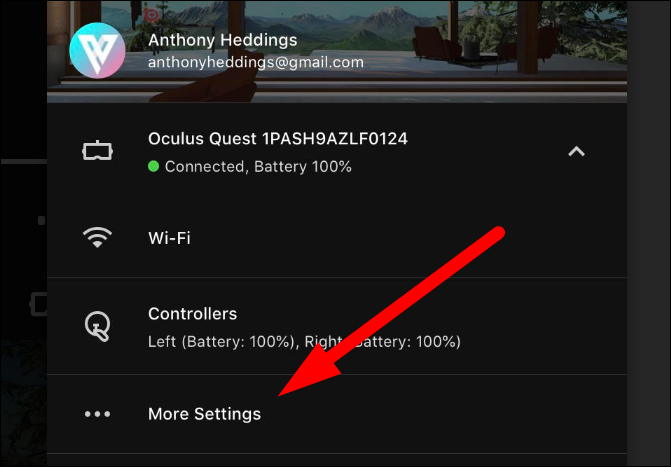
Cela vous amènera au site Web d'Oculus, où vous devrez vous inscrire en tant que développeur et créer une « organisation ». C'est totalement gratuit, mais un peu gênant.
Une fois allumé, redémarrez votre Quest, branchez-le avec un câble, et vous devriez voir l'écran ci-dessous vous demandant de faire confiance à cet ordinateur. Sélectionnez "Toujours autoriser", puis cliquez sur "OK".
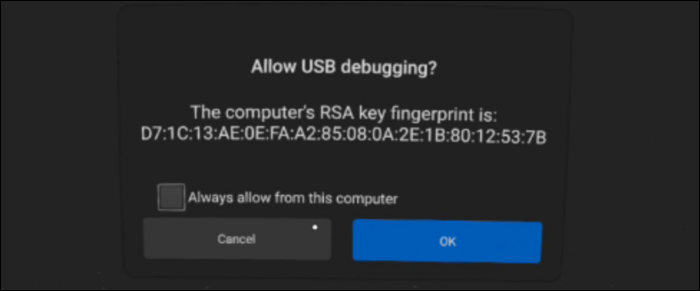
Pour le chargement latéral, la méthode la plus simple consiste à utiliser SideQuest, un magasin tiers pour les applications chargées latéralement. Vous n'êtes pas limité aux applications sur SideQuest - vous pouvez installer n'importe quelle application pour laquelle vous avez un fichier APK.

Ouvrez-le et vous devriez voir votre casque connecté dans le coin supérieur gauche.
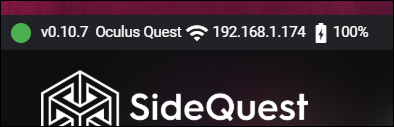
Faites glisser le fichier ALVRClient.apk dans SideQuest, qui l'installera immédiatement. Vous ne trouverez pas ALVR sur votre écran d'accueil, il est caché dans la "Bibliothèque" sous "Sources inconnues".
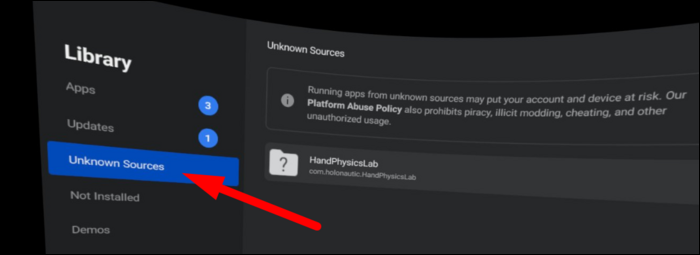
Débranchez votre casque du PC et chargez l'application ALVR sur la quête. Vous serez accueilli avec un écran d'accueil assez désagréable et discordant, vous demandant de vous connecter à l'appareil à partir du serveur.
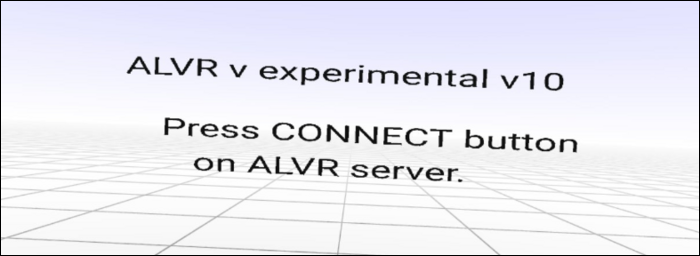
Décompressez le fichier ALVR.zip, puis déplacez le dossier vers un emplacement où vous ne le supprimerez pas accidentellement. Exécutez ALVR.exe pour démarrer le serveur.
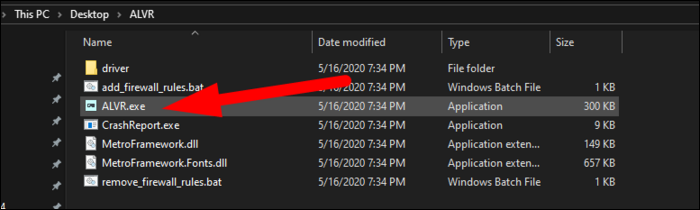
Une fois chargé, vous pouvez modifier certains paramètres, mais les valeurs par défaut devraient fonctionner correctement. Cliquez sur "Connecter" sur votre PC. Une fois connecté, cliquez sur "Connexion automatique la prochaine fois" pour permettre à votre casque de se reconnecter automatiquement si la connexion expire.
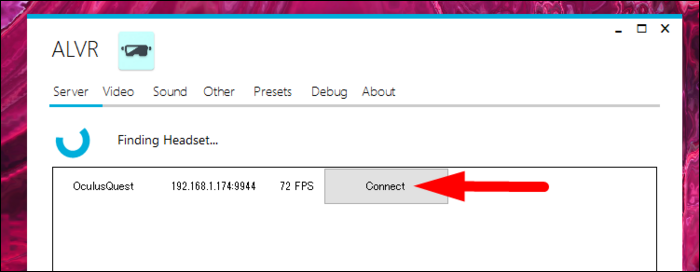
À partir de là, vous pouvez charger un jeu Steam VR. ALVR présentera l'appareil comme un casque ordinaire et, si la connexion est solide, il devrait agir comme tel.
Correction de quelques bogues courants
Si votre image se fige ou si vous voyez des artefacts visuels, assurez-vous que votre casque est connecté au Wi-Fi 5 GHz. Si vous le pouvez, réglez également la largeur du canal sur 40 MHz.
Certains routeurs utilisent le même SSID (le nom du réseau) pour les bandes 2,4 et 5 GHz, ce qui peut poser problème. Notre Quest a utilisé par défaut le Wi-Fi 2,4 GHz, et la seule façon de le réparer était de diviser les noms de réseau.
Cependant, notre routeur Fios ne le permettait pas par défaut. Nous avons dû désactiver le paramètre très enterré pour "Réseau auto-organisé activé" sous Paramètres sans fil> Paramètres de sécurité avancés> Autres options sans fil avancées. Ensuite, nous avons pu diviser le réseau.
Après avoir connecté le Quest au Wi-Fi 5 GHz et oublié l'autre réseau, nous avons eu une expérience beaucoup plus fluide.
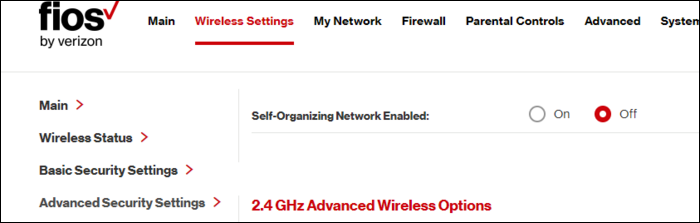
Si cela ne résout pas le problème, vous devrez peut-être redémarrer ALVR ou baisser le débit binaire ou la résolution dans les paramètres vidéo. Inversement, si vous avez une expérience fluide avec une vidéo légèrement plus floue, vous pouvez augmenter le débit binaire.
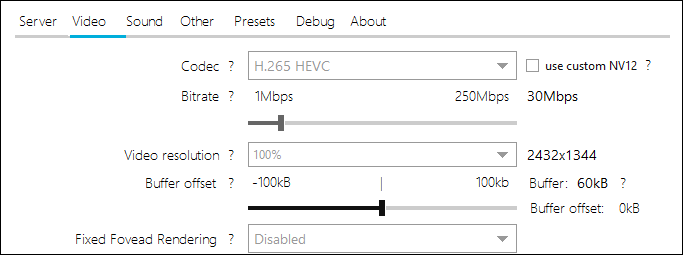
L'autre problème que nous avions était avec l'audio du bureau. Nous avons utilisé VB Cable et Voicemeeter pour le routage audio avancé et avons eu un problème avec le son qui ne fonctionnait pas au début. Nous avons dû basculer manuellement le périphérique de sortie sur le bon. Nous avons ensuite tout redémarré : ALVR, Steam VR et le jeu.
Après avoir résolu ces problèmes, l'accroc occasionnel, le bégaiement ou le décalage général ne sont pas vraiment évitables sans équipement dédié, comme l'adaptateur sans fil Vive. Il y a certainement des compromis à faire avec cette configuration.
