Comment jouer à des jeux PC sur Linux
Publié: 2022-01-29Linux est un système d'exploitation open source idéal pour les programmeurs, mais il offre également suffisamment d'options pour satisfaire les joueurs. Si vous êtes nouveau sur le système d'exploitation, il peut être préférable de lire notre guide pour passer de Windows avant de lire plus loin, car cela vous aidera à connaître les bases.
Il n'y a pas une seule distribution qui soit "meilleure" pour les jeux, mais les distributions basées sur Ubuntu comme Ubuntu, Linux Mint et Pop! _OS sont de bonnes options pour leur support étendu et leurs communautés utiles. Si vous avez un environnement Linux différent sur votre système, vous devrez peut-être rechercher la meilleure façon d'installer les bons packages et pilotes, mais vous pouvez presque certainement faire fonctionner les jeux.
Avant d'essayer quoi que ce soit, vous devez vous assurer que votre distribution est livrée avec les pilotes graphiques requis. Sinon, les utilisateurs de Nvidia doivent récupérer les pilotes propriétaires officiels de l'entreprise et les utilisateurs d'AMD doivent installer les pilotes Mesa open source. La procédure d'installation des pilotes peut varier d'un système à l'autre, nous n'y reviendrons donc pas trop en profondeur ici, mais j'ai utilisé ces instructions pour Linux Mint pour les pilotes et ces instructions pour certains packages Vulkan supplémentaires, qui ont produit de bons résultats.
Maintenant, avant de continuer, tempérez un peu vos attentes. Bien que le jeu Linux soit plus facile que jamais, il n'est toujours pas à la hauteur de Windows. Certains jeux ne fonctionneront pas du tout, et d'autres peuvent avoir de petites bizarreries graphiques ou des performances réduites. D'autres peuvent nécessiter des recherches sur le Web et des ajustements de la ligne de commande pour devenir jouables. L'expérience n'est pas encore aussi fluide que du beurre - c'est toujours très Linux - mais une fois que vous maîtrisez les bases, vous pourriez être surpris du nombre de jeux que vous pouvez exécuter. Voici vos options.
Trouver des jeux compatibles Linux
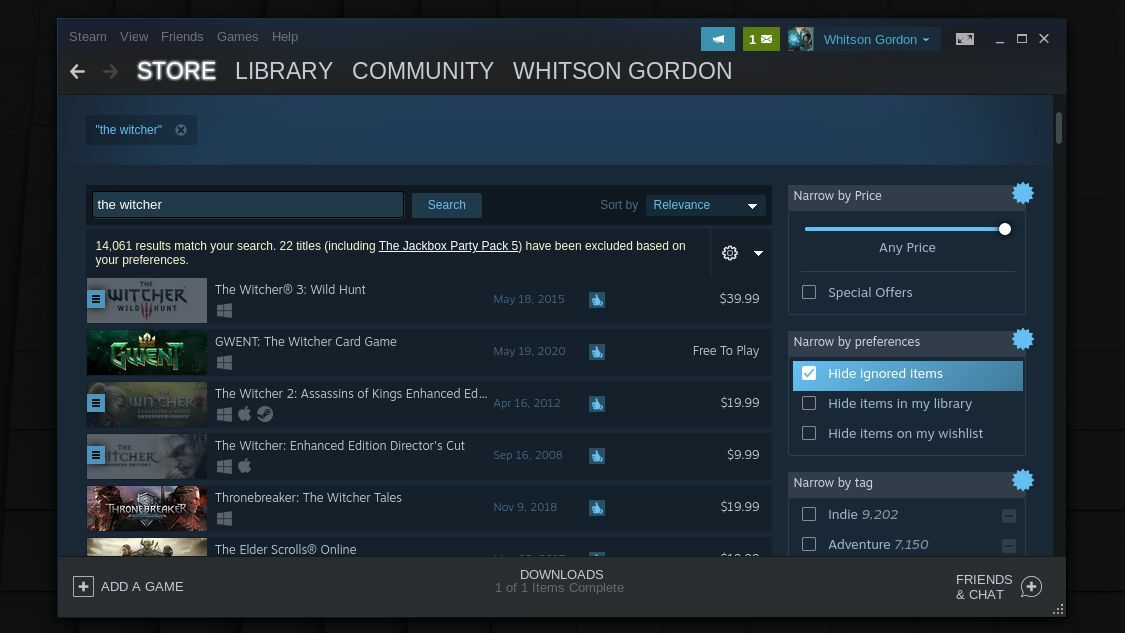
Linux a gagné un peu de terrain dans le monde du jeu, et un certain nombre de titres intéressants sont jouables nativement sur la plate-forme. Lorsque vous achetez des jeux, essayez de filtrer votre boutique numérique par des titres compatibles avec Linux. Dans Steam, par exemple, accédez à l'onglet Store, cliquez sur le menu déroulant Games et choisissez SteamOS + Linux pour voir tous les jeux natifs Linux de Steam.
Vous pouvez également rechercher un titre que vous souhaitez, puis regarder les plateformes compatibles. Si vous voyez un petit logo Steam à côté du logo Windows, cela signifie qu'il est compatible avec SteamOS et Linux. Vous trouverez de nombreux jeux indépendants aux côtés de grands noms comme Shadow of the Tomb Raider, Civilization VI et Counter-Strike : Global Offensive.
D'autres magasins ont des filtres similaires. Sur GOG.com. Dirigez-vous vers Store > Parcourir tous les jeux > Tous les jeux pour Linux . Tout jeu avec une petite icône de pingouin devrait être compatible. Il en va de même pour The Humble Store, où vous pouvez accéder à Parcourir> Tout , puis filtrer la plate -forme vers Linux - recherchez cette icône de pingouin. Vous pourriez être surpris du nombre de jeux développés spécifiquement pour votre système d'exploitation open source préféré. Mais ne vous arrêtez pas là, ça va mieux.
Jouez à des jeux Windows avec Proton/Steam Play
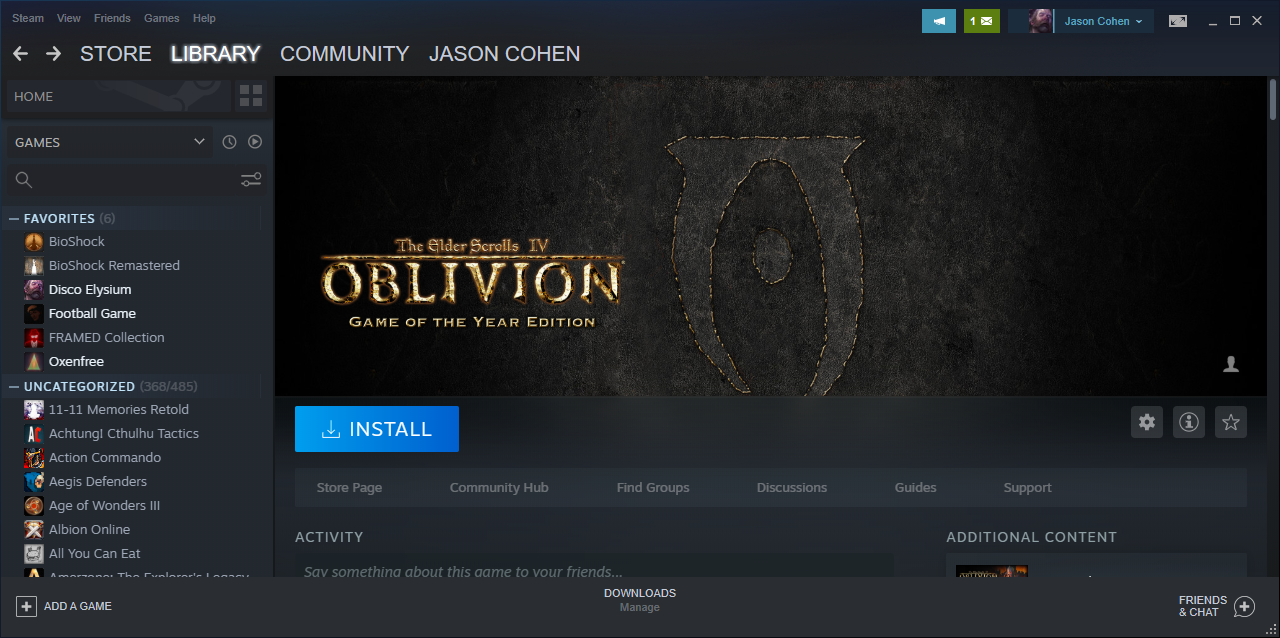
Grâce à un outil de Valve appelé Proton, qui exploite la couche de compatibilité WINE, de nombreux jeux basés sur Windows sont entièrement jouables sur Linux via Steam Play. Le jargon ici est un peu déroutant - Proton, WINE, Steam Play - mais ne vous inquiétez pas, l'utiliser est très simple.
Lorsque vous ouvrez Steam sous Linux, parcourez votre bibliothèque. Certains jeux ont un bouton d' installation bleu même s'ils ne sont pas répertoriés comme compatibles Linux dans le magasin. Ces jeux sont autorisés à fonctionner sous Proton, et y jouer devrait être aussi simple que de cliquer sur Installer . Dans mon cas, NieR: Automata et Doom étaient prêts à l'emploi pour Proton.
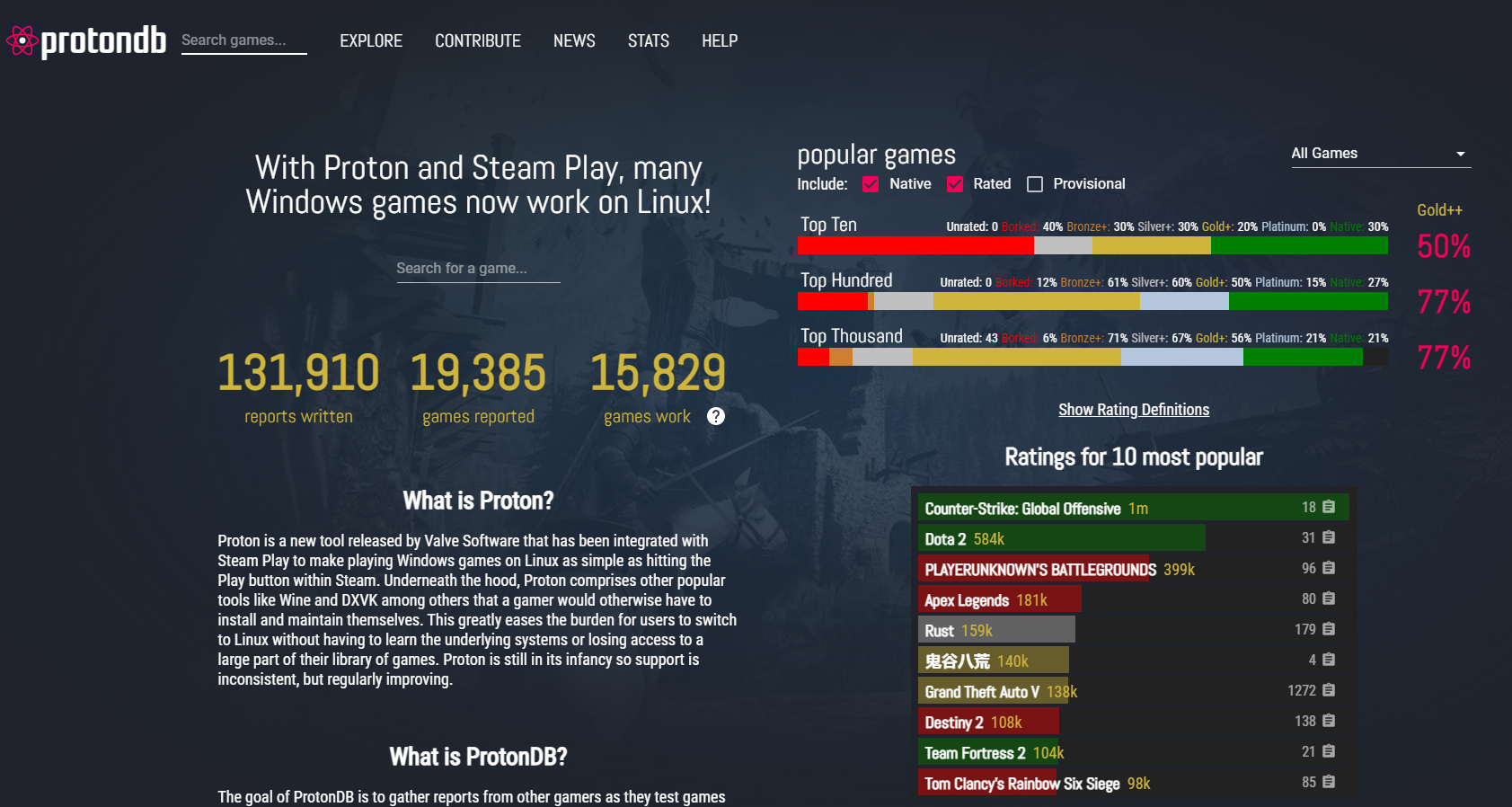
Si vous achetez des jeux compatibles avec Proton, vous aurez du mal car le Steam Store n'indique pas quels jeux sont compatibles. Au lieu de cela, vous devrez consulter votre bibliothèque de jeux existante pour voir quels titres sont installables. Ce qui rend les choses encore moins claires, c'est que de nombreux jeux fonctionneront avec Proton, même si Steam ne les a pas encore officiellement autorisés à travailler.
C'est là que ProtonDB est utile. Il s'agit d'une liste de jeux organisée par la communauté qui fonctionnent sous Steam Play avec Proton, ainsi que des détails sur le matériel, la version de Proton et les ajustements nécessaires pour des performances optimales. Par exemple, Dishonored n'a pas ce bouton d'installation bleu, mais est signalé comme "Gold" par les utilisateurs de ProtonDB, ce qui signifie qu'il devrait être jouable.
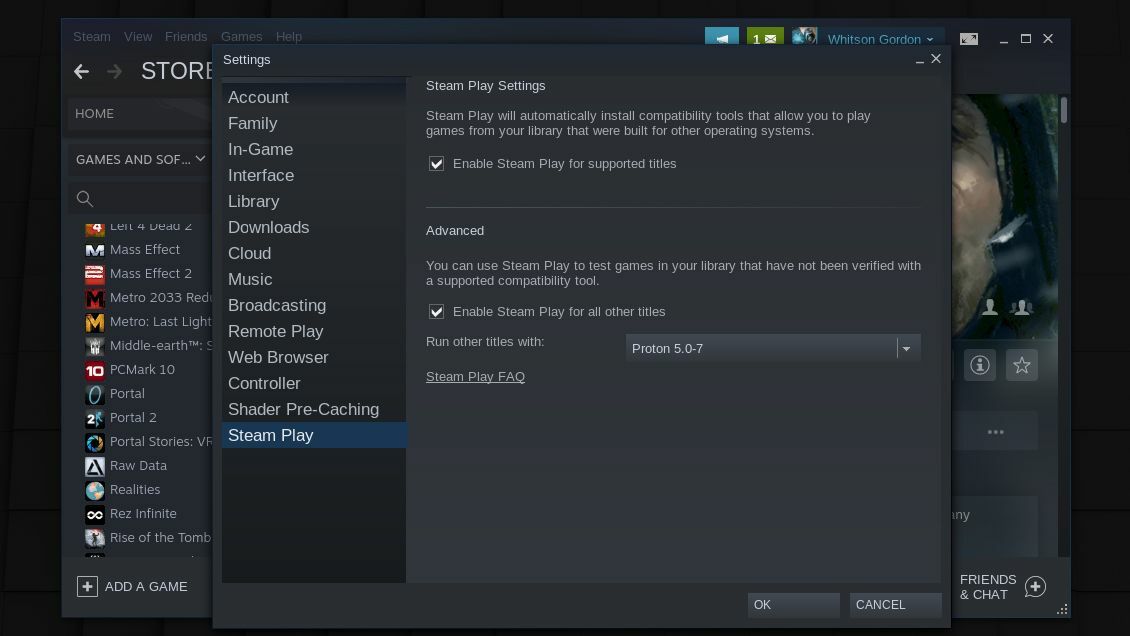
Pour installer des jeux non pris en charge, ouvrez les paramètres de Steam, accédez à l'onglet Steam Play et cochez la case Activer Steam Play pour tous les autres titres . Vous pourrez alors installer et jouer à n'importe quel jeu de votre bibliothèque. Gardez à l'esprit que beaucoup ne fonctionneront pas, mais ProtonDB peut vous dire quels titres obtiendront les meilleurs résultats. Si vous rencontrez des problèmes, essayez de trier les rapports ProtonDB en fonction de votre CPU ou de votre GPU pour voir les notes de personnes disposant d'un matériel similaire.

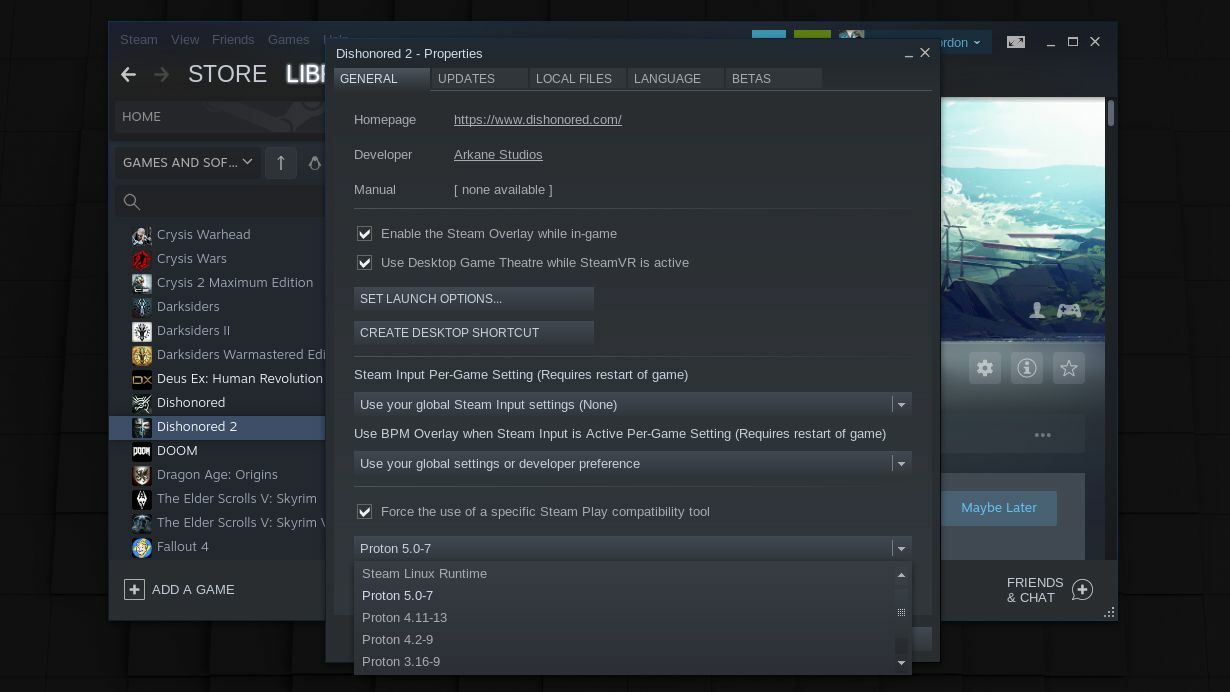
Si une liste ProtonDB indique qu'un jeu fonctionne avec une version spécifique de Proton, vous pouvez cliquer avec le bouton droit sur le jeu, accéder à Propriétés et cocher Forcer l'utilisation d'un outil de compatibilité Steam Play spécifique pour choisir le bon. Vous pouvez également cliquer sur le bouton Définir les options de lancement pour inclure tous les indicateurs supplémentaires mentionnés dans la liste ProtonDB. Il faudra peut-être un peu d'essais et d'erreurs pour trouver ce qui fonctionne, mais j'ai réussi à faire fonctionner pas mal de jeux avec un peu de bricolage.
Installer d'autres jeux avec Lutris
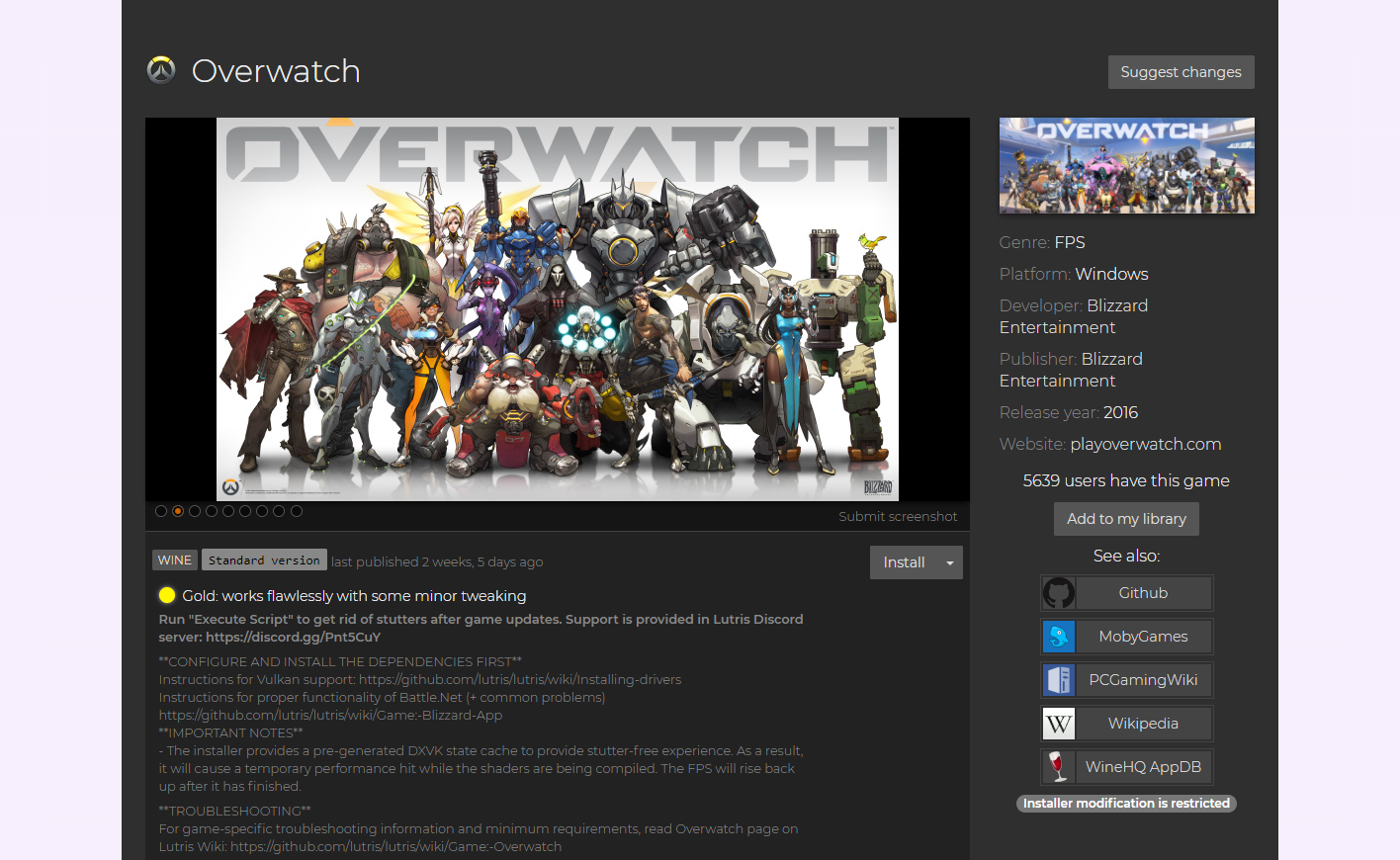
Proton n'est pas le seul outil apportant des jeux Windows uniquement à Linux. Lutris est un programme de gestion de jeux conçu pour exécuter des jeux sous WINE et d'autres émulateurs ou couches de compatibilité. Il agit comme un guichet unique pour tous vos jeux, avec des scripts d'installation en un clic qui incluent tous les réglages nécessaires. Cela dit, cela peut encore nécessiter un peu de travail en ligne de commande pour être opérationnel. Vous allez parcourir la documentation pour assembler toutes les pièces, il est donc utile d'avoir une certaine expérience de Linux.
Vous pouvez installer Lutris en suivant ces instructions, bien que vos jeux préférés puissent avoir besoin d'autres packages avant de fonctionner correctement. Au premier démarrage, Lutris m'a dit que j'avais besoin de certains pilotes 32 bits, ainsi que de WINE et de ses dépendances, installés avant qu'un jeu ne fonctionne. Ensuite, en plus de cela, le jeu en question peut nécessiter des packages supplémentaires. Overwatch, par exemple, a quelques prérequis pour que Battle.net fonctionne correctement.
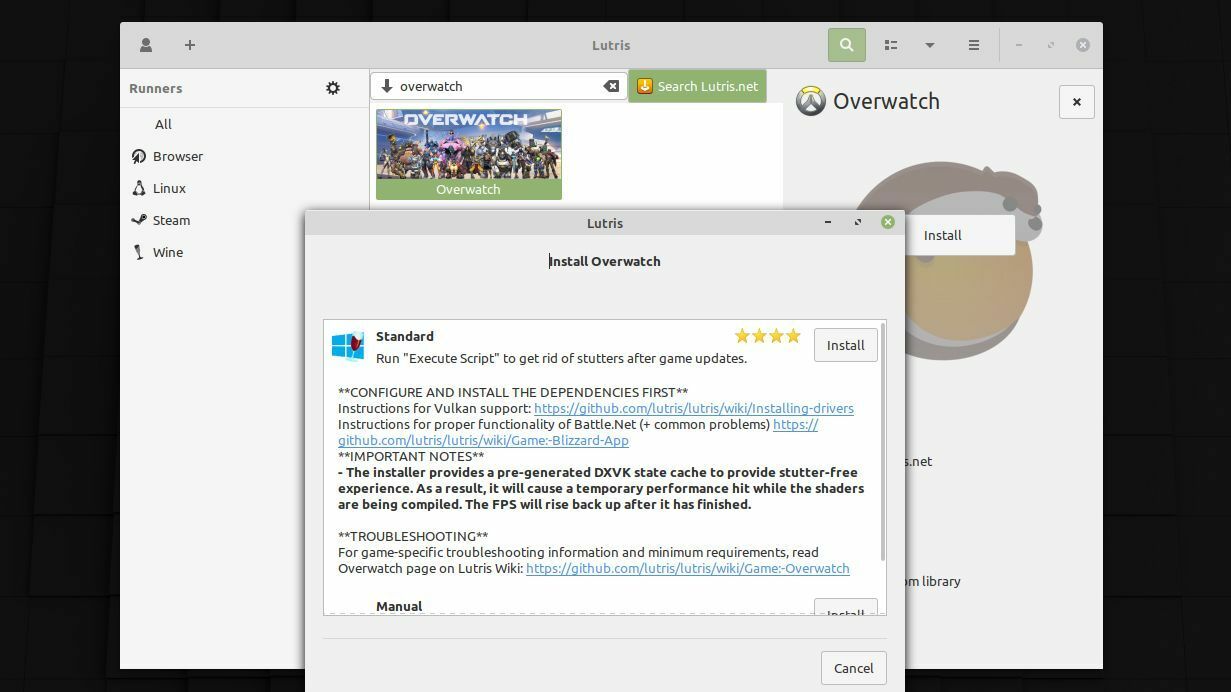
Lutris devrait vous orienter dans la bonne direction lorsque vous allez installer un jeu donné, mais les instructions ne sont pas toujours parfaites. Par conséquent, vous pouvez rencontrer quelques problèmes lors de l'installation de tous les prérequis, en fonction de votre système et de votre niveau d'expérience.
Une fois que vous avez installé tous ces packages, la configuration d'un jeu devrait être assez simple : recherchez-le dans Lutris, cliquez sur le bouton Installer , et Lutris préparera le jeu avec les paramètres WINE optimaux. Notez que certains jeux peuvent fonctionner très lentement jusqu'à ce qu'ils finissent de compiler les shaders, après quoi les performances devraient être plus jouables - vous devez attendre un peu après avoir ouvert le jeu pour la première fois avant qu'il ne fonctionne correctement.
Alternatives : PlayOnLinux, diffusion en continu et au-delà
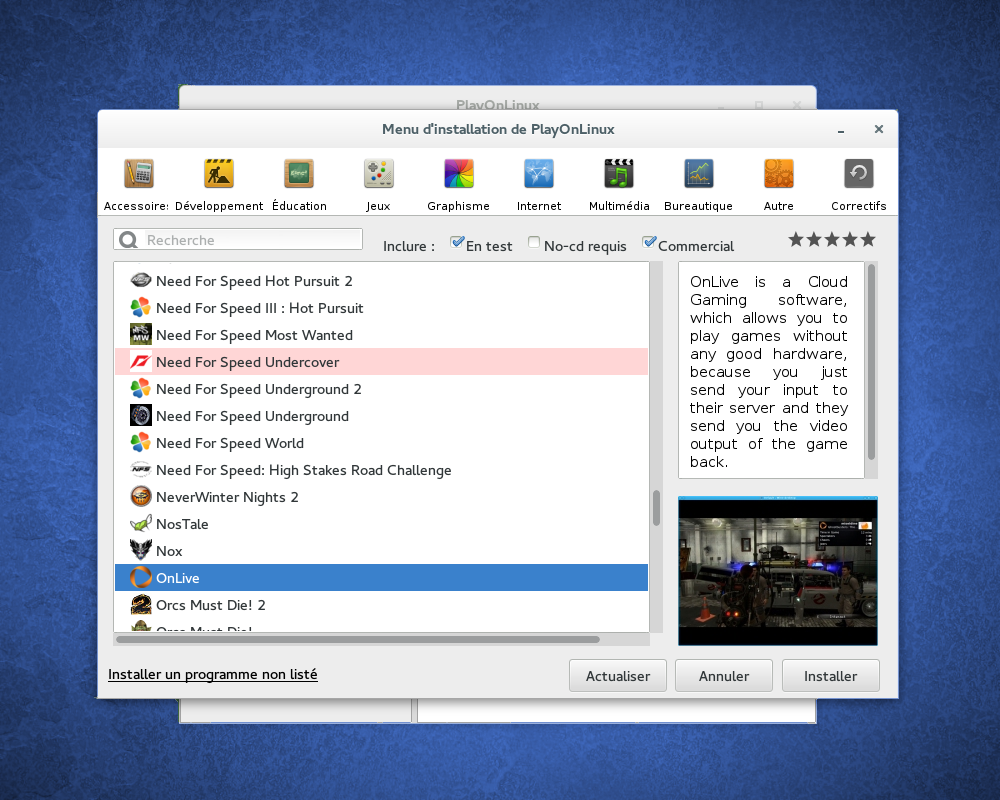
Ce sont loin d'être les seuls moyens de faire fonctionner un jeu sous Linux, mais la plupart des titres modernes et connus auxquels vous pouvez jouer devraient être disponibles par l'un de ces moyens. Si vous souhaitez exécuter un jeu spécifique qui n'est pas disponible via les ressources ci-dessus, effectuez une recherche sur ce jeu spécifique. Certains peuvent nécessiter un peu plus de manipulation pour fonctionner, bien que vous puissiez ignorer les démarches avec des outils similaires basés sur WINE, tels que PlayOnLinux.
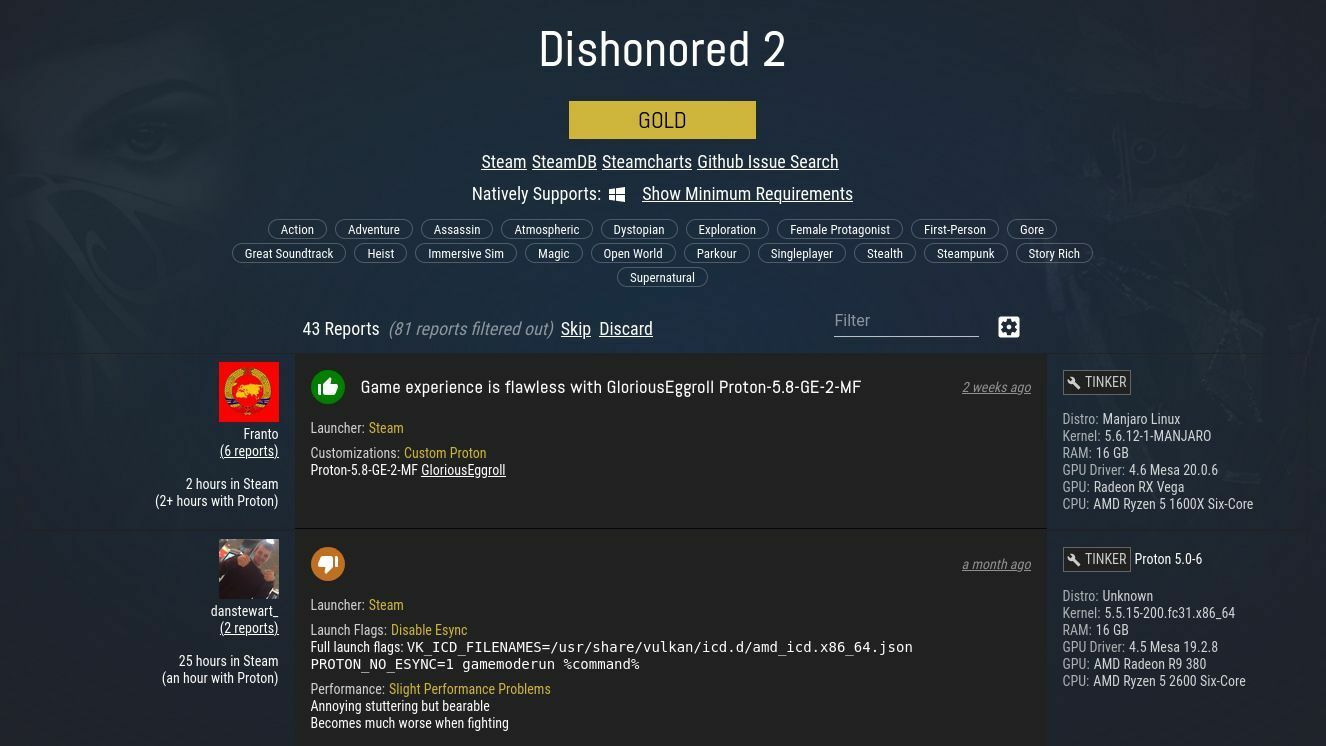
Si vous faites fonctionner le jeu via l'une des méthodes ci-dessus mais que vous rencontrez des problèmes, il se peut que vous deviez modifier des paramètres spécifiques, des packages de dépendance à installer ou des correctifs à appliquer au jeu. Encore une fois, ProtonDB est une excellente ressource. Ne vous découragez pas et n'ayez pas peur de demander de l'aide dans des communautés comme /r/linux_gaming (après avoir cherché pour voir si votre question a déjà été posée, bien sûr).
Et bon, si tout le reste échoue, vous pouvez toujours diffuser le jeu depuis le cloud. Stadia et Luna n'ont besoin que d'un navigateur, tandis que GeForce Now et Xbox Cloud Gaming sont connus pour fonctionner avec Linux. Vous pouvez également diffuser directement à partir d'un PC Windows dans votre maison avec la lecture à distance de Steam, AMD Link ou Moonlight. Consultez notre guide de diffusion de jeux en interne pour en savoir plus.
Divulgation: Humble Bundle appartient à IGN, qui appartient à la société mère de PCMag, Ziff Davis.
