Comment jouer à des jeux, regarder des vidéos en HDR sur Windows 10
Publié: 2022-01-29Tout le monde parle peut-être de 4K, mais le HDR est sans doute une plus grande amélioration de la qualité d'image sur votre téléviseur ou votre écran d'ordinateur. HDR signifie des images plus détaillées, de meilleures couleurs et des reflets qui ressortent vraiment - et bien que votre Roku ou Apple TV puisse gérer le HDR avec un minimum d'effort, votre PC Windows est une bête plus complexe.
Microsoft a connu des difficultés de croissance avec le HDR au cours des dernières années, et même si ce n'est toujours pas aussi simple qu'il devrait l'être, la fonctionnalité est beaucoup plus utilisable qu'elle ne l'était au début de Windows 10. Si vous avez un Moniteur compatible HDR - ou si vous avez connecté votre PC à votre téléviseur 4K HDR pour jouer dans votre salon - voici comment vous assurer que vos jeux et vos films en profitent pleinement.
Ce dont vous aurez besoin
Tout comme avec d'autres appareils, chaque maillon de la chaîne, de votre PC à l'écran, doit être compatible HDR. Cela signifie que vous avez besoin de :
Un téléviseur ou un moniteur compatible HDR
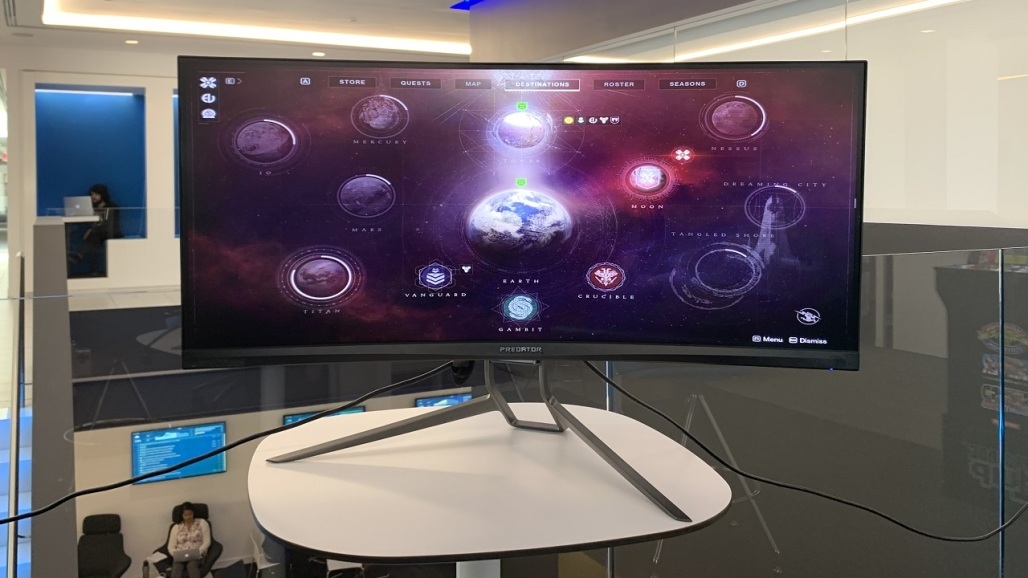
Tous les HDR ne sont pas créés égaux - les téléviseurs et les moniteurs moins chers peuvent ne pas être suffisamment lumineux, ou utiliser la gradation locale pour devenir suffisamment sombres, pour vraiment tirer pleinement parti du HDR. Si votre moniteur de jeu indique qu'il s'agit de DisplayHDR 400 ou DisplayHDR 600, par exemple, cela signifie que ces reflets ne peuvent atteindre que 400 ou 600 nits, respectivement. En réalité, vous avez besoin de quelque chose de plus de 1 000 nits, alors recherchez DisplayHDR 1000 ou DisplayHDR 1600. S'il indique « HDR10 », cela signifie simplement qu'il est capable d'accepter les signaux HDR, mais qu'il ne produit pas vraiment d'image HDR. (Dans ce cas, vous n'avez pas besoin de ce guide, tenez-vous en à SDR.)
Une puce graphique compatible HDR
Pour communiquer avec votre écran, vous avez besoin d'un GPU compatible HDR, ce qui signifie une Nvidia GTX 950 ou une version ultérieure, une Radeon R9 380 d'AMD ou une version ultérieure ou, si vous utilisez la carte graphique intégrée d'Intel, un processeur Kaby Lake de 7e génération ou une version ultérieure. . Notez qu'il s'agit du strict minimum et que les cartes haut de gamme pourront gérer de meilleurs paramètres de sortie (nous en reparlerons plus tard).
Un câble HDMI ou DisplayPort de qualité

La plupart des câbles HDMI modernes peuvent transporter un signal 4K, mais tous ne fonctionneront pas nécessairement aussi bien. Si vous voulez 4K à 60 Hz avec HDR, il vaut mieux en choisir un étiqueté Premium High Speed ou 18 Gbps, comme décrit dans notre guide des câbles HDMI. Pour 4K à 120 Hz avec HDR, vous en aurez besoin d'un étiqueté Ultra Premium High Speed, ou 48 Gbps (et d'une carte graphique avec le dernier HDMI 2.1). DisplayPort est idéal si vous utilisez un moniteur PC, et vous pouvez voir une liste de câbles DisplayPort certifiés ici.
Un système à jour
Windows a d'abord apporté la prise en charge HDR avec la mise à jour 2017 des créateurs d'automne, mais les choses ont changé, et ce guide s'appuie sur la dernière version de Windows 10 (20H2) si vous souhaitez suivre. Je recommande également fortement de mettre à jour vos pilotes graphiques, car cela m'a aidé à résoudre certains problèmes HDR que j'ai rencontrés au fil des ans.
Une fois que vous êtes sûr de disposer du matériel nécessaire, il est temps de creuser dans certains paramètres.
Comment activer le HDR dans Windows 10
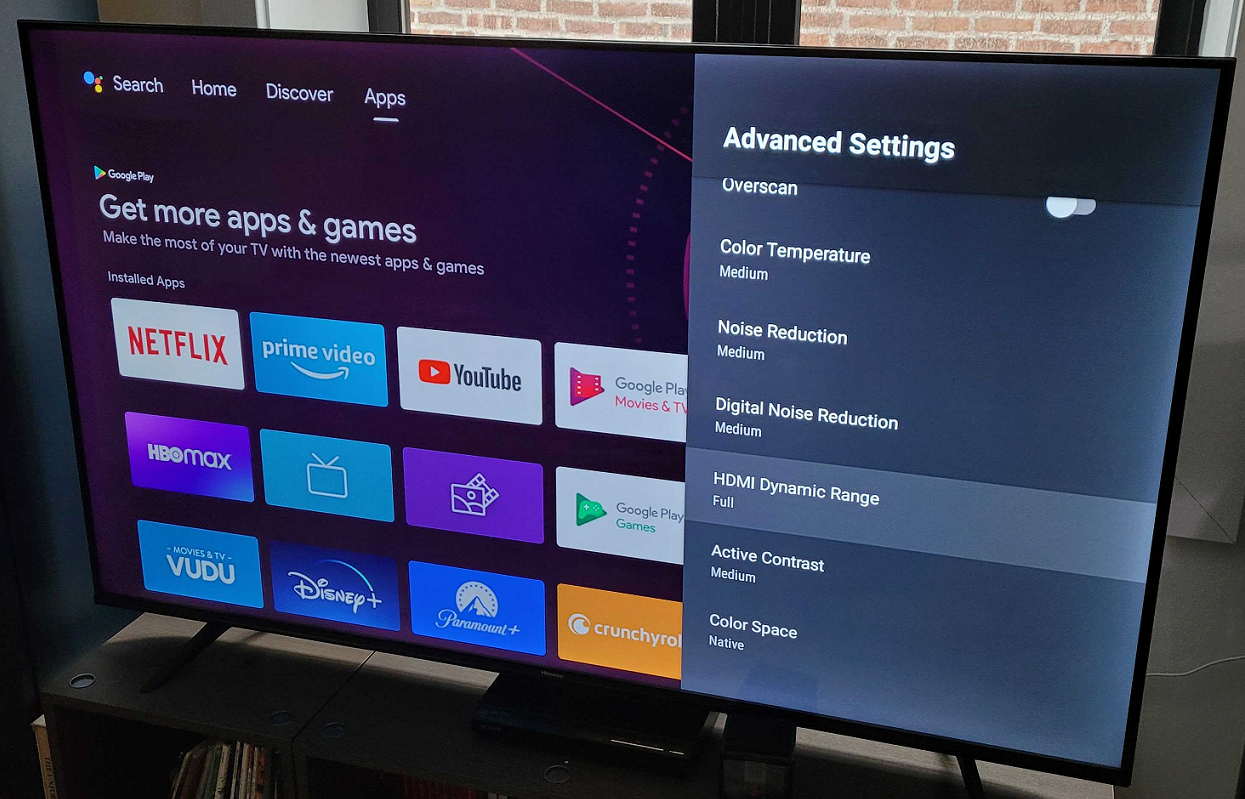
Avant de jouer avec votre logiciel, vous voudrez modifier quelques éléments dans les paramètres de votre téléviseur. Quelque part, vous devriez trouver une option pour activer les capacités de couleur HDR - LG l'appelle "Deep Color", Samsung l'appelle "Input Signal Plus" et d'autres fabricants peuvent avoir leurs propres noms. Vous devrez peut-être également l'activer sur votre récepteur, si vous en avez un - le mien était caché sous une combinaison de boutons quelque peu secrète répertoriée dans le manuel.
Certains téléviseurs peuvent l'activer par défaut lorsqu'ils détectent un signal HDR, d'autres non. Vous devrez peut-être consulter la page de votre téléviseur sur Rtings.com pour voir les paramètres dont vous avez besoin.
De plus, certains téléviseurs traitent les PC différemment des autres entrées lorsqu'ils sont étiquetés comme tels. Par conséquent, si votre PC est branché sur HDMI2, accédez aux paramètres d'entrée de votre téléviseur et assurez-vous que HDMI2 est étiqueté comme "PC" pour de meilleurs résultats.
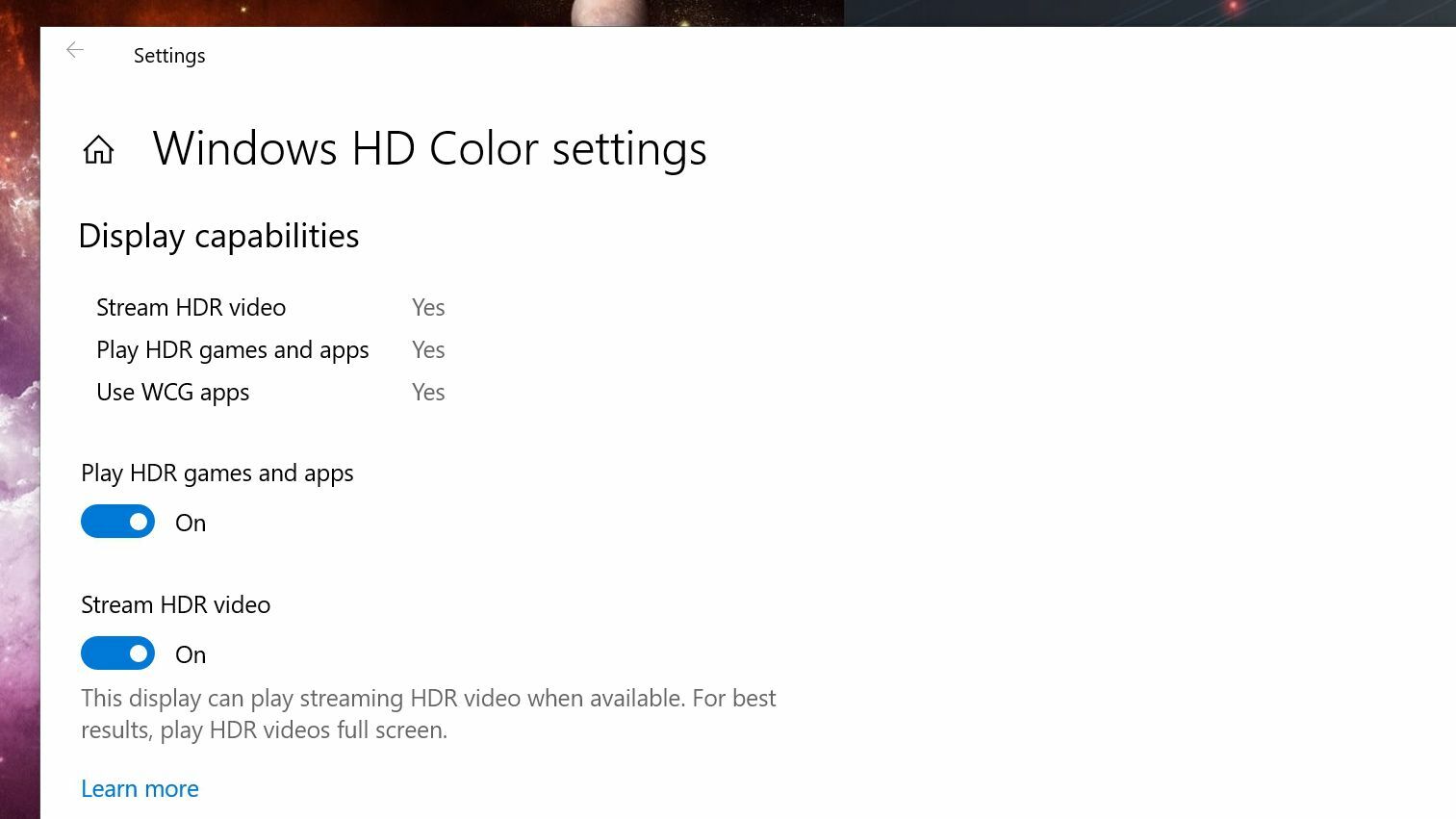
Il est maintenant temps de peaufiner certaines choses dans Windows. Ouvrez Paramètres> Applications> Lecture vidéo et cliquez sur Paramètres de couleur Windows HD. Si votre écran prend en charge le HDR, vous devriez voir un interrupteur indiquant Jouer aux jeux et applications HDR sur cette page. Activez-le et vous devriez voir le badge HDR apparaître dans le coin de votre écran.
Vous voudrez également activer le commutateur Stream HDR Video, si ce n'est déjà fait. Si votre bureau semble trop sombre ou soufflé, vous pouvez faire défiler vers le bas et déplacer le curseur Apparence du contenu SDR pour atténuer quelque peu ce problème.
À partir de là, vous devrez peut-être faire quelques expériences. Avec mon moniteur PC HDR à la maison, j'ai découvert que l'ouverture des paramètres Nvidia, le changement de résolution et le changement de la profondeur de couleur en 10 bits rendaient l'image bien meilleure. Certaines personnes recommandent d'ouvrir les paramètres d'affichage Nvidia ou AMD et de changer la sortie couleur en 4: 2: 2 ou 4: 2: 0 si vous êtes sur un téléviseur, bien que cela puisse varier d'un écran à l'autre - les paramètres par défaut semblaient meilleurs lorsque branché sur mon téléviseur HDR.
Maintenant que vous avez confirmé que le HDR fonctionne sous Windows, vous avez deux choix : vous pouvez soit laisser le HDR activé en permanence, soit l'activer manuellement avant de vous lancer dans un jeu ou un film compatible HDR. Certaines personnes trouvent que le HDR sur le bureau n'a pas l'air correct, même avec ce curseur réglé sur le meilleur réglage - vous devrez décider pour votre propre configuration ce qui fonctionne le mieux.
Jouez à des jeux PC en HDR
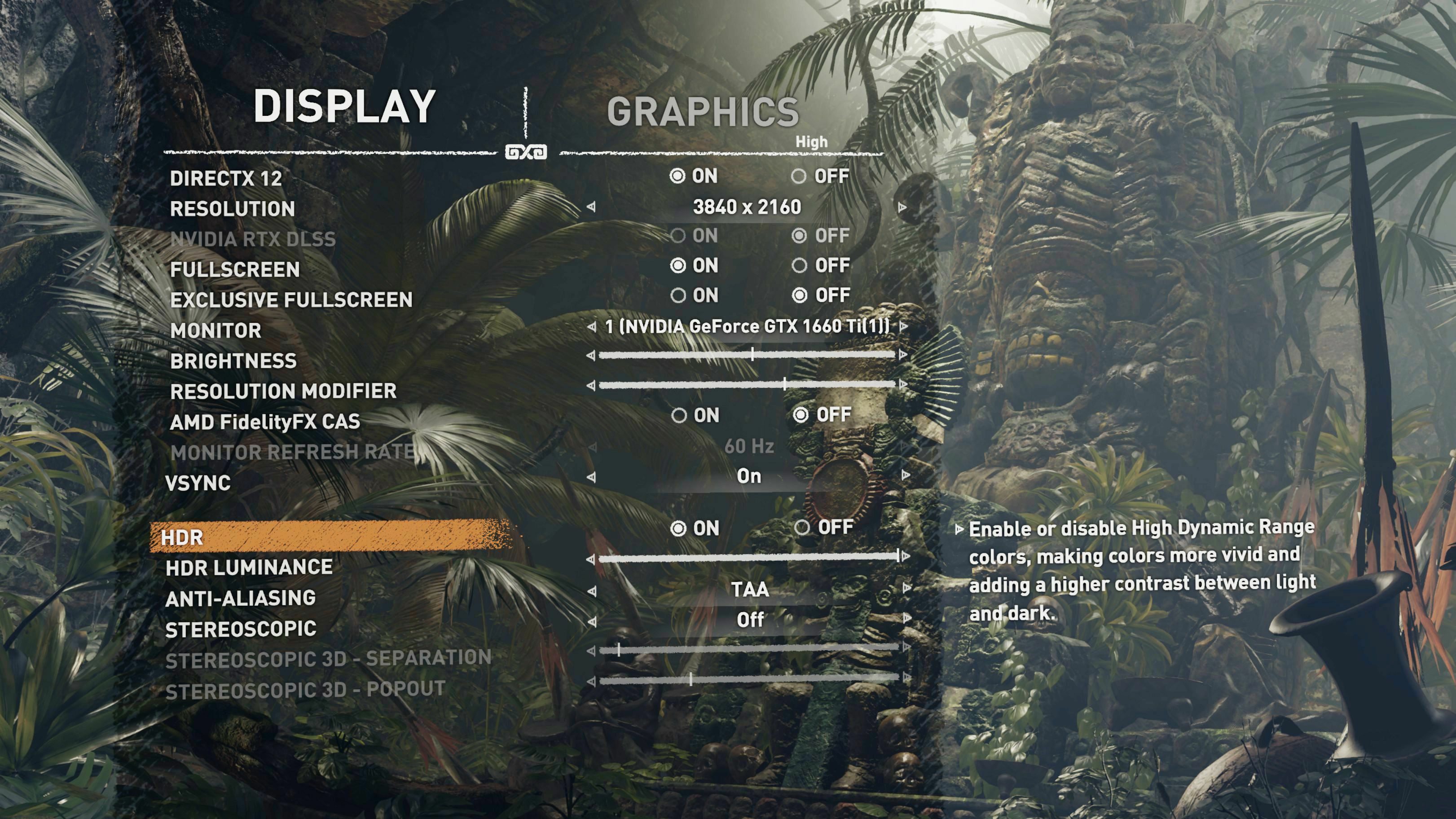
Ensuite, il est temps de faire fonctionner le HDR dans vos jeux. Le PC Gaming Wiki propose une excellente liste de jeux prenant en charge le HDR, alors trouvez un jeu sur cette liste et démarrez-le. Ouvrez ses paramètres graphiques et assurez-vous que le HDR est activé.

Certains jeux, comme Shadow of the Tomb Raider, nécessitent que le HDR soit activé dans les paramètres de Windows avant de lancer le jeu. Certains, comme Mass Effect : Andromeda, basculeront automatiquement Windows en mode HDR lorsque vous lancerez le jeu, ce qui est vraiment sympa si vous ne voulez pas le garder allumé tout le temps. D'autres jeux peuvent même ne pas vous montrer l'option HDR dans leurs propres paramètres jusqu'à ce que le commutateur de Windows soit activé.
En cas de doute, la plupart des écrans doivent afficher une sorte de badge HDR dans le coin ou au milieu de l'écran lorsque le HDR démarre. S'il s'agit d'un jeu à commutation automatique, vous le verrez apparaître au démarrage du jeu. Dans des cas comme Shadow of the Tomb Raider, vous pouvez activer et désactiver le HDR dans les paramètres du jeu pour voir s'il fonctionne.
Utilisez une scène comportant à la fois des zones sombres et ombragées et des reflets lumineux, comme le soleil traversant une fenêtre dans une zone sombre. Dans des scènes comme celle-ci, la différence entre HDR et SDR est assez perceptible et vaut la peine d'être activée.
Regardez des films et d'autres vidéos en HDR
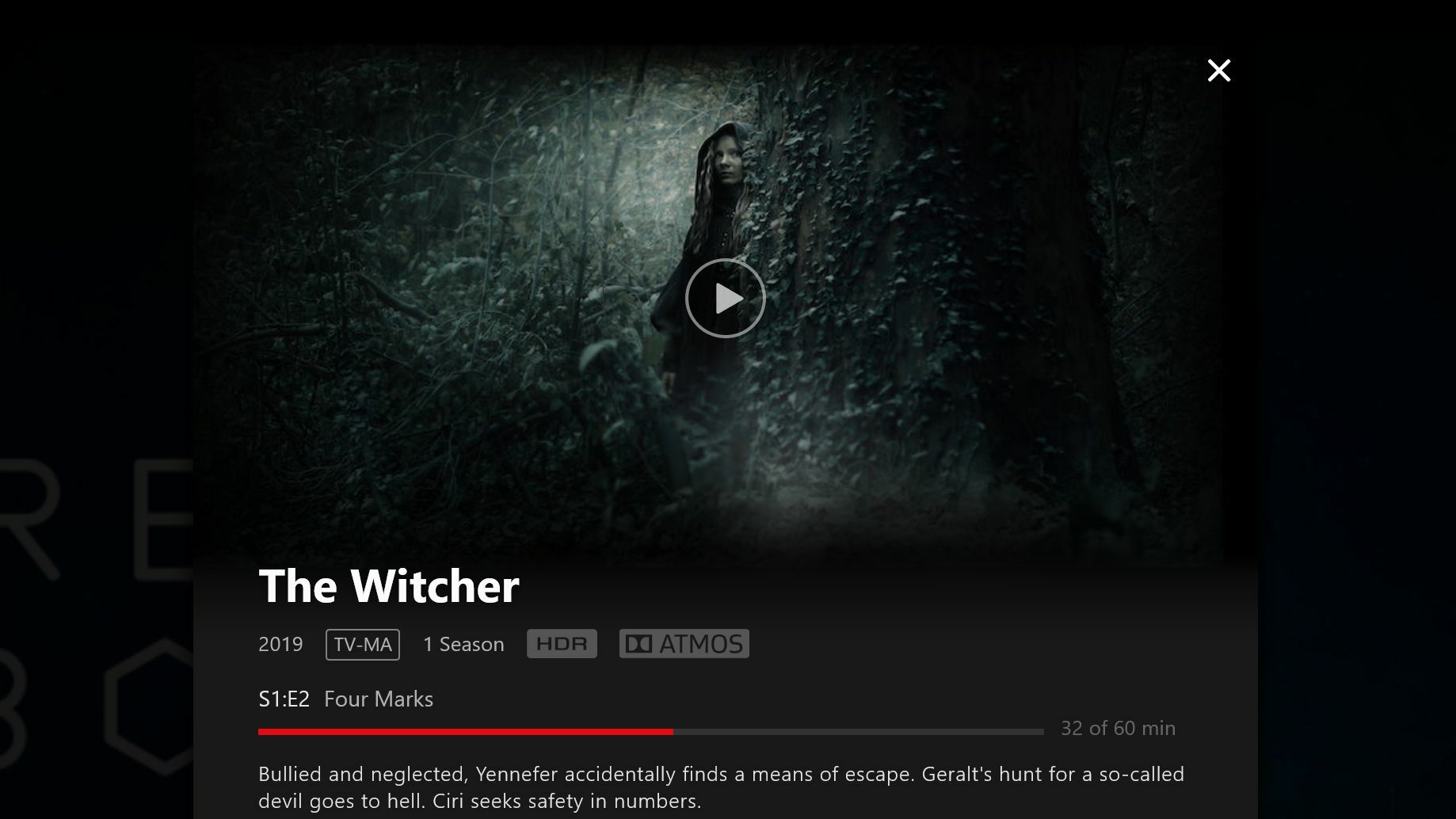
Le streaming de vidéo HDR est, malheureusement, tout aussi maladroit que de jouer à des jeux HDR. Non seulement vous avez besoin que le HDR soit activé dans Windows, mais si vous souhaitez diffuser du contenu HDR à partir d'un service comme Netflix, vous devrez également acheter et installer l'extension vidéo HEVC de Microsoft pour 0,99 $ sur le Store. (J'ai également dû redémarrer mon PC après l'avoir installé.)
Recommandé par nos rédacteurs



Une fois le HDR activé et l'extension HEVC installée, vous devriez pouvoir diffuser du contenu HDR à partir de services tels que Netflix, bien que certains ne fonctionnent que via certains navigateurs ou via l'application officielle du Microsoft Store. Consultez les pages d'assistance de votre fournisseur de streaming pour plus d'informations.
Vous saurez que HDR fonctionne correctement si un badge HDR apparaît dans les détails du film lorsque vous cliquez dessus. Si vous ne voyez pas de badge indiquant HDR, vous devez effectuer un dépannage. (Dolby Atmos et Ultra HD 4K ne comptent pas - si vous voyez ces badges sans badge "HDR", HDR ne fonctionne pas.)
Que faire si vous rencontrez des problèmes
Vous pouvez rencontrer de nombreux problèmes en essayant d'utiliser le HDR dans Windows 10. J'ai rencontré des écrans noirs, des écrans violets, le HDR ne voulant pas s'allumer et d'autres bizarreries tout au long du processus. La solution dépend souvent du modèle de téléviseur que vous possédez, des paramètres que vous utilisez et de la façon dont l'univers se sent ce jour-là. Mais si vous rencontrez des problèmes, voici quelques trucs qui valent la peine d'être essayés :
Essayez un autre câble HDMI
Comme je l'ai dit plus tôt, même les câbles haute vitesse de bonnes marques peuvent avoir des problèmes, il n'est donc jamais inutile d'essayer une pièce de rechange. Si vous êtes sur un moniteur PC, vous pouvez également essayer de passer à DisplayPort au lieu de HDMI, ou HDMI au lieu de DisplayPort, pour aider à réduire la source du problème. (Sur un téléviseur, vous pouvez utiliser un adaptateur DisplayPort vers HDMI si nécessaire.)
Essayez de vous connecter à un autre port
Certains téléviseurs et moniteurs peuvent avoir certains ports pour 4K HDR, et si vous êtes branché sur le mauvais, vous n'obtiendrez pas la bande passante complète requise. De plus, si vous utilisez un récepteur de cinéma maison, il se peut qu'il ne soit pas entièrement compatible avec le 4K HDR à 60 Hz. Le câble devra être branché directement sur le téléviseur et l'audio envoyé à votre récepteur via un TOSLINK ou un autre câble.
Mettez à jour vos pilotes
Sérieusement, ai-je mentionné que vous devriez mettre à jour vos pilotes graphiques, même s'ils sont récents ? Vérifiez et assurez-vous que la dernière version est installée, ou même essayez une version bêta, le cas échéant.
Vérifiez les paramètres de votre téléviseur
Votre téléviseur peut encore avoir besoin d'un autre réglage modifié d'une manière ou d'une autre pour que le HDR fonctionne correctement ou soit beau. Encore une fois, recherchez Rtings.com pour votre téléviseur et voyez ce qu'ils recommandent de faire.
Mettre à jour le micrologiciel de votre téléviseur
Je n'ai pas rencontré ce problème moi-même, mais j'ai entendu parler de certains téléviseurs nécessitant des mises à jour du micrologiciel afin de restituer correctement le HDR en mode PC. Si vous n'avez pas vérifié les mises à jour logicielles de votre téléviseur depuis un certain temps, cela peut valoir la peine d'aller dans les paramètres et de voir si de nouvelles versions de micrologiciel sont disponibles.
Espérons que Microsoft et les développeurs de jeux amélioreront l'expérience au fil du temps, mais pour l'instant, c'est un peu hasardeux et peut nécessiter un certain futzing pour fonctionner. Mais selon le jeu, les résultats peuvent en valoir la peine, surtout si vous avez un bon écran capable de ces noirs profonds et de ces reflets lumineux.
