Comment effectuer un test vidéo Zoom sur Windows et Android
Publié: 2022-03-31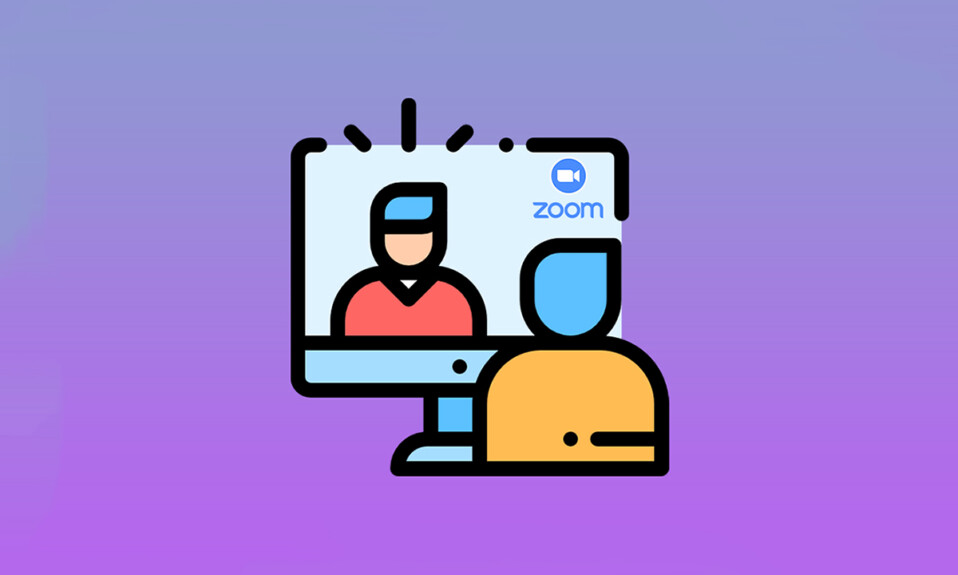
Les réunions virtuelles sont devenues une partie importante de la vie moderne. Les applications de visioconférence ont conquis le monde de la communication. Zoom est l'une de ces applications. Il s'agit d'une plate-forme basée sur le cloud qui propose des réunions vidéo, des appels vocaux et permet même la personnalisation par des développeurs tiers. Avant de participer à la réunion Google Zoom, il est important de comprendre comment effectuer un appel vidéo de test de zoom. Si vous êtes quelqu'un à la recherche de conseils sur la même chose, nous vous apportons un guide utile qui vous apprendra comment effectuer un test vidéo Zoom afin que vous puissiez profiter des appels vidéo en toute confiance.
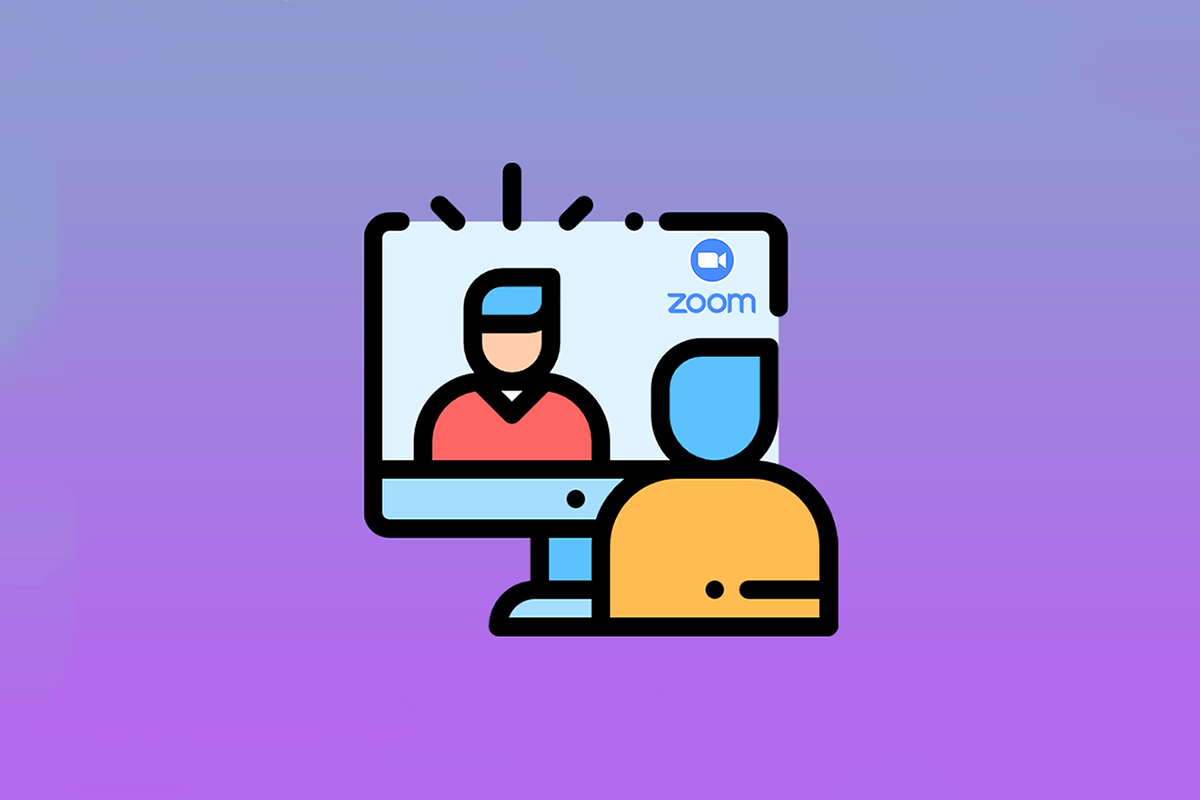
Contenu
- Comment effectuer un test vidéo Zoom sur Windows et Android
- Méthode 1 : Sous Windows
- Méthode 2 : Sur Android
Comment effectuer un test vidéo Zoom sur Windows et Android
Zoom est l'application premium utilisée par les hommes d'affaires et les établissements d'enseignement. Il offre une longue liste de fonctionnalités telles que :
- Arrière-plans virtuels : énorme liste d'arrière-plans intégrés parmi lesquels choisir et vous pouvez également en créer un et le personnaliser.
- Raccourcis clavier : divers raccourcis rapides pour gagner du temps .
- Intégration d'applications tierces : collaborez de manière transparente avec des applications telles que Microsoft Teams, Outlook, Slack, etc.
- Retouchez votre apparence : améliorez votre présence à l'aide de filtres
- Transcriptions audio : transcrivez une conversation importante et téléchargez-la. Uniquement disponible pour les comptes Pro, Enterprise, Business et Education.
- Salles de sous-commission : Divisez un grand nombre de participants en sous-groupes.
- Désactiver automatiquement l'audio ou la vidéo : désactive automatiquement votre vidéo ou votre audio lorsque vous rejoignez une réunion.
Après avoir passé en revue certaines fonctionnalités de Zoom, apprenons à effectuer un appel vidéo de test Zoom. Zoom vous permet de vérifier à l'avance la qualité vidéo et d'autres paramètres à l'aide du test vidéo Zoom. Cela peut être fait via votre ordinateur de bureau ou votre téléphone portable.
Méthode 1 : Sous Windows
Le test vidéo Zoom doit être effectué à l'avance pour vérifier si tout fonctionne correctement. Cela montre votre professionnalisme lorsque vous rejoignez la réunion Google Zoom. Pour effectuer un test vidéo Zoom sur votre PC, suivez les instructions ci-dessous.
1. Accédez à la page de lien de test Zoom dans votre navigateur.
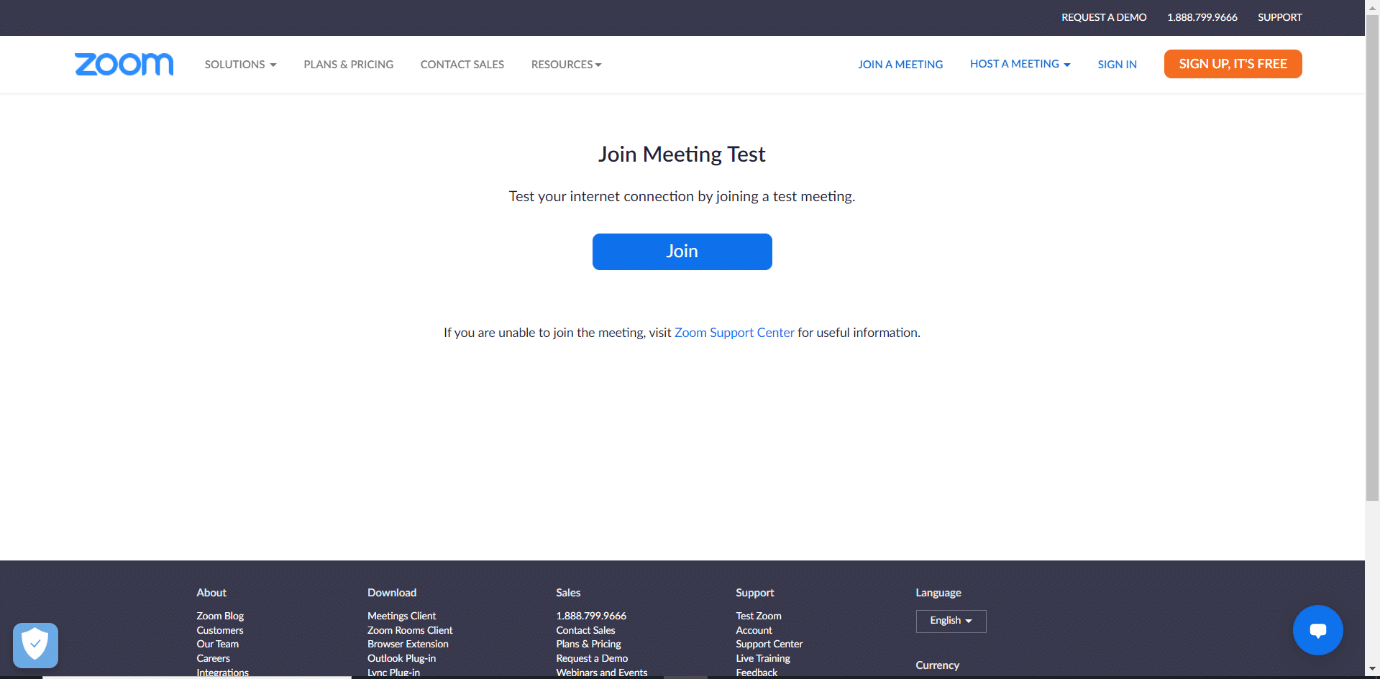
2. Cliquez sur le bouton Rejoindre pour lancer une réunion test.
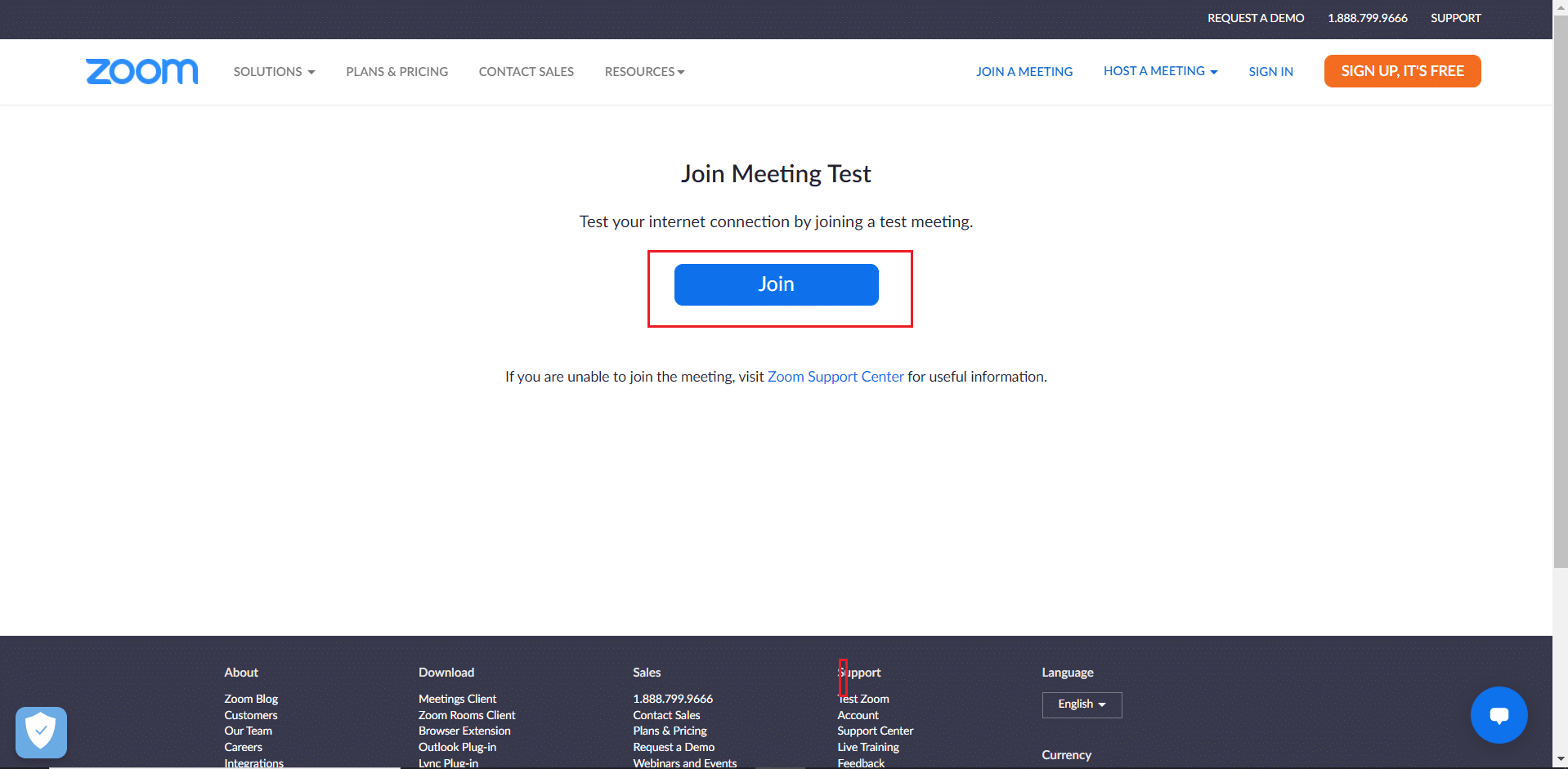
3. Sélectionnez le bouton Lancer la réunion comme indiqué. Vous rejoindrez une réunion de test.
Remarque : Si l'application Zoom n'est pas installée sur votre PC, une invite apparaîtra pour la configurer. Ignorez l'invite et continuez.
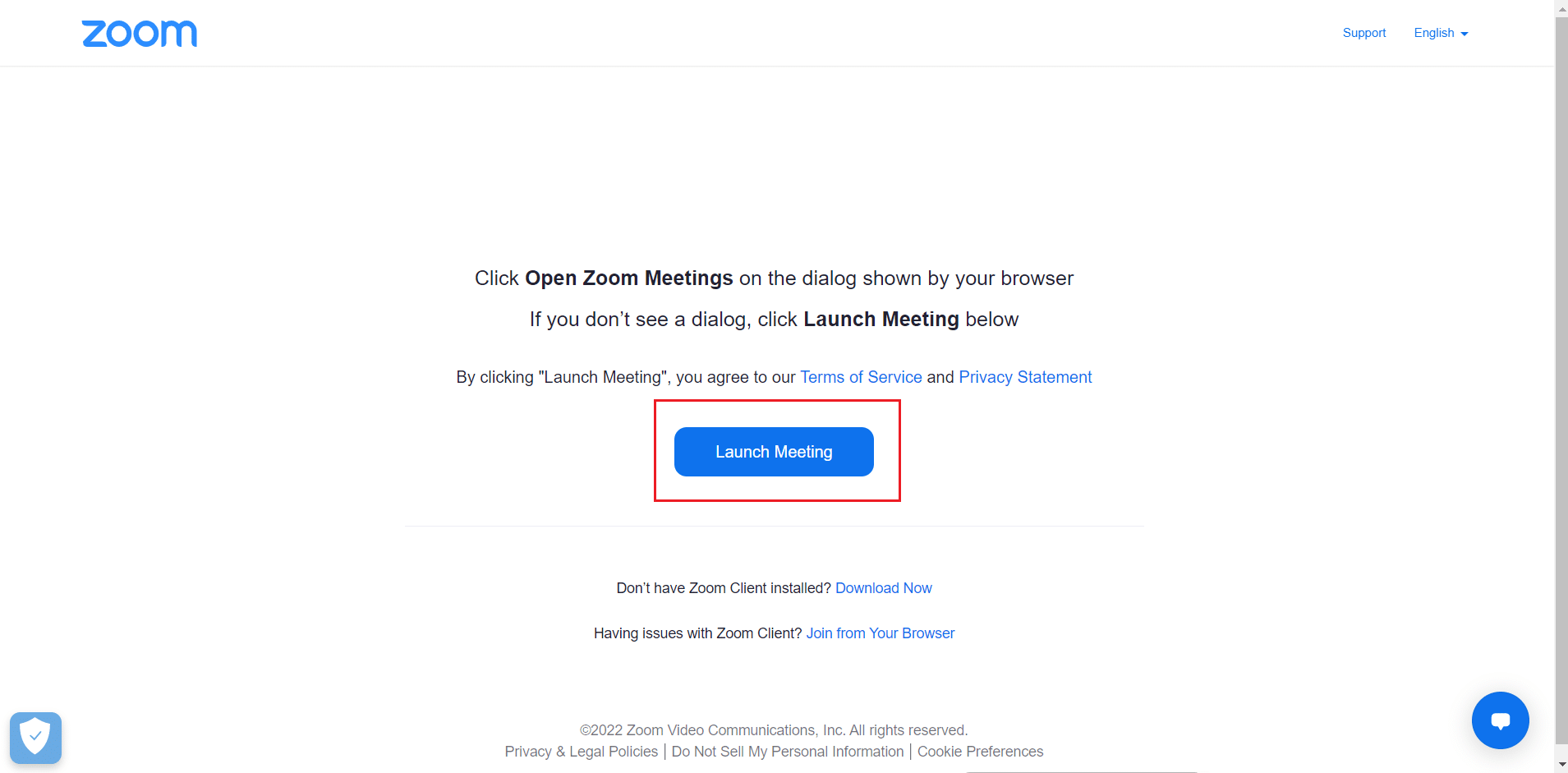
4. Vérifiez la qualité de votre vidéo en regardant dans la fenêtre Zoom Meeting .
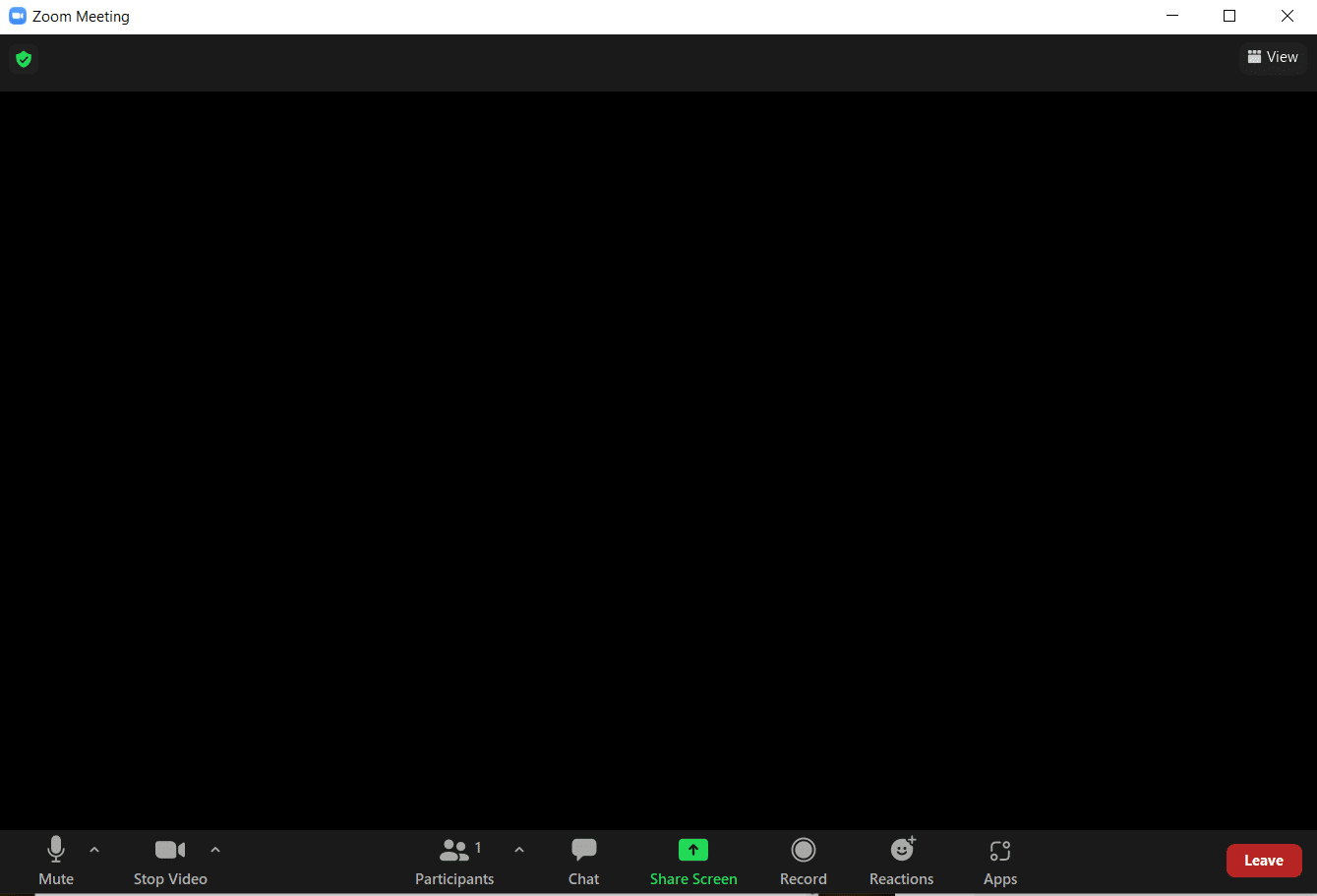
5. Si vous êtes satisfait de la qualité vidéo, cliquez sur Oui pour confirmer . Vous voyez-vous ? rapide. Vous pouvez également changer de caméra en cliquant sur le menu déroulant sous Sélectionner une caméra .
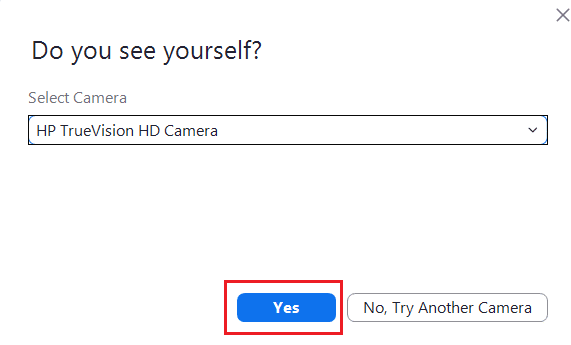
6. Maintenant, une sonnerie sera jouée. Si vous entendez la sonnerie, vos haut-parleurs fonctionnent correctement. Cliquez sur Oui sur Entendez-vous une sonnerie ? invite .
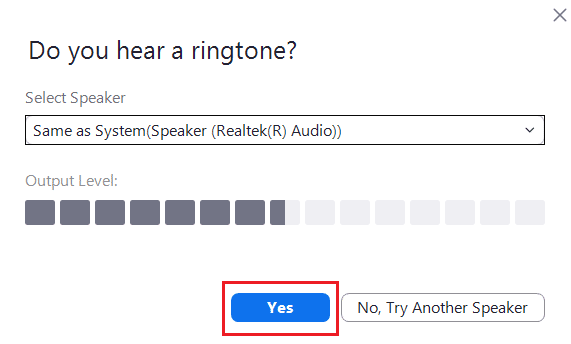
Si vous souhaitez changer vos haut-parleurs, cliquez sur le menu déroulant sous Sélectionner le haut-parleur et sélectionnez votre haut-parleur préféré.
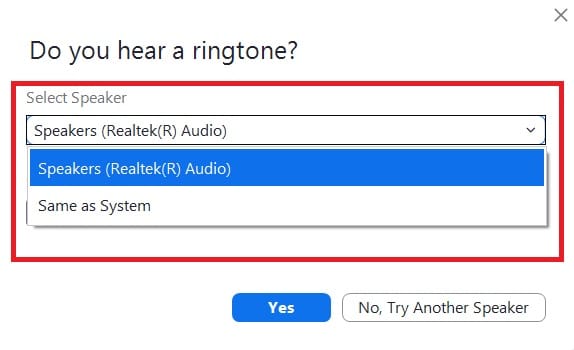
7. À l'invite suivante, vous serez invité à parler. Une fois que vous avez parlé, le système rejouera l'audio pour tester le micro. Si vous entendez clairement votre voix parlée, cliquez sur Oui pour dans Parler et faire une pause, entendez-vous une réponse ? rapide.
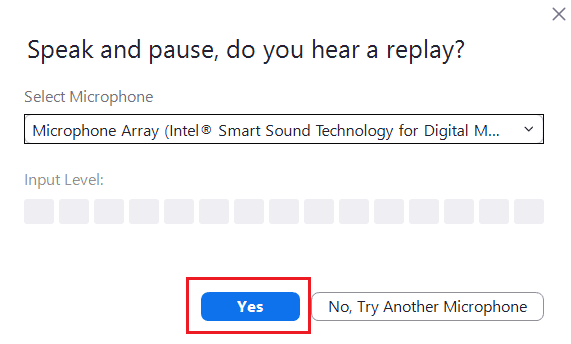
Si vous rencontrez des problèmes de microphone ou souhaitez changer de microphone, cliquez sur le menu déroulant sous Sélectionner un microphone pour sélectionner l'option de microphone de votre choix.

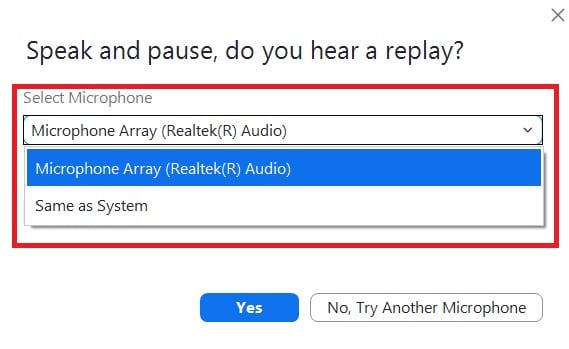
8. Si tous vos appareils (caméra, haut-parleur et microphone) fonctionnent correctement, cliquez sur le bouton Terminer le test dans l'invite Votre appareil fonctionne correctement .
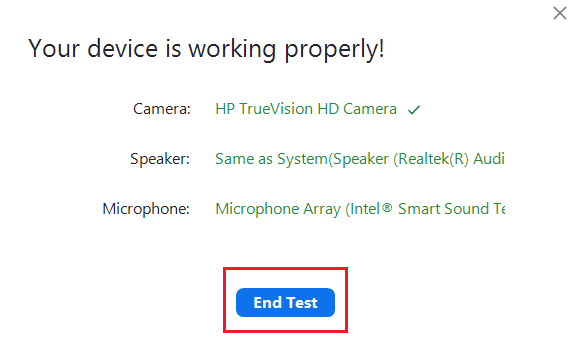
9. Si la boîte de dialogue illustrée ci-dessous s'affiche, choisissez Rejoindre avec l'audio de l'ordinateur pour configurer votre haut-parleur et votre micro avec votre réunion.
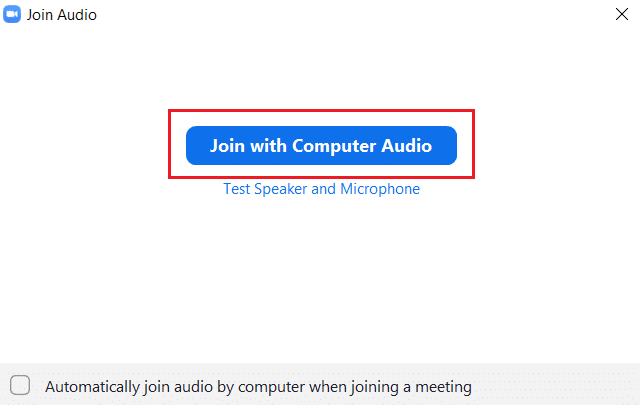
10. Une fois tous les tests matériels réussis, cliquez sur Rejoindre une réunion si vous souhaitez rejoindre une nouvelle réunion ou fermer la fenêtre Zoom Cloud Meetings .
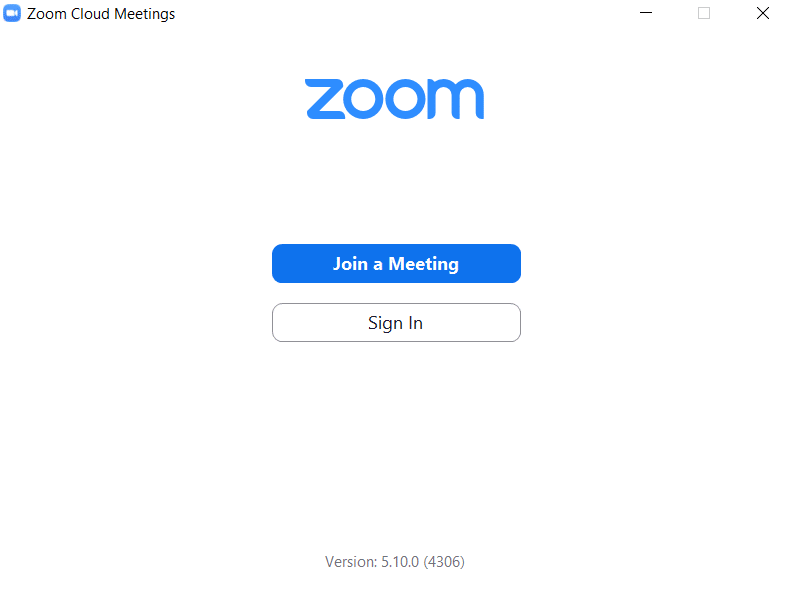
Lisez aussi: Comment jouer à Outburst sur Zoom
Méthode 2 : Sur Android
Google Zoom Meeting peut être effectué sur les appareils iOS et Android. Vous devez avoir installé l'application Zoom officielle sur votre téléphone pour exécuter un test vidéo Zoom. Suivez les étapes ci-dessous pour le faire.
Remarque : les smartphones n'ont pas les mêmes options de paramètres. Ils varient d'un fabricant à l'autre, vérifiez donc les paramètres corrects avant d'en modifier.
1. Ouvrez l'application Play Store sur votre appareil.
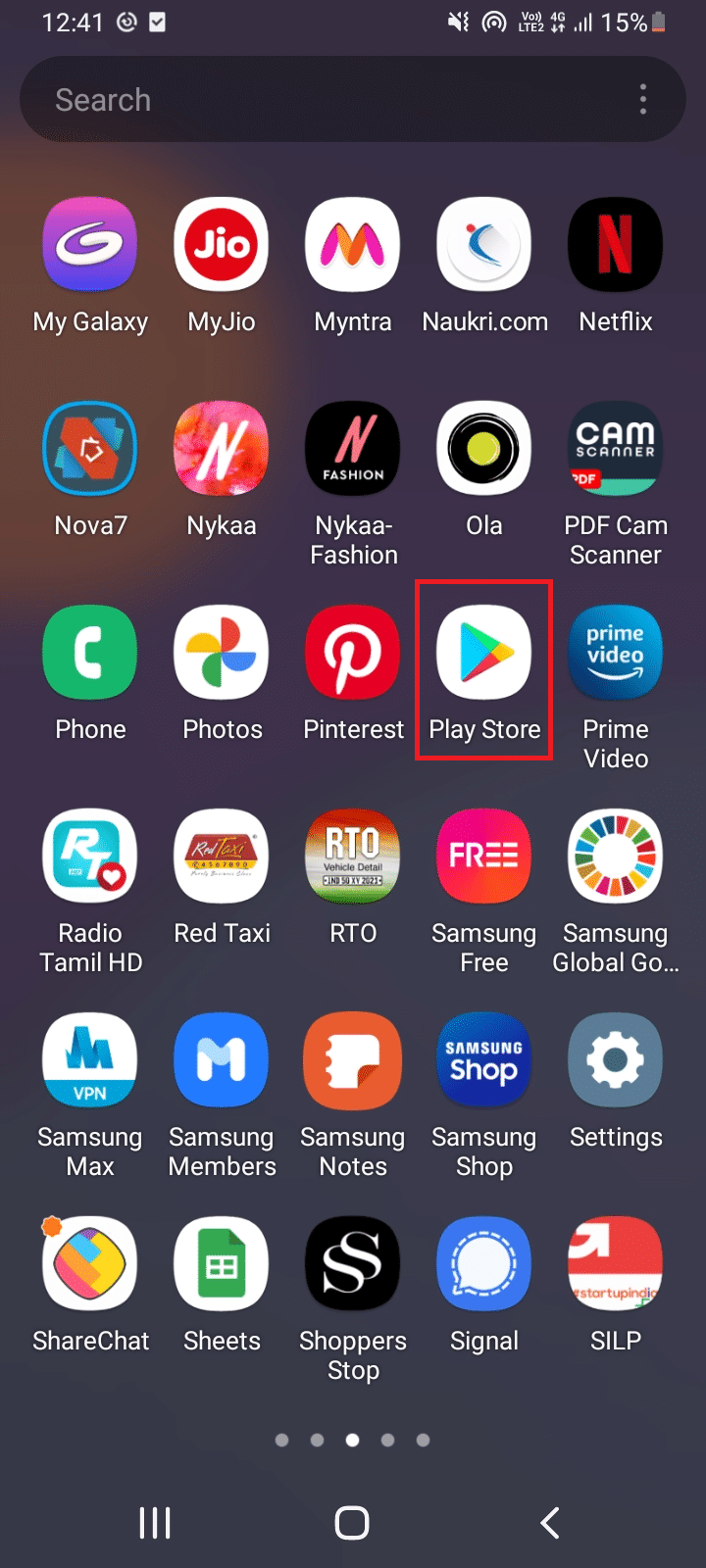
2. Recherchez Zoom dans la barre de recherche du Play Store et installez l'application.
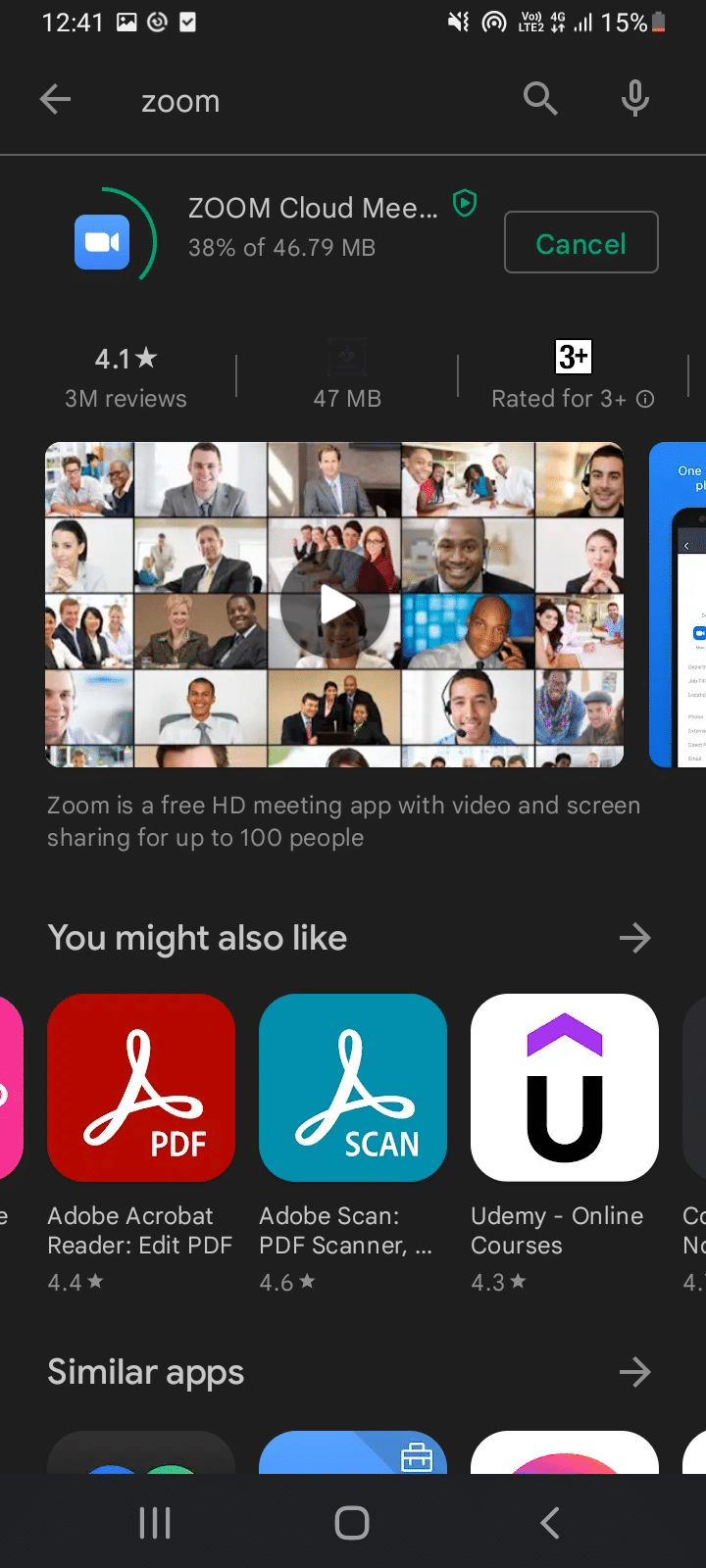
3. Ouvrez la page Zoom Test Meeting dans le navigateur et appuyez sur Rejoindre .
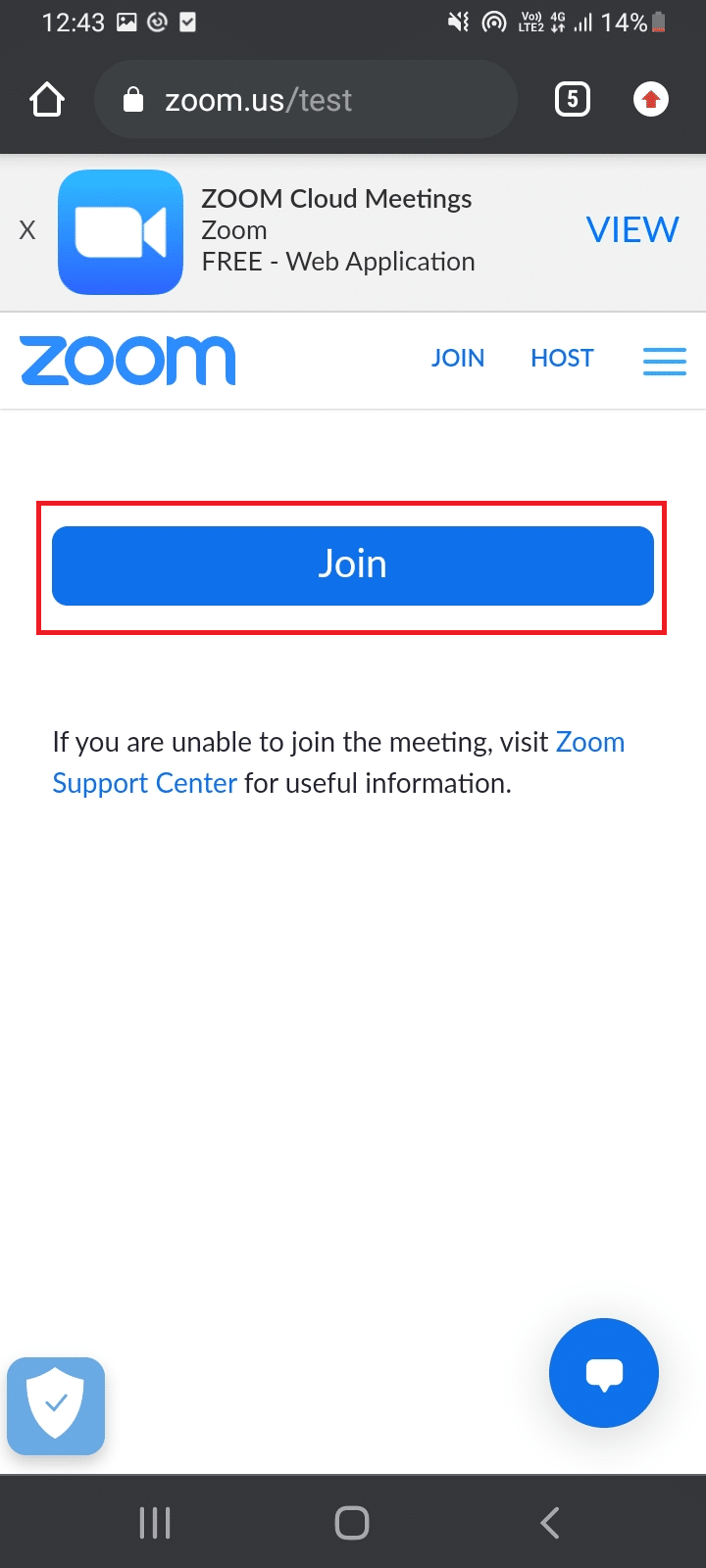
4. Autoriser le navigateur à ouvrir l'application Zoom. Ici, sélectionnez l'application Zoom et appuyez sur Toujours .
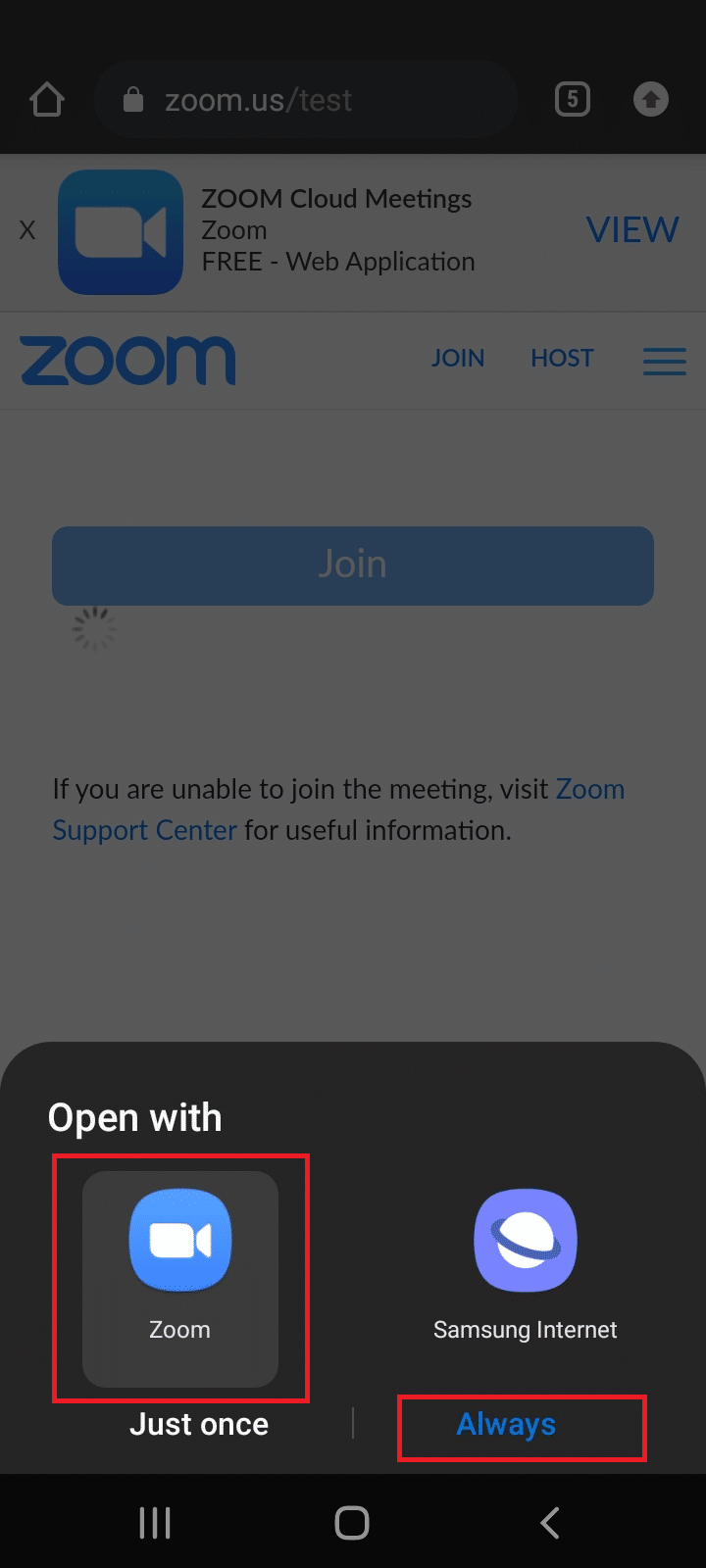
Remarque : autorisez l'application Zoom à accéder à votre caméra ou à votre microphone, si vous y êtes invité.
5. Pour préparer une réunion test, entrez votre nom et appuyez sur OK . Une réunion sera lancée avec un message
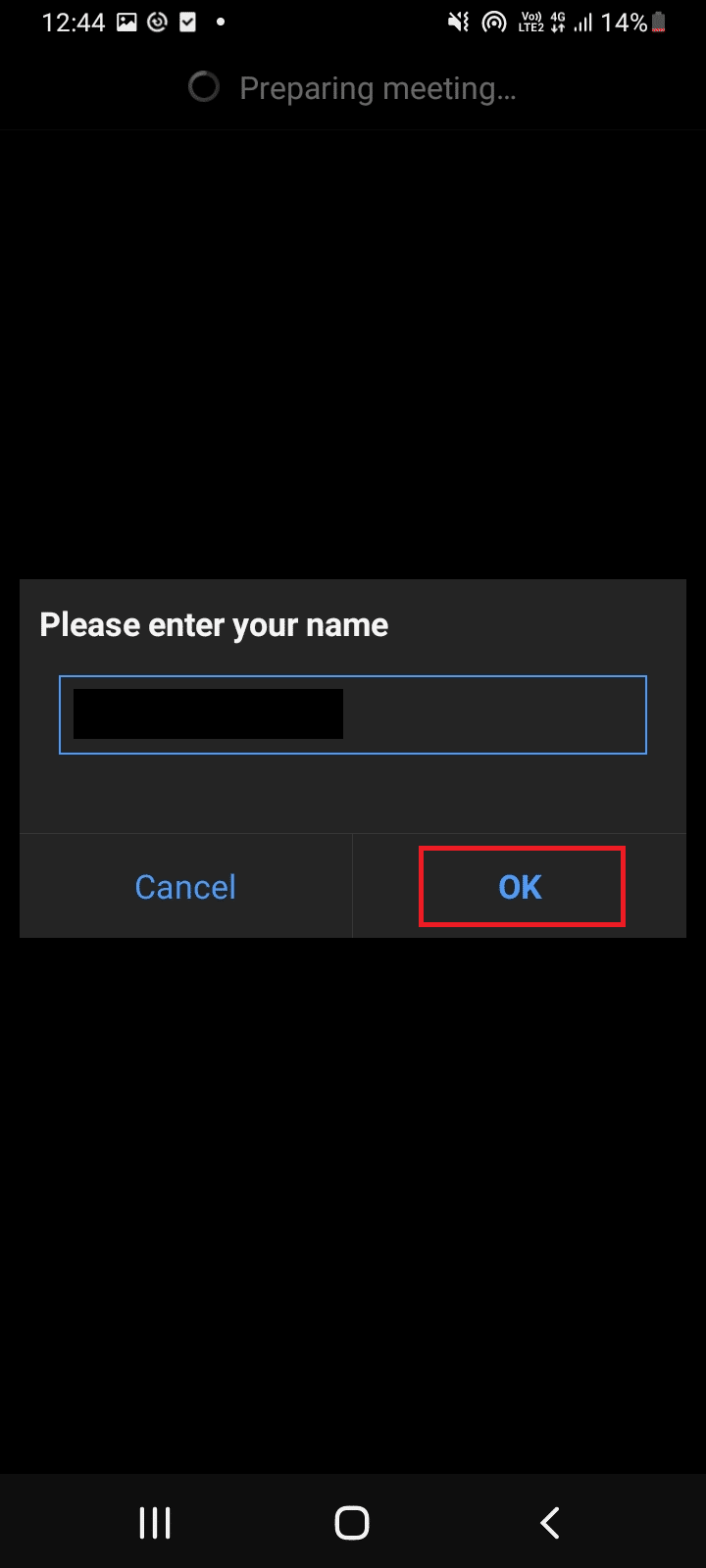
6. Si votre microphone et votre caméra fonctionnent correctement, vous verrez des coches vertes à côté d'eux, appuyez sur Terminer le test pour terminer le mode test.
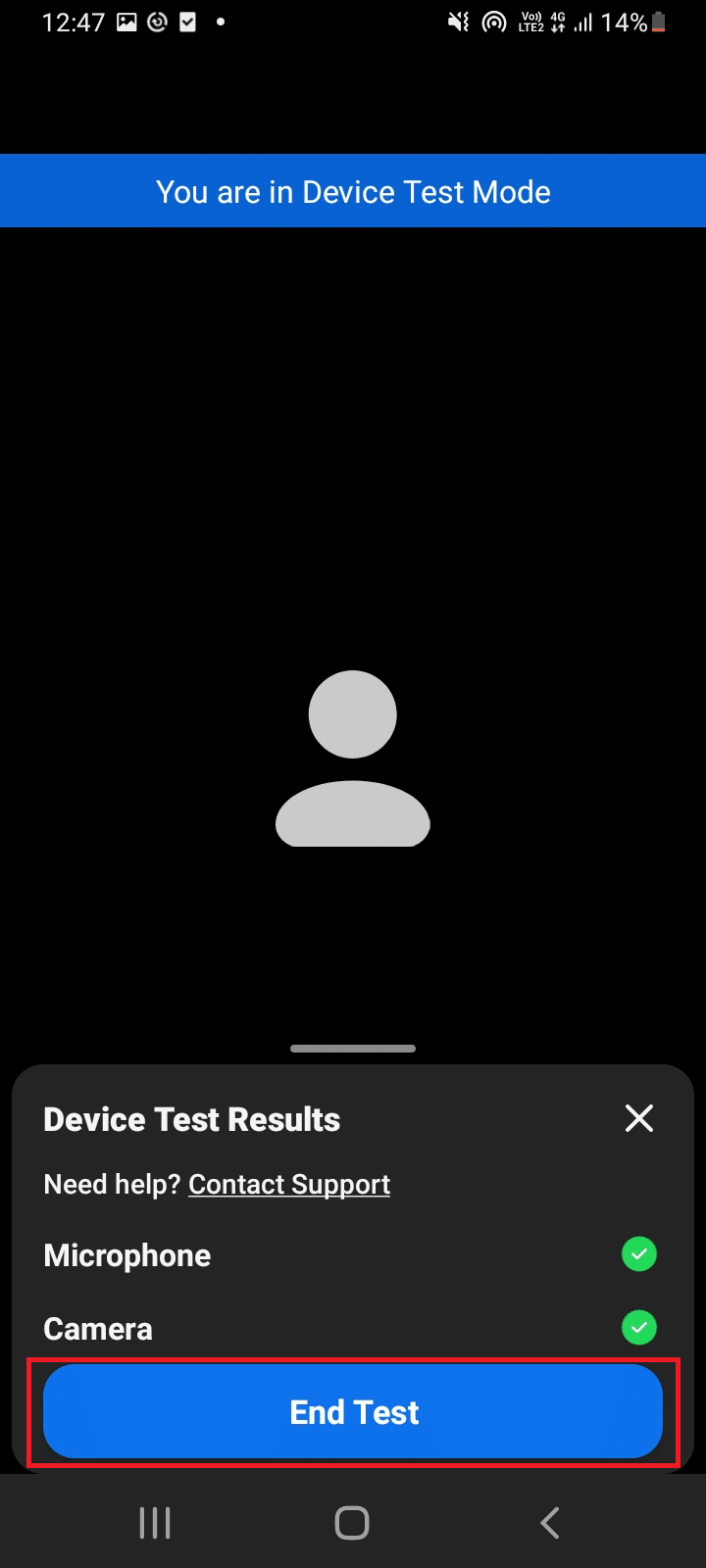
7. Une fois la réunion test terminée, vous pouvez rejoindre une réunion ou fermer l'application.
Ainsi, voici comment vous pouvez effectuer un test vidéo Zoom sur Android.
Foire aux questions (FAQ)
Q1. Le casque Bluetooth fonctionne-t-il de manière transparente dans les réunions Zoom ?
Rép. Oui , le casque Bluetooth fonctionne sans aucune interruption s'il est connecté à un PC ou à un téléphone portable compatible.
Q2. Zoom est-il gratuit ?
Rép. Les réunions Zoom peuvent être rejointes librement en tant que participant. Mais vous devez vous inscrire et créer un compte pour organiser et planifier une réunion, qui est également gratuite. Cependant, il existe certaines limitations de temps et de fonctionnalités si les réunions comptent plus de 3 personnes et que les réunions prolongent la limite à 40 minutes . Vous pouvez acheter des plans en fonction de votre besoin de supprimer ces limitations.
Q3. Zoom peut-il être utilisé via Smart TV ?
Rép. Vous pouvez afficher les réunions Zoom à l'aide de l'option d'écran de diffusion. Vous devez associer votre téléviseur à un appareil tel qu'un téléphone portable ou une tablette et activer l'option de diffusion. Vous pouvez également utiliser Google Chromecast et un câble HDMI pour connecter Zoom à l'écran du téléviseur.
Recommandé:
- Top 10 des alternatives pour le référentiel Kodi Fusion
- Comment convertir M4B en MP3 dans Windows 10
- Qu'est-ce que le mode test dans Windows 10 ?
- Correction d'une erreur d'ID de réunion non valide avec Zoom dans Windows 10
Nous espérons que ce guide vous a été utile et que vous avez pu effectuer un test vidéo Zoom . Si vous avez des questions ou des suggestions, n'hésitez pas à les déposer dans la section des commentaires. Aussi, faites-nous savoir ce que vous voulez apprendre ensuite.
