Comment effectuer un défilement inversé sur Windows 10
Publié: 2022-07-02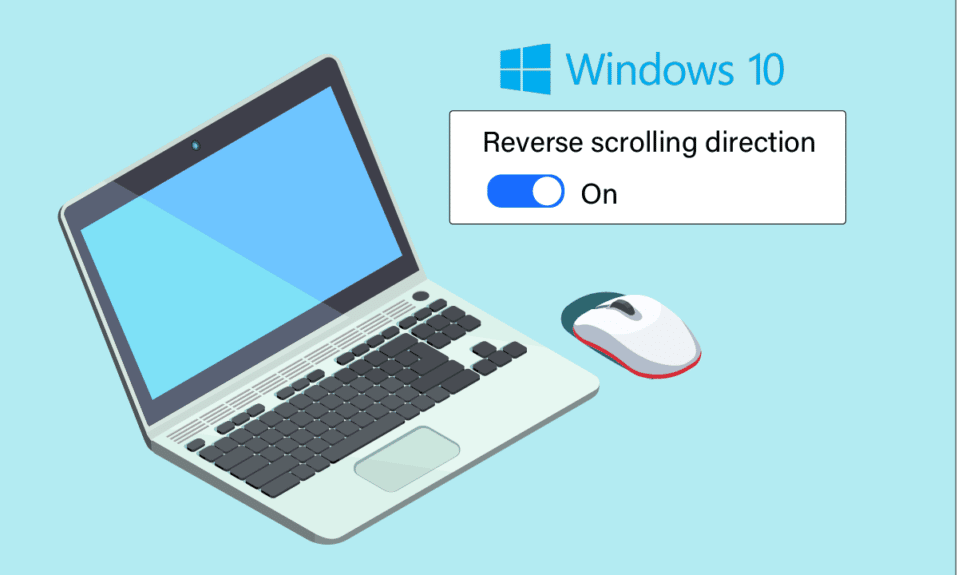
Vous pouvez avoir une préférence unique en ce qui concerne les directions de défilement, que vous utilisiez la souris ou le pavé tactile. Certaines personnes préfèrent que la page défile dans le même sens dans lequel elles déplacent leur doigt sur le pavé tactile. Certaines personnes le font de manière inversée. C'est ce qu'on appelle le défilement inversé. Activer le défilement inversé de Windows 10 sur le trackpad de votre ordinateur portable est facile car Windows propose cette personnalisation par défaut. Dans certains cas, votre trackpad défile dans le mauvais sens pour de nombreuses raisons. Ce problème est réparable. Si vous vous demandez comment activer le défilement inversé de Windows 10, suivez les étapes répertoriées dans cet article.
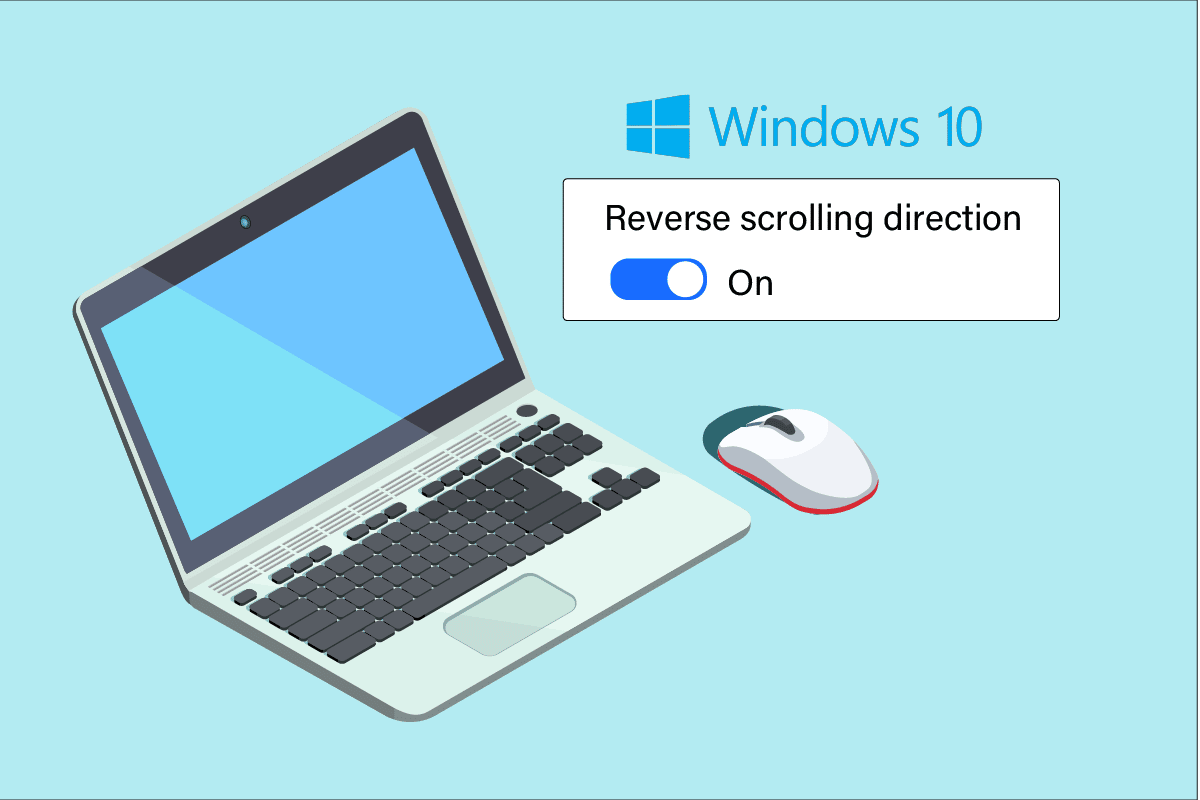
Contenu
- Comment effectuer un défilement inversé sur Windows 10
- Méthode 1 : Sur le pavé tactile
- Méthode 2 : Sur la souris
- Étape I : Identifier l'ID VID de la souris
- Étape II : Effectuez un défilement inversé
- Méthode supplémentaire : comment effectuer un défilement inversé avec un script de macro
- Conseil de pro : comment réparer une souris inversée
Comment effectuer un défilement inversé sur Windows 10
Ci-dessous, nous avons montré comment effectuer un défilement inversé sur le pavé tactile et la souris.
Méthode 1 : Sur le pavé tactile
Windows 10 prend en charge le défilement inversé sur certains ordinateurs, qui est livré avec un pavé tactile de précision. Si cette option n'est pas disponible, vous pouvez modifier le sens de défilement de Windows 10 en utilisant le logiciel du fabricant du périphérique. Suivez les instructions ci-dessous pour le défilement inversé de Windows 10 sur le pavé tactile.
1. Appuyez simultanément sur les touches Windows + I pour ouvrir Paramètres .
2. Maintenant, cliquez sur Appareils comme illustré.
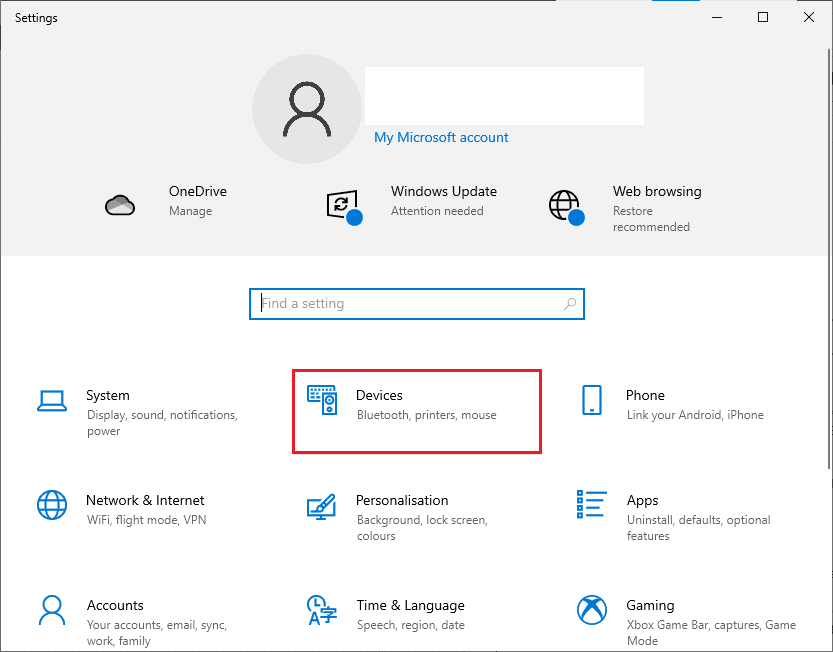
3. Faites défiler le volet de gauche et sélectionnez l'option Pavé tactile .
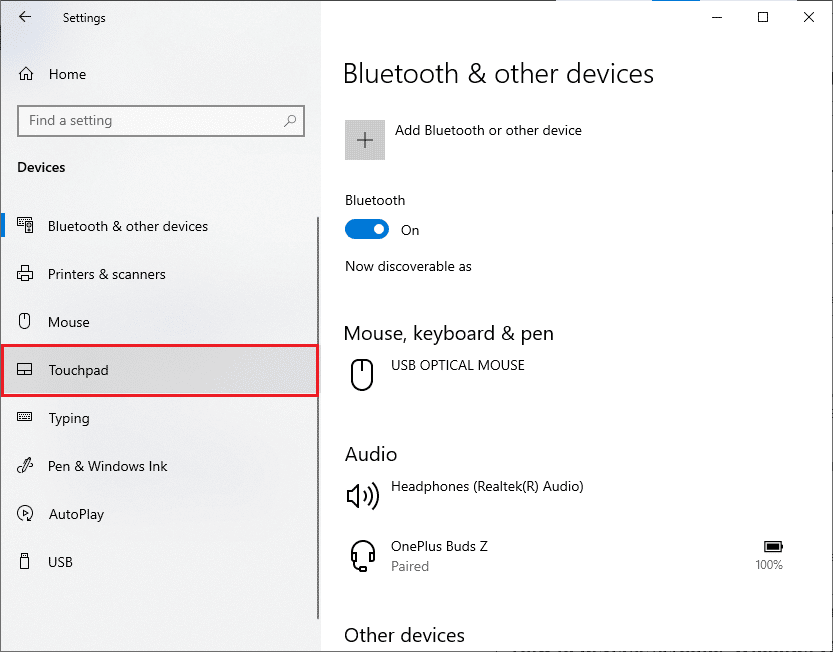
4. Accédez à la section Défilement et zoom dans le volet de droite et choisissez Le mouvement vers le bas défile vers le bas comme illustré.
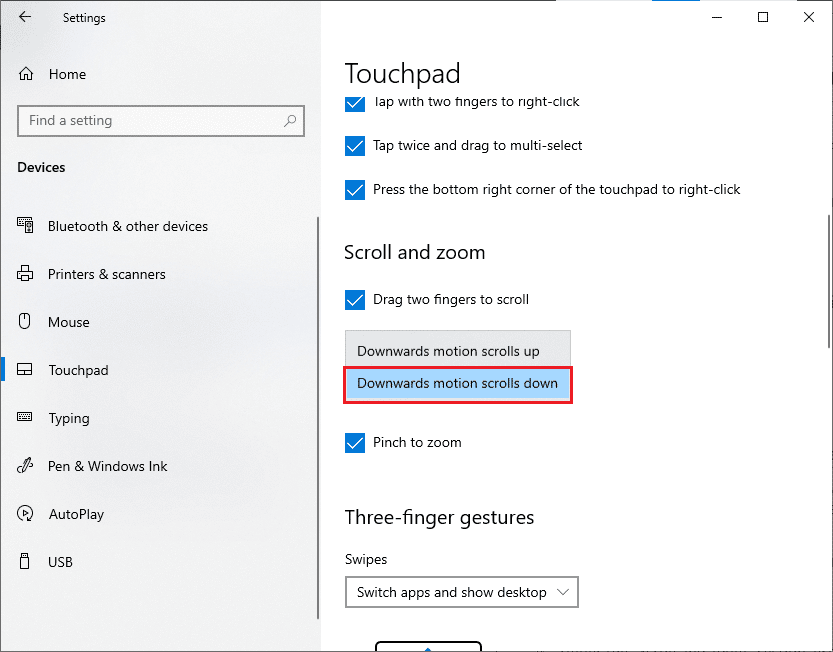
5. Une fois ces étapes terminées, les pages défilent vers le bas lorsque vous faites défiler vers le haut sur le pavé tactile. C'est ainsi que vous modifiez la direction de défilement Windows 10 à l'aide du pavé tactile.
Lisez également: Correction de la molette de la souris qui ne défile pas correctement
Méthode 2 : Sur la souris
Si vous utilisez une souris pour naviguer dans les pages de Windows 10, vous devez modifier certaines clés de registre pour activer le défilement inversé de Windows 10. Autrement dit, il n'y aura pas d'option par défaut dans les paramètres, mais vous pourrez modifier le comportement de défilement en identifiant l'ID VID de votre souris et en implémentant les modifications dans l'éditeur de registre.
REMARQUE : La modification ou la suppression de clés dans le Registre est risquée, car une petite modification peut causer de graves dommages à votre ordinateur. Il est donc recommandé de faire une sauvegarde complète sur votre ordinateur avant de continuer. Si vous ne savez pas comment sauvegarder votre registre, consultez notre guide Comment sauvegarder et restaurer le registre sous Windows.
Étape I : Identifier l'ID VID de la souris
L'identifiant d'identification du fournisseur (VID) est utilisé pour distinguer les appareils les uns des autres. Il s'agit de numéros à 16 chiffres attribués par USB Implementers Forum à toute entreprise particulière où l'ID d'identification de produit (PID) est attribué à des produits spécifiques. Ils sont intégrés au composant et sont activés lorsqu'ils sont branchés sur votre appareil. Comme première étape pour changer le sens de défilement de Windows 10, trouvez l'ID VID de votre souris comme indiqué ci-dessous. Suivez ces étapes pour identifier le numéro d'identification de la souris.
1. Appuyez sur la touche Windows et tapez Gestionnaire de périphériques , puis cliquez sur Ouvrir .
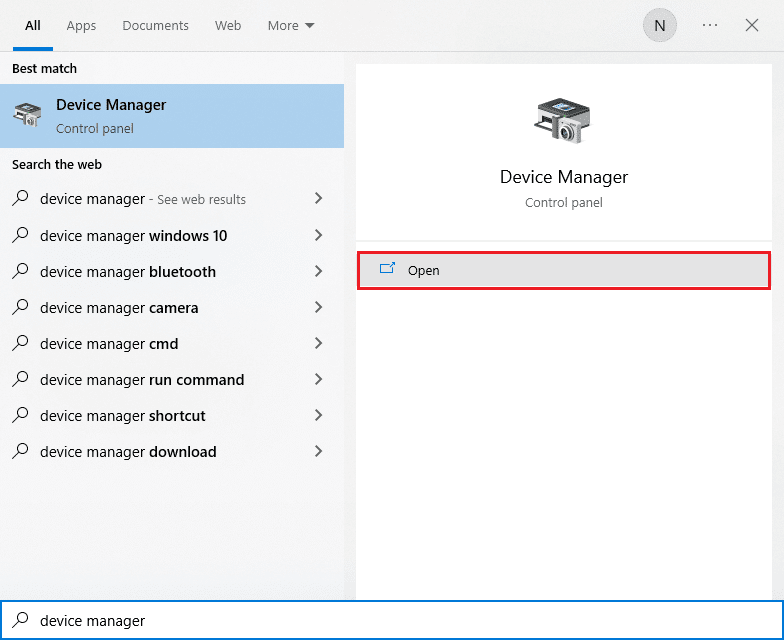
2. Double-cliquez sur l'option Micro et autres périphériques de pointage pour la développer.
3. Faites un clic droit sur la souris qui est active et cliquez sur l'option Propriétés .
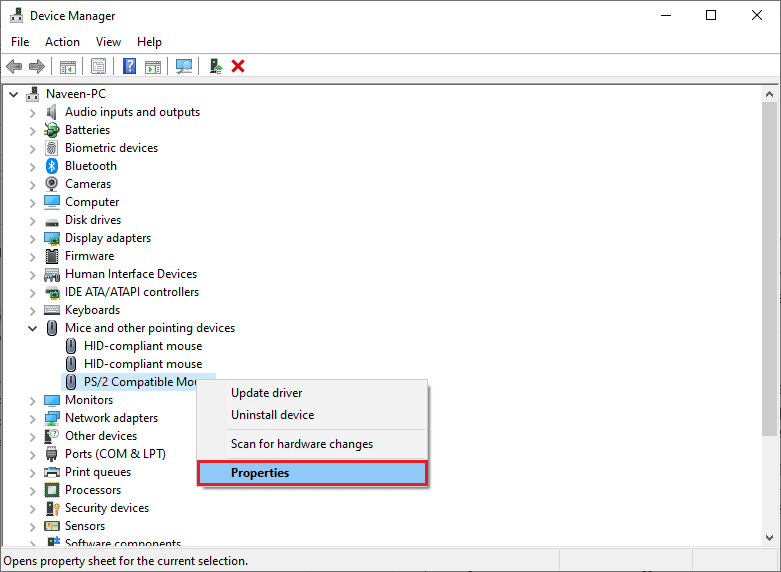
4. Passez à l'onglet Détails et sélectionnez l'option Chemin de l'instance de périphérique dans le menu déroulant Propriété .
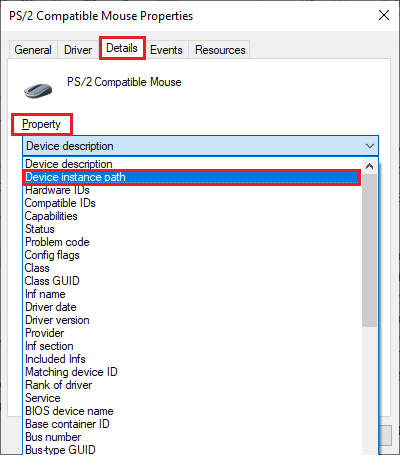
5. Notez la valeur VID ID de la souris. Dans notre exemple, il s'agit de : ACPI\DLL09EC\4&4E6962E&0.
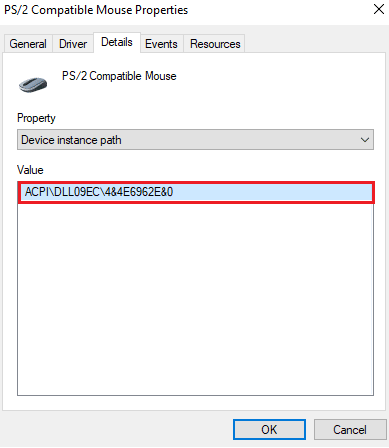
6. Une fois que vous avez suivi toutes les instructions ci-dessus, suivez les étapes ci-dessous pour modifier le registre afin d'activer le défilement inversé.
Étape II : Effectuez un défilement inversé
Une fois que vous avez trouvé l'ID VID de votre souris, vous pouvez utiliser les étapes suivantes pour modifier le défilement inversé du Registre pour Windows 10.
1. Appuyez sur la touche Windows , tapez regedit et cliquez sur Ouvrir.
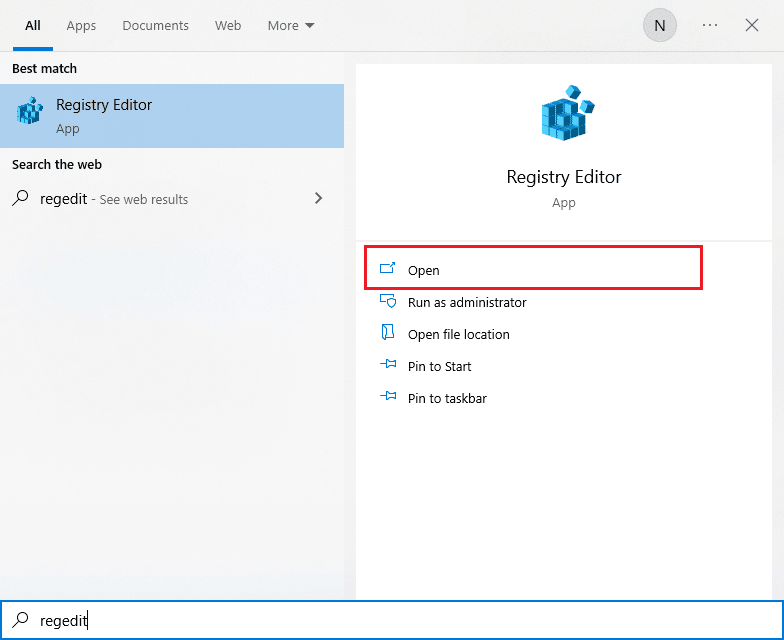
2. Accédez au chemin suivant dans l' Éditeur du Registre .
HKEY_LOCAL_MACHINE\SYSTEM\CurrentControlSet\Enum\HID
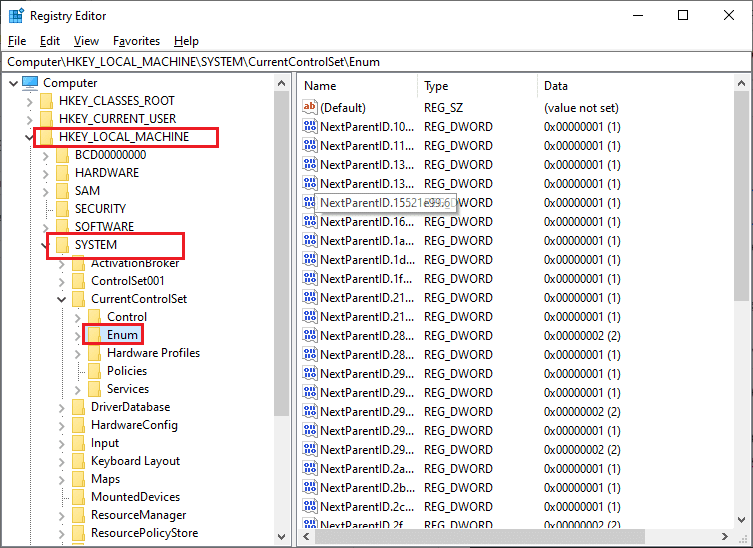
3. Développez le dossier clé qui correspond à l' ID VID de la souris, par exemple ACPI\DLL09EC\4&4E6962E&0.
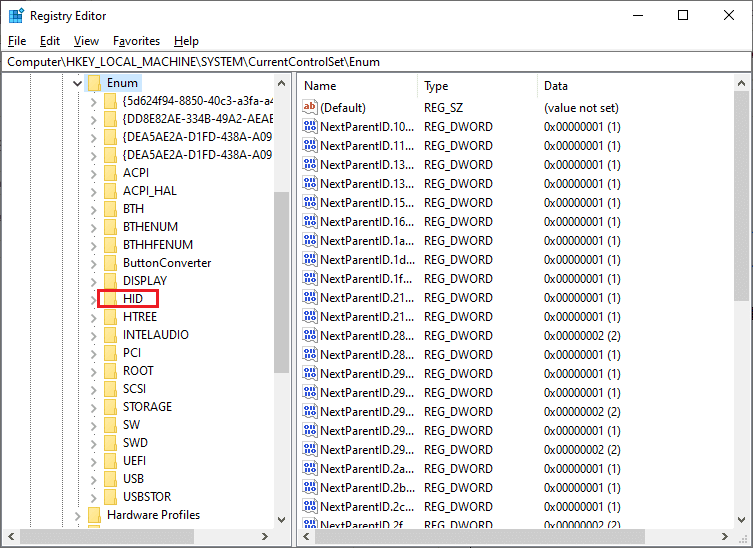
4. Développez la clé disponible et ouvrez la clé Device Parameters .
5. Maintenant, dans le volet de droite, double-cliquez sur le FlipFlopWheel DWORD.
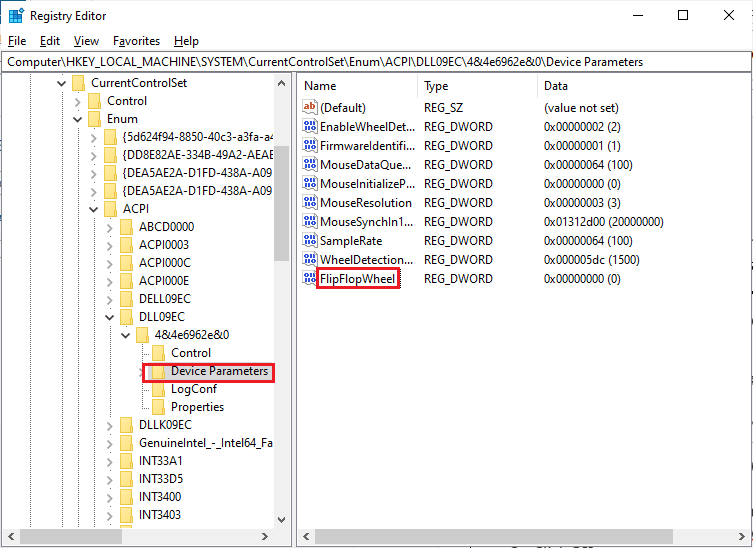
6. Ensuite, modifiez les données de la valeur de 0 à 1 et cliquez sur OK .
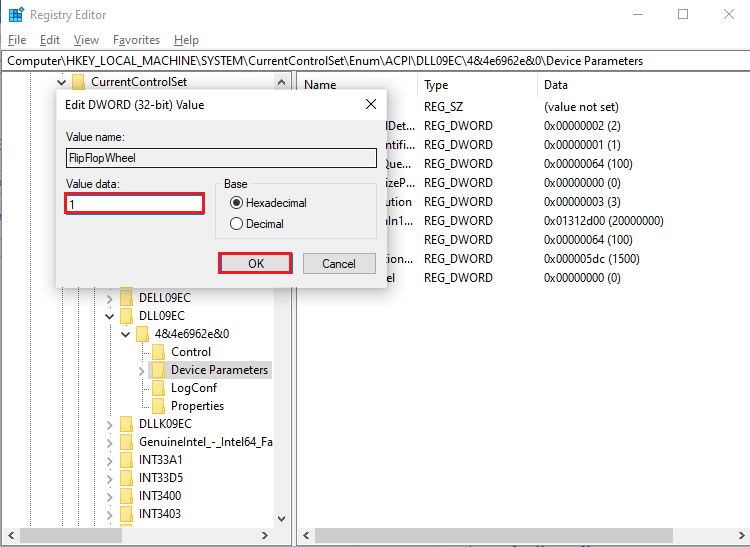
7. Fermez l'éditeur de registre et redémarrez votre ordinateur.
8. Maintenant, la page défilera vers le haut lorsque vous faites défiler la molette de la souris.
9. Si vous souhaitez annuler les modifications apportées à leurs paramètres par défaut, suivez les mêmes étapes ci-dessus, mais assurez-vous de définir la valeur de 0 à 1 à l'étape 5.
Lisez également : Comment désactiver l'accélération de la souris dans Windows 10

Méthode supplémentaire : comment effectuer un défilement inversé avec un script de macro
Il existe un moyen supplémentaire d'inverser le sens de défilement qui utilise un logiciel capable de configurer des scripts de macro. La méthode la plus simple pour implémenter cela consiste à utiliser AutoHotkey. Il est convivial et entièrement gratuit. Vous pouvez inverser à la fois votre souris et votre pavé tactile avec cette méthode.
1. Vous pouvez télécharger le logiciel gratuit en visitant le site Web officiel d'Autokey.
2. Ici, cliquez sur le bouton Télécharger . Attendez que le téléchargement soit terminé et exécutez le fichier d'installation à partir de Mes téléchargements pour l'installer sur Windows 10.
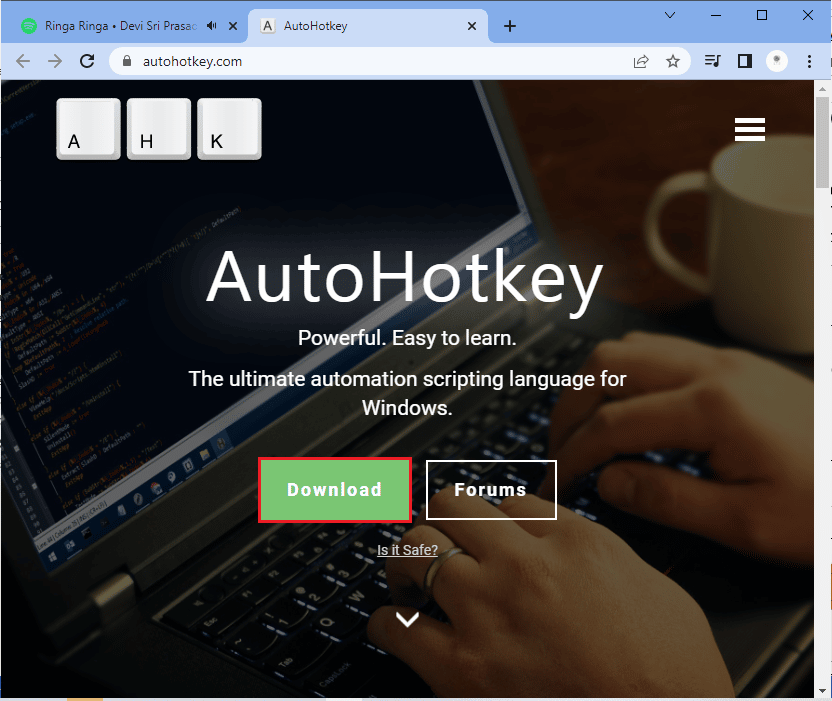
3. Cliquez avec le bouton droit sur votre bureau et sélectionnez Nouveau > Document texte . Cela crée un nouveau document texte .
Remarque : Vous n'avez pas besoin de nommer le fichier pour le moment.
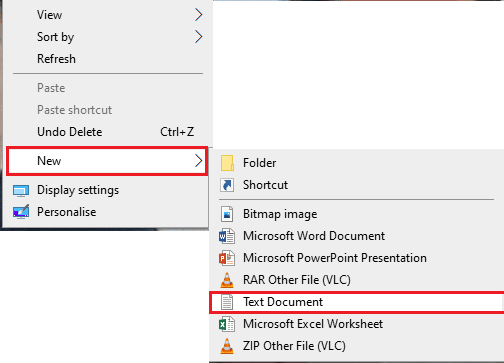
4. Ouvrez le nouveau document texte et collez les commandes suivantes.
Roulette vers le haut ::
Envoyer {WheelDown}
Revenir
Roulette vers le bas ::
Envoyer {WheelUp}
Revenir 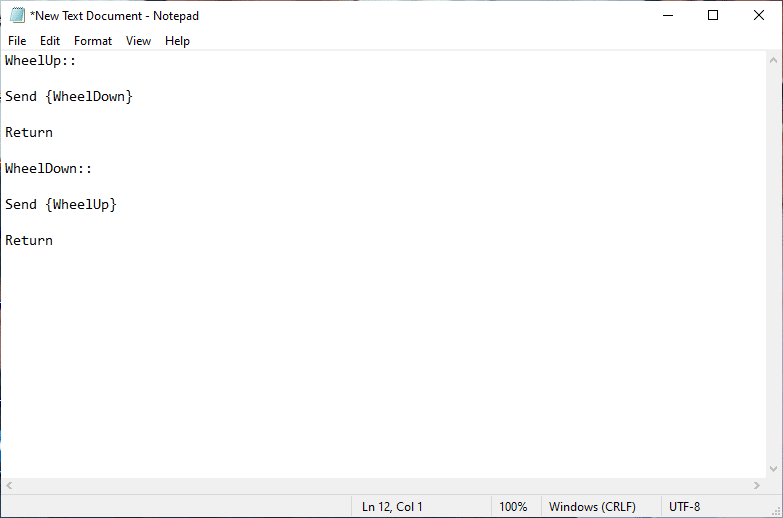
5. Maintenant, enregistrez les modifications et changez l'extension en tant que .ahk à partir de .txt. Vous recevrez maintenant une invite indiquant que votre fichier est peut-être inutilisable. Ne vous en faites pas, continuez en cliquant sur OK.
REMARQUE : Si vous ne voyez pas cette extension, ouvrez une fenêtre de l' Explorateur de fichiers . Ensuite, passez à l'onglet Affichage et cochez la case qui se trouve à côté des extensions de nom de fichier.
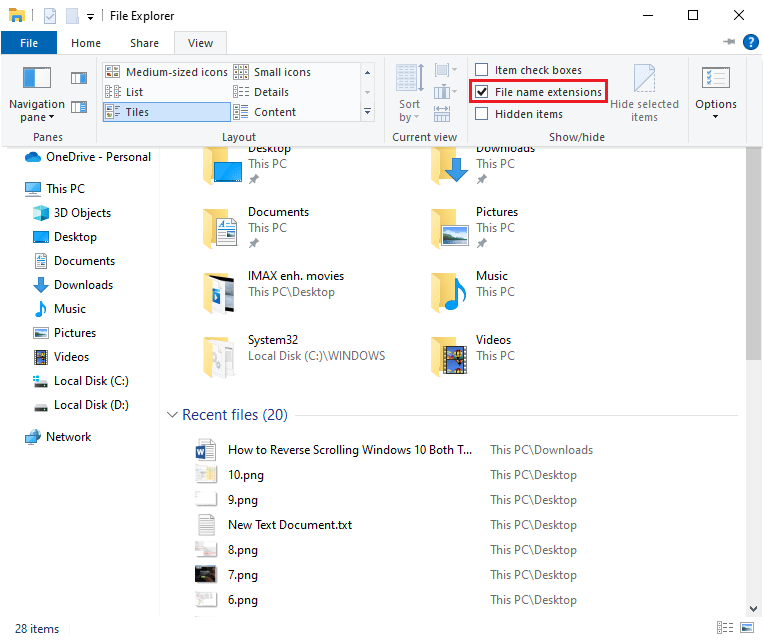
6. Dès que vous appuyez sur le bouton OK , vous devez voir l'icône du fichier texte se transformer en un autre format.
Remarque : si cela se produit, Windows le reconnaît comme un fichier AutoHotkey . Appliquez le raccourci clavier en double-cliquant dessus et inversez le défilement de la souris.
7. Si vous souhaitez désactiver le raccourci clavier et que vous préférez le mode de défilement par défaut, ouvrez le Gestionnaire des tâches en le recherchant dans la barre de recherche Windows . Cliquez sur Ouvrir pour le lancer.
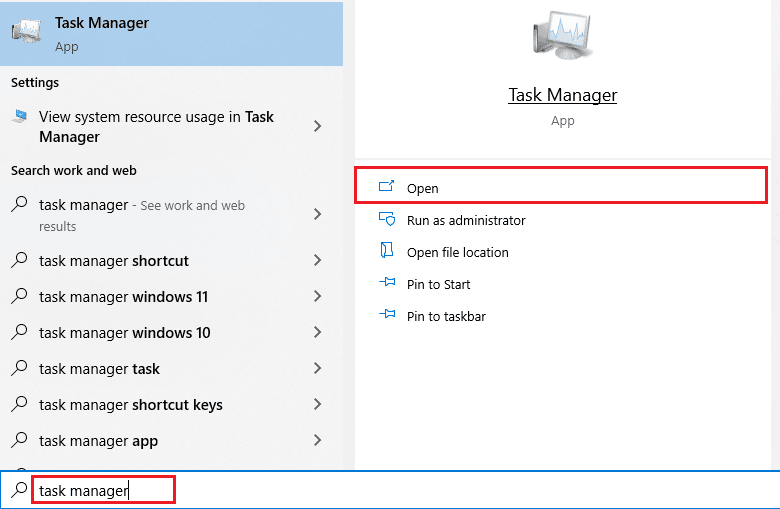
8. Maintenant, passez à l'onglet Processus et recherchez AutoHotkey qui se trouvera parfois sous les processus d'arrière -plan ou les applications .
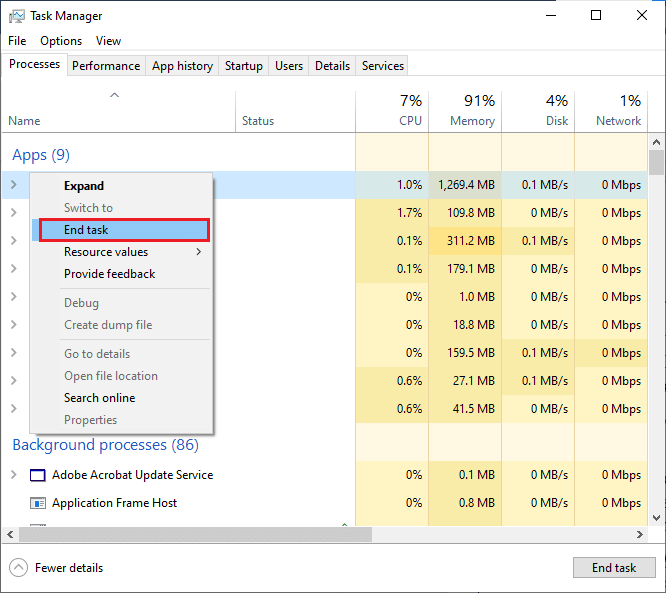
9. Ensuite, cliquez sur Fin de tâche pour revenir aux paramètres par défaut. Cette méthode est simple et efficace si vous souhaitez modifier le sens de défilement de Windows 10 à l'aide d'applications tierces.
Lisez également: Résoudre le problème de double clic de la souris Logitech
Conseil de pro : comment réparer une souris inversée
Les étapes pour réparer une souris inversée sont complètement différentes sous Windows et Mac. Si vous avez un Mac, le processus est simple, et voici comment procéder.
Option I : sur Mac
Correction d'une souris inversée sur Mac.
1. Cliquez sur l'icône Apple pour accéder aux paramètres principaux .
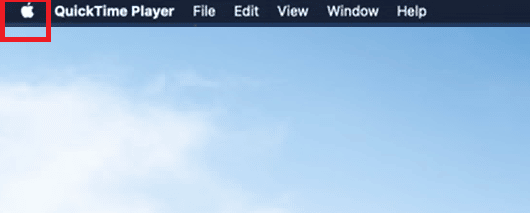
2. Accédez aux Préférences Système , puis cliquez sur Souris.
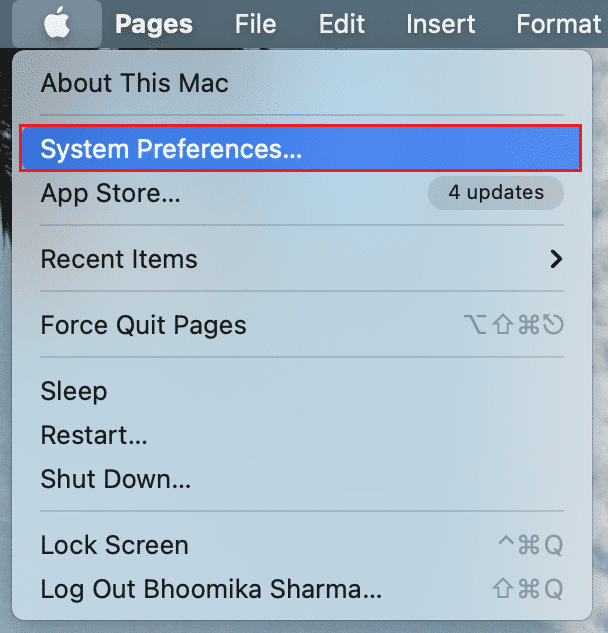
3. Maintenant, décochez la case à côté de l' option Sens de défilement : Naturel .
Option II : sous Windows
Voici ci-dessous les étapes pour le faire sous Windows.
1. Accédez au Gestionnaire de périphériques, puis à Souris et autres périphériques de pointage.
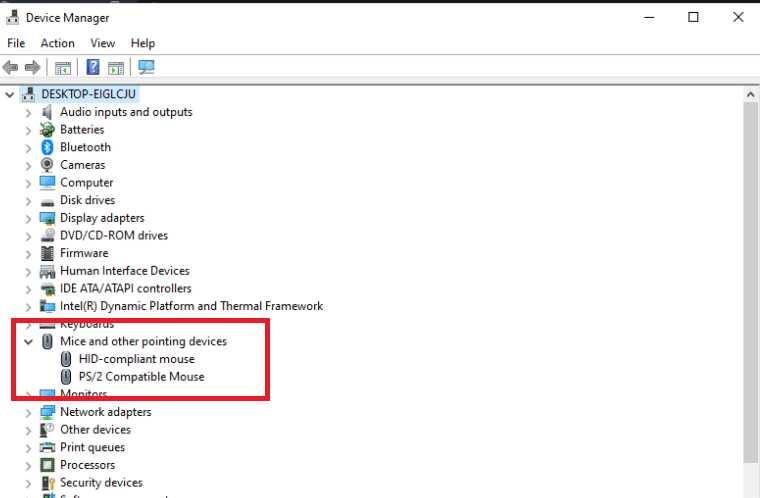
2. Faites un clic droit sur votre souris et choisissez Propriétés.
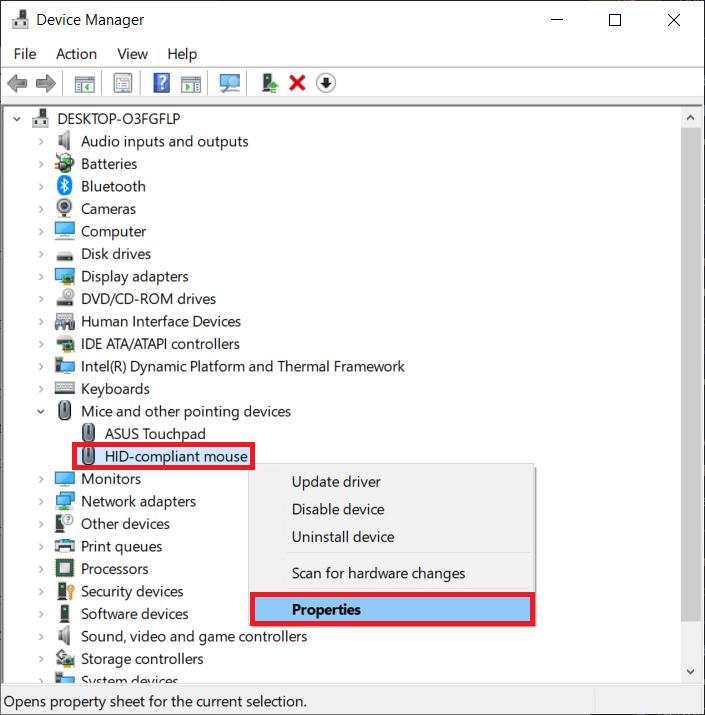
3. Accédez à l'onglet Détails et choisissez Chemin d'accès à l'instance de périphérique dans le menu Propriété.
4. Notez le texte dans le champ Valeur.
5. Accédez au gestionnaire de registre, puis accédez au chemin suivant.
HKEY_LOCAL_MACHINE\SYSTEM\CurrentControlSet\Enum\HID
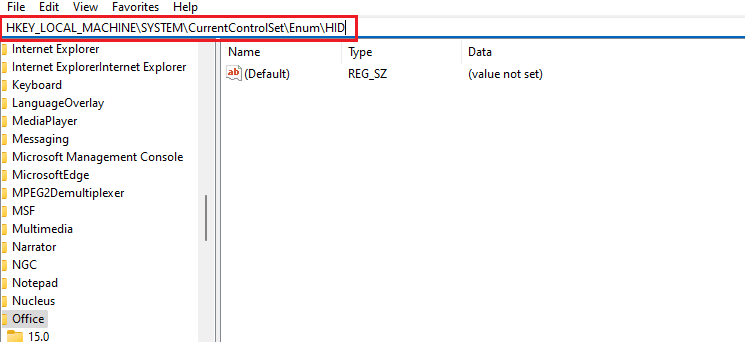
6. Recherchez le dossier dont le nom correspond au texte du champ Valeur, puis ouvrez-le.
7. Cliquez sur Device Parameters et accédez à la propriété FlipFlopWheel . Modifiez la valeur dans le champ Valeur. Autrement dit, si la valeur est 1, changez-la en 0 et si la valeur est 0, changez-la en 1.
8. Cliquez sur OK.
Voici les réponses à certaines des questions fréquemment posées concernant le défilement inversé de Windows 10 (pavé tactile et souris).
Foire aux questions (FAQ)
Q1. Comment inverser une molette de défilement dans Minecraft ?
Rép. Normalement, la direction de défilement de votre souris dans Minecraft est la même que celle que vous avez implémentée via les paramètres de votre PC. Cependant, si votre souris défile dans le mauvais sens, vous pouvez le modifier dans les paramètres du jeu. Accédez aux paramètres de contrôle et cliquez sur l'option Inverser la souris désactivée qui modifie la direction du défilement.
Q2. Pouvez-vous inverser votre sens de défilement ?
Rép. Oui, vous pouvez inverser le sens de défilement de votre souris ou de votre pavé tactile. Certaines personnes préfèrent que la page défile dans le même sens dans lequel elles déplacent leur doigt sur le pavé tactile. Certaines personnes le font de manière inversée. C'est ce qu'on appelle le défilement inversé.
Q3. Pourquoi ma souris défile-t-elle dans le mauvais sens ?
Rép. Parfois, la raison en est simple. S'il y a de la poussière autour de la molette de défilement, votre souris peut défiler dans la mauvaise direction. Une autre raison courante est l'ancienne batterie. La plupart du temps, le problème vient du pilote de la souris. Vous pouvez le mettre à jour dans Windows en ouvrant le Gestionnaire de périphériques et en cliquant avec le bouton droit de la souris sur l'option Souris et autres périphériques de pointage et à partir de là, choisissez Mettre à jour le pilote .
Recommandé:
- Correction de l'erreur Pokemon Go 26 sur Android
- Réparer Il y a une réparation du système en attente qui nécessite un redémarrage pour se terminer
- Corriger cette opération nécessite une station de fenêtre interactive
- Correction de la souris Battlefront 2 ne fonctionnant pas sous Windows 10
Nous espérons que ce guide sera utile pour corriger le défilement de la souris dans la mauvaise direction. Vous avez également appris comment fonctionne le défilement inversé de Windows 10 et comment l'activer ou le désactiver selon les besoins. N'hésitez pas à nous contacter avec vos questions et suggestions via la section commentaires ci-dessous.
