Comment partitionner un disque dur ? Guide de sécurité
Publié: 2022-05-03Vous pouvez décider de partitionner votre disque dur pour diverses raisons. Que vous ayez besoin d'un espace exclusif pour stocker des données sensibles ou de Windows à double démarrage, les étapes sont simples. Cet article vous montrera comment.
Il est nécessaire de partitionner un nouveau disque dur après l'avoir installé. Votre disque dur ne peut pas être utilisé par le système d'exploitation ou par vous-même pour stocker des données tant qu'il n'est pas partitionné et formaté. Lorsque vous sectionnez une partie du lecteur via le partitionnement, vous la rendez disponible pour une utilisation par le système d'exploitation.
Qu'est-ce que le partitionnement ?
Lorsque vous partitionnez un disque, vous le divisez en deux ou plusieurs parties appelées partitions. Une partition sous Windows est également appelée un volume. Le système d'exploitation traite chaque partition comme un lecteur distinct. Il attribue différentes lettres de volume pour distinguer un volume d'un autre.
De nombreux nouveaux PC sont déjà partitionnés prêts à l'emploi. Il y a le lecteur C , que tout le monde connaît déjà, et une petite partition D également. Ce dernier volume stocke les fichiers de récupération que Windows peut utiliser en cas de problème.
Quand puis-je partitionner un disque dur ?
Dans la plupart des cas, vous pouvez simplement continuer à utiliser votre ordinateur tel qu'il est. diviser le disque de stockage principal en plusieurs parties n'est pas quelque chose que vous devriez faire sans une bonne raison.
Si vous essayez de nettoyer Windows, vous n'avez pas besoin de passer du temps à partitionner votre disque manuellement. Windows le fera automatiquement pendant le processus d'installation.
Même si ce n'est pas la raison, vous ne devriez pas être pressé de partitionner votre disque. Peut-être souhaitez-vous placer certains fichiers sensibles dans un espace séparé de vos principaux pour éviter la possibilité de falsification, etc. Dans ce cas, vous pouvez envisager des solutions tierces sur mesure comme VeraCrypt, déplacer les fichiers vers le cloud, un disque dur externe , ou utilisez BitLocker pour les chiffrer.
Il est compréhensible de partitionner votre disque si vous souhaitez installer un autre système d'exploitation comme Linux sur le PC. Vous pouvez également diviser votre espace de stockage pour placer les fichiers Windows et les fichiers personnels dans des volumes séparés. De cette façon, vous ne perdrez pas vos fichiers si vous réinstallez Windows puisqu'il n'utilisera que son volume alloué pour l'installation. Vous devez cependant tenir compte de la capacité globale du disque lorsque vous décidez de la quantité d'espace à allouer à chaque partition que vous créez.
Si vous êtes déterminé à partitionner votre disque, vous pouvez lire le guide facile. Contrairement à ce que vous pourriez penser, le processus est relativement simple et ne prend que quelques minutes.
Comment partitionner un disque dur
Vous n'avez pas besoin d'outils supplémentaires pour diviser votre disque. Tout ce dont vous avez besoin est déjà sur votre ordinateur.
Mais, tout d'abord, avez-vous suffisamment d'espace libre sur votre disque ?
C'est un facteur important que vous devez considérer. Il est inutile d'essayer de partitionner votre disque s'il est déjà presque ou complètement plein. Vous ne pouvez certainement pas partitionner l'espace non vide sous Windows.
Il est préférable de vérifier votre espace de stockage disponible avant de continuer. Ouvrez simplement l'Explorateur de fichiers et cliquez sur Ce PC dans la barre latérale. Vérifiez votre lecteur C. Vous saurez si vous pouvez continuer ou si vous avez besoin de libérer de l'espace ou d'installer un lecteur avec plus d'espace.
Si vous souhaitez libérer de l'espace, vous pouvez le faire vous-même. Ouvrez le gestionnaire de fichiers et explorez le contenu de votre PC. Vous pouvez supprimer les fichiers et les programmes dont vous n'avez plus besoin.
Pour un processus plus rapide, envisagez d'installer Auslogics BoostSpeed. Cet optimiseur de système polyvalent dispose d'une fonction de nettoyage qui vous permet de supprimer instantanément les fichiers indésirables et les fichiers inutiles.

Résoudre les problèmes de PC avec Auslogics BoostSpeed
Outre le nettoyage et l'optimisation de votre PC, BoostSpeed protège la confidentialité, diagnostique les problèmes matériels, propose des conseils pour augmenter la vitesse et fournit plus de 20 outils pour couvrir la plupart des besoins de maintenance et de service du PC.
Quoi qu'il en soit, réfléchissez à la raison pour laquelle vous avez besoin de la partition supplémentaire et à l'espace requis. Une fois que vous êtes convaincu que la division du disque n'affectera pas indûment l'utilisation future, vous pouvez passer à l'étape suivante.
La prochaine étape consiste bien sûr à sauvegarder les fichiers importants. Le partitionnement d'un disque ne devrait pas présenter de risques pour les données qu'il contient déjà, mais vous ne pouvez jamais être trop prudent.

Ouvrir la gestion des disques
Nous devons ouvrir la gestion des disques pour commencer le processus. Il s'agit de l'utilitaire sous Windows qui gère les tâches liées au disque.
Vous pouvez ouvrir la Gestion des disques des manières suivantes :
- Depuis le Panneau de configuration : Réseau et sécurité > Outils d'administration > Gestion de l'ordinateur > Gestion des disques.
- Via diskmgmt.msc : ouvrez l'invite de commande, PowerShell ou la boîte de dialogue Exécuter et exécutez la commande diskmgmt.msc .
- Via le menu Power User : Appuyez sur la touche Windows + X et sélectionnez Gestion des disques.
Réduisez votre lecteur
Lorsque la gestion des disques s'ouvre, une liste des lecteurs et de leurs partitions s'affiche, comme dans l'image ci-dessous.
Si vous avez installé un nouveau lecteur , vous pouvez obtenir une fenêtre contextuelle Initialiser le disque vous demandant de choisir un style de partition pour le lecteur. La règle est de sélectionner GPT pour les disques de 2 To ou plus et MBR pour les disques de moins de 2 To.
Localisez le lecteur que vous souhaitez partitionner dans la moitié inférieure de la fenêtre Gestion des disques et sélectionnez-le. S'il s'agit d'un nouveau lecteur, il sera probablement étiqueté Non alloué. Cela signifie qu'il n'a pas été formaté (et ne peut pas être utilisé).
Les choses sont un peu plus compliquées si vous souhaitez repartitionner un disque existant. Si une partie de l'espace est déjà partitionnée, vous verrez Non alloué à côté de cette partition. Cependant, si la partition utilise tout l'espace disponible sur ce lecteur, vous devrez d'abord réduire la partition. Voici comment repartitionner un disque dur :
- Cliquez avec le bouton droit sur le lecteur et sélectionnez Réduire le volume.
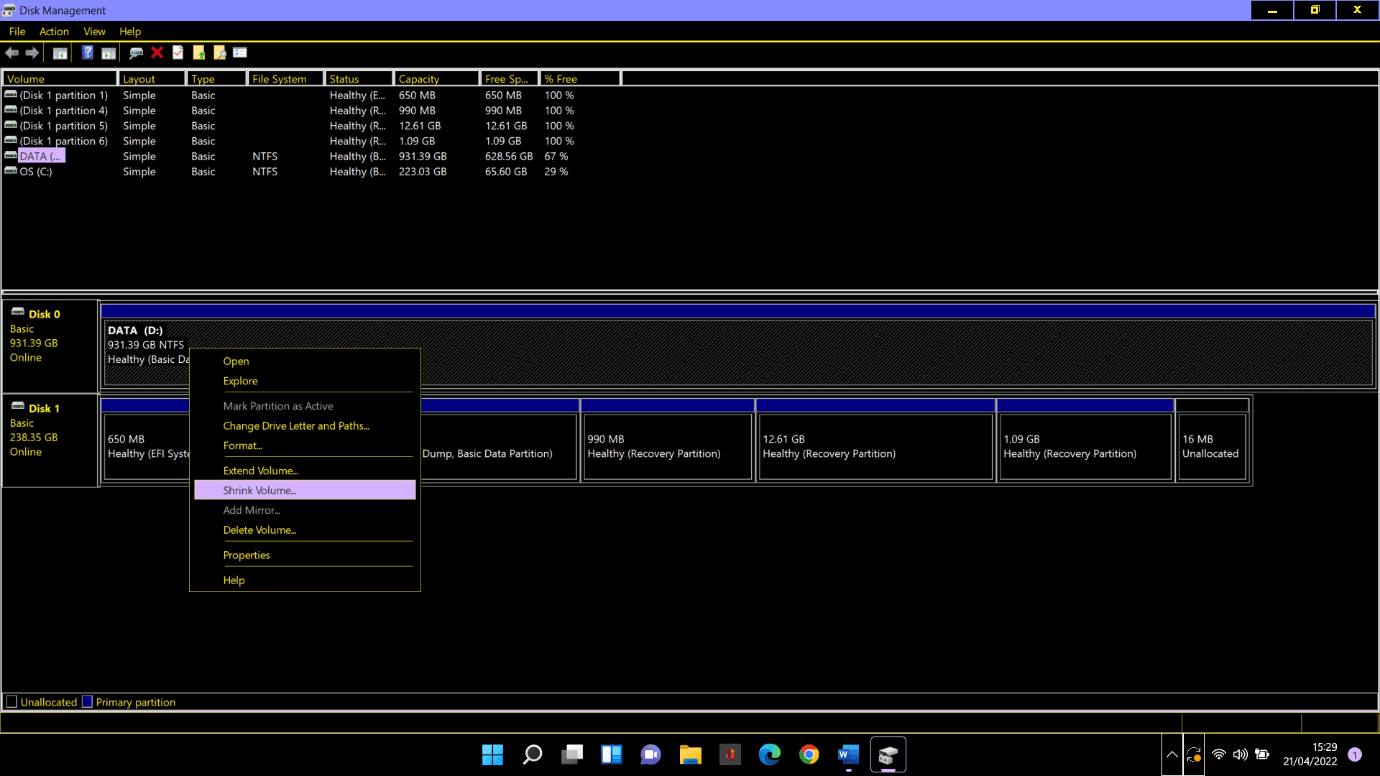
- Dans la boîte de dialogue Réduire , notez l'espace total disponible pour réduire. Entrez ensuite la quantité d'espace que vous souhaitez créer en Mo (Remarque : 100 000 Mo = 100 Go) et cliquez sur le bouton Réduire .
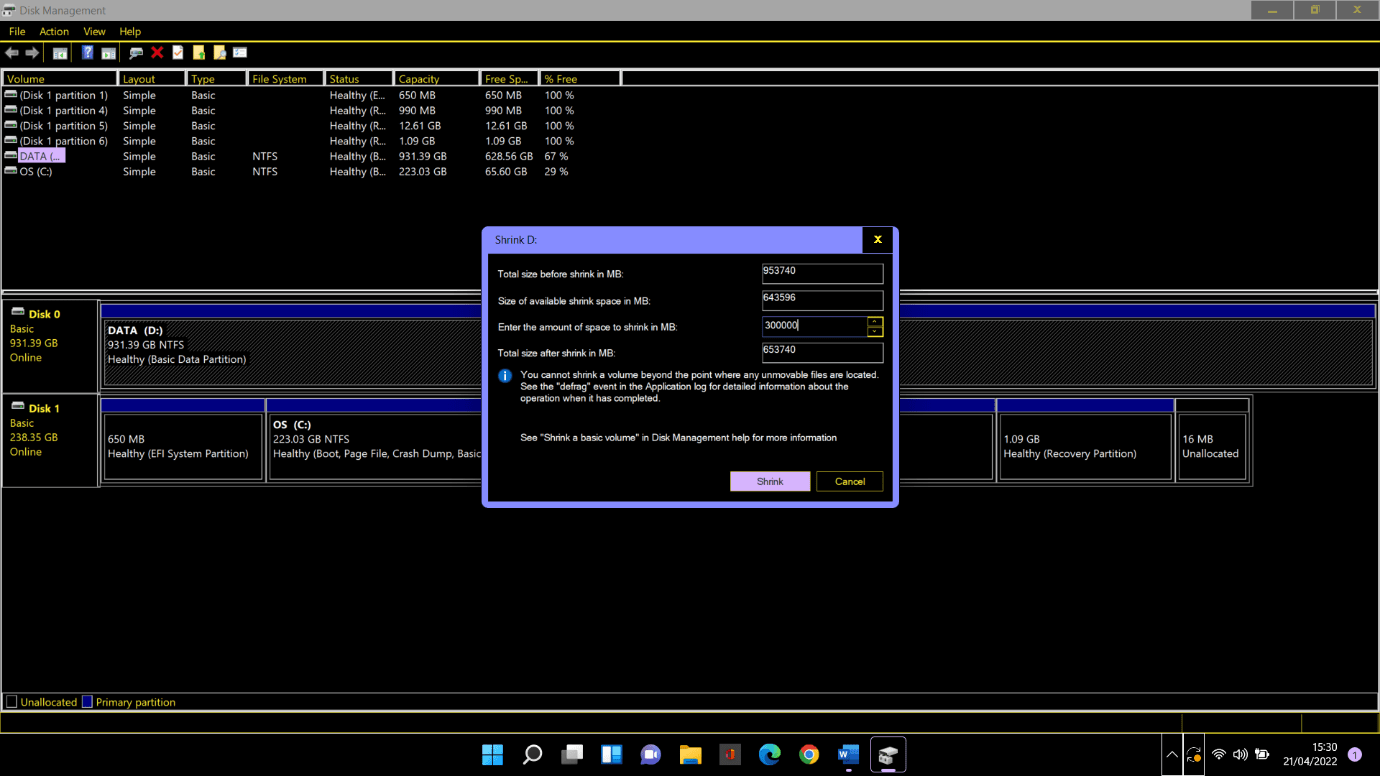
- Windows créera une partition non allouée. Cela peut prendre un certain temps en fonction de l'espace que vous avez libéré. Une fois cela fait, vous verrez maintenant Non alloué à côté de la partition sur le lecteur existant.
Partitionner votre disque
Maintenant que vous avez l'espace dont vous avez besoin, nous pouvons commencer à créer correctement la partition.
Étape 1. Cliquez avec le bouton droit sur l'espace non alloué et sélectionnez Nouveau volume simple.
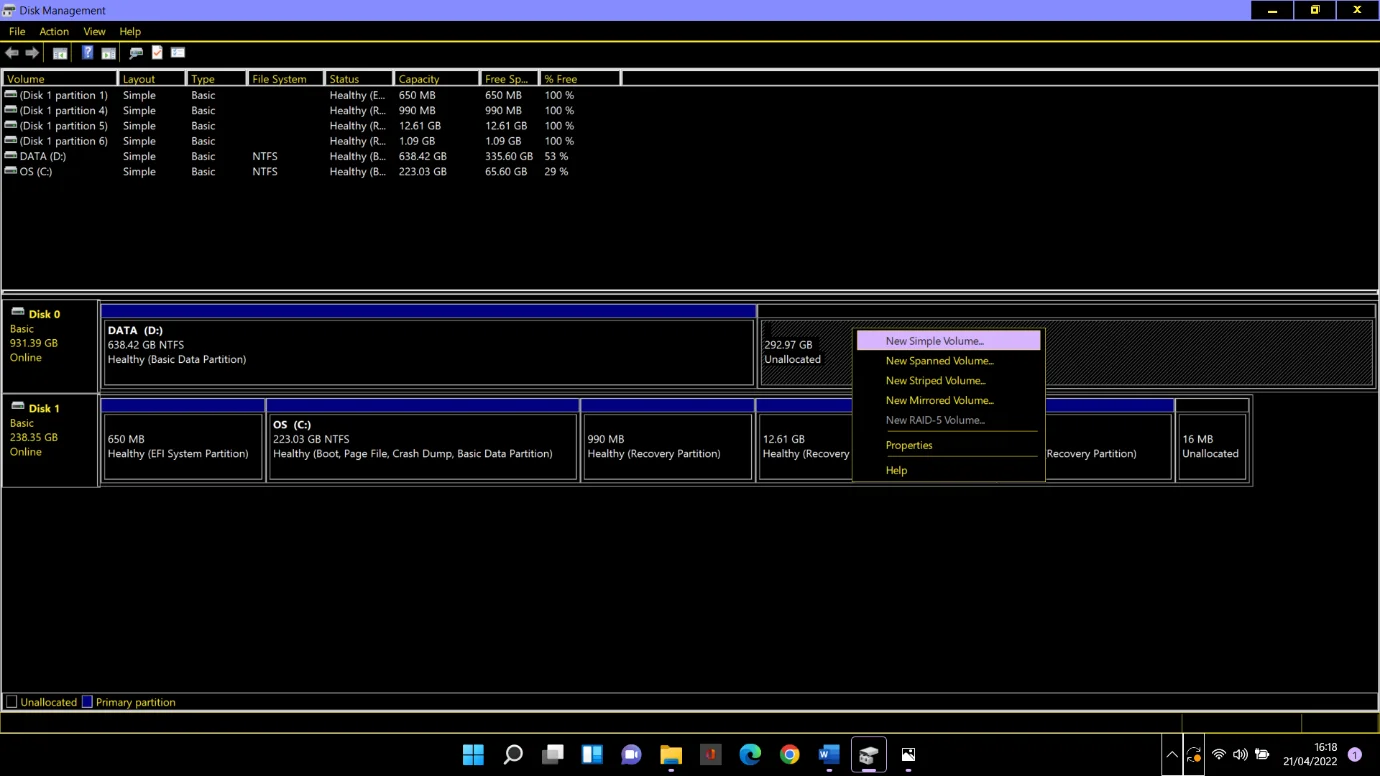
Étape 2. Lorsque la fenêtre de l' assistant de volume simple s'affiche, cliquez sur Suivant.
Étape 3. Si vous souhaitez utiliser tout l'espace libre pour la nouvelle partition, cliquez sur Suivant dans la fenêtre Spécifier la taille du volume . Si ce n'est pas le cas, saisissez la quantité d'espace dont vous avez besoin, puis cliquez sur Suivant.
Étape 4. Cliquez sur Suivant dans la fenêtre Attribuer une lettre de lecteur ou un chemin . Windows donnera automatiquement à votre partition une étiquette de lettre. Vous pouvez modifier manuellement la lettre attribuée si vous le souhaitez. Vous ne pouvez cependant pas utiliser une lettre déjà utilisée (comme C).
Étape 5. Laissez tous les paramètres de l'écran Formater la partition tels quels et cliquez sur Suivant.
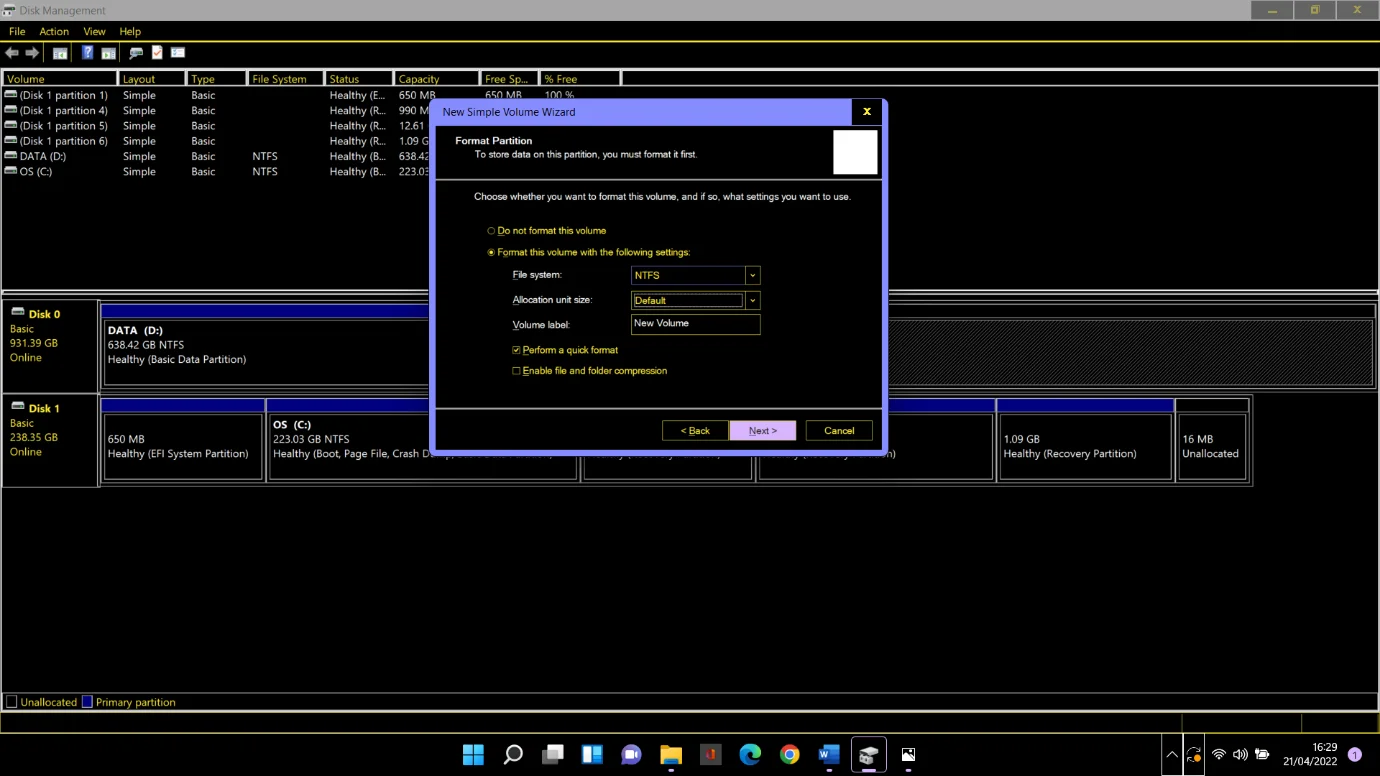
Étape 6. Vérifiez tout dans la fenêtre Fin de l'assistant de volume simple et cliquez sur Terminer.
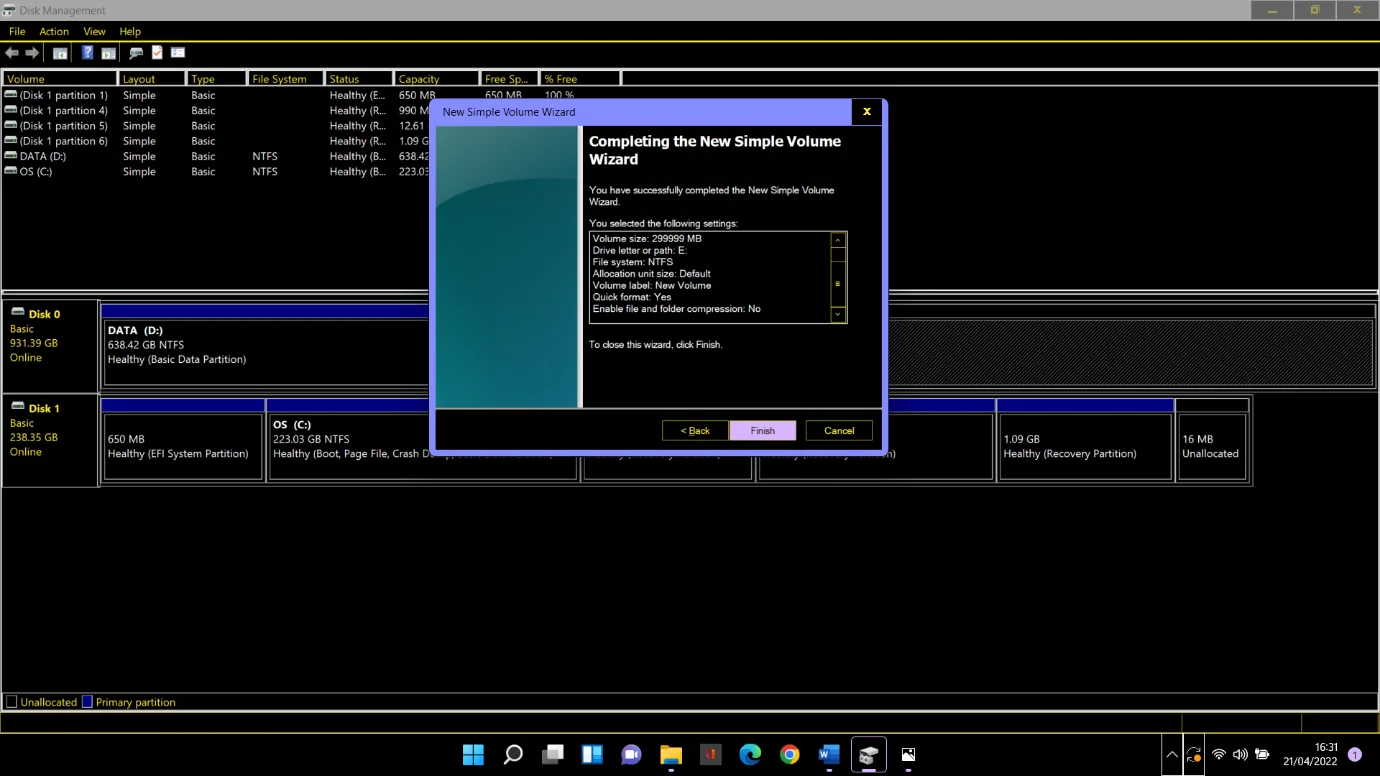
Après quelques instants, votre nouvelle partition s'ouvrira automatiquement dans le Gestionnaire de fichiers. Une fois que vous avez cliqué sur Ce PC sur le panneau latéral, vous verrez votre nouvelle partition répertoriée sur l'écran principal sous Périphériques et pilotes. Dans notre cas, il s'agit de la partition E.
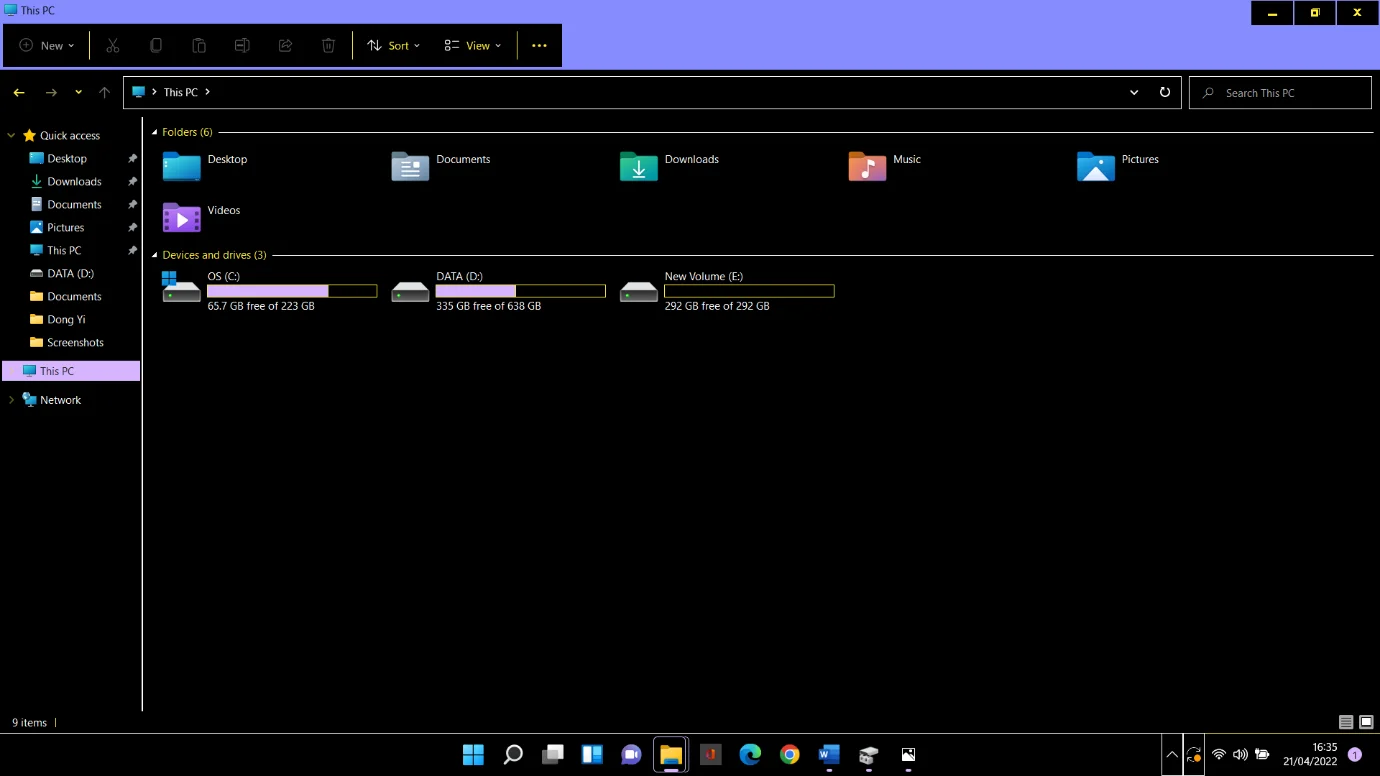
On vous a dit que c'est facile.
