Comment overclocker votre carte graphique
Publié: 2022-01-29Votre carte graphique est le cœur et l'âme de votre PC de jeu, le plus grand déterminant de la fidélité graphique et des performances que vous voyez à l'écran. Si vous êtes prêt à bricoler un peu, vous pouvez pousser votre carte graphique encore plus loin que ses spécifications prêtes à l'emploi en l'overclockant.
L'overclocking de votre carte vidéo est similaire à l'overclocking de votre CPU, bien qu'un peu plus simple : vous augmenterez lentement la fréquence de base de votre carte graphique, en testant sa stabilité avec un outil d'analyse comparative chaque fois que vous le pousserez un peu plus loin (tout en le gardant d'avoir trop chaud).
Si vous possédez l'une des dernières cartes RTX de Nvidia, le logiciel que nous recommandons dans ce guide peut disposer de la nouvelle fonctionnalité d'overclocking automatique "Nvidia Scanner" qui peut contourner une grande partie de ce processus. Nous l'avons déjà utilisé et c'est assez décent pour une affaire en un clic, mais si vous êtes prêt à mettre un peu plus de temps, un overclock manuel vous rapportera des gains de vitesse plus importants.
Pour ce guide, j'ai overclocké une Nvidia GeForce GTX 1080 Ti et une AMD Radeon RX 580. Voici comment procéder.
Ce dont vous avez besoin pour overclocker
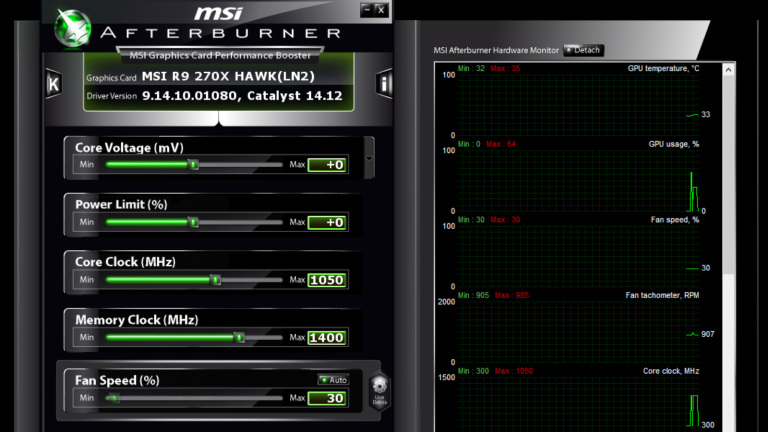
Presque toutes les cartes graphiques peuvent être overclockées, bien que vous ayez plus de chance avec une carte bien refroidie dans un boîtier spacieux. Si votre carte a un dissipateur thermique inférieur à la normale ou est à l'étroit dans une petite construction Mini-ITX, vous aurez moins de marge et l'overclocking ne vaudra peut-être pas la peine. En ce qui concerne les logiciels, cependant, vous n'aurez besoin que de quelques programmes :
Un outil d'overclocking : Il existe plusieurs outils d'overclocking, dont la plupart proviennent de différents fabricants de cartes vidéo. Nous utiliserons MSI Afterburner pour ce guide, mais si vous n'aimez pas l'interface d'Afterburner, vous pouvez essayer EVGA Precision, Asus GPU Tweak ou AMD WattMan. Tous sauf WattMan fonctionneront sur n'importe quelle carte, quel que soit le fabricant. Les paramètres que nous utiliserons doivent être identiques dans tous les programmes ; les interfaces peuvent être légèrement différentes de nos captures d'écran ci-dessous.
Un outil d'analyse comparative : Pour tester votre carte sous contrainte, vous devrez exécuter un outil d'analyse comparative qui la pousse au maximum absolu. J'aime utiliser à la fois Unigine Superposition et Unigine Heaven - le premier est plus récent et met un peu plus l'accent sur les cartes récentes, tandis que le second est légèrement plus ancien mais vous permet d'exécuter un test de stress infiniment long sans payer. Il est bon d'avoir quelques tests de résistance différents, nous utiliserons donc les deux dans ce guide.
GPU-Z : Bien que ce ne soit pas strictement requis, j'aime utiliser GPU-Z pour m'assurer que mes changements d'horloge et de tension ont bien eu lieu pendant que je teste sous contrainte.
Une fois que vous avez installé les trois, il est temps de commencer l'overclocking.
Étape 1 : Comparez vos paramètres de stock

Avant de commencer, c'est une bonne idée de comparer votre système, afin de vous assurer qu'il est stable à ses vitesses d'horloge prêtes à l'emploi. Cela vous donnera également une idée des performances que vous avez gagnées en fin de compte, ce qui est un joli bonus.
Lancez Superposition et choisissez une option dans le menu Préréglage. Essayez de choisir quelque chose autour ou au-dessus des paramètres avec lesquels vous exécuteriez la plupart des jeux. Vous voulez que la superposition pousse votre carte graphique à 100%, sans fonctionner à une fréquence d'images lamentablement basse - 1080p High ou Extreme n'est probablement pas un mauvais choix pour la plupart des cartes modernes. Assurez-vous de désactiver Vsync, car vous ne voulez pas que votre fréquence d'images soit verrouillée sur la fréquence de rafraîchissement de votre moniteur.
Ensuite, cliquez sur le gros bouton noir Exécuter. Il jouera à travers une série de scènes, ce qui prendra environ cinq minutes. Vous verrez des informations sur les performances dans le coin, y compris la vitesse d'horloge, la fréquence d'images et la température.
Si vous utilisez une carte plus récente, vous remarquerez peut-être que la vitesse de votre horloge fluctue au cours du benchmark. Les cartes AMD et Nvidia modernes ajustent l'horloge de suralimentation en fonction de la température et de la consommation d'énergie de la carte, s'auto-overclockant essentiellement dans une certaine mesure si elles constatent qu'il y a une marge supplémentaire.
Cependant, l'overclocking manuel de votre carte peut pousser ces horloges boost encore plus haut, poussant les performances au-delà des limites intégrées de votre carte. Donc, ne vous inquiétez pas trop si vous êtes débutant, sachez simplement que la vitesse de votre horloge fluctuera, et ce n'est pas grave.
De plus, surveillez vos températures pendant que la référence s'exécute. Vous ne les verrez pas nécessairement devenir très élevés lors de cette première passe, mais ils augmenteront au fur et à mesure que vous commencerez l'overclocking et vous ne voulez pas qu'il devienne trop chaud. Certaines cartes à amplification automatique reculeront gracieusement de leurs horloges d'amplification maximales, je vous recommande donc d'overclocker vos ventilateurs à 100 % pour éliminer la température en tant que variable pendant le processus (vous pouvez toujours les désactiver plus tard).
Les cartes plus anciennes ne sont pas aussi intelligentes en matière de limitation, et vous voudrez overclocker avec n'importe quel contrôle de ventilateur que vous prévoyez d'utiliser à long terme, et éviter les overclocks qui font que votre température atteint plus que le milieu des années 80.
Une fois le benchmark terminé, vous verrez un tableau de bord final. Notez les fréquences d'images minimale, maximale et moyenne de cette carte de pointage, ainsi que le score de référence si vous le souhaitez, et gardez un œil sur vos températures pendant l'exécution de la référence.
Étape 2 : Augmentez votre horloge de base et re-benchmark

Prêt à commencer à pousser ? Ouvrez MSI Afterburner (ou l'outil d'overclocking de votre choix) et poussez le curseur Power Limit vers le haut. Réglez le curseur de limite de température sur ce que vous voulez (le maximum est généralement correct, mais si vous êtes particulièrement prudent, vous pouvez le déplacer un peu plus bas).

Ensuite, augmentez votre horloge centrale d'environ 10 MHz. Cliquez sur le bouton Appliquer et relancez Superposition. N'oubliez pas de garder un œil sur ces températures et assurez-vous qu'il n'y a pas d'artefacts (lignes étranges, boîtes ou statiques qui clignotent à l'écran) pendant l'exécution de la référence. Une fois que c'est fait, notez vos fréquences d'images et augmentez à nouveau le Core de 10 MHz. Continuez à répéter ce processus, en boostant et en comparant, jusqu'à ce que vous rencontriez des problèmes.
À un certain moment, le benchmark échouera - soit il plantera, soit vous verrez des artefacts clignoter sur l'écran pendant son exécution. Lorsque cela se produit, redémarrez votre PC. (Ceci est important : après un crash, Superposition ignorera les vitesses d'horloge définies et reviendra en stock jusqu'à ce que vous redémarriez.)
Si vous le souhaitez, vous pouvez vous arrêter ici : revenez à votre dernière vitesse d'horloge stable et passez à l'étape 4. Mais si vous êtes prêt à pousser un peu plus loin, il y a quelques autres choses que vous pouvez faire.
Étape 3 : Augmentez votre tension et votre horloge mémoire (facultatif)
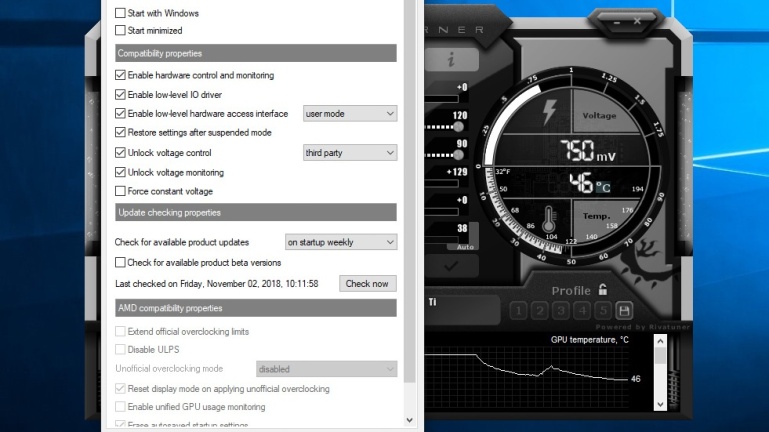
Si vos températures sont toujours dans la plage de sécurité, vous pourrez peut-être pousser votre carte un peu plus loin en augmentant la tension. Cela peut permettre des vitesses d'horloge stables plus élevées, selon la carte.
Pour ce faire, ouvrez les paramètres d'Afterburner et, sous l'onglet Général, cochez les cases Déverrouiller le contrôle de la tension et Déverrouiller la surveillance de la tension. Définissez la liste déroulante de contrôle de tension sur Tiers, puis cliquez sur OK. Un nouveau curseur devrait apparaître dans la fenêtre principale d'Afterburner : Tension.
Si ce curseur mesure la tension en mV, vous pouvez augmenter la tension fournie à la carte. Si, comme sur de nombreuses nouvelles cartes Nvidia, il affiche une valeur en pourcentage, je vous recommande de le laisser tel quel, car cela n'augmentera pas réellement la quantité de tension à laquelle vous pouvez accéder.
Pour les cartes qui le prennent en charge, augmentez-le d'environ 10 mV et exécutez à nouveau votre référence. Si vous ne rencontrez pas de plantages, vous pouvez essayer d'augmenter davantage l'horloge de base. Augmentez un peu plus la tension à chaque fois que votre Core Clock devient instable.
C'est là que vous devez porter une attention particulière à ces températures, car l'augmentation de la tension peut produire plus de chaleur. Faites des recherches sur votre carte pour déterminer sa tension de sécurité maximale afin de vous assurer de ne pas endommager votre matériel.
Une fois que vous avez atteint une horloge centrale stable, vous pouvez également augmenter votre horloge mémoire de la même manière. Augmentez-le d'environ 100 MHz, exécutez votre référence et répétez le processus comme vous l'avez fait avec Core Clock.
L'overclocking trop important de votre mémoire ne produit pas toujours des artefacts ou des plantages. Parfois, cela réduit simplement les performances en raison de la correction d'erreurs de votre mémoire. Surveillez les plantages et la diminution du nombre d'images par seconde, et arrêtez d'augmenter l'horloge mémoire lorsque cela se produit.
Étape 4 : exécutez un test de stress final et jouez à certains jeux

Une fois que vous avez trouvé des paramètres raisonnablement stables, il est temps de tester votre carte un peu plus longtemps. Lancez Heaven et composez vos paramètres graphiques - puisqu'il est un peu plus ancien, vous voudrez probablement les régler aussi haut que possible pour vous assurer qu'il maximise votre carte. Cliquez sur le bouton Exécuter pour démarrer le test d'effort.
Contrairement à Superposition, qui ne vous permet d'exécuter qu'un seul benchmark à la fois dans la version gratuite, Heaven fonctionnera indéfiniment, jusqu'à ce qu'il plante ou que vous quittiez le programme. Laissez-le fonctionner pendant quelques heures, en vérifiant vos températures pour vous assurer qu'elles sont sûres. Vous devez également faire attention à tout signe de crash ou d'artefacts. S'il se bloque, vous devrez peut-être rappeler un peu vos horloges pour vous assurer qu'elles sont super stables.
Enfin, lancez vos jeux préférés et jouez un peu ! Les overclocks GPU peuvent être capricieux, et parfois une référence restera stable même si un certain jeu plante. Vous pouvez également utiliser une référence dans le jeu - Metro Exodus est un excellent choix, surtout si vous avez une carte RTX, car vous pouvez lancer le lancer de rayons, désactiver DLSS et vraiment stresser votre carte au maximum.
Après un peu de temps et d'ajustements, vous devriez trouver les réglages idéaux pour votre plate-forme et vous pourrez profiter d'une petite amélioration des performances.
Résultats et derniers mots

En fin de compte, j'ai reçu une amélioration des performances similaire dans les GTX 1080 Ti et RX 580. Avec des paramètres graphiques inférieurs avec des fréquences d'images élevées (par centaines), j'ai constaté une augmentation de 7 à 11 images par seconde, en moyenne - pas mal si vous 'utilisez un moniteur à taux de rafraîchissement élevé.
Avec des paramètres graphiques élevés et des fréquences d'images inférieures (30 à 60 images par seconde), j'ai obtenu 3 à 5 images supplémentaires par seconde. Cela peut ne pas sembler faire une énorme différence, mais si vous utilisez un moniteur 60 Hz avec Vsync activé, descendre en dessous de 60 ips peut réduire de moitié votre fréquence d'images, en raison du fonctionnement de Vsync.
Cela signifie que quelques images peuvent en fait faire la différence entre fonctionner à 60 ips et 30 ips dans certaines scènes haute fidélité, ce qui n'est pas à éternuer. Votre kilométrage peut varier, car cela diffère d'une plate-forme à l'autre, en particulier si votre processeur goulot d'étranglement le système.
Ce n'est pas la fin non plus. À partir de là, vous pouvez ajuster la courbe du ventilateur d'Afterburner pour personnaliser votre refroidissement, jouer avec la courbe GPU Boost de Nvidia pour un overclocking plus fin ou modifier le matériel ou le BIOS de votre carte pour le pousser encore plus loin. Appréciez la balade!
