Comment organiser et synchroniser les signets de votre navigateur
Publié: 2022-01-29Les favoris de votre navigateur se sont-ils transformés en désordre désorganisé ? Plus vous enregistrez de pages Web en tant que signets, plus votre liste de signets peut devenir longue et ingérable, surtout si vous ne parvenez pas à les stocker et à les organiser dans leurs propres dossiers uniques.
Ne craignez rien. Vous pouvez travailler avec vos signets actuels pour les réorganiser et enregistrer chacun dans un endroit logique. Que vous utilisiez Chrome, Firefox, Internet Explorer ou Edge, vous pouvez gérer vos signets afin qu'ils soient plus faciles d'accès. Vous pouvez également synchroniser vos signets et vos favoris afin qu'ils soient cohérents sur le même navigateur, et même sur différents navigateurs, sur plusieurs PC et appareils.
Tout d'abord, supposons que vous ayez rassemblé de nombreux favoris ou signets au fil des ans, mais que vous ne les ayez pas correctement organisés. Par conséquent, la recherche d'un signet spécifique peut prendre un certain temps. Voyons comment organiser et synchroniser tout dans chaque navigateur.
Ajouter des signets dans Chrome
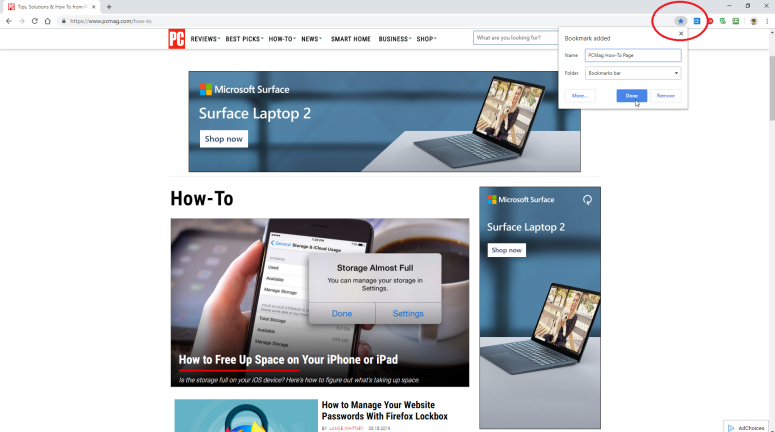
Vous pouvez également cliquer sur l'icône Paramètres en haut à droite (celle avec trois points) et sélectionner Signets > Marquer cette page , ce qui produira le même menu déroulant, tout comme la sélection de Ajouter un nouveau dossier dans Chrome
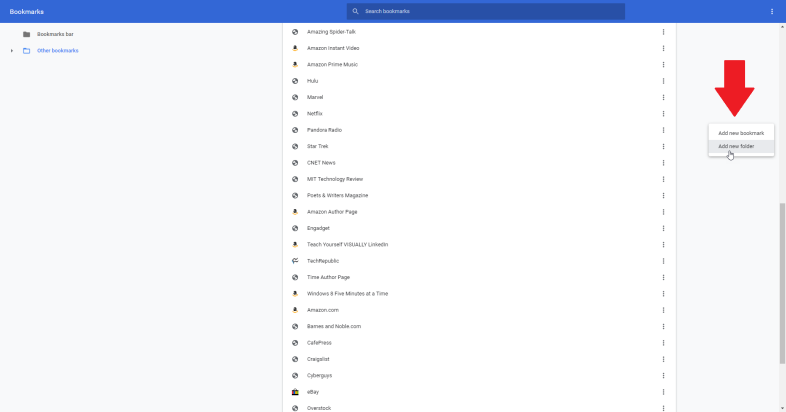
Vous pouvez maintenant ajouter un dossier pour stocker certains signets ensemble. Faites un clic droit juste à l'extérieur de votre liste de signets. Un menu contextuel propose des commandes pour Ajouter un nouveau signet ou Ajouter un nouveau dossier. Sélectionnez la commande pour ajouter un nouveau dossier et tapez un nom pour celui-ci.
Organiser les signets dans Chrome
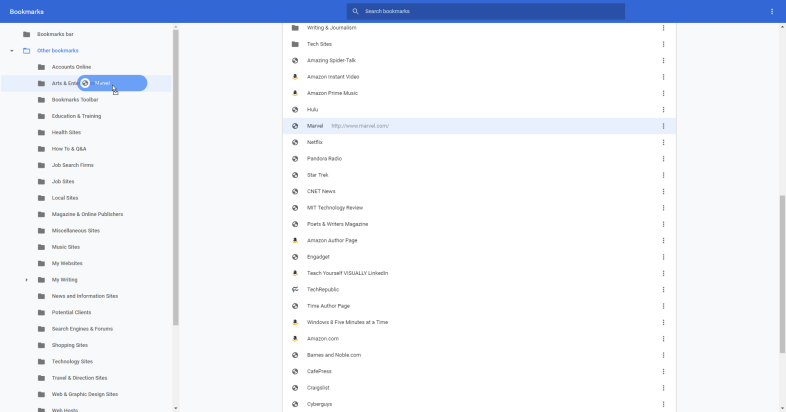
Pour supprimer un favori d'un dossier, ouvrez ce dossier dans le gestionnaire de favoris, cliquez sur le site à supprimer, puis faites-le glisser vers son nouveau dossier. Vous pouvez également cliquer avec le bouton droit de la souris et sélectionner Supprimer si vous souhaitez vous en débarrasser complètement.
Synchroniser les signets dans Chrome
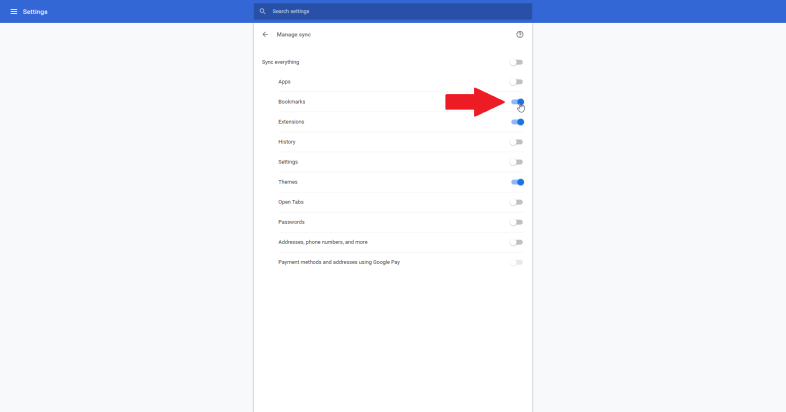
Lorsque vous êtes invité à activer la synchronisation, cliquez sur le bouton Oui, j'accepte. Revenez aux paramètres et cliquez sur l'entrée pour les services de synchronisation et Google. Cliquez ensuite sur l'entrée pour gérer la synchronisation. Dans le menu Sync, activez le commutateur pour les signets.
Ajouter des signets dans Firefox
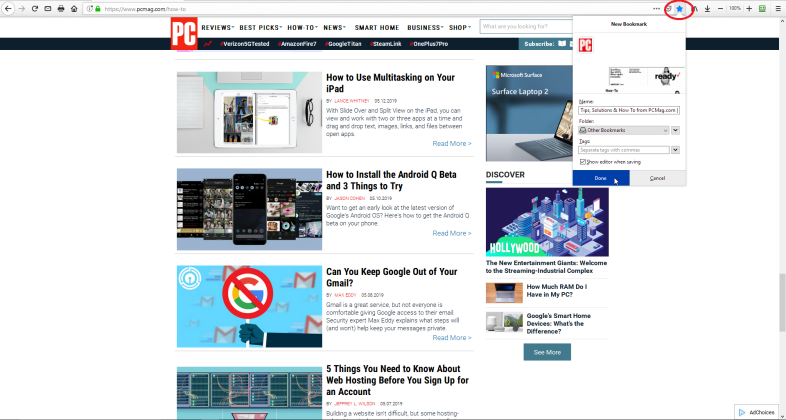
Organiser les signets dans Firefox
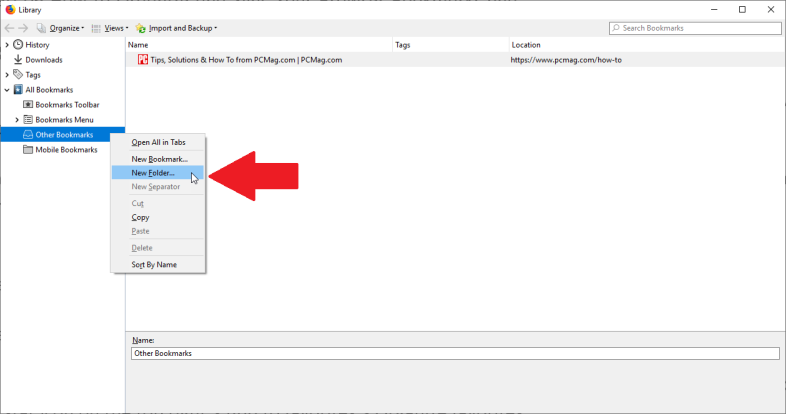
Synchroniser les signets dans Firefox
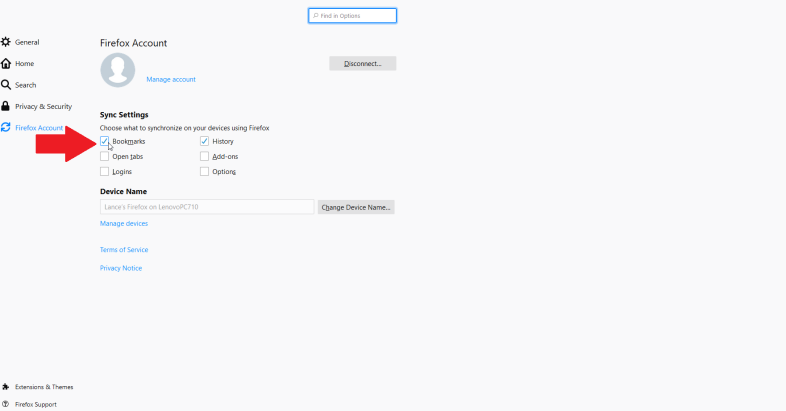
Si vous avez déjà un compte Firefox, cliquez sur le bouton Se connecter et remplissez vos informations d'identification. Si ce n'est pas le cas, cliquez sur le lien Démarrer pour créer un compte. Une fois connecté, accédez à la section Paramètres de synchronisation et cochez la case Signets.
Ajouter des favoris dans Internet Explorer
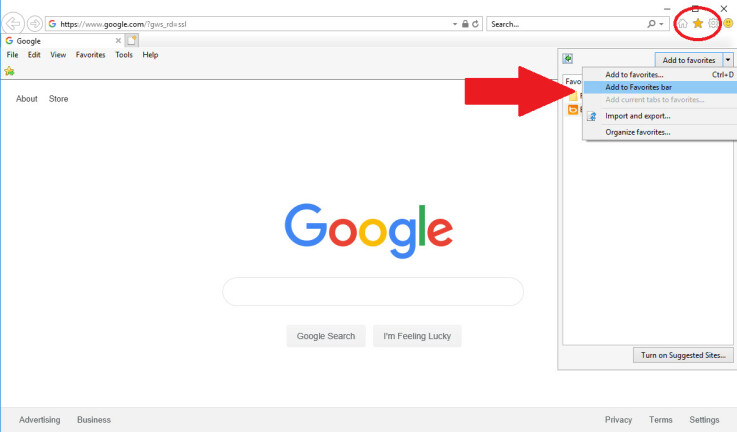
Gérer les favoris dans Internet Explorer
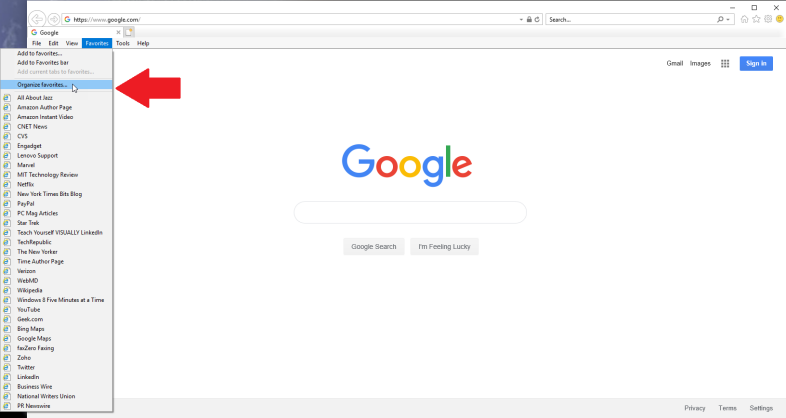
Ajouter un nouveau dossier dans Internet Explorer
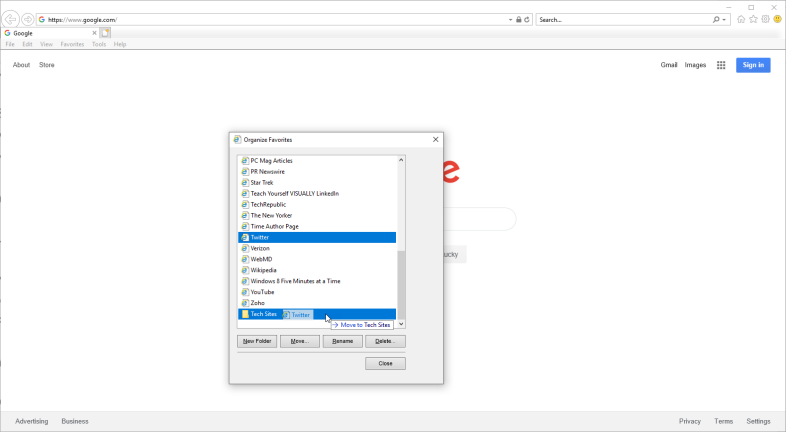
Parcourez maintenant vos favoris pour trouver un site que vous souhaitez stocker dans le nouveau dossier. Faites-le glisser vers le nouveau dossier. Vous pouvez également cliquer avec le bouton droit sur le favori et sélectionner Couper. Cliquez ensuite avec le bouton droit sur son nouveau dossier et sélectionnez Coller.
Organiser les favoris IE dans l'explorateur de fichiers
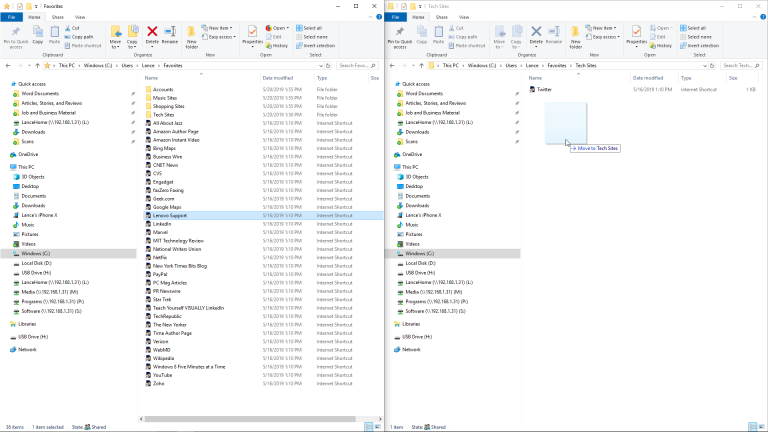
Vous pouvez désormais créer de nouveaux dossiers, déplacer des favoris et effectuer d'autres tâches dans un paysage plus large et plus convivial. Vous pouvez même ouvrir deux fenêtres de l'Explorateur côte à côte pour déplacer plus facilement les favoris vers différents dossiers.
Comment ajouter et gérer des favoris dans Microsoft Edge
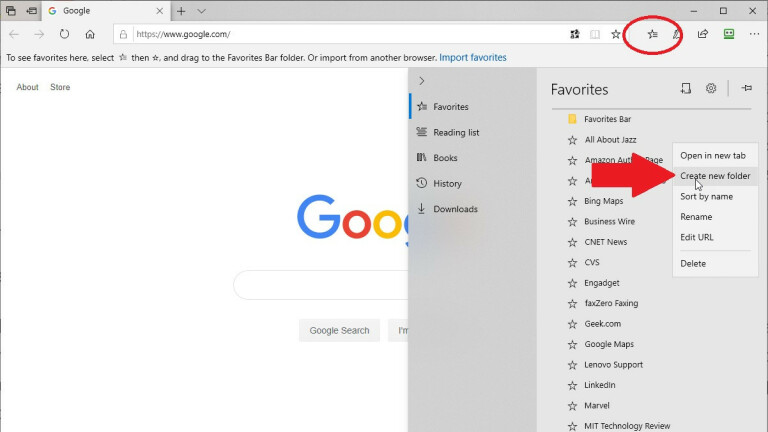
Synchroniser les signets sur plusieurs navigateurs
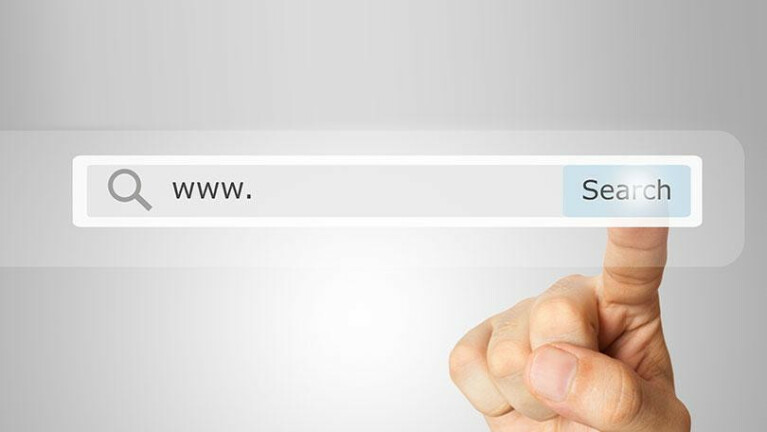
Le problème avec l'option de synchronisation interne pour Firefox ou Chrome est qu'elle ne fonctionne que dans ce navigateur, pas sur d'autres navigateurs. Si vous utilisez une combinaison de Firefox, Chrome, IE et Edge, un outil de synchronisation de signets tiers est une meilleure option. Voyons quelques-uns d'entre eux.

Eversync
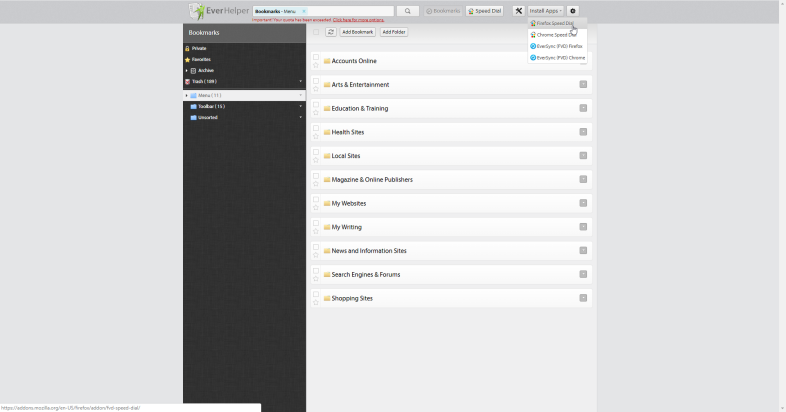
Vous pouvez synchroniser manuellement vos signets quand vous le souhaitez et sélectionner une option pour les synchroniser automatiquement en arrière-plan toutes les 30 minutes. Les signets peuvent également être sauvegardés manuellement sur votre compte à tout moment, puis restaurés à partir d'un ensemble de données sauvegardées si vous rencontrez des problèmes avec vos signets actuels. Nimbus crypte vos marque-pages pour les sécuriser et les protéger lors de leur synchronisation.
Le service gratuit Eversync autorise jusqu'à 15 000 signets et stocke deux semaines de sauvegardes automatiques. Payez 4,99 $ par mois (ou 44,99 $ par an) et vous pouvez synchroniser un nombre illimité de signets et restaurer une sauvegarde de vos signets des six derniers mois.
Goutte de pluie.io
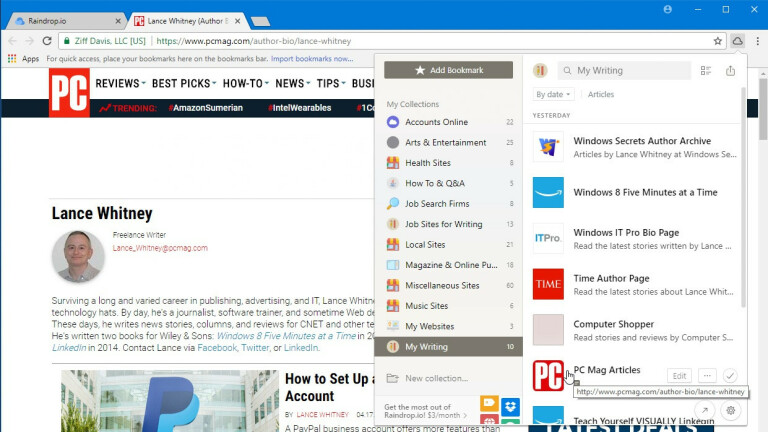
Vous pouvez afficher et utiliser vos signets via l'icône Raindrop de la barre d'outils ou via le volet Raindrop. Après avoir installé le programme Raindrop.io en tant qu'application ou extension et créé un compte gratuit, vous pouvez importer vos signets locaux existants dans le service. À partir de là, installez le programme pour les autres navigateurs sur vos autres appareils, connectez-vous à votre compte et vous verrez vos signets stockés.
Vous pouvez trier vos signets par nom, date et autres critères. Un clic droit sur un signet vous permet de le modifier ou de le supprimer. Modifiez ou supprimez un signet dans un navigateur, et la modification apparaît immédiatement dans les autres navigateurs, car ils sont tous exploités dans la même collection. Pour ajouter un signet, cliquez sur l'icône Raindrop, sélectionnez le dossier dans lequel vous souhaitez stocker le signet, puis cliquez sur le bouton Ajouter un signet.
Raindrop prend directement en charge Chrome, Firefox, Safari et Opera. Le programme est compatible avec Windows, macOS, iOS et Android. Dans Internet Explorer ou Microsoft Edge, vous pouvez utiliser Raindrop en tant qu'application Web pour afficher et ouvrir vos pages marquées.
Un compte de bookmarking de base avec Raindrop.io est gratuit. Pour 3 $ par mois ou 28 $ par an, une édition Pro prend en charge les collections imbriquées de signets stockés dans des sous-dossiers, recherche et supprime les signets en double et les liens rompus, et vous permet de stocker vos collections de signets dans Dropbox ou Google Drive.
RoboForm
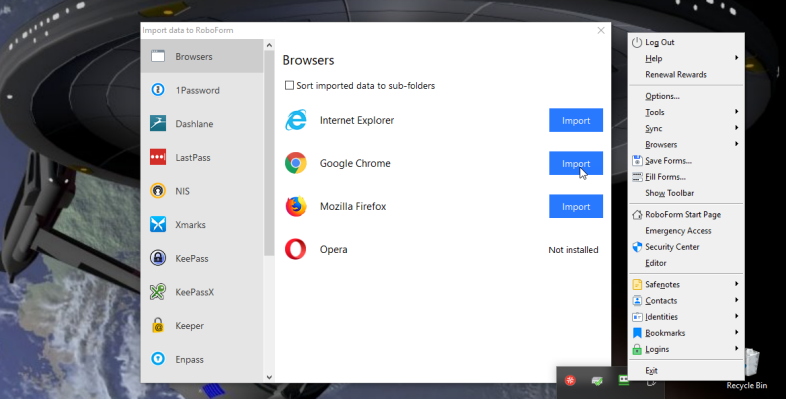
Pour configurer cela, cliquez avec le bouton droit sur l'icône RoboForm dans la barre d'état système et sélectionnez Options dans le menu. Dans la fenêtre Options, sélectionnez le paramètre Compte et données. Cliquez sur le bouton Importer. Si vos signets sont stockés dans des dossiers et des sous-dossiers, cochez la case Trier les données importées dans les sous-dossiers. Cliquez ensuite sur le bouton Importer à côté du navigateur qui contient les signets que vous souhaitez importer.
RoboForm fonctionne avec n'importe quel navigateur Web. Si vous souhaitez accéder à un signet dans un navigateur qui utilise RoboForm, cliquez sur l'icône RoboForm dans la barre d'outils et sélectionnez l'entrée Signets. Vous devriez maintenant voir tous les dossiers de vos signets. Ouvrez simplement le dossier et sélectionnez le signet de la page que vous souhaitez lancer. À partir de là, vous pouvez également cliquer avec le bouton droit sur un signet pour le gérer.
Vous pouvez gérer entièrement tous les signets stockés via RoboForm en cliquant sur l'icône de la barre d'outils RoboForm, en sélectionnant l'entrée Signets, puis en cliquant sur la commande Modifier. Faites un clic droit sur un dossier pour le créer, le renommer ou le supprimer. Faites un clic droit sur un signet pour le renommer, le déplacer ou le supprimer.
Signets iCloud sur iOS
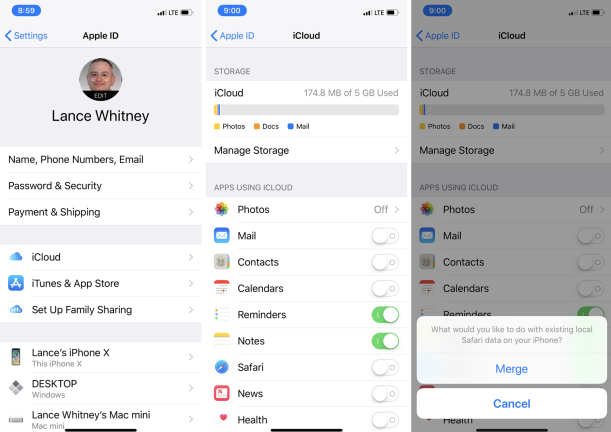
Signets iCloud sous Windows
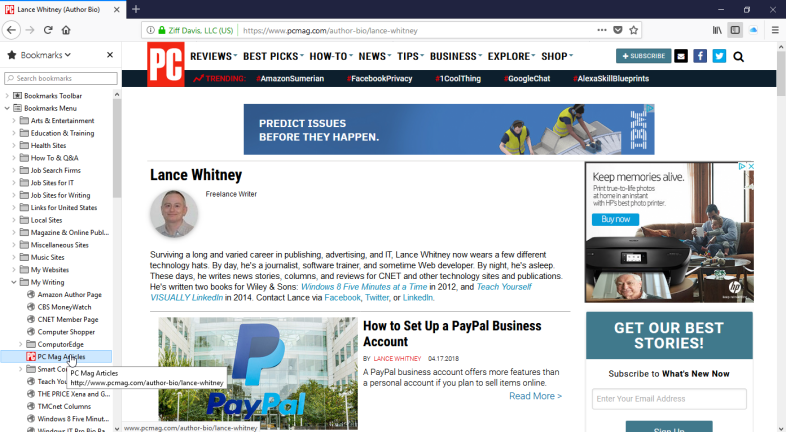
Dans la fenêtre Options des signets, cochez les navigateurs que vous souhaitez inclure dans la synchronisation des signets : Internet Explorer, Firefox et/ou Chrome. Cliquez sur OK puis cliquez sur Appliquer.
Vous êtes ensuite invité à télécharger l'extension iCloud Bookmarks pour Firefox ou Chrome. Cliquez sur le bouton Télécharger. Votre navigateur s'ouvrira sur la page des signets iCloud. Cliquez sur le bouton Ajouter pour ajouter l'extension au navigateur, puis redémarrez votre ordinateur.
Lorsque l'ordinateur redémarre, ouvrez la sauvegarde du navigateur et vos signets devraient maintenant être synchronisés entre Safari sur votre iPhone ou iPad et le navigateur de votre ordinateur.
