Comment optimiser la configuration du système sur Windows 10
Publié: 2022-03-31L'une des meilleures choses à propos de la succession des versions de Windows est qu'il y a toujours une augmentation des performances. Ainsi, en termes d'efficacité et de vitesse des tâches, Windows 10, par exemple, laisse Windows 8 dans la poussière. Mais cela ne veut pas dire que votre Windows 10 est parfait, surtout compte tenu des nombreux facteurs qui pourraient gravement affecter ses performances.
Quoi qu'il en soit, une façon de vous assurer que votre Windows 10 fonctionne comme il se doit est d'utiliser l'outil de configuration du système. C'est l'un des outils par défaut que Windows propose pour vous aider à maintenir le fonctionnement de votre PC. Avec lui, vous pouvez mieux contrôler le démarrage de votre machine Windows, lisser les rides des programmes et fichiers restants et décider quels services s'exécutent en arrière-plan.
Il n'y a pas de meilleure option pour optimiser les performances de votre PC Windows que d'utiliser une application tierce comme Auslogics Boost Speed. Néanmoins, l'utilisation de l'outil de configuration du système est une bonne alternative. Si vous ne savez pas comment utiliser la configuration système sous Windows, cet article est pour vous.
Maintenant, nous comprenons que tout le monde n'est pas aussi fou de technologie que le reste d'entre nous. Vous n'êtes peut-être pas aussi enthousiaste à l'idée de savoir comment modifier le démarrage dans msconfig que vous êtes enthousiaste à l'idée d'apprendre à utiliser l'utilitaire de configuration système. En vérité, la différence est à peu près aussi large que la largeur d'un fil de toile d'araignée. Ainsi, cet article présente en termes simples comment accéder à l'outil de configuration système et comment l'utiliser pour optimiser les performances de votre PC Windows.
Accéder à l'outil de configuration du système
1. Le menu Démarrer
Le menu Démarrer tel que nous l'avons dans Windows 10 est un trésor lorsqu'il s'agit d'utiliser les programmes sur votre PC. Que vous l'ayez au format mosaïque plein écran ou dans le style demi-écran qui a évolué à partir de la version Windows 7, le menu est la meilleure bibliothèque de programmes. Avec lui, vous pouvez également accéder à des programmes semi-cachés comme l'outil de configuration du système.
Pour accéder à l'outil de configuration du système à l'aide du menu Démarrer de Windows 10, il vous suffit de
- Cliquez sur la touche Windows de votre clavier pour lancer le menu Démarrer.
- Tapez "configuration du système".
Vous pouvez utiliser la combinaison touche Windows + S pour lancer l'invite de recherche. Le résultat est le même.
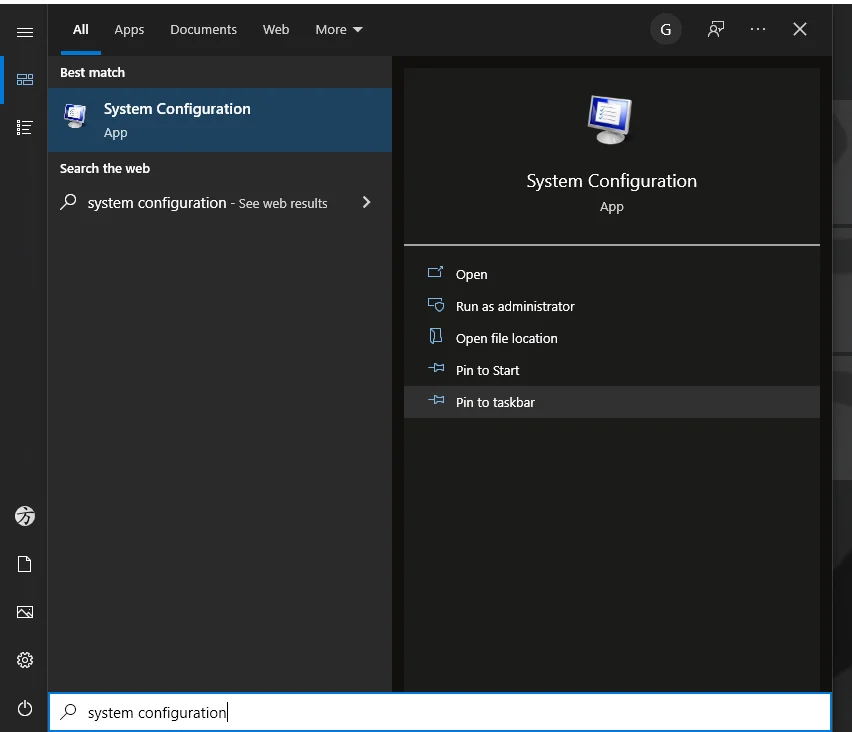
2. La commande Exécuter
La commande Exécuter est une autre méthode de raccourci intéressante pour accéder à l'outil de configuration du système. Savoir comment modifier les paramètres de configuration avec cette commande n'est qu'une des nombreuses choses pour lesquelles vous pouvez l'utiliser.
Pour accéder à la configuration système à partir de l'invite de commande Exécuter, vous devez utiliser le code de raccourci de l'outil : msconfig . Tout d'abord, vous devez lancer l'invite de commande Exécuter. Vous pouvez facilement le faire en cliquant sur la touche Windows + R de votre clavier. Ensuite, vous tapez msconfig . Et voila !
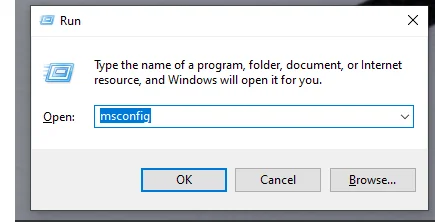
3. Powershell/invite de commande à la rescousse
L'application Powershell et l'invite de commande sont également des outils utilitaires impressionnants pour gérer votre PC Windows. Pour utiliser l'un ou l'autre pour accéder à la configuration du système, vous devez également utiliser le raccourci msconfig. Cependant, cela ne fonctionnera que si vous les utilisez avec des privilèges administratifs.
Utilisez donc la combinaison touche Windows + S pour rechercher "PowerShell". Une fois qu'il apparaît dans la liste des résultats,
- Faites un clic droit dessus et sélectionnez Exécuter en tant qu'administrateur .
- Cliquez sur Oui à la demande du contrôle de compte d'utilisateur pour permettre à l'application d'apporter des modifications à votre appareil.
- Tapez msconfig et ENTRÉE.
Et vous êtes dedans !
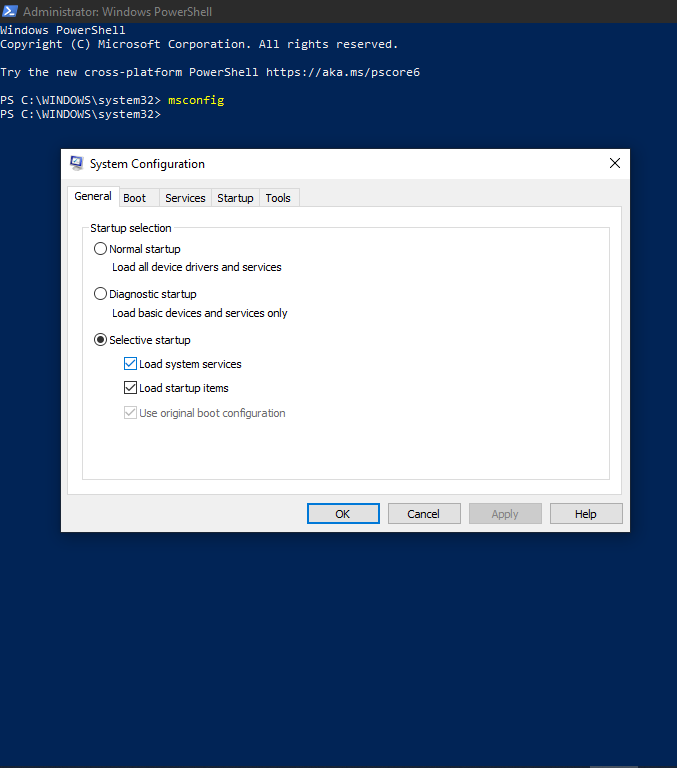
4. Utilisez l'explorateur de fichiers Windows
L'utilisation de l'Explorateur de fichiers est un autre moyen simple d'accéder à l'outil de configuration du système sous Windows 10. Tout ce que vous avez à faire est de
- Ouvrez l'explorateur de fichiers Windows. Vous pouvez le faire en utilisant la touche Windows + E.
- Ensuite, accédez au disque dur sur lequel votre Windows est installé (généralement appelé le disque C).
- Entrez dans le dossier nommé Windows et accédez au dossier System32 à l'intérieur.
Le fichier msconfig est l'un des nombreux fichiers d'application de ce dossier.
Si vous n'avez pas le temps pour ces étapes, vous pouvez taper "C:\Windows\System32" dans l'invite de commande Exécuter.
5. Créez un raccourci vers msconfig
Toutes les méthodes que nous avons déjà décrites sont très faciles à utiliser. Cependant, si vous voulez le véritable raccourci pour accéder à l'outil de configuration système, vous devez en créer un. Littéralement. Une fois que vous avez fait cela, vous pourrez lancer l'outil de configuration du système à partir de votre bureau. Ou votre barre des tâches. Ou même dans le menu Démarrer. Pour faire ça,

- Créez un fichier de raccourci sur votre bureau. Vous pouvez le faire en cliquant avec le bouton droit de la souris sur n'importe quel endroit vide du bureau. Dans Options, sélectionnez Nouveau, puis Raccourci.
- Dans le sous-menu Raccourci, entrez l'emplacement de l'outil de configuration du système. C'est le même que le raccourci que nous avons mis en évidence précédemment dans la méthode de l'explorateur de fichiers Windows.
- Ainsi, une fois que vous avez le sous-menu Raccourci, entrez C:\Windows\System32 et accédez à msconfig . (Vous pouvez obtenir le même résultat en tapant C:\Windows\System32\msconfig.exe dans le sous-menu).
- Nommez-le comme vous voulez et cliquez sur Terminer .
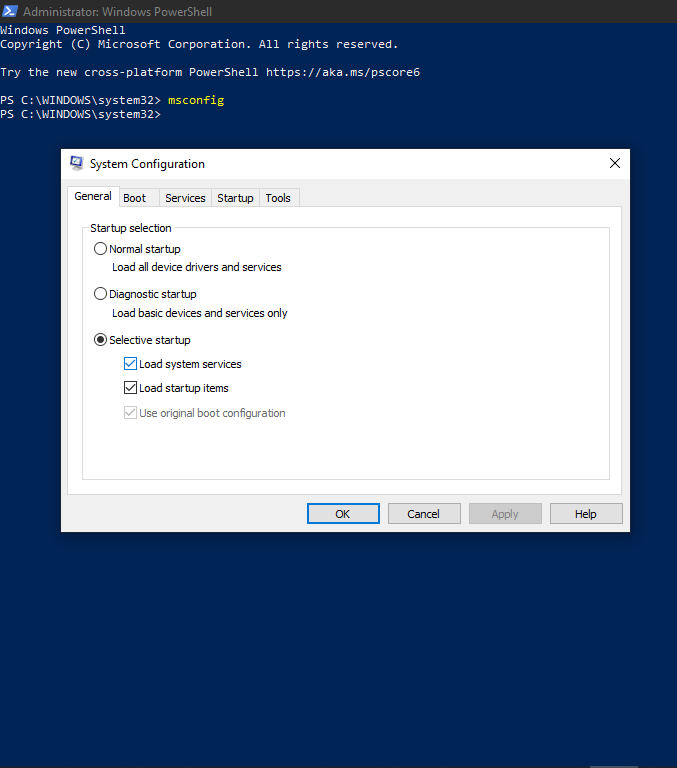
Ainsi, chaque fois que vous avez besoin d'utiliser l'outil de configuration système, il vous suffit d'accéder à ce raccourci sur le bureau et de double-cliquer.
Il existe de nombreuses autres façons d'accéder à l'outil de configuration système ( msconfig en abrégé), mais ce sont les plus simples.
Utilisation de l'outil de configuration système
Savoir comment accéder à l'outil de configuration système ne vous dira pas comment modifier le démarrage dans msconfig. Donc, maintenant que nous avons expliqué comment accéder à l'outil de configuration du système, voici ce que vous pouvez faire avec.
Onglet Général
Vous pouvez accéder à un certain nombre d'outils utiles à partir de l'onglet Général de l'interface de configuration du système. L'outil principal concerne le démarrage de votre système d'exploitation. Avec cet onglet, vous pouvez décider si vous voulez que votre PC démarre normalement chaque fois que vous l'allumez ou non.
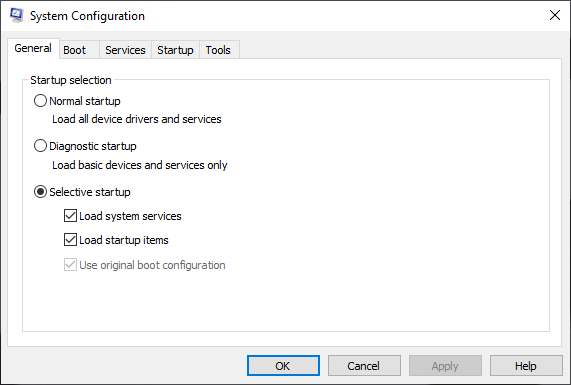
Choisir un démarrage normal signifie que vous souhaitez que votre PC Windows charge les pilotes disponibles sur le système, ainsi que les différents services pouvant s'exécuter en arrière-plan. Cela peut ralentir votre PC en fonction du nombre de pilotes et de services sur votre PC.
Lorsque vous choisissez l'option de démarrage Diagnostic, votre PC ne charge que les pilotes et services les plus nécessaires, il est donc généralement plus rapide. Cependant, de nombreux utilisateurs de Windows préfèrent la troisième option, l'option de démarrage sélectif. Avec cette option, vous pouvez décider exactement si vous souhaitez charger les services système à chaque démarrage de votre PC ou uniquement les éléments de démarrage. Choisir l'un des deux accélérera le chargement de votre PC ; choisir les deux n'est pas différent de l'option de démarrage Normal.
L'onglet de démarrage
L'onglet Boot est particulièrement utile pour déterminer comment votre PC démarre. C'est là que votre question sur la façon de changer le démarrage dans msconfig est résolue. Ainsi, vous pouvez choisir de lancer un démarrage sans échec et même sélectionner exactement laquelle des sous-catégories de démarrage sans échec vous avez l'intention d'exécuter.
Dans le cas où vous avez plus d'un fichier source de système d'exploitation sur votre disque dur, vous pouvez choisir celui que vous voulez à partir d'ici.
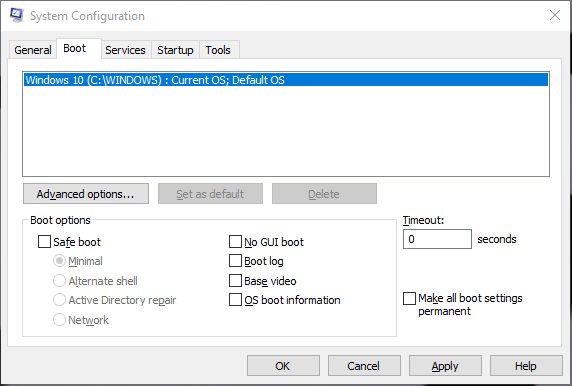
L'onglet Services
L'onglet Services est probablement l'outil de configuration système le plus utile pour optimiser les opérations de votre PC. Ici, vous pouvez démarrer ou arrêter les différents services qui s'exécutent en arrière-plan. En fait, il existe une option pour les désactiver tous en même temps. C'est un geste dangereux, mais le fait qu'il soit même disponible est génial. Cela signifie que vous avez au moins 95 % de contrôle sur les performances de votre PC.
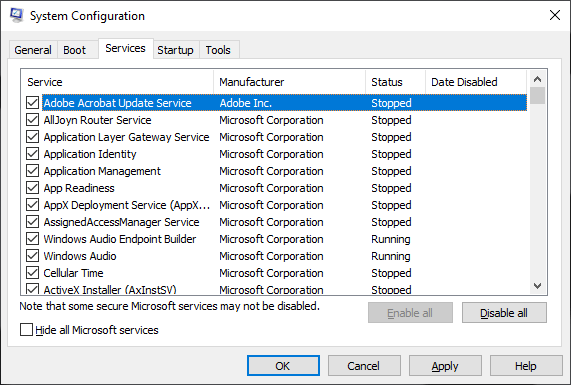
Les onglets Démarrage et Outils
L'onglet Démarrage de l'interface de configuration du système est le même que le Gestionnaire des tâches de Windows. En fait, vous avez généralement la possibilité d'ouvrir le Gestionnaire des tâches lorsque vous cliquez dessus. Il vous donne une vue d'ensemble des processus, des performances, de l'historique des applications et d'autres aspects utiles de votre PC que vous voudrez peut-être configurer selon vos préférences.
L'onglet Outils est un peu plus intéressant. Il contient des outils sélectionnés auxquels vous pourriez avoir mal à la tête en essayant d'accéder autrement. Un bon exemple est l'outil de restauration du système. L'outil de dépannage de Windows est également ici.
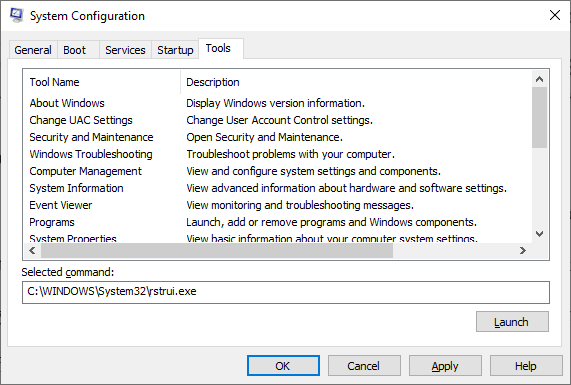
Dans l'ensemble, ces différents onglets sont là pour vous aider à optimiser les différentes opérations sur votre PC, en particulier les processus et les services sous l'outil de configuration du système. Une fois que vous les maîtrisez, vous pouvez facilement augmenter les performances de votre PC et profiter des véritables avantages de Windows 10.
