Comment ouvrir le mélangeur de volume dans Windows 10/11
Publié: 2022-06-09Vous pouvez accéder à l'icône de contrôle du volume dans votre barre des tâches sur différentes versions de Windows, en particulier Windows 10 et 11. Cependant, il est plus facile d'accéder aux paramètres de son avancés dans les anciennes versions comme Windows 7.
Donc, si vous rencontrez des difficultés pour localiser le mélangeur de volume ou les boutons de contrôle du volume pour des applications spécifiques dans Windows 10 et 11, ne vous inquiétez plus. Cet article couvre les guides sur le réglage du son et l'utilisation des mélangeurs sur les deux systèmes d'exploitation.
Nous vous montrerons également comment faire fonctionner le contrôle du son et le mélangeur si vous rencontrez des problèmes avec eux.
Questions fréquemment posées sur les contrôles de volume de Windows
Pourquoi l'icône de contrôle du volume de Windows 10 a-t-elle disparu ? – De nombreux utilisateurs se sont plaints de la disparition de l'option de contrôle du volume de leur PC. Dans la plupart des cas, ce problème peut être résolu facilement. Cependant, cela vous évitera de régler votre volume sonore.
Pourquoi le contrôle du volume ne s'ouvre-t-il pas sous Windows ? - Les utilisateurs ont également signalé qu'ils ne pouvaient pas ouvrir les paramètres de contrôle du volume chaque fois qu'ils cliquaient sur l'icône. Ne vous inquiétez pas, car il s'agit d'un problème courant que vous pouvez résoudre facilement en utilisant l'une des solutions ci-dessous.
Comment régler les niveaux de volume sur Windows 10 s'ils sont grisés ? – Lorsque les niveaux de volume sont grisés, vous ne pourrez pas les modifier. Nous avons également fourni une solution utile à ce problème.
Comment réparer les touches de contrôle du volume qui ne fonctionnent pas sous Windows 10 ? – De nombreux utilisateurs préfèrent appuyer sur les commandes du clavier pour modifier le volume sonore de leur ordinateur. Cependant, parfois, les touches de contrôle des niveaux audio peuvent mal fonctionner. Ce problème est généralement causé par des pilotes obsolètes ou corrompus.
Nous allons partager différentes façons de régler les niveaux sonores sur votre PC Windows. De plus, nous vous apprendrons comment résoudre les problèmes courants associés aux paramètres de contrôle du volume.
Première option : utiliser les boutons du clavier
L'un des moyens les plus simples de régler les niveaux de volume de votre PC consiste à appuyer sur les touches appropriées de votre clavier. Cela fera apparaître la superposition de volume sur l'écran de votre ordinateur. Gardez à l'esprit que cette méthode ne s'applique à vous que si vous avez les touches d'augmentation du volume et de diminution du volume sur votre ordinateur portable ou votre clavier.
Certains ordinateurs portables Windows ont également une clé pour Mute. En appuyant sur cette touche, la superposition de volume s'affichera sur votre écran. Vous pouvez utiliser le pointeur de votre souris pour faire glisser le niveau de volume jusqu'à la position souhaitée.
Tout dépend de la disposition de votre clavier. Par exemple, les touches de contrôle du volume, y compris le bouton de sourdine, peuvent être logées sous certaines touches de fonction. Dans d'autres cas, elles peuvent être intégrées aux touches fléchées. Vous devrez utiliser la touche FN (fonction) pour activer ces boutons dans la plupart des cas.
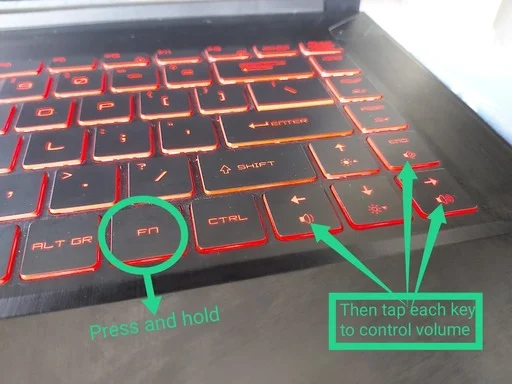
Cependant, certains ordinateurs modernes sont équipés de touches de volume dédiées et même de curseurs sur la zone du clavier.
Deuxième option : utiliser l'icône de contrôle du volume
Vous pouvez également accéder à l'icône de contrôle du volume pour régler les niveaux sonores sur votre ordinateur. De nombreux utilisateurs préfèrent cette option car pour eux, c'est le moyen le plus simple et le plus rapide de modifier le volume de leur PC. Vous pouvez régler vos niveaux sonores via l'icône de contrôle du volume en suivant ces étapes :
Allez dans le coin inférieur droit de votre barre des tâches, puis cliquez sur l'icône Contrôle du volume.
Une petite fenêtre apparaîtra et offrira un accès au contrôle du niveau de volume.
Faites glisser la barre pour régler le volume à votre niveau préféré.
C'est peut-être l'un des moyens les plus rapides et les plus simples de modifier le niveau de volume de votre ordinateur. Cependant, il convient de noter qu'il n'offre pas d'options pour régler le volume des applications individuelles.
Option 3 : Utilisation du mélangeur de volume
Vous pouvez utiliser le mélangeur de volume pour modifier le niveau de volume des applications individuellement. Ceci est utile lorsque vous souhaitez augmenter le niveau sonore d'un programme, puis baisser le volume d'une autre application. Par exemple, vous pouvez obtenir une expérience audio complète du jeu auquel vous jouez tout en entendant suffisamment les notifications de Skype.
Alors, voici comment ouvrir le mélangeur de volume dans Windows 10 :
Allez dans le coin inférieur droit de votre barre des tâches, puis cliquez avec le bouton droit sur l'icône Contrôle du volume.
Sélectionnez Ouvrir le mélangeur de volume dans les options.
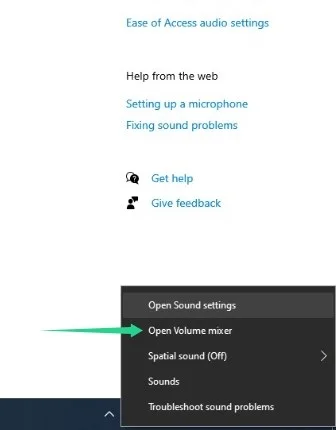

Une nouvelle fenêtre apparaîtra. Ici, vous verrez les applications en cours d'exécution et leurs niveaux audio. Vous pouvez déplacer le curseur vers le haut ou vers le bas pour chaque application si vous souhaitez régler leur volume. Lorsque vous modifiez les niveaux sonores d'une application, vous n'affectez pas le son des autres programmes.
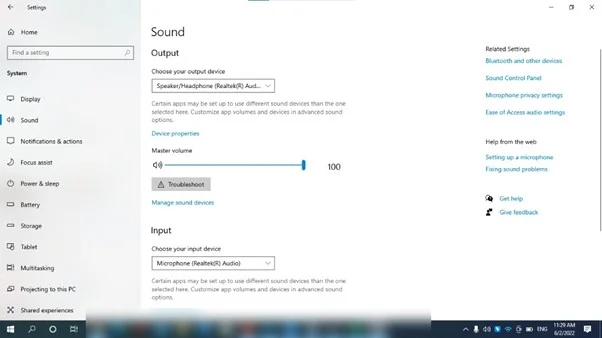
Si vous utilisez Windows 11, accédez à la barre des tâches, cliquez avec le bouton droit sur l'icône du son et sélectionnez Ouvrir le mélangeur de volume. Le système d'exploitation vous redirigera vers la page Système > Son > Mélangeur de volume où vous pourrez régler le volume pour des applications spécifiques.
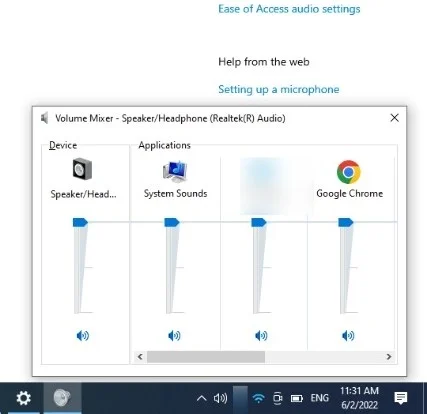
Option 4 : Ouvrir la page des paramètres audio
La page des paramètres de son est l'endroit où vous pouvez contrôler presque tout ce qui concerne le son de votre système. Vous pouvez régler le volume de votre système et choisir votre périphérique de sortie audio.
Vous pouvez utiliser le bouton de recherche de Windows pour accéder à la page des sons ou passer par l'application Paramètres.
Ouvrez le menu Démarrer et tapez "paramètres du son". Cliquez sur Ouvrir sous Paramètres audio. Vous pouvez également appuyer sur le raccourci Win + I, cliquer sur Système sur la page Paramètres et sélectionner Son.
Vous pouvez maintenant utiliser le curseur sous Master Volume pour régler le son de votre système. Si vous souhaitez changer de périphérique de sortie, accédez au menu déroulant sous "Choisissez votre périphérique de sortie".
Ouverture des paramètres audio dans Windows 11
La page des paramètres audio de Windows 11 fournit également les mêmes fonctions. Il vous permet de choisir vos périphériques audio d'entrée et de sortie. Cependant, vous pouvez également accéder au mélangeur de volume sur la même page.
Option 5 : Utilisation de votre logiciel pilote
Une autre option pour régler vos niveaux de volume consiste à utiliser un logiciel tiers. Il existe des cartes son et des pilotes audio dotés de leurs propres commandes de volume. Ces commandes de volume ressemblent beaucoup au mélangeur de volume de Windows. Ainsi, il vous sera facile de naviguer à travers les fonctionnalités.
La plupart des logiciels tiers contiennent également des options d'amélioration du son. Ainsi, si vous le souhaitez, vous pouvez ajouter différents effets à l'audio. De plus, ces outils sont livrés avec des égaliseurs qui vous permettent d'optimiser la qualité du son.
Certains de ces logiciels tiers vous permettent également d'enregistrer différents paramètres audio et d'égalisation. D'un simple clic, vous pouvez basculer entre vos différents préréglages sonores. Donc, si vous êtes plus féru de technologie et que vous préférez affiner votre audio, cette option est idéale pour vous. En revanche, si vous êtes un utilisateur moyen qui souhaite simplement avoir un son audible sur son PC, utiliser le Volume Mixer suffira.
Résolution des problèmes courants de contrôle du volume
De nombreux utilisateurs se sont plaints de l'absence ou du dysfonctionnement du contrôle du volume sur leur ordinateur. Dans la plupart des cas, ce problème est lié à des pilotes audio obsolètes ou corrompus. L'un des meilleurs moyens de résoudre ce problème consiste à mettre à jour vos pilotes. Vous pouvez effectuer cette tâche manuellement, mais le processus peut prendre du temps et même être risqué. Vous devez vous rendre sur le site Web du fabricant et rechercher les bons pilotes compatibles avec la version de votre système. S'il vous arrive d'installer les mauvais pilotes, vous risquez d'endommager votre ordinateur.
En tant que tel, nous vous recommandons d'opter pour une solution plus fiable et pratique - Auslogics Driver Updater. Une fois que vous activez ce programme, il reconnaîtra automatiquement la version de votre système. Vous n'avez qu'à cliquer sur un bouton et Auslogics Driver Updater trouvera les bons pilotes pour votre ordinateur.
Garder votre système optimisé
Vous pouvez également prendre des mesures pour éviter d'autres problèmes de PC susceptibles d'affecter les paramètres audio. Ces mesures incluent la suppression des fichiers inutiles et la réparation ou la suppression des clés de registre endommagées.
Les fichiers inutiles peuvent encombrer votre disque dur au fil du temps et provoquer des ralentissements du système. Les clés de registre restantes et problématiques peuvent perturber les paramètres de votre système d'exploitation et provoquer divers problèmes. Cependant, s'en débarrasser peut être une tâche ardue, car vous devez répéter le processus de temps en temps.
Heureusement, vous pouvez vous épargner le stress en installant Auslogics BoostSpeed. L'outil effectue une maintenance régulière du PC en trouvant ces éléments qui ralentissent le système et en les supprimant. Son outil CleanUp intégré est l'un des nombreux autres qui optimisent les performances de votre système et vous aident à mieux interagir avec votre système d'exploitation.
