Comment ouvrir un fichier sans connaître l'extension Sous Windows 11/10 ?
Publié: 2022-01-24Chaque fichier sur votre PC Windows, qu'il s'agisse d'un fichier système ou d'une application, a une extension. Les extensions de fichier sont les lettres ajoutées après le point dans un nom de fichier.
Par exemple, un fichier Microsoft Word porte l'extension DOCX. Ainsi, un fichier Word devrait ressembler à ceci :
Nouveau_document.docx
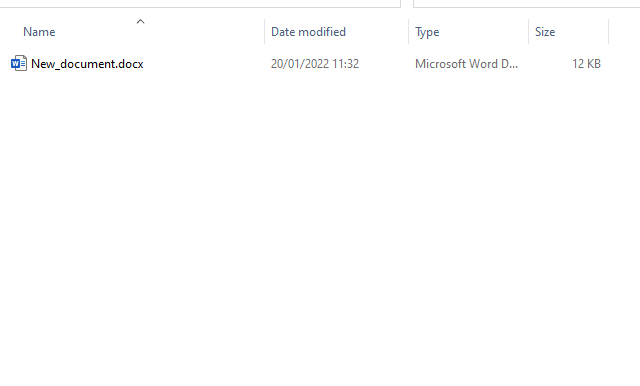
L'extension indique au système d'exploitation l'application logicielle requise pour exécuter le fichier. Lorsque vous double-cliquez sur un fichier Word, par exemple, Windows l'ouvre automatiquement dans Word. Vous remarquerez également que les fichiers ont des icônes différentes en fonction de leurs extensions.
Mais que se passe-t-il si vous avez un fichier sans extension ? Dans ce cas, Windows ne lancera pas le fichier car il ne peut l'associer à aucun programme. Au lieu de cela, une fenêtre contextuelle apparaîtra montrant les applications suggérées.
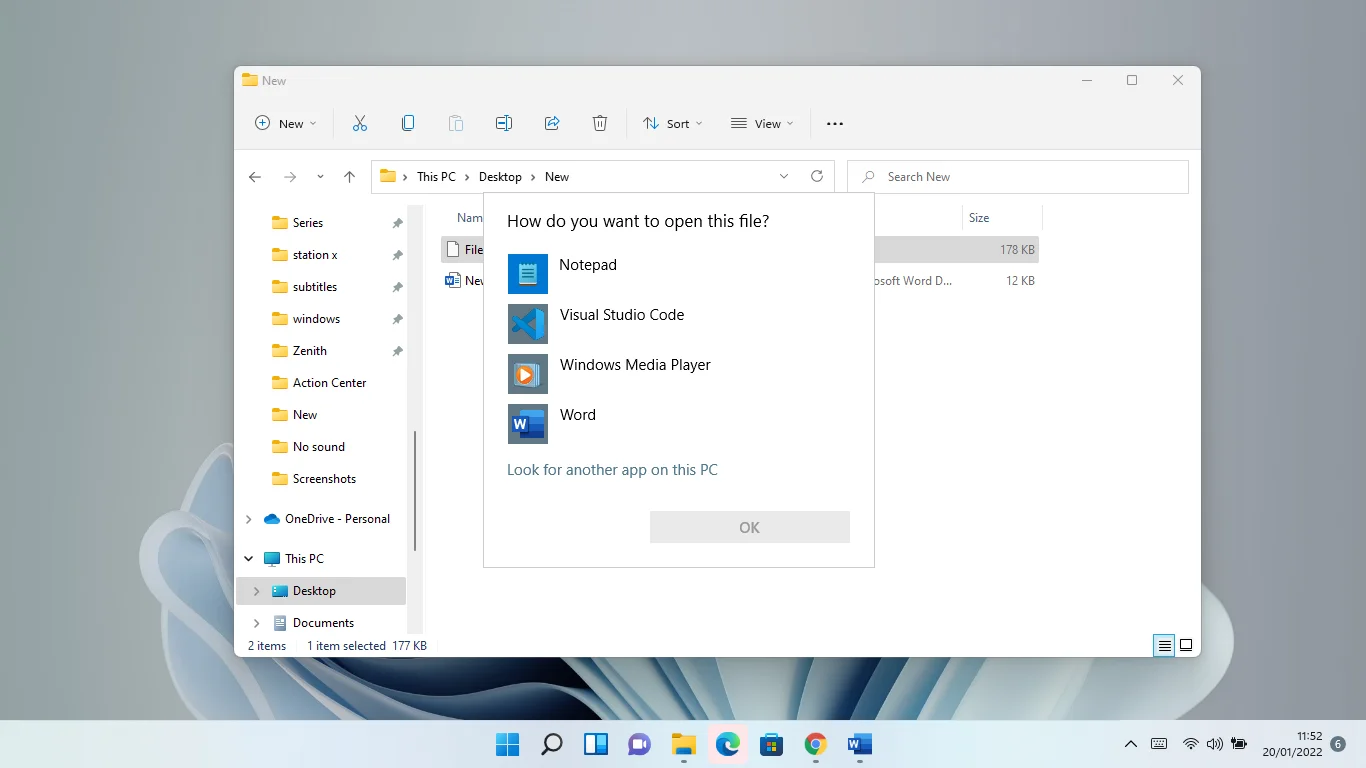
Le fichier sera également accompagné d'une icône de fichier générique et vierge.
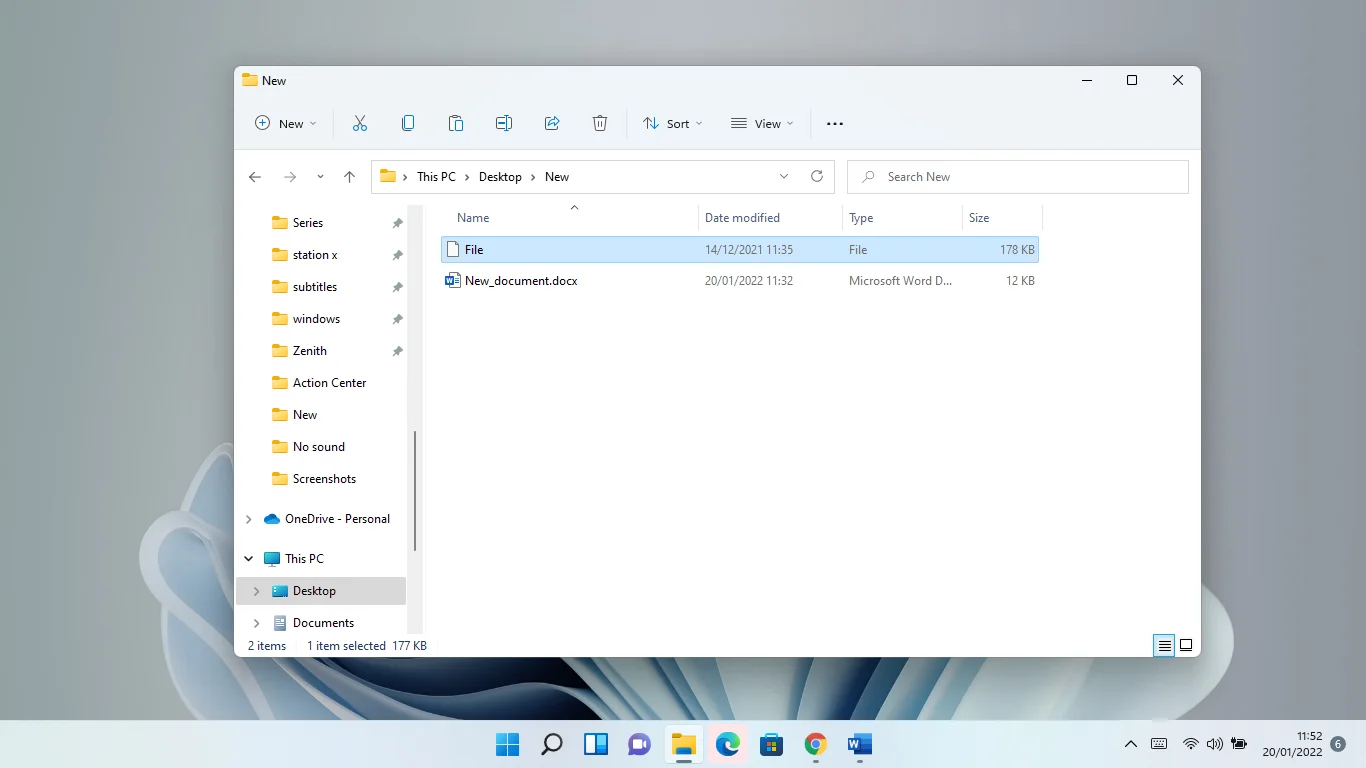
Pourquoi certaines applications ont-elles des fichiers sans extensions ?
Par défaut, Windows n'affiche pas les extensions de fichiers. Vous devrez activer le paramètre dans l'Explorateur de fichiers pour les voir. Donc, si vous ne voyez pas d'extensions, le paramètre est probablement désactivé.
Cela dit, certains fichiers de programme ne sont pas accompagnés d'extensions de fichier. Ce sont des fichiers que vous trouverez dans le dossier d'installation d'une application. Dans la plupart des cas, surtout si ces fichiers sont en majuscules et ne sont pas exécutables, ils sont en clair.
Comment ouvrir des fichiers sans extensions dans Windows 11 et Windows 10
Comme nous l'avons mentionné, les extensions de fichiers sont généralement masquées dans Windows 10 et 11. En effet, la falsification des extensions peut endommager un fichier et le rendre définitivement illisible.
Si vous voulez voir l'extension d'un fichier, faites un clic droit dessus et sélectionnez Propriétés. Sous l'onglet Général de la boîte de dialogue Propriétés, vous verrez l'extension du fichier à côté de "Type de fichier".
Cela dit, si vous avez téléchargé un fichier et qu'il est fourni avec l'icône de fichier générique, il n'a pas d'extension.
Si vous connaissez le type de fichier que vous avez téléchargé ou copié sur votre système, vous pouvez modifier manuellement son extension pour permettre à Windows de l'associer au bon programme. Pour ce faire, vous devez rendre les extensions visibles.
Suivez ces étapes si vous utilisez un ordinateur Windows 10 :
- Appuyez sur l'icône de l'explorateur de fichiers dans la barre des tâches. Si vous n'avez pas l'icône, vous pouvez appuyer sur Win + E sur votre clavier ou cliquer avec le bouton droit sur le bouton Démarrer et sélectionner Explorateur de fichiers.
- Une fois la fenêtre affichée, allez en haut et cliquez sur l'onglet Affichage.
- Ensuite, cochez la case à côté de File Name Extensions. C'est ça.
- Vous pouvez également passer par la boîte de dialogue Options des dossiers pour modifier le paramètre. Voici comment:
- Après avoir ouvert l'Explorateur de fichiers, cliquez sur l'onglet Affichage et sélectionnez Options.
- Une fois la boîte de dialogue Options des dossiers ouverte, passez à l'onglet Affichage.
- Ensuite, accédez à la liste des paramètres avancés et décochez la case à côté de "Masquer les extensions pour les types de fichiers connus".
- Cliquez sur le bouton OK.
Suivez ces étapes si vous utilisez une machine Windows 11 :
- Appuyez sur l'icône de l'explorateur de fichiers dans la barre des tâches. Si vous n'avez pas l'icône, vous pouvez appuyer sur Win + E sur votre clavier ou cliquer avec le bouton droit sur le bouton Démarrer et sélectionner Explorateur de fichiers.
- Une fois que vous voyez la vue Accès rapide de la fenêtre de l'Explorateur de fichiers, allez en haut de l'interface et cliquez sur Afficher.
- Une fois que le menu Affichage apparaît, sélectionnez Afficher > Extensions de nom de fichier. Les extensions de fichiers seront désormais visibles.
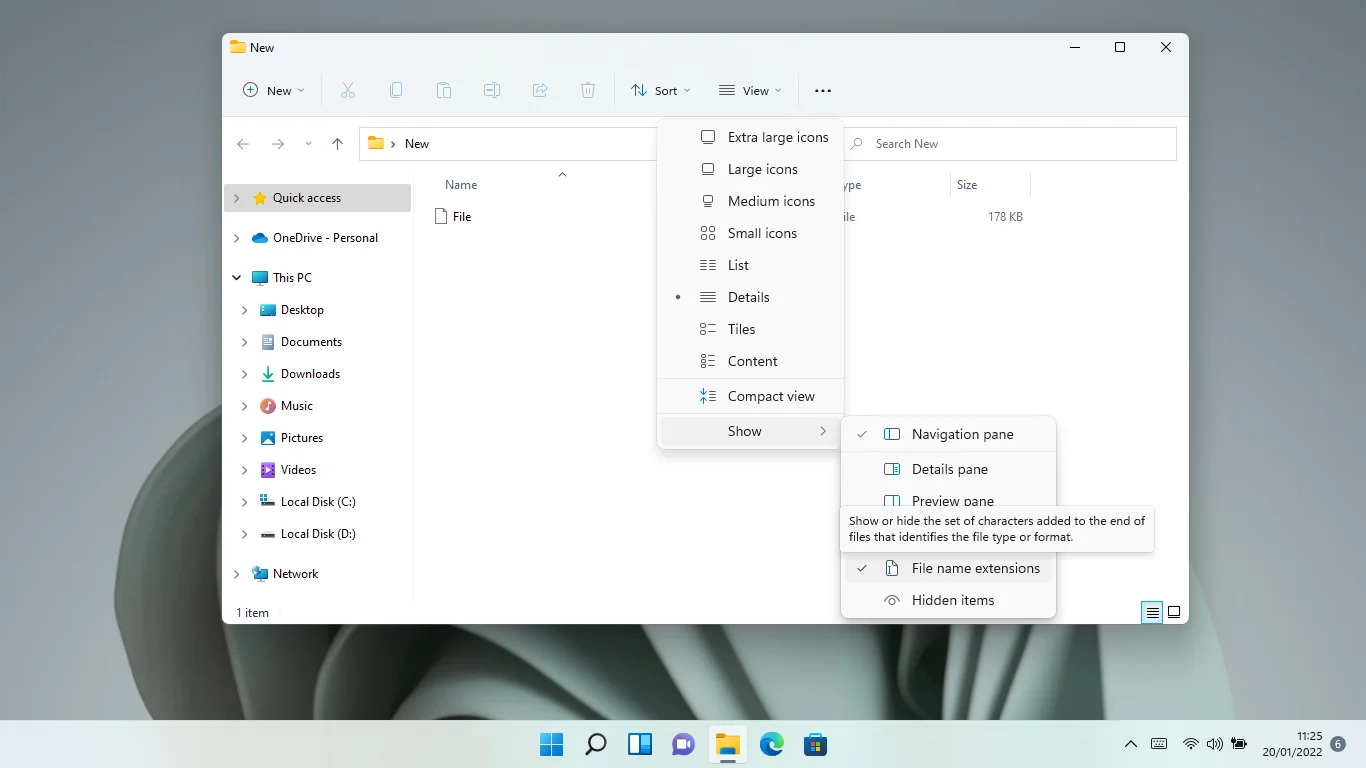
- Vous pouvez également passer par la boîte de dialogue Options des dossiers. Suivez ces étapes:
- Cliquez sur les trois points à côté du bouton Afficher et sélectionnez Options.
- Une fois la boîte de dialogue Options des dossiers ouverte, passez à l'onglet Affichage.
- Ensuite, accédez à la liste des paramètres avancés et décochez la case à côté de "Masquer les extensions pour les types de fichiers connus".
- Cliquez sur le bouton OK.
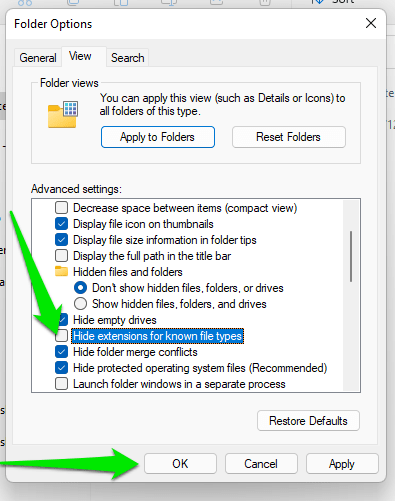
Maintenant que les extensions sont visibles, vous pouvez modifier vos extensions de fichiers comme vous le souhaitez. N'oubliez pas que l'utilisation de la mauvaise extension rend le fichier illisible. Par exemple, si vous modifiez l'extension d'un fichier de DOCX (fichier Word) à AVI (fichier vidéo), Windows renverra une erreur chaque fois que vous essayez de l'ouvrir.
Si le fichier avec lequel vous travaillez n'a pas d'extension mais que vous savez quelle application doit l'exécuter, entrez un point (.) après sa dernière lettre suivi de l'extension correcte.
Comment ouvrir un fichier sans extension
Maintenant, si vous ne connaissez pas le type de dossier auquel vous avez affaire, c'est une autre histoire. Cela signifie que vous ne savez pas quelle extension entrer. Dans ce cas, vous devrez utiliser un logiciel gratuit tiers conçu pour identifier les extensions de fichiers inconnus. Voici quelques outils qui peuvent vous aider :
- Identifiant de fichier de Toolsley
- Identificateur de fichier TrID
- Télécharger DROID (Digital Record Object IDentification)
Nous allons vous montrer comment utiliser ces outils.

Identifiant de fichier Toolsley
Toolsley File Identifier est disponible en extension Web et en versions en ligne. Avec la version en ligne, vous devez ouvrir www.toolsley.com et télécharger votre fichier. Vous pouvez soit cliquer sur le bouton Sélectionner un fichier pour rechercher et ouvrir le fichier, soit le faire glisser et le déposer dans la boîte. L'outil identifiera automatiquement le fichier et affichera ses détails.
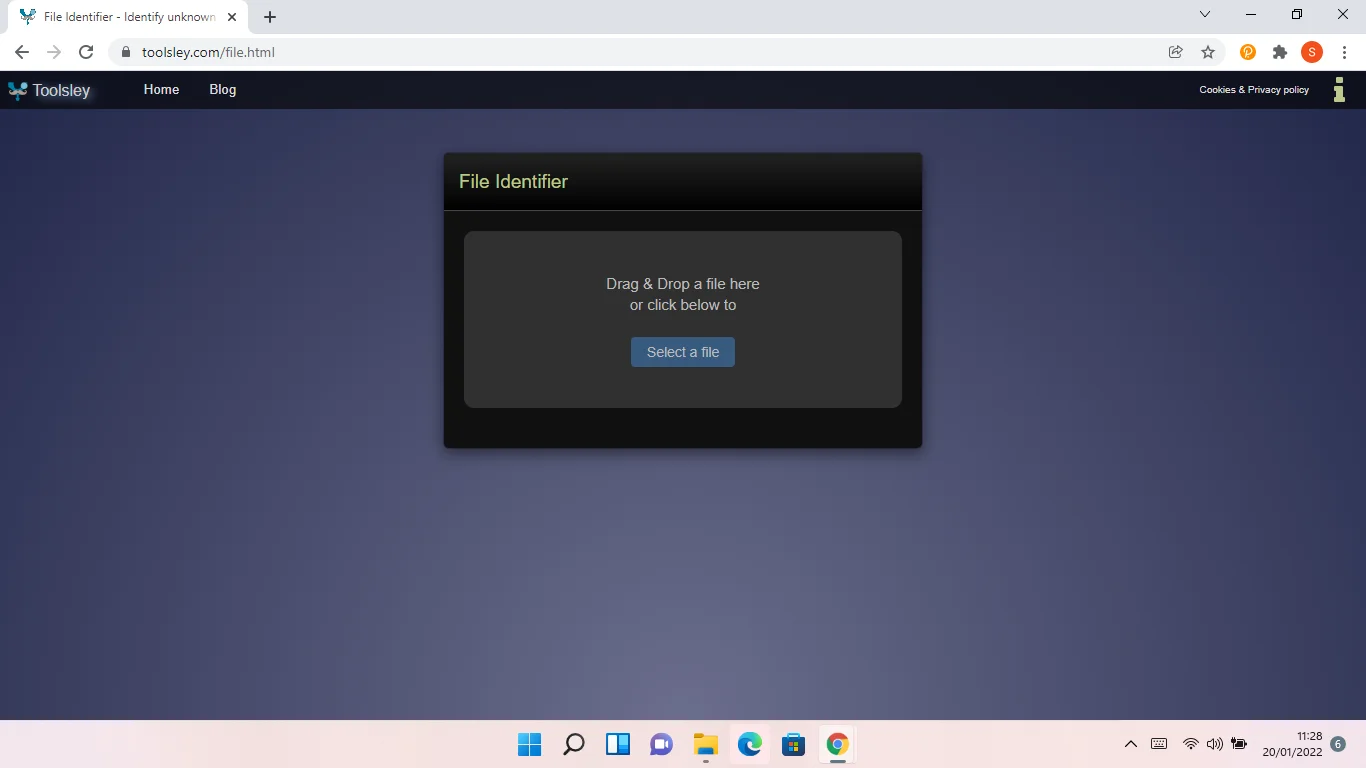
Il est naturel de se méfier du téléchargement de vos fichiers sur un site Web aléatoire. Cependant, cela ne devrait pas vous déranger. C'est parce que vous ne téléchargez pas le fichier sur un serveur tiers. Le travail de détection est géré par votre ordinateur à l'aide de l'outil JavaScript du site. Cela signifie qu'il n'y a pas de limite de taille de fichier et que vous n'avez pas à vous soucier des vitesses de téléchargement sur Internet et des activités malveillantes.
L'extension Web Toolsley File Identifier est similaire à l'outil en ligne. Cependant, dans ce cas, vous devrez ouvrir l'extension Chrome chaque fois que vous souhaitez identifier un fichier inconnu.
ID Tr
TrID est l'un des identifiants de fichiers les plus puissants et les plus connus. Le programme est toujours en développement actif et dispose d'une base de données sans cesse croissante de définitions utilisées pour identifier les types de fichiers. Cela signifie que de nouveaux types de fichiers seront ajoutés à sa base de données après leur publication.
L'outil est disponible en trois versions différentes. Ils sont les suivants :
TrID - un outil en ligne de commande
TrIDNet - une version graphique
TrID Online – la version Web de l'outil
Comment utiliser TrID
L'utilisation du programme de ligne de commande implique l'exécution d'un argument simple pour vérifier l'extension d'un fichier inconnu. Vous devrez d'abord télécharger l'outil avec ses fichiers de définition à partir de son site Web. Assurez-vous que chaque fichier que vous téléchargez est enregistré dans le même dossier. Maintenant, pour identifier un fichier, chargez l'invite de commande et exécutez l'argument suivant :
trid.exe fichier.inconnu
Vous pouvez faciliter les choses en utilisant un fichier de commandes. Une fois que vous avez créé le fichier batch, tout ce que vous avez à faire est de faire glisser et déposer le fichier que vous souhaitez identifier sur l'icône du fichier batch.
Suivez ces étapes pour créer le fichier batch :
- Ouvrez le Bloc-notes.
- Copiez et collez ce qui suit dans la note vierge :
@Écho off
CD /d "%~dp0"
trid.exe -w %1
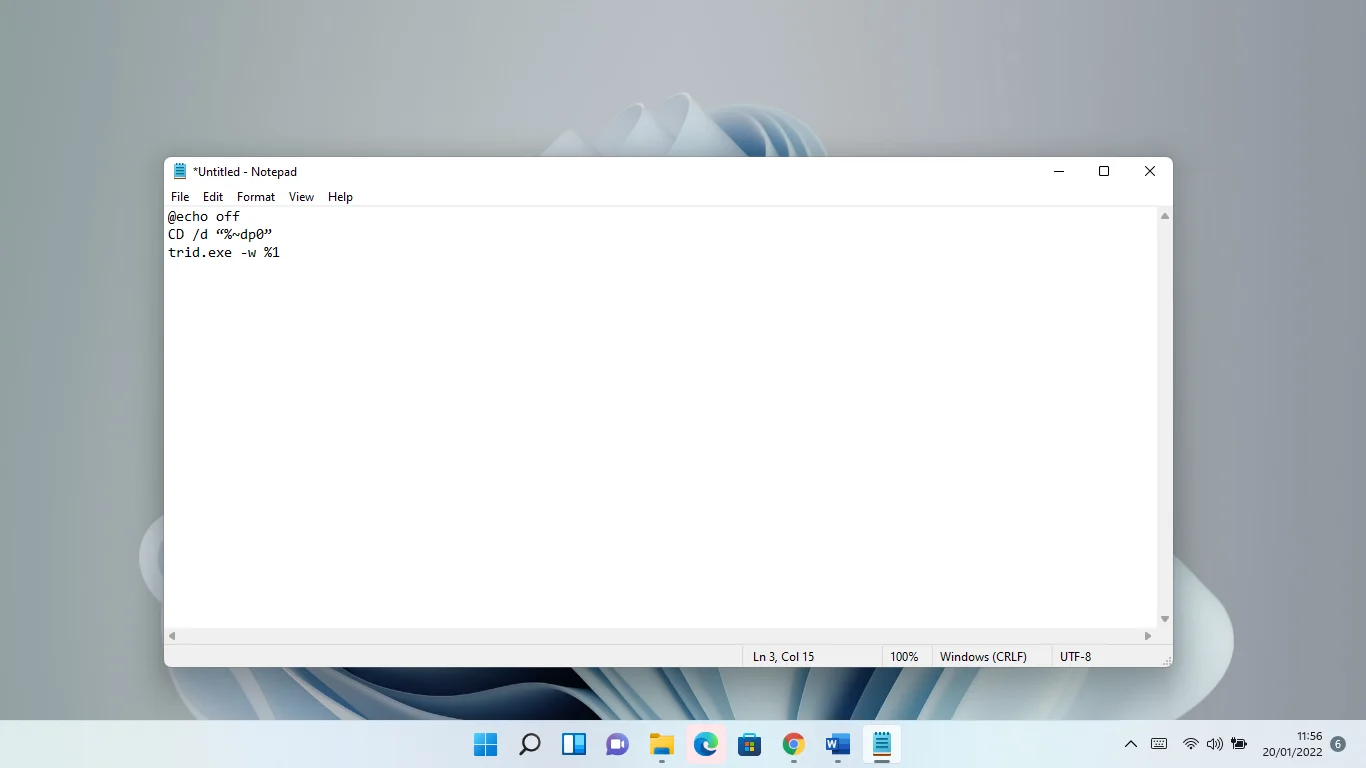
- Enregistrez la note sous TrID.bat.
Ce serait une bonne idée d'enregistrer le fichier sur votre bureau. De cette façon, il serait facile de faire glisser et déposer des fichiers sur l'icône.
Comment utiliser TrIDNet
La version GUI est plus simple à utiliser. Rendez-vous sur la page Web de l'outil pour télécharger le package et l'extraire. Après cela, téléchargez les définitions XML et extrayez-les dans le même dossier que le package précédent. Notez que vous devrez installer .NET 3.5 pour que le programme fonctionne.
Maintenant, ouvrez le dossier où vous avez extrait les fichiers et lancez TrIDNet. Une fois l'interface affichée, recherchez le fichier inconnu ou faites-le glisser et déposez-le dans la fenêtre. L'outil affichera désormais les types de fichiers probables. Un pourcentage est affiché à côté de chaque suggestion de type de fichier, indiquant le niveau de certitude du programme.
Comment utiliser TrID en ligne
Ouvrez ce lien et utilisez le bouton Parcourir pour sélectionner le fichier inconnu dont vous souhaitez identifier l'extension. Notez que le site Web ne dispose pas de la fonctionnalité glisser-déposer, vous devez donc utiliser l'option Parcourir.
DROID (identification d'objet d'enregistrement numérique)
Cet outil se démarque des autres car il vous permet d'identifier plusieurs fichiers inconnus à la fois. De nombreuses personnes font confiance à ce programme depuis qu'il a été développé par les Archives nationales du Royaume-Uni.
Pour l'utiliser, rendez-vous sur le site Web des Archives nationales et téléchargez le package compressé sous Version actuelle.
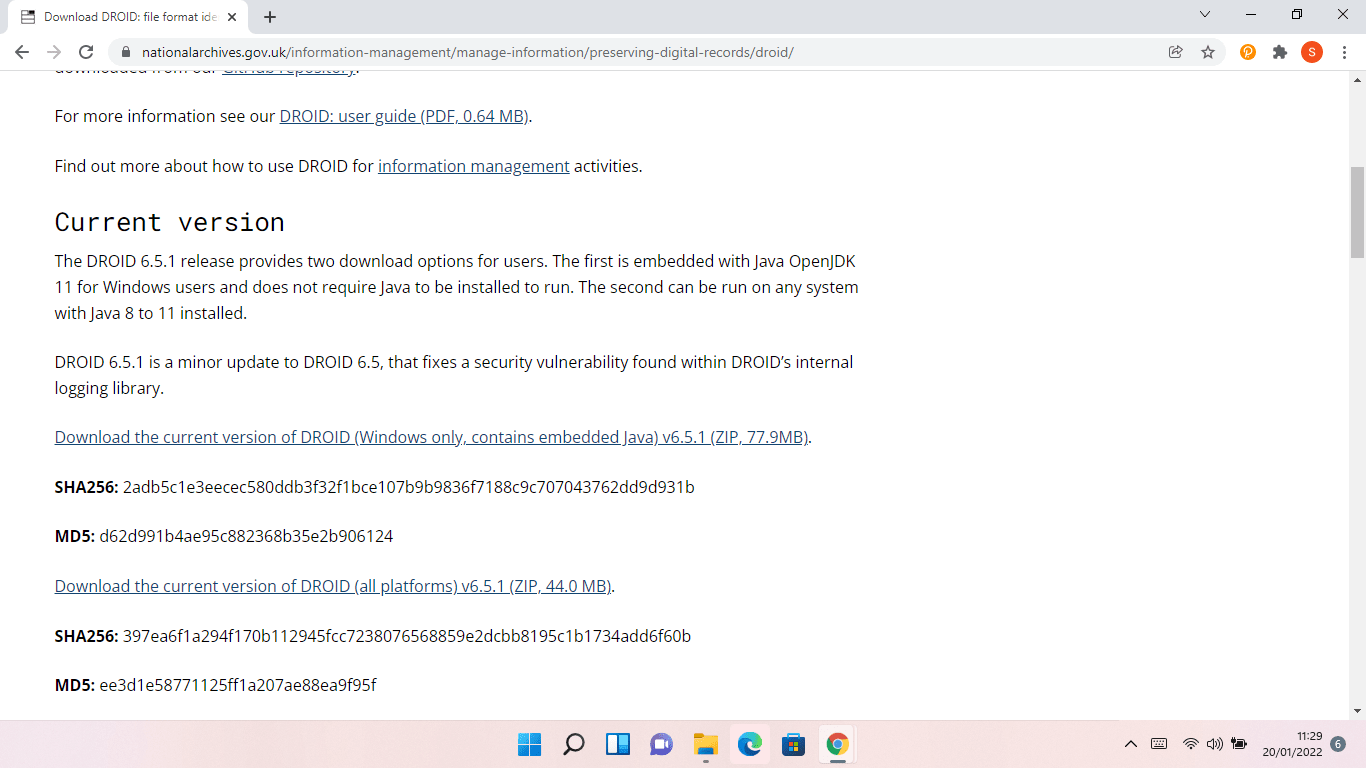
Extrayez-le et ouvrez le fichier DROID.bat. Cliquez sur le bouton Ajouter pour rechercher des fichiers inconnus ou faites glisser et déposez les fichiers dans la fenêtre.
Conclusion
Traiter avec un type de fichier inconnu peut être frustrant, surtout si vous avez besoin du fichier pour un travail urgent. Malheureusement, Windows n'a aucun moyen de suggérer le type de fichier auquel vous avez affaire. Même si vous ouvrez le Microsoft Store, vous n'en serez pas plus sage. Nous sommes convaincus que les solutions ci-dessus vous aideront à identifier le fichier et à ajouter l'extension correcte pour l'ouvrir.

Protégez votre PC contre les menaces avec Anti-Malware
Vérifiez sur votre PC les logiciels malveillants que votre antivirus pourrait manquer et supprimez les menaces en toute sécurité avec Auslogics Anti-Malware
Assurez-vous d'avoir toujours un programme antivirus puissant installé car les fichiers téléchargés sans nom d'extension pourraient être des applications malveillantes. Certains programmes malveillants sont également responsables de la suppression des extensions de fichiers et causent d'autres formes de ravages.
