Comment couper le micro dans Discord
Publié: 2023-03-13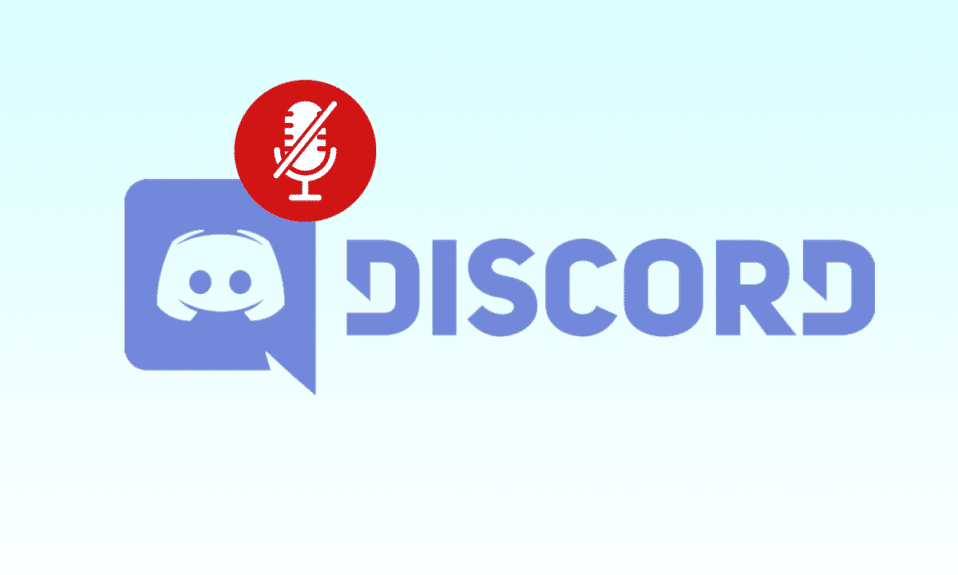
Discord est une plate-forme de discussion vocale et textuelle populaire utilisée pour la communication par les joueurs, les communautés et les entreprises. Il dispose d'une variété de fonctionnalités, telles que les appels vocaux, le partage d'écran et la diffusion en direct, mais le bruit de fond peut parfois être gênant. Désactiver votre microphone dans Discord est un moyen rapide et facile d'éviter les bruits de fond pendant les appels vocaux. Dans cet article, nous vous expliquerons comment désactiver le micro dans Discord sur l'application de bureau, afin que vous puissiez avoir une expérience de chat vocal fluide et ininterrompue. Voyons d'abord comment désactiver votre micro sur Discord avec le clavier.
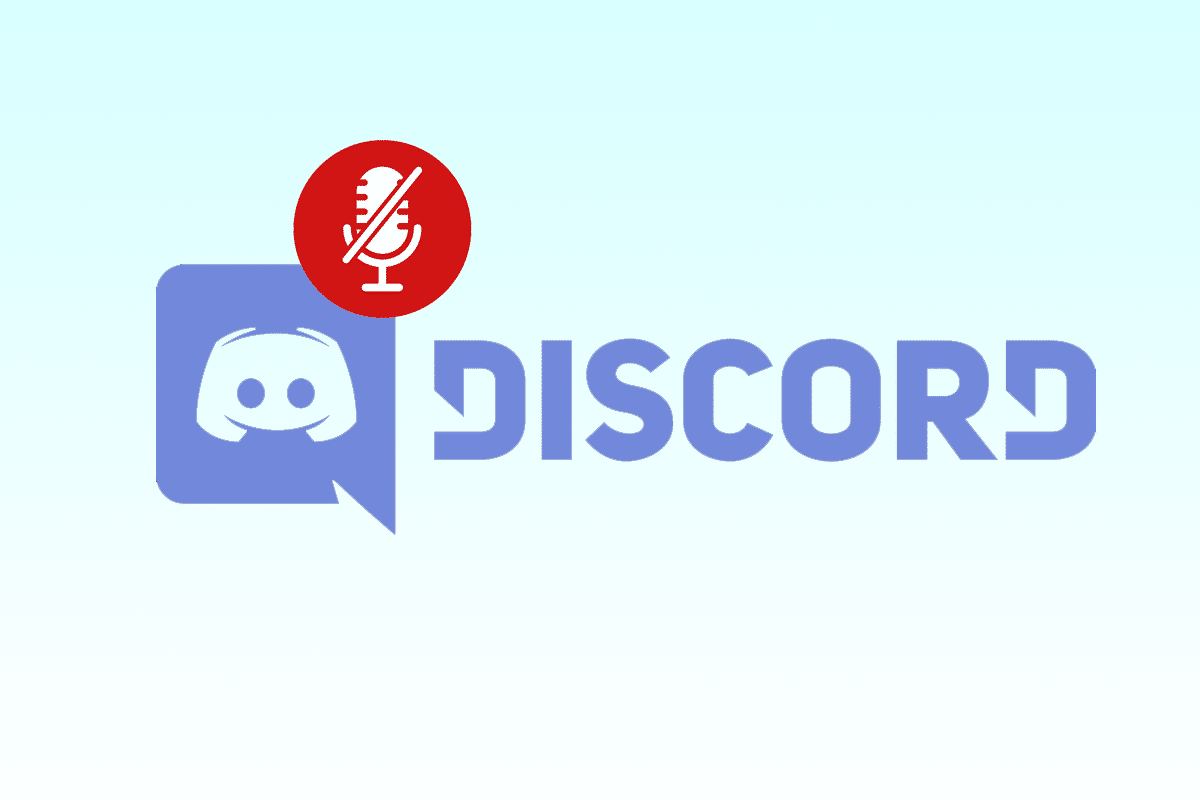
Comment désactiver le micro dans Discord
Grâce à l'interface conviviale de Discord et aux options de mise en sourdine simples, vous pouvez facilement contrôler l'audio provenant de votre appareil et vous assurer que vos discussions se déroulent sans heurts. N'oubliez pas de toujours réactiver votre microphone lorsque vous êtes prêt à parler afin que les autres puissent vous entendre. Alors, apprenons à le faire facilement sur votre compte Discord.
Comment désactiver votre micro sur Discord avec le clavier ?
Vous devez communiquer avec les autres joueurs pendant que vous jouez. Et l'application Discord vous permet d'utiliser votre microphone pour le faire. Cependant, lorsque le jeu est à son apogée, le bruit de fond peut gêner les joueurs. Cela peut les distraire. Et vos amis ou d'autres personnes sur le canal vocal peuvent se mettre en sourdine à cause de cela. Pour se concentrer sur une tâche particulière, les utilisateurs oublient souvent la bascule en sourdine. De plus, Discord propose une variété de raccourcis clavier qui peuvent être personnalisés.
Voyons donc comment désactiver le micro dans Discord avec le clavier à l'aide de votre raccourci clavier personnalisé. Voici les étapes pour désactiver votre micro sur Discord avec le clavier en utilisant un raccourci clavier personnalisé :
Remarque : Discord n'autorise pas la configuration des raccourcis clavier sur sa version mobile de l'application, vous devez donc utiliser la version de bureau pour le faire.
1. Ouvrez l'application Discord sur votre PC.
2. Cliquez sur l' icône de la roue dentée pour accéder aux paramètres de l'utilisateur .
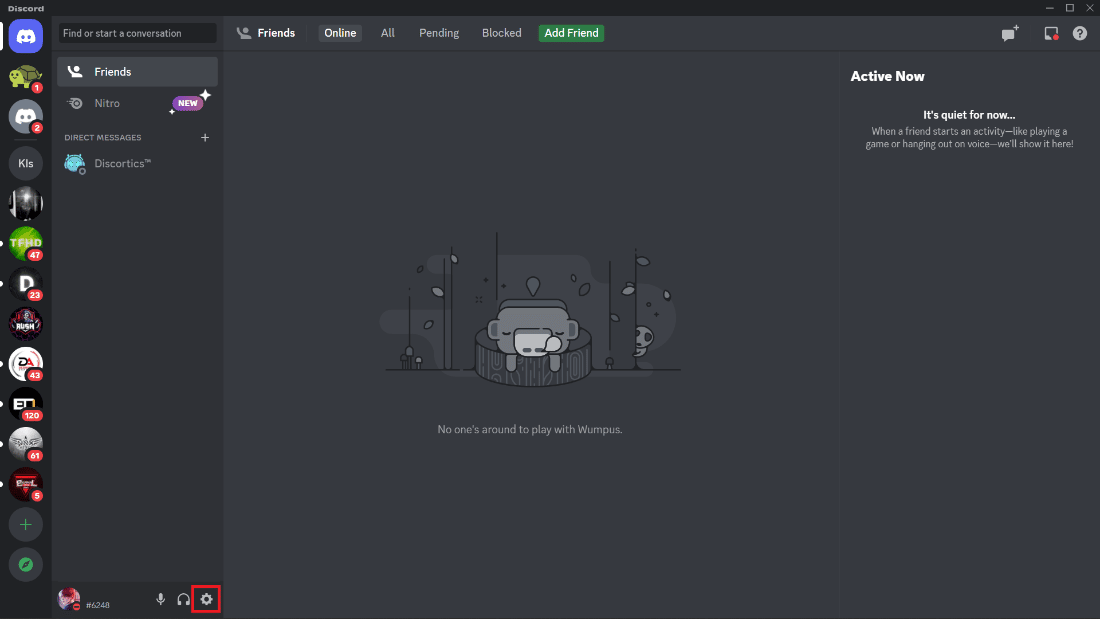
3. Faites défiler vers le bas et cliquez sur Keybinds dans le volet de gauche.
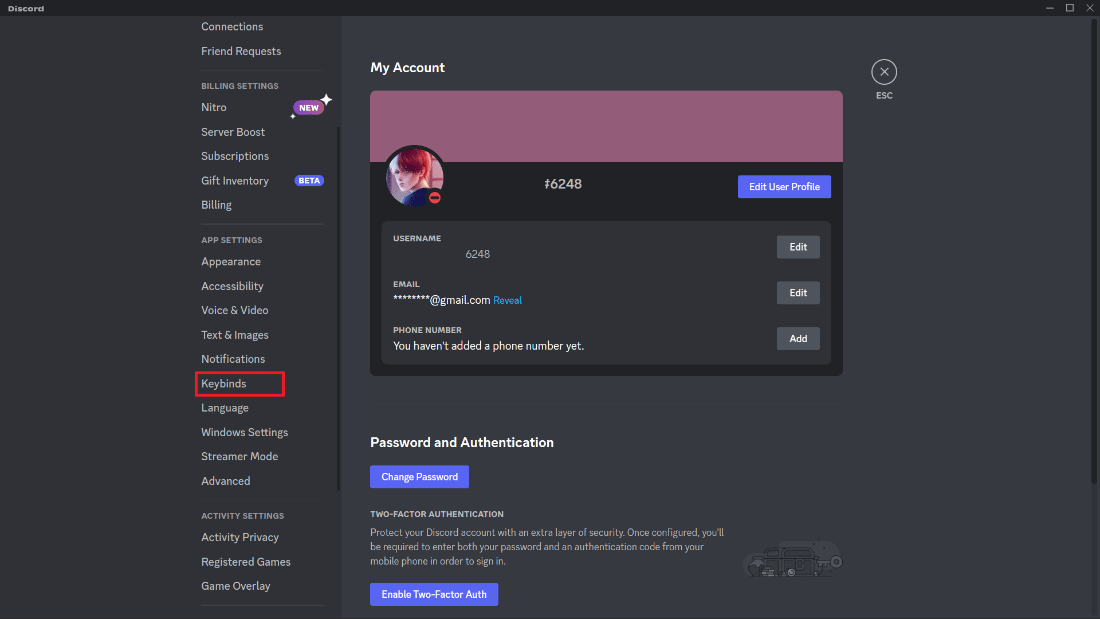
4. Cliquez sur l'option Ajouter un raccourci clavier .
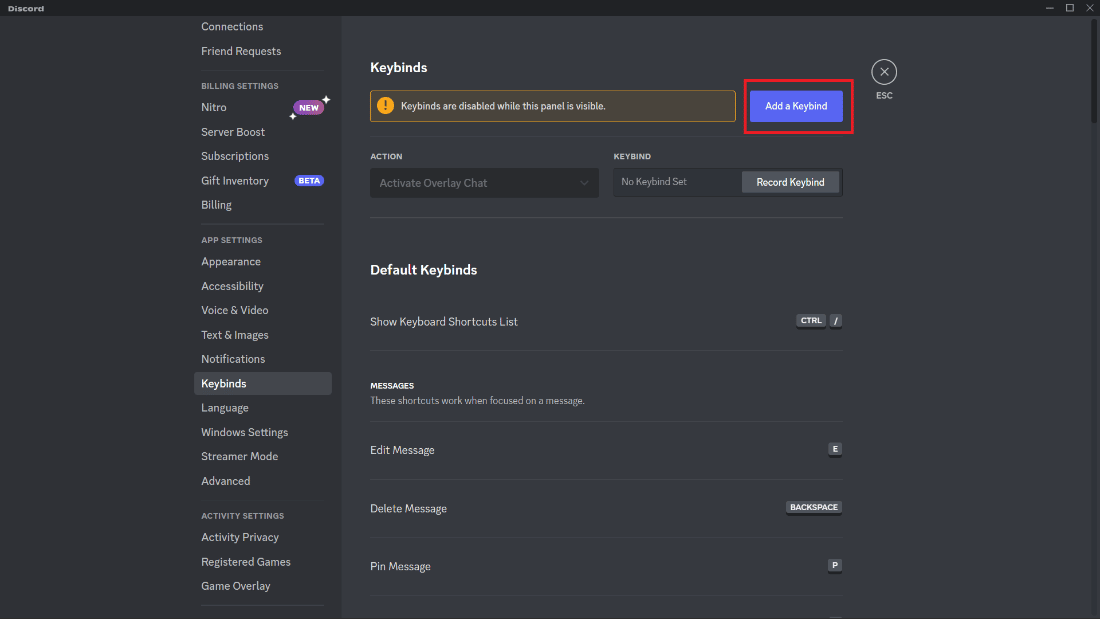
5. Cliquez sur le champ déroulant ACTION pour ouvrir le menu.
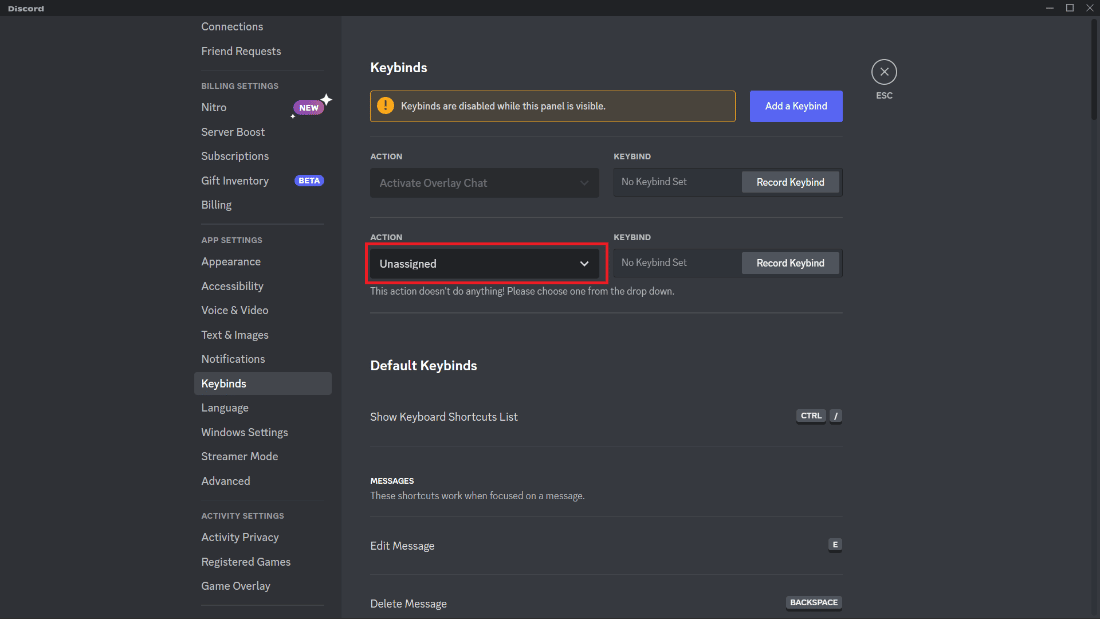
6. Sélectionnez l'option Basculer en sourdine .
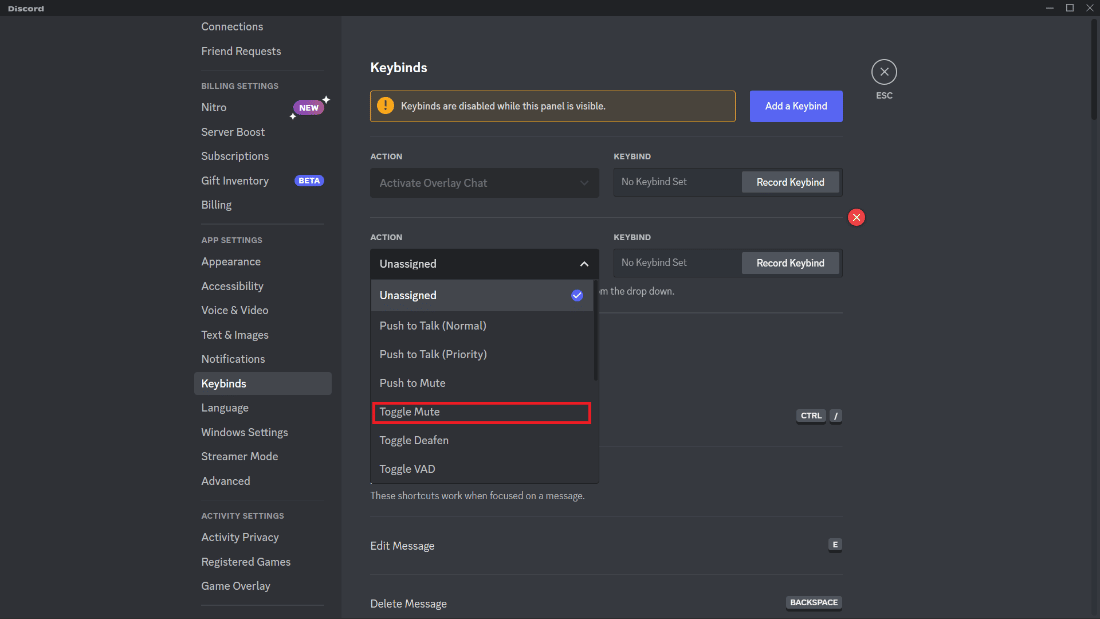
7. Maintenant, cliquez sur Record Keybind .
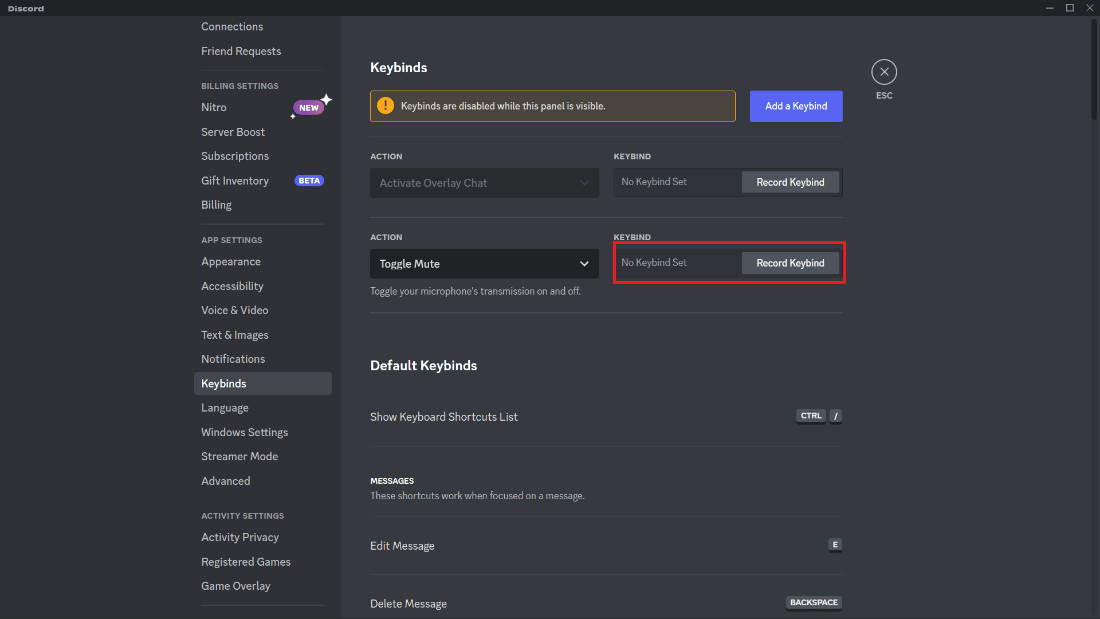
8. Appuyez sur la combinaison de touches souhaitée que vous souhaitez définir pour désactiver un canal dans Discord.
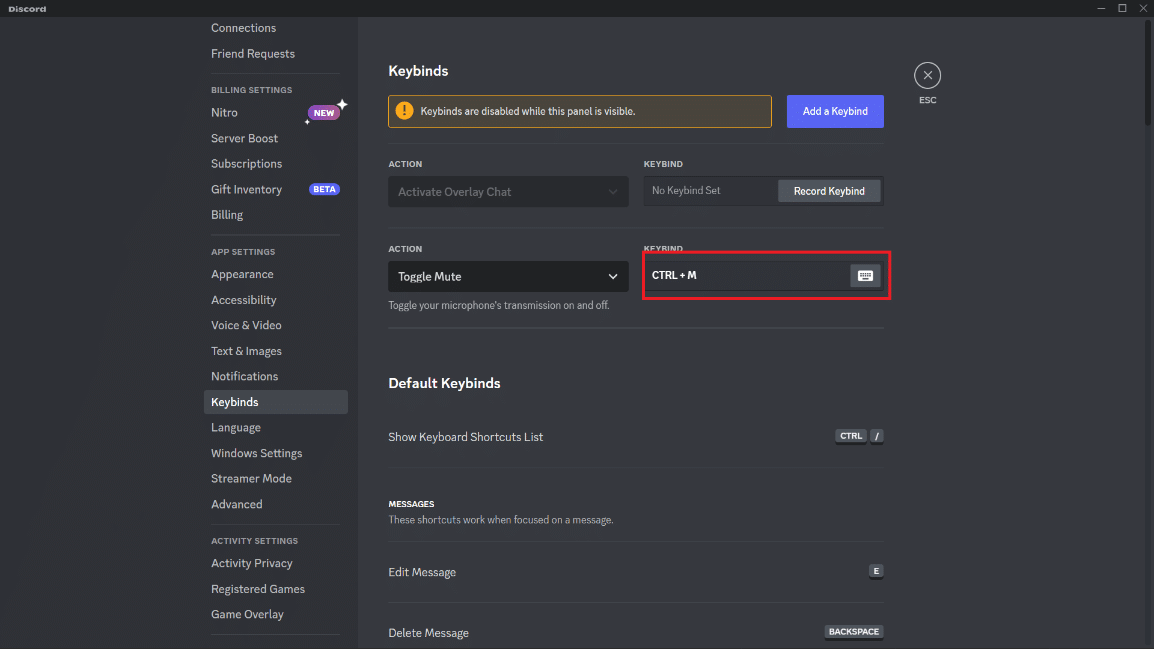
Désormais, vous pouvez désactiver votre micro quand vous le souhaitez en appuyant sur votre combinaison de touches définie sur Discord. Regardez l'image ci-dessus, ici nous avons défini Ctrl + M comme combinaison souhaitée. Par conséquent, il est aussi facile de désactiver votre micro sur Discord avec le clavier.
Lisez aussi : Comment réactiver le son des joueurs dans Warzone
Comment se mettre en sourdine sur Discord pendant le jeu sur PC ?
Il existe un certain nombre de raisons pour lesquelles vous voudriez vous mettre en sourdine sur Discord pendant que vous jouez, notamment :
- Pour éliminer les bruits de fond ou autres distractions audio du jeu.
- Pour empêcher les conversations personnelles ou privées d'être entendues par d'autres.
- Pour éviter que des sons involontaires ne dérangent les autres sur le canal vocal.
- Pour protéger votre vie privée, éviter les problèmes techniques et garder votre microphone en sourdine lorsque vous ne parlez pas.
- Pour maintenir un environnement audio propre pour tout le monde dans le canal vocal, c'est une bonne idée de vous taire lorsque vous ne parlez pas.
Maintenant, pour savoir comment vous mettre en sourdine sur Discord pendant que vous jouez sur PC, voici les étapes pour le faire :

1. Ouvrez Discord et cliquez sur l' icône de roue dentée Paramètres , comme indiqué.
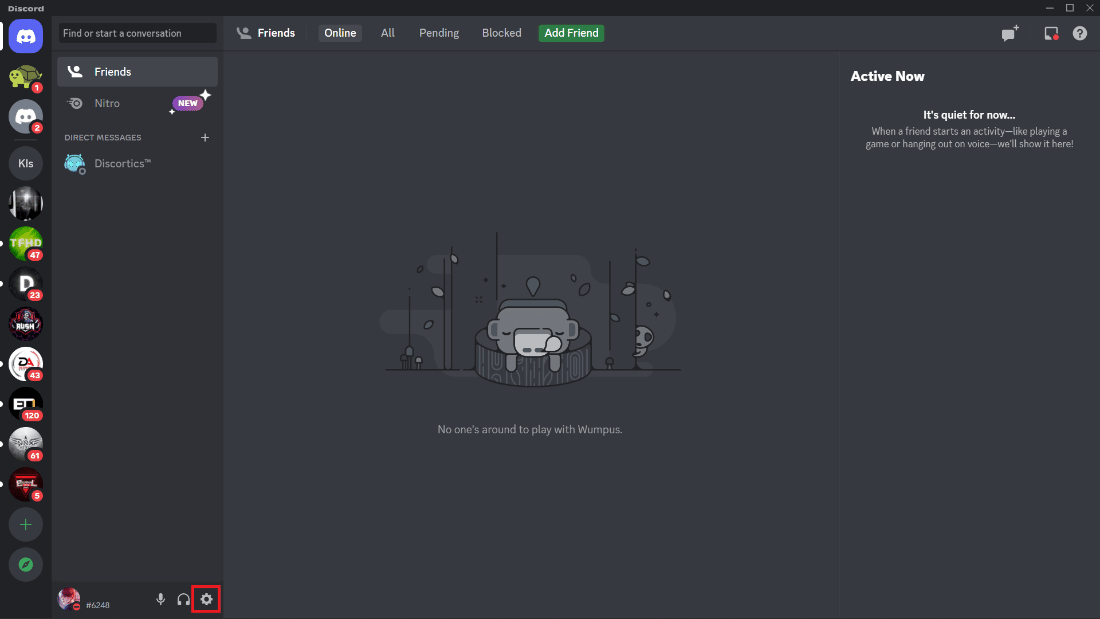
2. Cliquez sur l'onglet Voix et vidéo dans le volet de gauche.
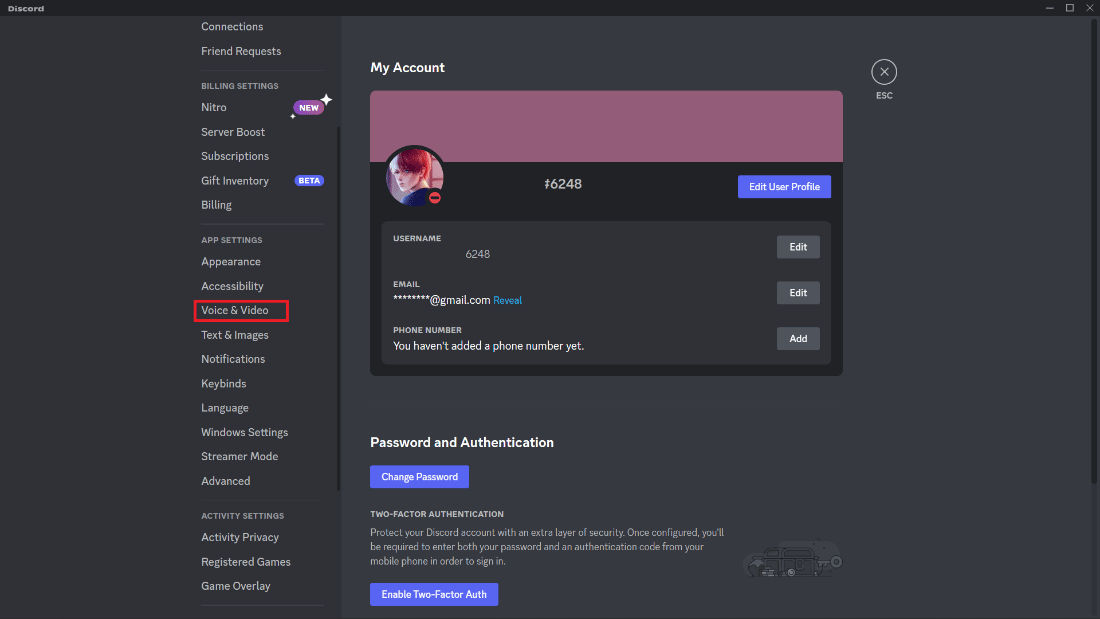
3. Cliquez sur le champ déroulant PÉRIPHÉRIQUE D'ENTRÉE et sélectionnez le microphone souhaité .
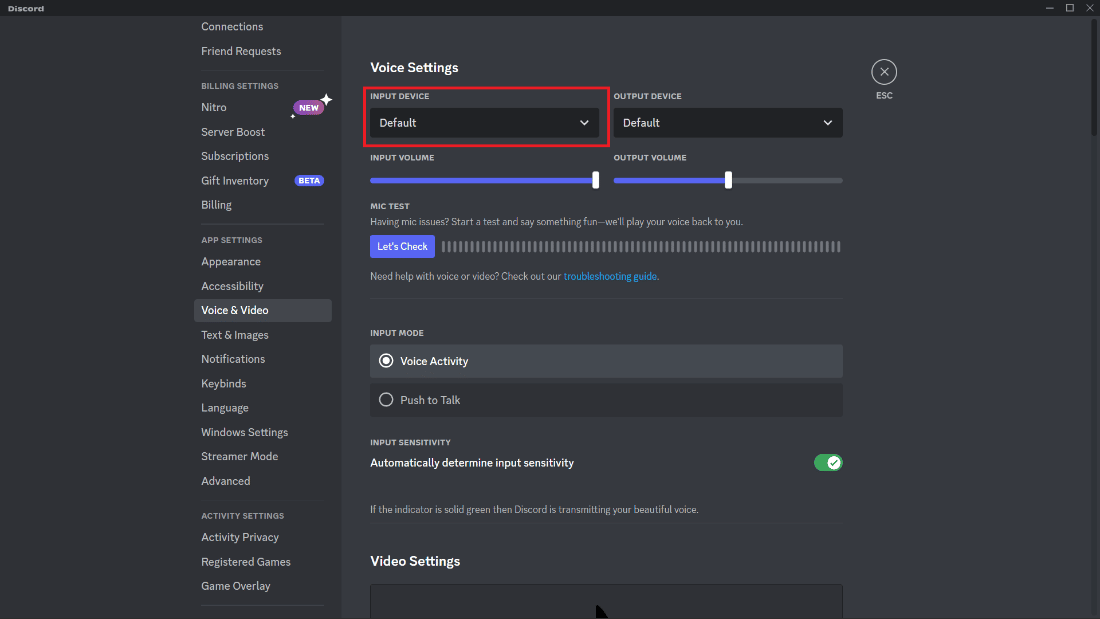
4. Activez la fonction Push to Talk en sélectionnant le bouton radio correspondant.
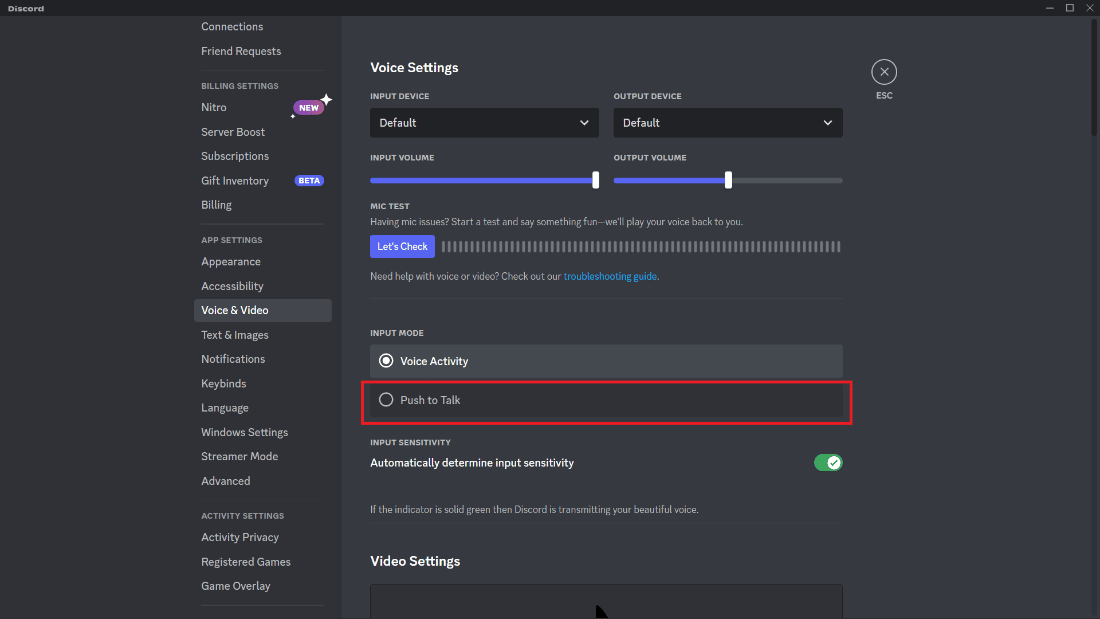
5. Attribuez la combinaison de touches souhaitée pour Push to Talk en cliquant sur le champ sous le commutateur et en appuyant sur la touche souhaitée .
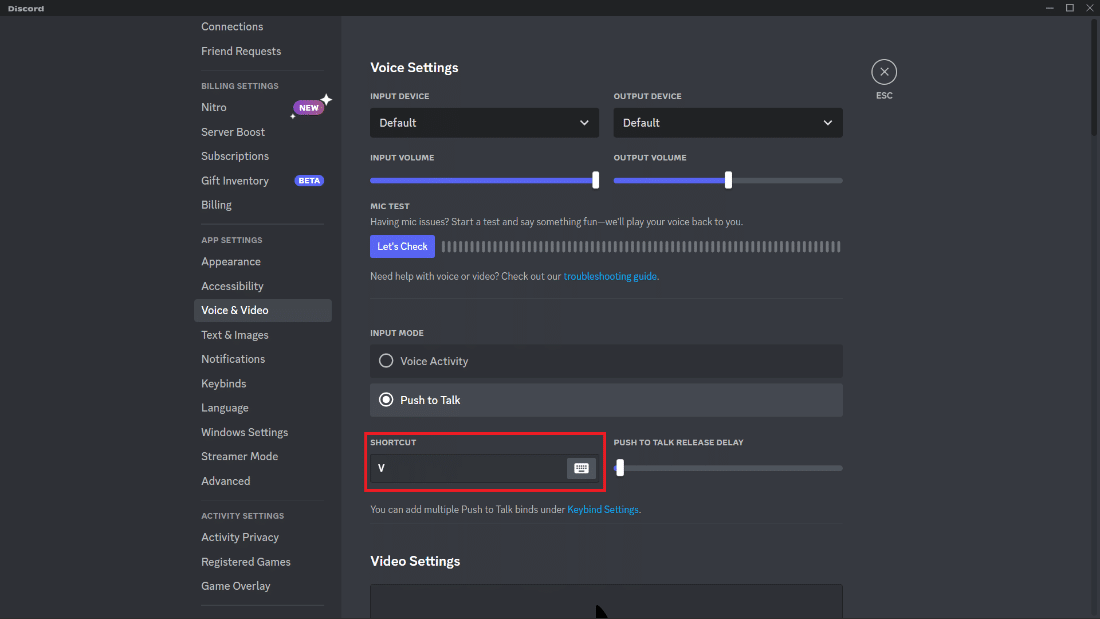
6. Démarrez votre jeu et appuyez sur la touche attribuée pour désactiver et réactiver le son dans Discord.
Voyons maintenant comment activer et désactiver le son sur Discord à l'aide du clavier.
A lire aussi : Correction de Discord ne détectant pas le micro
Comment activer et désactiver le son sur Discord à l'aide du clavier ?
Vous avez appris à désactiver le micro dans Discord à l'aide des raccourcis clavier et des options Push to Talk et Toggle Mute. Eh bien, c'est la même chose si vous coupez le son de votre micro à l'aide de n'importe quelle touche ou combinaison de touches que vous avez définie pendant le processus d'association de touches. Suivez les méthodes mentionnées ci-dessus pour faire de même.
- Pour réactiver le son, il vous suffit d'appuyer à nouveau sur la touche ou la combinaison de touches exacte que vous avez définie pour vous réactiver et commencer à parler avec vos amis, vos coéquipiers ou n'importe qui. Pour définir la touche souhaitée pour désactiver et réactiver vous-même, vous devez suivre précisément les étapes mentionnées dans les deux sections précédentes et vous pourrez définir les touches souhaitées comme touches de désactivation ou de désactivation du son pendant le jeu ou tout en faisant quoi que ce soit avec Discord ouvert.
- Si vous aimez l'option Basculer en sourdine , vous pouvez suivre comment désactiver votre micro sur Discord avec la section clavier de l'article, et si vous aimez l'option Pousser pour parler , vous pouvez voir comment vous mettre en sourdine pendant le jeu sur la section PC de l'article.
Voilà! Vous pouvez désormais activer et désactiver le son pour empêcher les conversations personnelles ou privées d'être entendues par d'autres, ou empêcher les sons involontaires de déranger les autres sur le canal vocal et profiter de vos heures de jeu avec vos amis.
Foire aux questions (FAQ)
Q1. Discord est-il aussi pour les enfants ?
Rép . Discord est une plate-forme de communication populaire largement utilisée par des personnes de tous âges, y compris des enfants. Cependant, il est important de noter que Discord est destiné aux utilisateurs de 13 ans ou plus, selon leurs conditions d'utilisation. Les enfants de moins de 13 ans ne doivent pas utiliser la plate-forme sans la surveillance d'un adulte .
Q2. Qui est le propriétaire de Discord ?
Rép . Discord a été fondé par Jason Citron, Stan Vishnevskiy et Cory Ondrejka en 2015 .
Q3. Y a-t-il des frais mensuels pour Discord ?
Rép . Aucun coût mensuel n'est requis pour utiliser Discord . Le chat vocal et textuel sont deux des fonctions principales de la plateforme accessibles sans frais. Cependant, Discord Nitro, un service d'abonnement payant, offre plus de fonctionnalités comme l'accès à une plus grande bibliothèque de jeux, un meilleur partage d'écran et des emotes personnalisées. Il n'est pas nécessaire d'utiliser Discord Nitro pour utiliser la plateforme.
Recommandé :
- Comment créer un effet d'ombre dans Canva
- Comment rejoindre le serveur Discord sans lien sur mobile
- Comment désactiver les notifications Discord
- Comment désactiver une application sur Windows 10
Par conséquent, désactiver votre microphone sur Discord est un processus simple qui peut être effectué en quelques secondes. Que vous ayez besoin de désactiver votre microphone pour des raisons de confidentialité ou pour réduire le bruit de fond, les étapes décrites dans cet article vous aideront à y parvenir. Et nous espérons que cet article sur la façon de désactiver le micro dans Discord vous a largement aidé à cet égard. N'hésitez pas à nous contacter avec vos questions et suggestions via la section commentaires ci-dessous. Faites-nous également savoir ce que vous voulez savoir ensuite .
