Comment déplacer votre lecteur Windows vers un nouveau PC
Publié: 2022-01-29L'achat d'un nouvel ordinateur peut être amusant, jusqu'à ce que vous ayez à migrer toutes vos anciennes applications, préférences et fichiers. Ne serait-il pas plus facile si vous pouviez simplement insérer votre ancien disque dur dans le nouveau PC et reprendre là où vous vous étiez arrêté ? C'est techniquement possible, même si cela s'accompagne de quelques mises en garde.
Avec Windows 7, c'était moins tenable ; il a introduit des conflits de pilotes, en particulier avec du matériel de niveau inférieur comme le contrôleur SATA de votre disque dur. En conséquence, vous verriez souvent un écran bleu dès le démarrage de l'ordinateur, vous empêchant même d'accéder au bureau.
L'outil sysprep de Microsoft pouvait parfois aider à cela, mais il n'était pas vraiment destiné à cet usage et il comportait de nombreuses mises en garde. Vous feriez presque toujours mieux de faire une installation propre.
Windows 8 et 10, en revanche, sont bien meilleurs pour gérer ces conflits. Lorsque vous lancez une installation Windows existante sur un nouveau PC, il effectuera sa première configuration comme s'il s'agissait d'un nouvel ordinateur, récupérera les pilotes de votre nouveau matériel et, espérons-le, vous déposera sur le bureau sans trop de problèmes.
Vous devrez faire quelques choses vous-même, mais dans l'ensemble, cela devrait fonctionner - j'ai déplacé mon disque d'une machine AMD vers une machine Intel/Nvidia avec à peine un hoquet. Windows Update a même pu télécharger de nouveaux correctifs.
Cela ne veut pas dire que vous ne rencontrerez aucun problème. Tout cela peut varier d'un PC à l'autre, et vous ne savez jamais quels conflits de pilotes ou problèmes de performances peuvent se trouver sous la surface d'une configuration apparemment correcte.
Tout compte fait, je recommanderais toujours de faire une installation propre si vous migrez de manière permanente vers une nouvelle machine, mais si vous avez besoin de quelque chose de rapide et sale, comme si votre ancien PC meurt et que vous devez accéder à certaines données de votre ancienne installation, ceci devrait fonctionner assez bien.
Étape 1 : Sauvegardez l'intégralité du lecteur
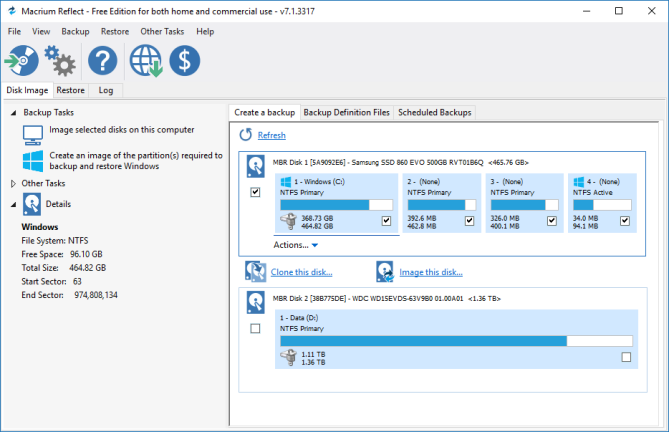
Avant d'apporter des modifications substantielles, c'est toujours une bonne idée de sauvegarder vos données, et cela double lorsque vous manipulez des disques durs. Si vous avez un outil de sauvegarde que vous aimez vraiment, allez-y et utilisez-le.
Cependant, pour ce cas particulier, je recommande de cloner l'intégralité du lecteur. De cette façon, si quelque chose ne va pas et que vous ne pouvez pas démarrer, vous pouvez restaurer une image exacte du lecteur d'origine et essayer une approche différente.
Alternativement, si votre nouveau PC prend un autre type de lecteur que votre ancien PC, par exemple, vous migrez d'un PC avec un lecteur de 2,5 pouces vers un avec un emplacement M.2, vous pouvez cloner l'ancien lecteur vers un nouveau. disque avec le facteur de forme correct, puis branchez ce disque sur votre nouveau PC.
Notez que cela peut signifier acheter un nouveau SSD et le brancher avec un boîtier USB vers M.2 SATA ou USB vers M.2 NVMe afin de le cloner. Faites des recherches sur le type de disques pris en charge par votre nouveau PC avant de l'acheter.
Étape 2 : Déplacez votre disque vers le nouveau PC

Une fois que votre disque a été sauvegardé en toute sécurité, il est temps de l'échanger dans votre nouveau PC, en le retirant d'abord du boîtier externe (si vous en avez utilisé un). Vous devrez peut-être rechercher des instructions pour ouvrir votre machine spécifique et installer un nouveau stockage.
Ensuite, allumez votre PC. Il y a de fortes chances qu'il essaie de démarrer automatiquement à partir du nouveau lecteur, mais si ce n'est pas le cas, vous devrez peut-être appuyer sur une touche au démarrage pour entrer les paramètres du BIOS, comme F2 ou Supprimer, et modifier l'ordre de démarrage.

Une fois que le PC a trouvé le bon lecteur, vous devriez être accueilli par le logo Windows avec la roue qui tourne. Il dira probablement quelque chose comme "Préparer les appareils" et vous devrez le laisser faire - d'après mon expérience, c'est assez rapide, bien que d'autres aient noté que cela pourrait nécessiter plusieurs redémarrages.
Étape 3 : Installez les nouveaux pilotes (et désinstallez les anciens)
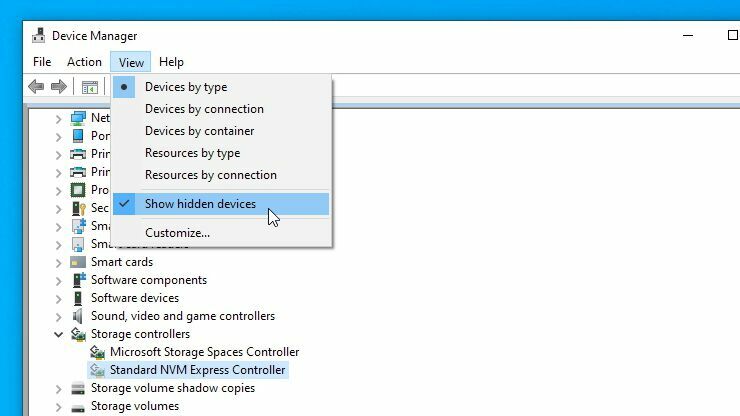
Windows installera probablement un grand nombre des pilotes nécessaires pour vous, en particulier une fois que vous aurez connecté votre nouveau PC à Internet. Vous remarquerez peut-être un scintillement lors du téléchargement des pilotes d'affichage, alors laissez-lui le temps de suivre son processus (et redémarrez-le lorsqu'il vous le demandera).
Vous constaterez peut-être que vous devez télécharger certains pilotes manuellement, si Windows ne le fait pas tout seul (ou s'il ne télécharge que des pilotes génériques au lieu de ceux fournis par le fabricant).
Pour plus de sécurité, je vous recommande de vous rendre sur le site Web du fabricant de votre PC et de télécharger vous-même le chipset, l'audio et les autres pilotes. Si vous avez construit l'ordinateur vous-même, rendez-vous plutôt sur le site Web du fabricant de la carte mère.
Vous pouvez également vous rendre sur le site Web de Nvidia, AMD ou Intel pour les pilotes graphiques, mais encore une fois, Windows a installé les versions non génériques pour moi sans mon intervention.
Enfin, si vous voulez garder les choses propres, vous pouvez désinstaller les anciens pilotes laissés sur votre système en recherchant "Ajouter ou supprimer des programmes" dans le menu Démarrer. Pour les pilotes graphiques, vous pouvez utiliser un outil comme DDU pour vraiment les nettoyer.
Pour tout le reste, recherchez le menu Démarrer du Gestionnaire de périphériques dans le Panneau de configuration, cliquez sur Affichage > Afficher les périphériques cachés et cliquez avec le bouton droit sur les périphériques que vous n'utilisez plus pour désinstaller leurs pilotes.
Étape 4 : réactivez Windows
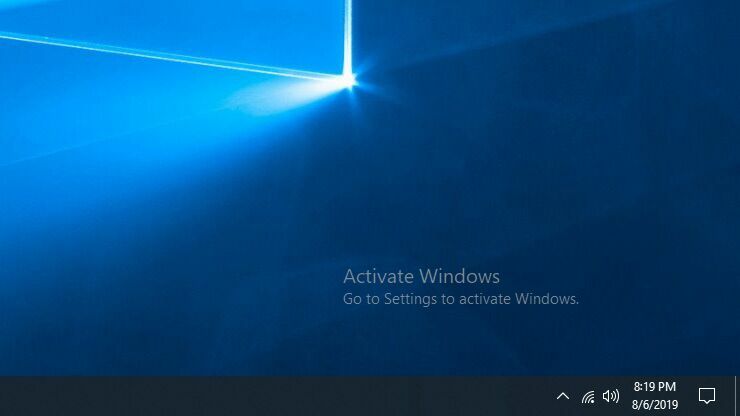
Il y a un dernier accroc à ce processus : lorsque vous lancez votre disque dans un nouvel ordinateur, Windows reconnaîtra que le matériel a changé et potentiellement, selon le type de licence dont vous disposez, se désactivera.
Si cette configuration est temporaire et que vous ne l'utilisez que pour récupérer quelques éléments de votre ancien PC, vous n'avez pas à vous soucier de l'activation. Windows devrait continuer à fonctionner normalement, avec un filigrane d'activation dans le coin et quelques fonctionnalités désactivées.
Si vous prévoyez d'utiliser cette configuration de manière permanente, vous devez réactiver Windows. Vous pouvez essayer d'entrer la même clé de produit que vous avez utilisée auparavant, mais cela peut échouer si vous avez une licence OEM qui n'est pas destinée à migrer vers un nouveau matériel. Je recommande cependant d'essayer l'option d'activation par téléphone, car cela réussira parfois lorsque l'activation en ligne échoue.
Encore une fois, tout cela n'est pas un processus infaillible - il y a beaucoup de petites choses qui pourraient faire échouer les choses, vous devrez donc peut-être faire un peu de dépannage si quelque chose ne fonctionne pas correctement. Et même dans ce cas, rien ne garantit que vous obtiendrez des performances optimales si le système n'est pas configuré correctement pour votre nouveau matériel.
Si vous pouvez prendre le temps, une nouvelle installation est préférable, mais lorsque vous avez besoin d'être opérationnel dès maintenant , il est bon de savoir que Windows 10 a suffisamment rationalisé le processus pour le rendre utilisable.
