Comment déplacer votre bibliothèque iTunes
Publié: 2022-01-29Déplacer votre bibliothèque iTunes semble compliqué, surtout si vous avez une vaste collection de musique, d'émissions de télévision, de films et de podcasts. Mais c'est possible, si vous suivez les bonnes étapes.
Ci-dessous, nous expliquerons comment déplacer votre bibliothèque vers un périphérique NAS ou un lecteur réseau ainsi qu'un PC. Étant donné qu'iTunes a été remplacé dans macOS Catalina, nous verrons également comment le faire avec la nouvelle application Musique d'Apple.
Localiser iTunes Media
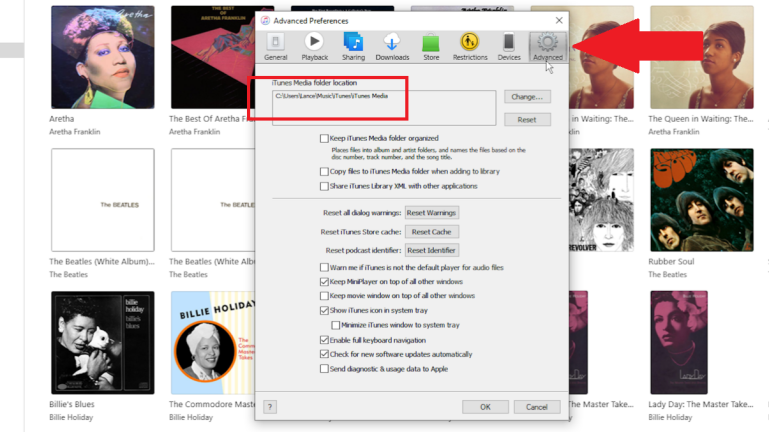
Lorsque vous installez et configurez iTunes pour la première fois, le logiciel choisit automatiquement un emplacement pour héberger votre bibliothèque. Par défaut, cet emplacement est C:\users\[username]\ Music\iTunes . Ce dossier stocke le fichier de bibliothèque iTunes, qui est une base de données de tout votre contenu iTunes, ainsi que d'autres fichiers.
Votre contenu lui-même est enregistré dans le dossier iTunes Media, qui contient des sous-dossiers pour votre musique, vos films, vos émissions de télévision, vos livres et d'autres éléments. Confirmez l'emplacement de votre contenu iTunes en ouvrant iTunes et en accédant à Édition > Préférences > Avancé dans Windows et iTunes > Préférences > Avancé sur un Mac avec macOS Mojave ou version antérieure. L'emplacement de votre dossier iTunes Media s'affiche.
Déplacez votre bibliothèque iTunes vers un lecteur réseau
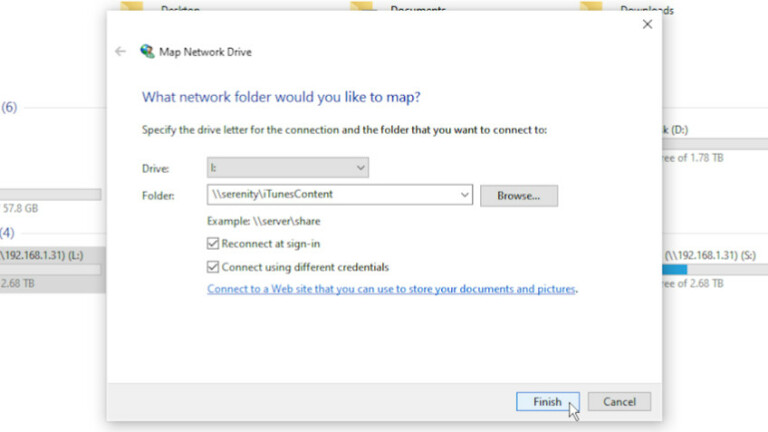
Pourquoi se donner la peine de déplacer votre bibliothèque vers un lecteur réseau ou un périphérique NAS ? Eh bien, un ordinateur qui héberge votre bibliothèque iTunes doit être allumé chaque fois que vous souhaitez accéder au contenu à partir d'un autre appareil.
En déplaçant votre bibliothèque sur un lecteur réseau toujours disponible, vous ou toute autre personne de votre foyer pouvez accéder à tout moment au contenu depuis n'importe quel ordinateur ou appareil mobile de votre domicile.
Si vous avez configuré un lecteur réseau ou un NAS, utilisez le logiciel de votre routeur ou NAS pour créer un partage réseau spécifique pour stocker votre bibliothèque iTunes. Nommez-le quelque chose comme iTunesContent, puis ouvrez l'Explorateur de fichiers sous Windows ou le Finder sous macOS.
Mappez un lecteur sur ce nouveau partage réseau, en attribuant peut-être la lettre "I" à iTunesContent. Enfin, créez un dossier sur votre nouveau partage réseau appelé iTunes. Ensuite, ouvrez votre nouveau dossier iTunes et créez un sous-dossier appelé iTunes Media.
Transférer les dossiers
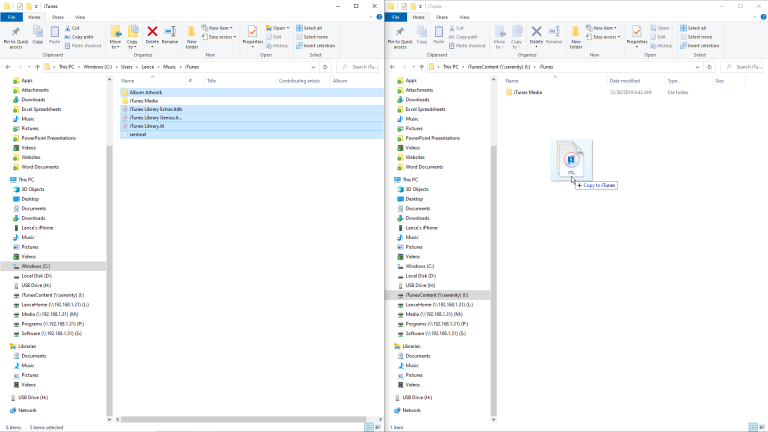
Dossier multimédia iTunes
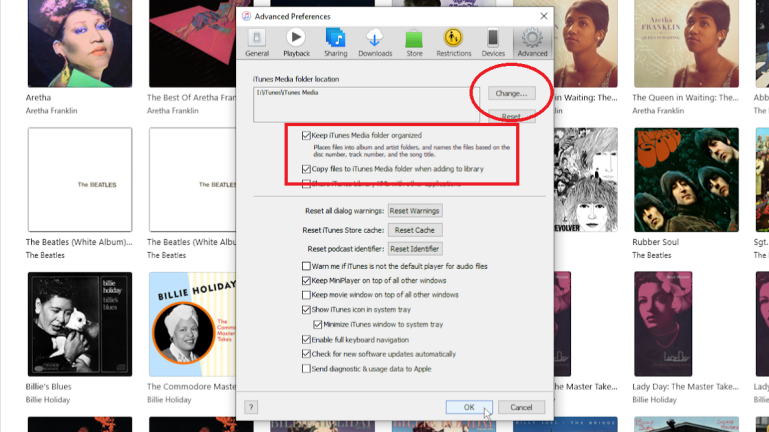
Ouvrez iTunes, puis cliquez sur le menu Édition (ou le menu iTunes sur un Mac) et sélectionnez Préférences > Avancé . Cliquez sur le bouton Modifier pour l'emplacement de votre dossier iTunes Media, puis naviguez jusqu'au dossier iTunes Media sur votre partage réseau et sélectionnez-le.
L'emplacement doit indiquer : I:\iTunes\iTunes Media (en supposant que vous ayez utilisé "I" comme lettre de lecteur pour le mappage). Cochez ensuite les deux options "Conserver le dossier iTunes Media organisé" et "Copier les fichiers dans le dossier iTunes Media lors de l'ajout à la bibliothèque". Cliquez sur OK pour fermer la fenêtre Préférences.
Déplacer et renommer
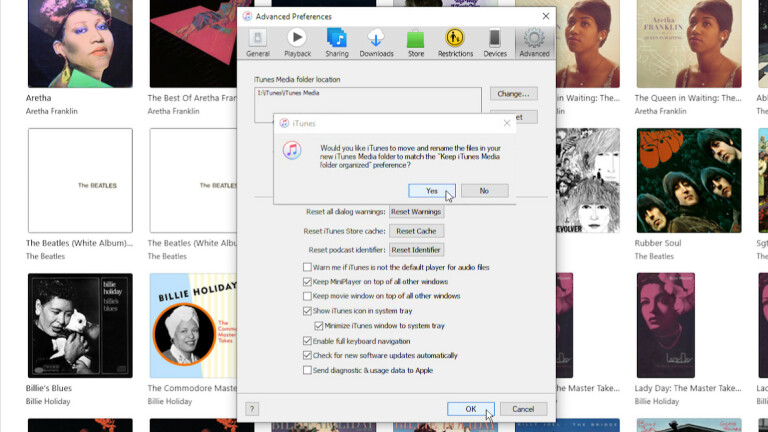
Ajouter un dossier à la bibliothèque
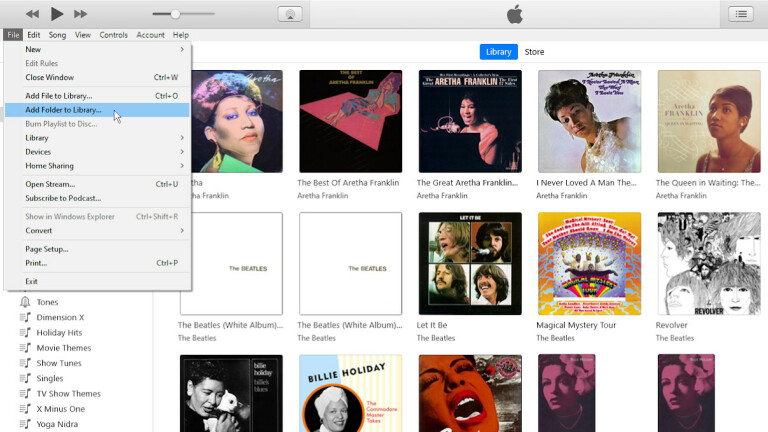
Sélectionnez les sous-dossiers
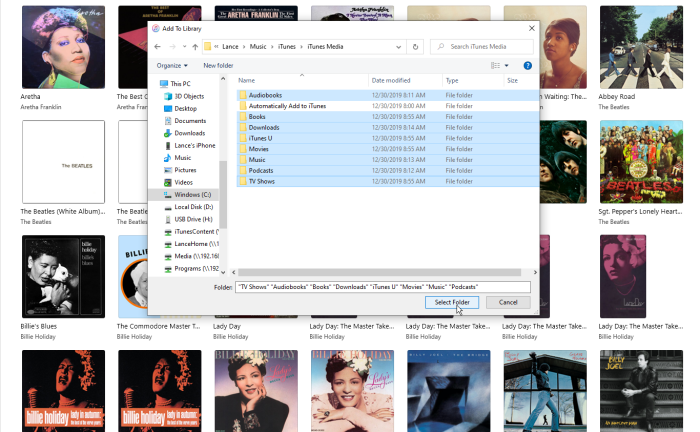
Dépêchez-vous et attendez
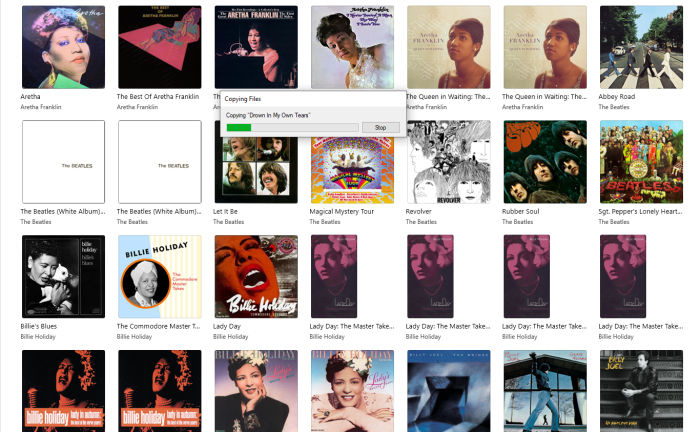
Les fichiers ont-ils été transférés ?
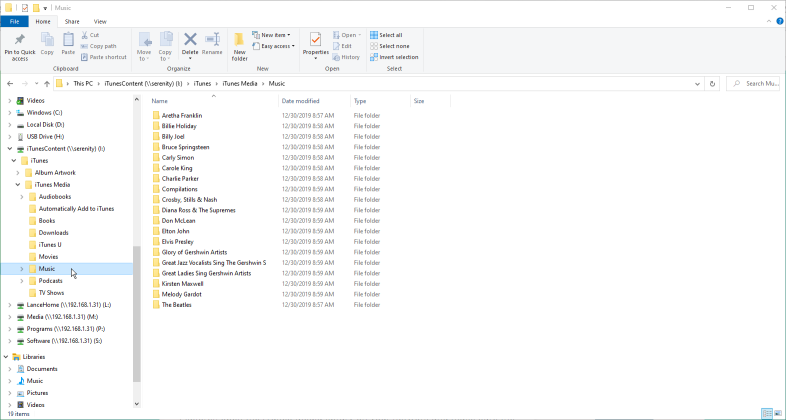
Renommer le dossier iTunes
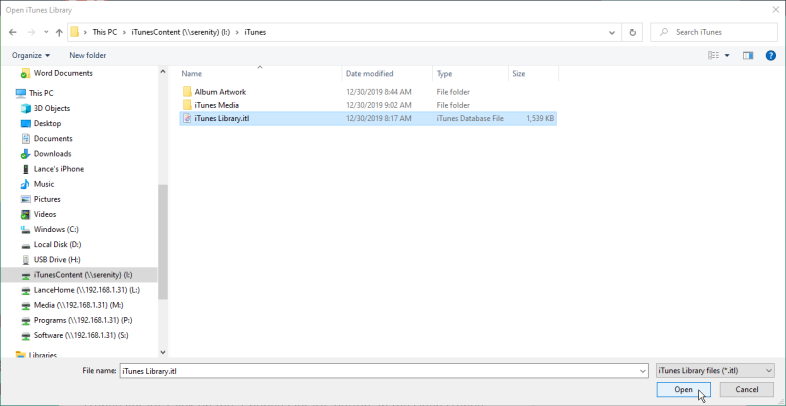
Renommez le dossier iTunes sur votre ordinateur en quelque chose comme iTunes-old. Maintenez la touche Maj enfoncée et rouvrez iTunes à partir de son raccourci. Un message apparaît vous demandant de choisir la bibliothèque iTunes.
Cliquez sur le bouton "Choisir la bibliothèque". Dans la fenêtre Ouvrir la bibliothèque iTunes, accédez au fichier iTunes Library.itl et sélectionnez-le dans le dossier iTunes de votre réseau, puis cliquez sur le bouton Ouvrir.

Testez votre travail
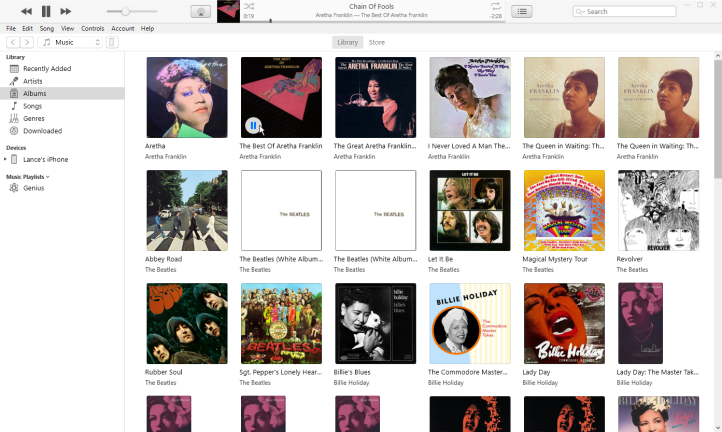
iTunes s'ouvre et devrait afficher le contenu de votre dossier de musique ou du dernier dossier auquel vous avez accédé. Sélectionnez les autres types de contenu dans le menu, tels que les films, les émissions de télévision et les livres, pour vous assurer que les images miniatures de ces éléments s'affichent dans iTunes. Vous devriez également essayer de jouer de la musique, des films ou des émissions de télévision pour vous assurer qu'ils jouent correctement.
Lorsque vous êtes satisfait que tous vos fichiers de contenu résident maintenant sur le réseau et qu'iTunes pointe vers eux, vous pouvez supprimer l'ancien dossier iTunes sur votre ordinateur. Désormais, chaque fois que vous ouvrirez iTunes, le logiciel accédera à vos fichiers depuis le réseau.
Déplacez votre bibliothèque iTunes vers un autre ordinateur
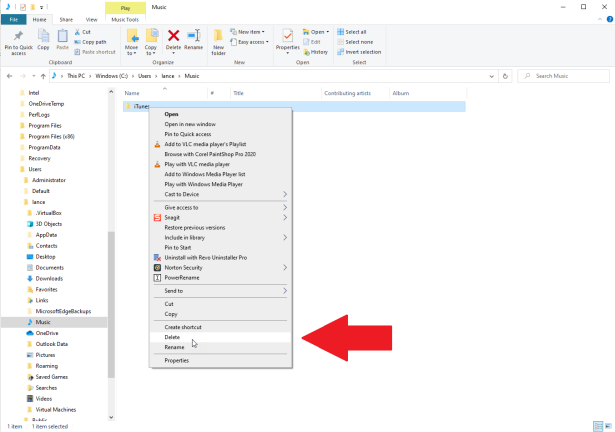
Copiez vos fichiers via un groupe résidentiel
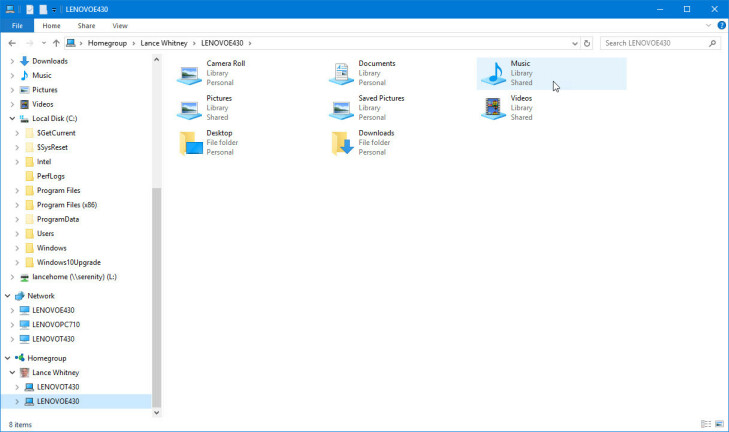
Si vous êtes un utilisateur de Windows 7 ou 8.1, vous pouvez transférer des fichiers d'un ordinateur à un autre via HomeGroup. Une fois les deux ordinateurs liés, ouvrez l'Explorateur Windows et accédez au dossier C:\Users\[nom d'utilisateur]\Music . Sélectionnez et copiez le dossier iTunes, puis cliquez sur l'entrée pour HomeGroup, l'entrée pour votre nom d'utilisateur et l'entrée pour l'ordinateur cible.
Vous devriez voir tous les dossiers partagés de l'ordinateur cible, y compris le dossier Musique. Ouvrez le dossier Musique et collez le dossier iTunes de la source vers le PC cible. Faites une bonne et longue pause car la copie risque de prendre un certain temps.
Copier des fichiers avec des périphériques externes
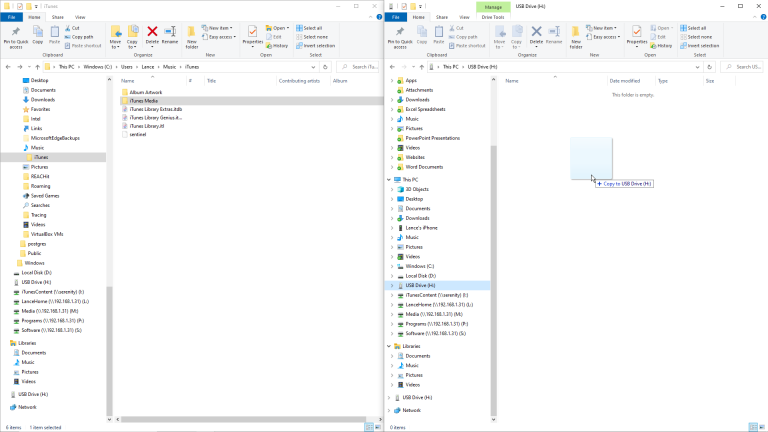
Le groupe résidentiel n'est pas disponible dans Windows 10, donc ceux qui ont ce système d'exploitation (et les utilisateurs de Mac) devront trouver une méthode alternative pour copier des fichiers entre deux machines différentes. Vous pouvez les copier du PC source vers un périphérique externe, puis les copier vers l'ordinateur cible. Une autre option consiste à utiliser un câble USB pour connecter les deux ordinateurs et copier les fichiers. Si votre bibliothèque n'est pas trop volumineuse, vous pouvez toujours la copier vers et depuis un site de stockage de fichiers en ligne tel que Google Drive, OneDrive, Box, Dropbox ou Box.
Autoriser cet ordinateur
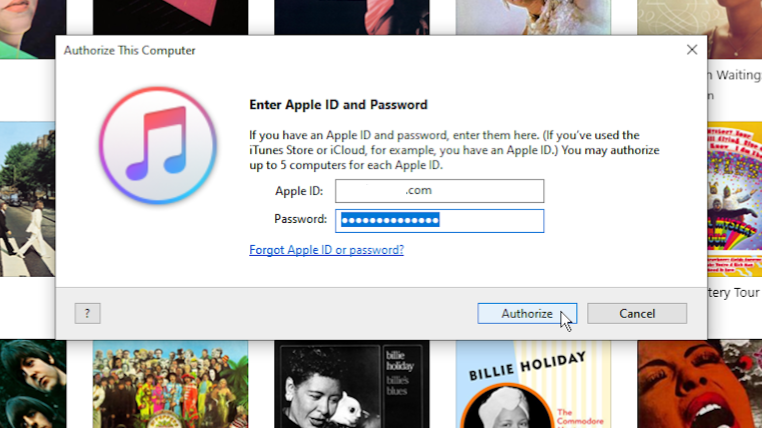
Testez votre travail
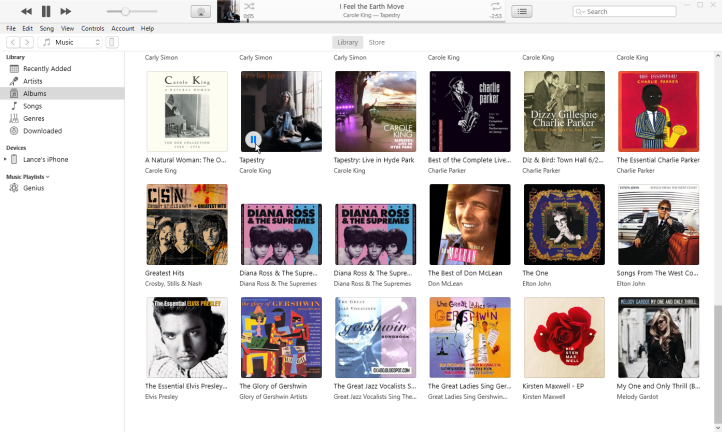
Déplacez votre bibliothèque à Catalina
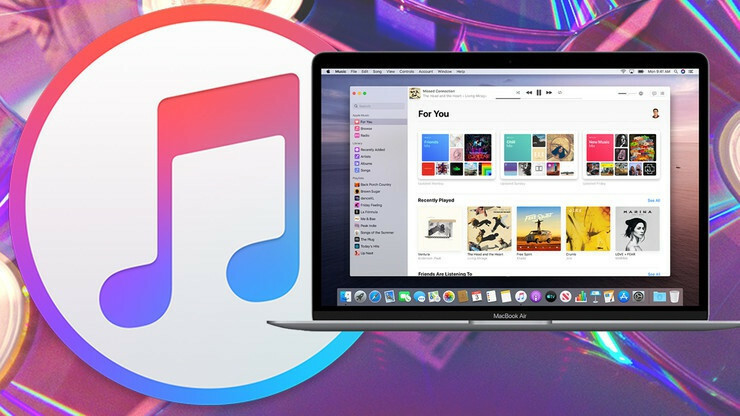
- Musique : C:/users/[nom d'utilisateur]/music
- Émissions de télévision et films : C:/users/[nom d'utilisateur]/movies
- Podcasts : C:/Library/Group Containers/243LU875E5.groups.com.apple.podcasts
- Livres numériques et livres audio : C:/Library/Containers/com.apple.BKAgentService/Data/Documents/iBooks/Books.
Accéder aux podcasts sur macOS Catalina
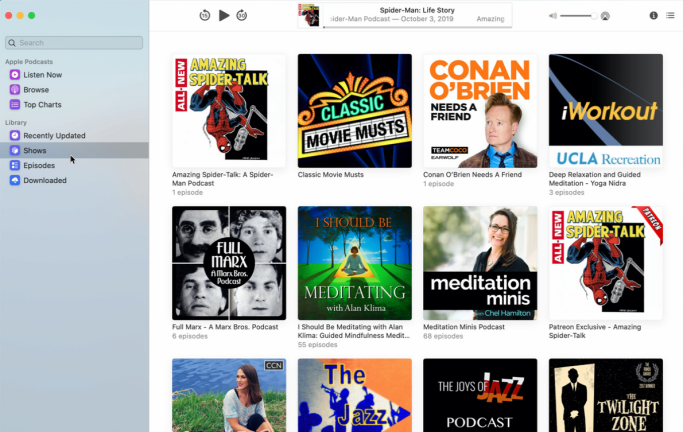
Accéder aux livres sur macOS Catalina
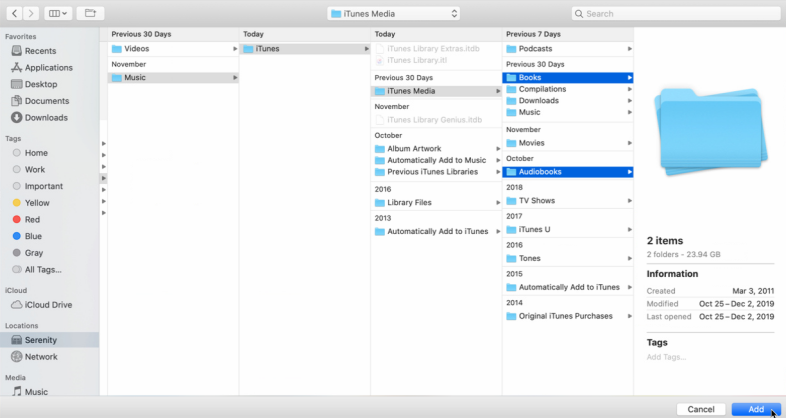
Pour les livres, ouvrez l'application Livres sur votre nouveau Mac ; il devrait afficher tous les livres que vous avez achetés via iTunes. Vous pouvez ensuite télécharger des livres individuels sur votre ordinateur.
Pour ajouter d'autres livres que vous avez obtenus ailleurs, copiez l'intégralité de votre dossier Livres (et le dossier Livres audio s'il est séparé) de votre ancien Mac vers un emplacement accessible pour votre nouveau Mac.
Ouvrez l'application Livres et cliquez sur Fichier > Ajouter à la bibliothèque , puis sélectionnez vos dossiers Livres et Livres audio. Cliquez sur Ajouter et vos livres devraient être importés dans votre nouvelle bibliothèque.
