Comment déplacer des jeux PC vers un autre disque dur
Publié: 2022-01-29Les SSD sont devenus plus gros, mais les jeux aussi - Call of Duty : Modern Warfare affiche désormais plus de 200 Go, ce qui ne laisse pas beaucoup de place pour autre chose sur un disque de taille modeste. Si vous êtes prêt à renoncer à certains de ces temps de chargement ultra-rapides, vous pouvez déplacer certains de vos jeux sur un disque dur secondaire avec plus d'espace sans les télécharger à nouveau.
Certains clients de jeux, comme Steam et Origin d'EA, ont des fonctionnalités intégrées qui vous permettent de déplacer vos jeux d'un endroit à un autre. D'autres, comme Epic Games Store, nécessitent un peu de finesse pour déplacer les fichiers d'un jeu. Voici comment le faire sur les lanceurs les plus populaires.
Steam : ajouter un nouveau dossier de bibliothèque
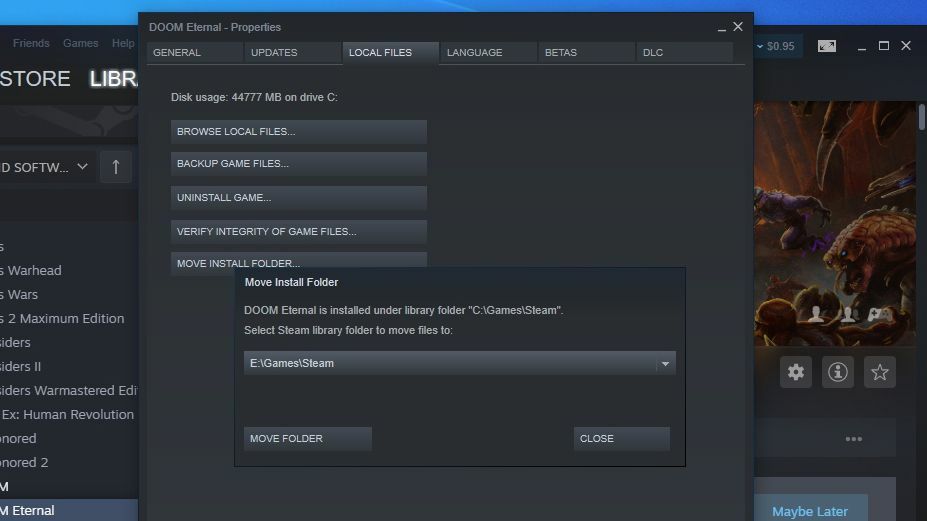
Il y a de fortes chances que la majeure partie de votre collection numérique réside dans Steam, ce qui, heureusement, facilite le déplacement de vos jeux. Dans la fenêtre principale, accédez à Steam> Paramètres dans le coin supérieur gauche et accédez à l'onglet Téléchargements dans la barre latérale. Cliquez sur le bouton en haut intitulé Dossiers de la bibliothèque Steam, puis cliquez sur Ajouter un dossier de bibliothèque. Vous pouvez choisir n'importe quel autre dossier de votre système à utiliser comme emplacement d'installation secondaire.
À partir de maintenant, lorsque vous installerez un nouveau jeu, vous aurez le choix entre vos dossiers de bibliothèque présélectionnés. Je mets les jeux auxquels je joue actuellement sur mon SSD, avec les jeux que je revisite occasionnellement sur mon disque dur qui tourne plus lentement.
Pour déplacer un jeu que vous avez actuellement installé, cliquez avec le bouton droit sur son nom dans la barre latérale de la bibliothèque de Steam, puis accédez à l'onglet Fichiers locaux. Cliquez sur le bouton Déplacer le dossier d'installation, et Steam vous donnera une liste déroulante avec tous vos dossiers de bibliothèque pré-choisis. Sélectionnez celui vers lequel vous souhaitez déplacer le jeu, puis cliquez sur le bouton Déplacer le dossier.
Cela peut prendre un peu de temps si les fichiers du jeu occupent beaucoup d'espace, mais quand c'est fait, Steam lancera le jeu normalement sans accroc. Notez que vous devrez peut-être faire un peu de travail supplémentaire si vous avez installé des mods personnalisés, mais pour la plupart des titres, c'est aussi simple que cela. Consultez notre liste des meilleurs conseils Steam pour en savoir plus.
GOG Galaxy : déplacer le dossier et réinstaller
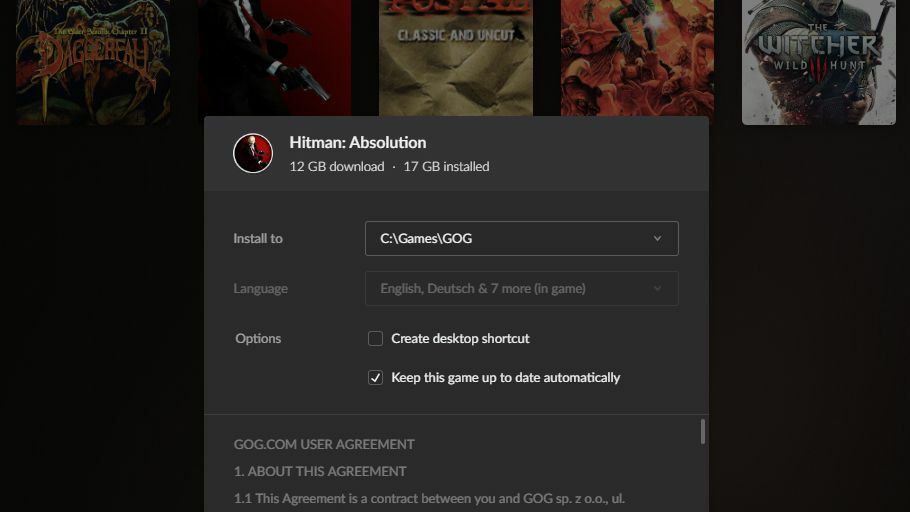
GOG Galaxy vise à être un guichet unique pour toutes vos bibliothèques de jeux, mais il vous permet également de télécharger et d'installer des jeux à partir de GOG.com. Il n'offre pas de bouton intégré pour déplacer ces jeux vers un nouveau dossier, mais il vous permet d'installer des jeux où vous le souhaitez. Lorsque vous installez un nouveau jeu, vous pouvez choisir de l'installer dans un dossier autre que le défaut. Et nous pouvons manipuler cette fonctionnalité pour déplacer les jeux vers un nouvel emplacement.
Pour déplacer un jeu, accédez au dossier d'installation de GOG Galaxy (par défaut, C:\Program Files (x86)\GOG Galaxy\Games ), puis cliquez avec le bouton droit sur le dossier contenant le jeu en question. Coupez et collez ce dossier dans votre nouvel emplacement, par exemple D:\Games\GOG, et attendez que les fichiers soient copiés.
Lorsque cela est fait, ouvrez GOG Galaxy, faites un clic droit sur le jeu et choisissez Gérer l'installation > Désinstaller . Vous obtiendrez une erreur vous indiquant qu'il n'a pas pu désinstaller le jeu, mais ce n'est pas grave. Cliquez à nouveau sur le jeu pour l'installer, et lorsqu'il vous demande où vous voulez l'installer, choisissez le dossier où vous avez copié les fichiers du jeu (dans notre exemple, D:\Games\GOG ). Il commencera à installer le jeu, se rendra compte que les fichiers sont déjà là et l'installation se terminera très rapidement, sans retélécharger les fichiers une seconde fois.
EA Origin : déplacer le jeu depuis le client Origin
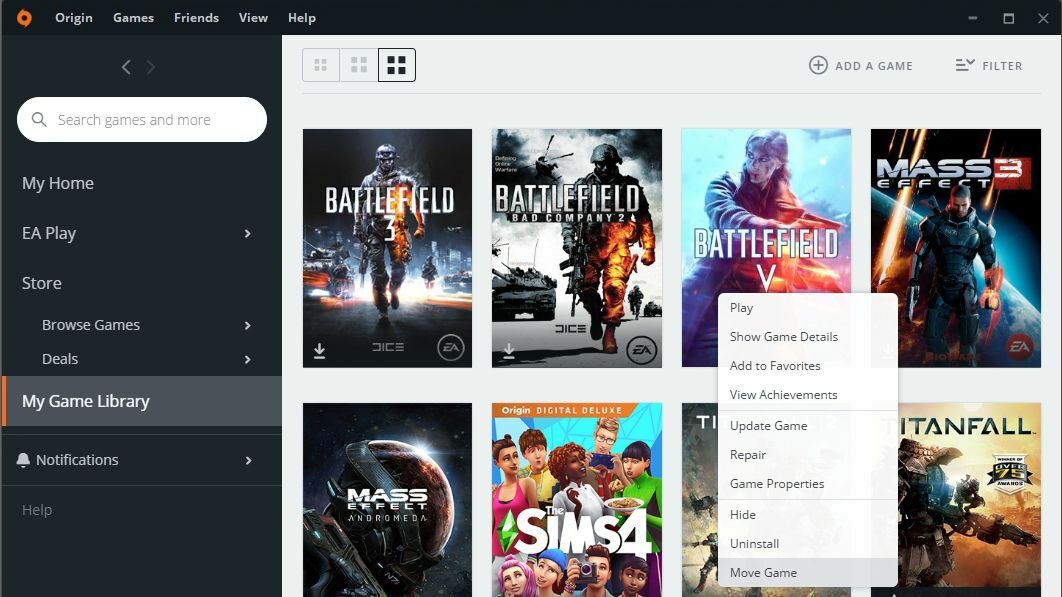
Origin a un bouton "Déplacer" intégré qui rend ce processus très simple, encore plus simple que Steam, puisque vous n'avez pas besoin de créer un nouveau "dossier de bibliothèque" en premier. Lorsque vous installez un nouveau jeu, vous pouvez l'installer dans n'importe quel dossier de votre choix, sur n'importe quel lecteur.
Pour déplacer un jeu Origin vers un nouveau dossier, faites simplement un clic droit sur le jeu dans la vue Bibliothèque d'Origin, choisissez Déplacer le jeu et accédez à votre nouveau lecteur. Vous verrez la progression dans une fenêtre contextuelle de l'explorateur de fichiers et, une fois terminée, vous pourrez jouer au jeu comme si de rien n'était. (Enfin, sauf pour les temps de chargement.)
Blizzard Battle.net : déplacez les fichiers, puis redirigez le lanceur
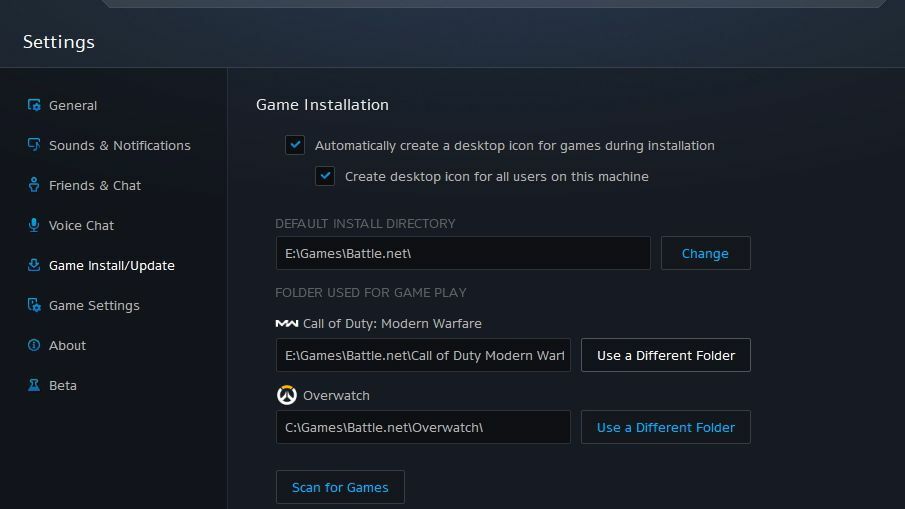
Pour les jeux utilisant le lanceur Battle.net de Blizzard, comme Overwatch, vous devrez déplacer les fichiers vous-même, puis diriger Battle.net vers le nouvel emplacement. Rendez-vous donc dans votre répertoire de jeux Battle.net et sélectionnez le dossier du jeu que vous souhaitez déplacer.
Coupez et collez ce dossier à l'emplacement souhaité sur le nouveau disque, puis ouvrez Battle.net et cliquez sur le menu Blizzard dans le coin supérieur gauche pour accéder aux paramètres. Sous l'onglet Installation/Mise à jour du jeu, recherchez le jeu en question et cliquez sur le bouton Utiliser un autre dossier.

Accédez à l'endroit où vous avez déplacé les fichiers sur votre nouveau lecteur et vous devriez être prêt à partir. Battle.net vérifiera l'intégrité des fichiers et vous pourrez jouer au jeu depuis son nouvel emplacement sans le télécharger à nouveau.
Epic Games : trompez le magasin pour qu'il reprenne un téléchargement terminé
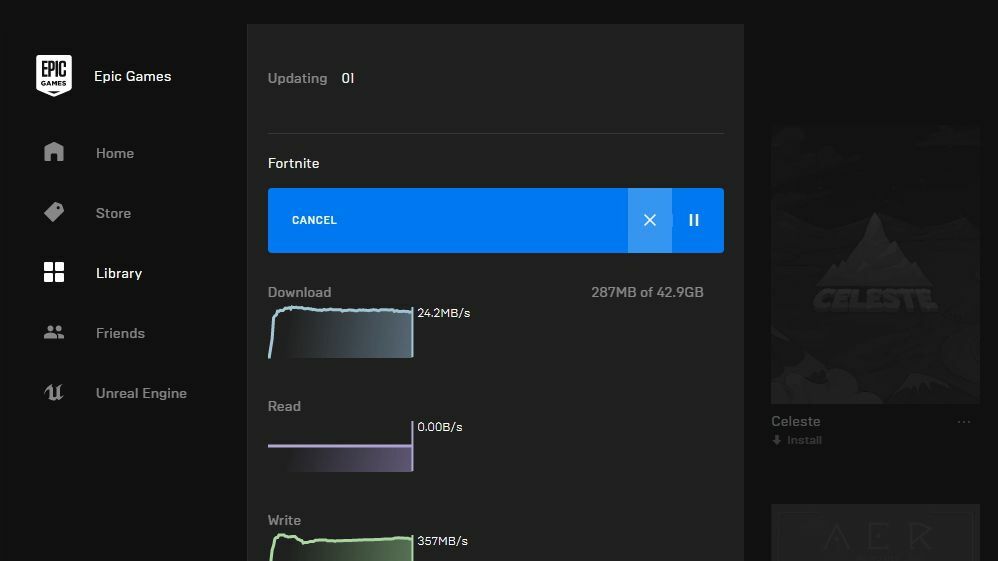
Le lanceur Epic Games est l'un des magasins les plus ennuyeux avec lesquels déplacer des jeux. Tout d'abord, recherchez le dossier dans lequel le jeu de votre choix est actuellement installé (comme C:\Program Files\Epic Games\Fortnite ) et déplacez ce dossier vers le nouvel emplacement (comme D:\Games\Epic\Fortnite ). Changez ensuite le nom du dossier - quelque chose comme "Fortnite1" conviendrait dans ce cas.
Ouvrez la boutique Epic Games, cliquez sur les trois points sous le jeu en question et choisissez Désinstaller. Le jeu devrait "se désinstaller" immédiatement, car les fichiers ne sont plus là. Cliquez sur le jeu pour relancer le processus d'installation. Seulement cette fois, choisissez l'emplacement souhaité sur le nouveau lecteur (comme D:\Games\Epic\Fortnite sans le "1" que vous avez ajouté). Epic n'installera pas de jeu dans un dossier existant, c'est pourquoi nous devons passer par ce changement de nom de chanson et de danse.
Une fois l'installation lancée, cliquez sur l'onglet Téléchargements dans la barre latérale du lanceur Epic, puis cliquez sur le X pour annuler l'installation. Revenez maintenant au dossier où se trouvent les fichiers du jeu sur votre nouveau disque et supprimez le nouveau dossier - dans ce cas, "Fortnite" - et renommez le dossier "Fortnite1" en "Fortnite".
Retournez au lanceur Epic et cliquez sur le jeu en question pour reprendre le téléchargement. Il devrait voir vos fichiers sur le lecteur, vérifier qu'ils sont tous là et terminer l'installation du jeu sans rien télécharger.
Microsoft Store : déplacer des jeux à partir des paramètres de Windows
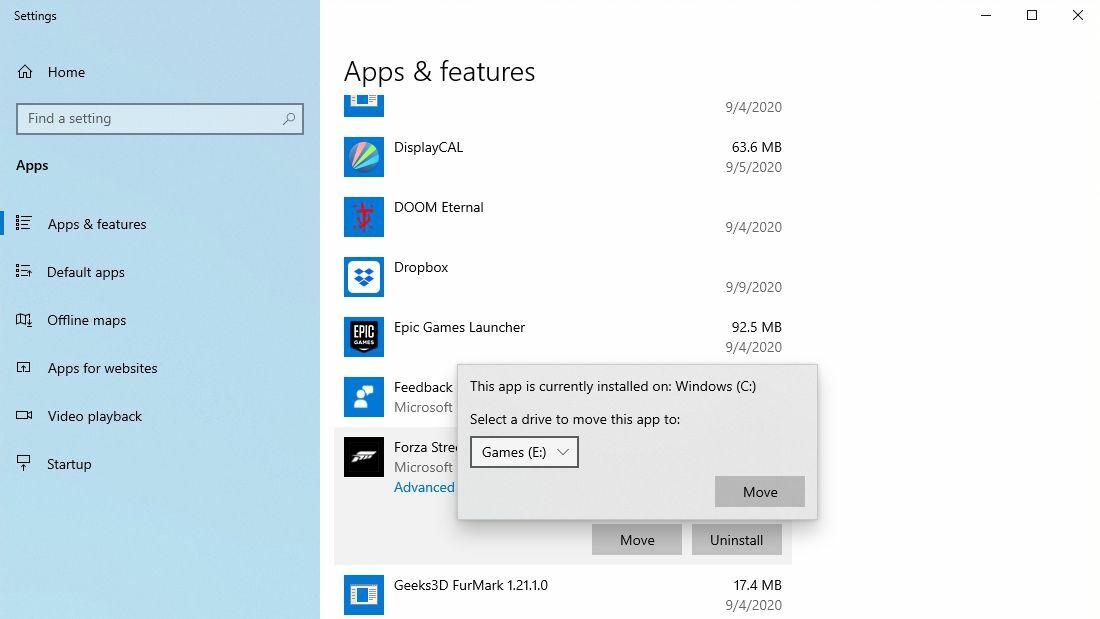
Malgré toute la haine que les jeux de la plate-forme Windows universelle (UWP) de Microsoft ont suscitée dans le passé, ils sont très faciles à déplacer vers un nouveau lecteur ou dossier. Pour ce faire, rendez-vous dans Paramètres > Applications > Applications et fonctionnalités de Windows 10, puis recherchez le jeu dans la liste d'ajout/suppression de programmes. À côté du bouton Désinstaller, vous verrez un bouton Déplacer qui vous permet de le déplacer vers n'importe quel lecteur - pas n'importe quel dossier, mais au moins vous pouvez le retirer de votre SSD et sur un autre lecteur où l'espace n'est pas tout à fait si précieux.
Ubisoft Uplay : Déplacez les fichiers, puis redirigez le lanceur
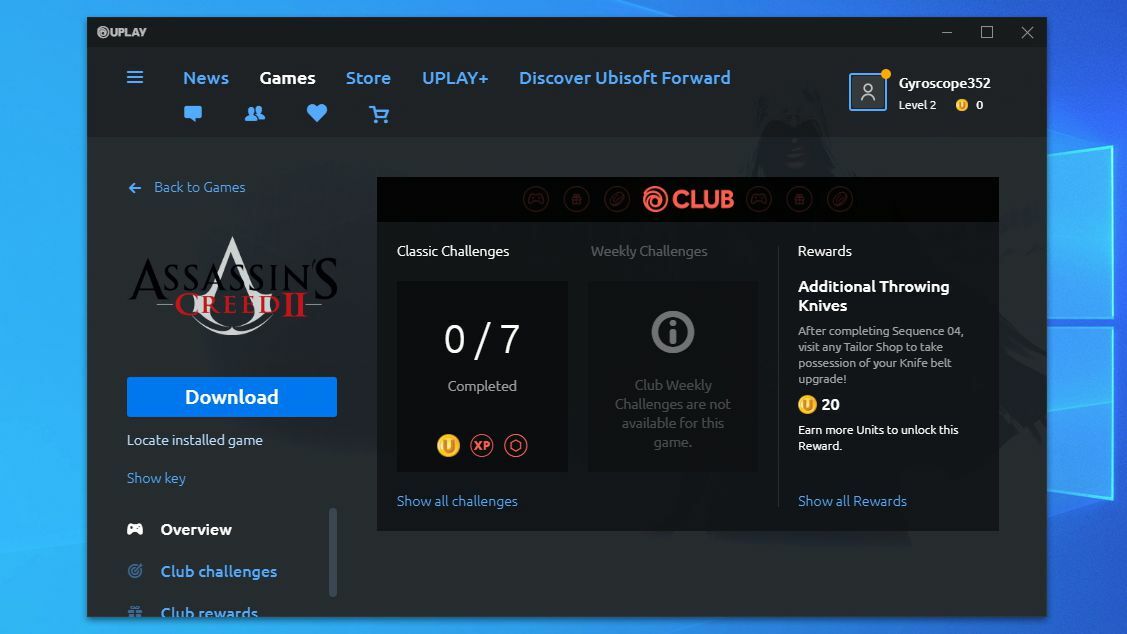
Uplay d'Ubisoft est similaire à Battle.net : pour déplacer un jeu, vous devez déplacer les fichiers réels à l'aide de l'explorateur de fichiers. Trouvez donc le répertoire du jeu en question (par défaut, il se trouvera sous C:\Program Files (x86)\Ubisoft\Ubisoft Game Launcher\games ) et copiez-le sur votre nouveau lecteur. Supprimez le dossier de son ancien emplacement.
Ouvrez Uplay, puis faites un clic droit sur le jeu en question et choisissez Désinstaller. Une fois que Uplay marque le jeu comme désinstallé, cliquez avec le bouton droit sur le jeu et choisissez Afficher les détails du jeu. Vous devriez voir apparaître un nouveau bouton sous Télécharger intitulé Localiser le jeu installé. Cliquez dessus, dirigez le lanceur vers le nouvel emplacement de votre jeu, et il devrait détecter tous les fichiers du jeu, vous permettant de jouer sans retélécharger.
Aucune autre option n'existe ? Créer un lien symbolique
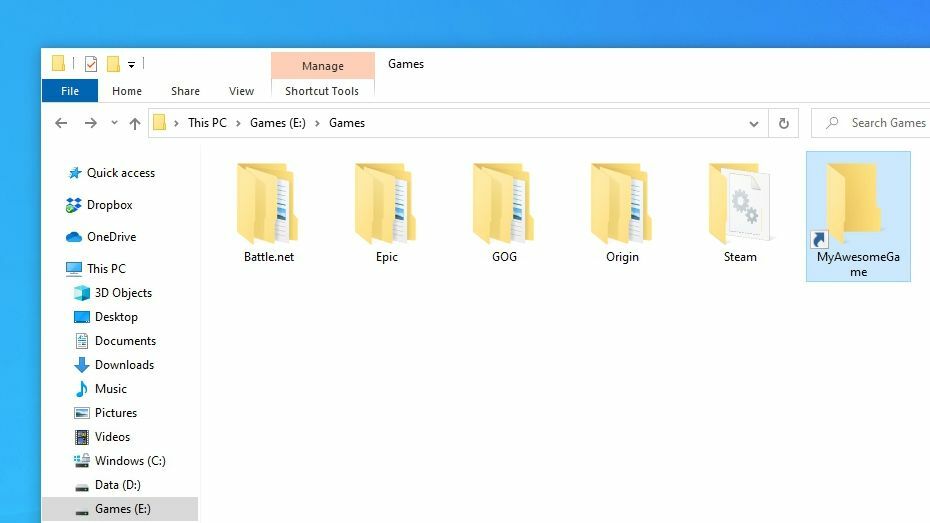
La plupart des lanceurs devraient autoriser un processus similaire à celui ci-dessus si vous souhaitez déplacer vos jeux. Si ce n'est pas le cas, il existe une dernière option que vous pouvez essayer : les liens symboliques. Les liens symboliques sont un peu comme des raccourcis, sauf que votre ordinateur traitera le raccourci comme s'il s'agissait du dossier vers lequel il pointe, de sorte que les fichiers du jeu ne feront pas la différence.
Je n'ai pas encore rencontré de jeu moderne qui l'exige, mais c'est ainsi que nous faisions les choses avant que Steam n'ajoute la possibilité d'avoir plusieurs dossiers de bibliothèque. Cela peut être utile dans certaines situations.
Disons que nous déplaçons un jeu de C:\Program Files\MyAwesomeGame vers D:\Games\MyAwesomeGame . Déplacez simplement le dossier MyAwesomeGame, puis cliquez avec le bouton droit sur le menu Démarrer et choisissez Invite de commandes (Admin). Exécutez la commande suivante :
mklink /D "C:\Program Files\MyAwesomeGame" "D:\Games\MyAwesomeGame"Vous verrez une icône ressemblant à un raccourci apparaître dans le dossier d'origine, pointant vers le nouvel emplacement. Le jeu ne pourra même pas faire la différence, ce qui signifie qu'il devrait, espérons-le, se lancer sans problème - et vous pouvez récupérer cet espace indispensable sur votre SSD.
