Comment monter VeraCrypt crypté sur Android
Publié: 2022-05-07
Vous pouvez tout chiffrer sur votre système informatique avec certains des meilleurs outils de chiffrement disponibles. VeraCrypt est l'un de ces célèbres qui peuvent crypter tous vos fichiers importants et sensibles. Et les utilisateurs doivent également transporter certains de ces fichiers essentiels chaque jour d'un endroit à un autre. Dans ce cas, chaque utilisateur préférera avoir une solution pour transporter ces fichiers de manière portable, comme sur votre appareil Android. Cependant, certaines personnes se demandent encore comment monter VeraCrypt crypté sur Android. Ainsi, dans cet article, vous apprendrez à monter des volumes existants et nouveaux à l'aide de VeraCrypt Android.

Contenu
- Comment monter VeraCrypt crypté sur Android
- Option I : Créer un nouveau volume
- Option II : Monter un volume existant
Comment monter VeraCrypt crypté sur Android
VeraCrypt est l'un des logiciels utilitaires de chiffrement à la volée open-source et gratuits les plus populaires qui peuvent vous aider à chiffrer vos fichiers sur votre système. Cependant, même s'il s'agit d'une solution de cryptage gratuite et open source, elle n'est pas officiellement prise en charge pour les appareils Android. Pourtant, il existe un moyen de surmonter cette limitation.
EDS Lite est une application de cryptage de disque virtuel pour Android par sovworks qui vous permet de stocker vos documents sensibles et vitaux dans un conteneur crypté. Quelques informations supplémentaires concernant cette application sont répertoriées ci-dessous :
- Il s'agit d'une version open-source et gratuite de l'application EDS, également de sovworks, qui a plus de fonctionnalités qu'EDS Lite car il s'agit d'une application payante.
- Vous pouvez acheter cette application pour ₹ 330 sur le Google Play Store .
- Et il y a des limites apparentes à l'application EDS Lite par rapport à l'application EDS d'origine .
Cependant, vous pouvez continuer à utiliser l'application EDS Lite si vous souhaitez simplement monter des volumes sur VeraCrypt Android. Pour savoir comment monter VeraCrypt chiffré sur Android, suivez les étapes ci-dessous.
1. Installez l'application EDS Lite à partir du Google Play Store.
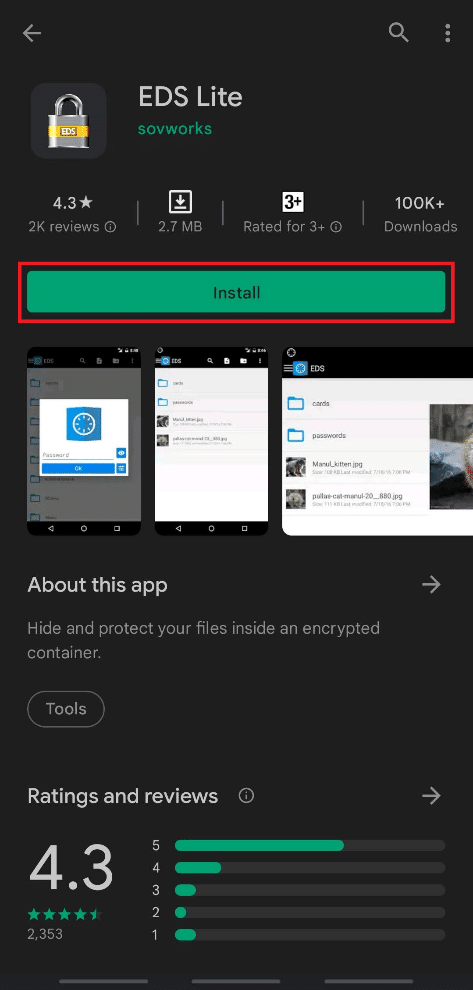
2. Tapez sur Ouvrir .
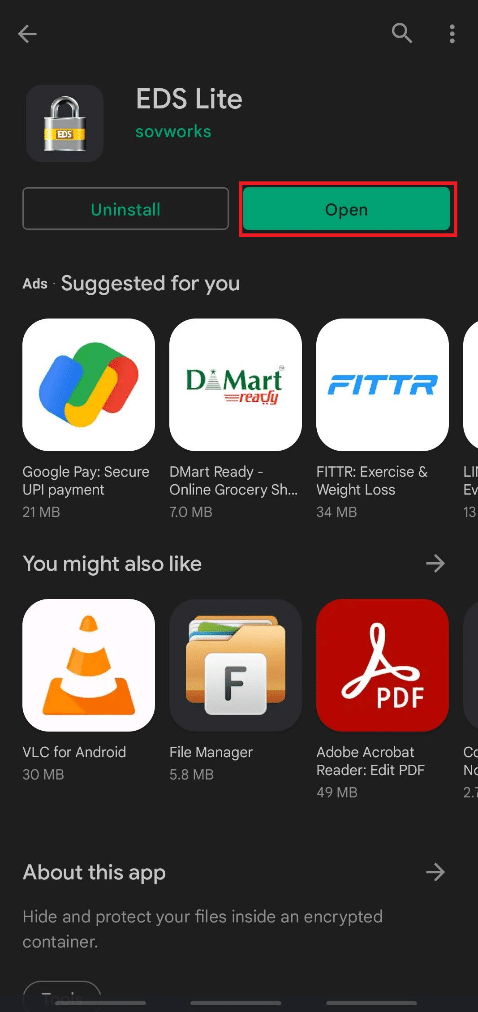
3. Appuyez sur l'option Autoriser pour la fenêtre contextuelle indiquant Autoriser EDS Lite à accéder aux photos, aux médias et aux fichiers sur votre appareil ?
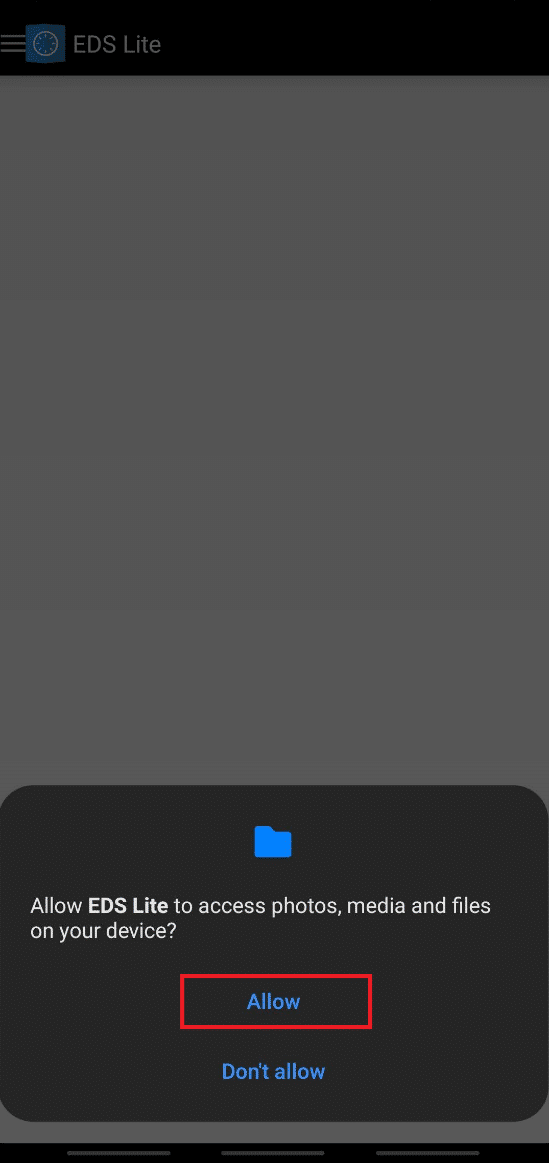
4. Appuyez sur l' icône Hamburger dans le coin supérieur gauche, comme indiqué ci-dessous.
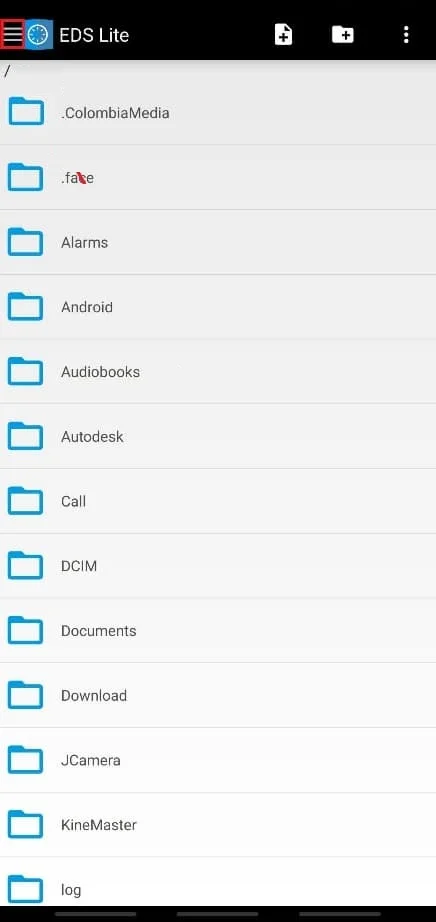
5. Appuyez sur l'option Gérer les conteneurs .
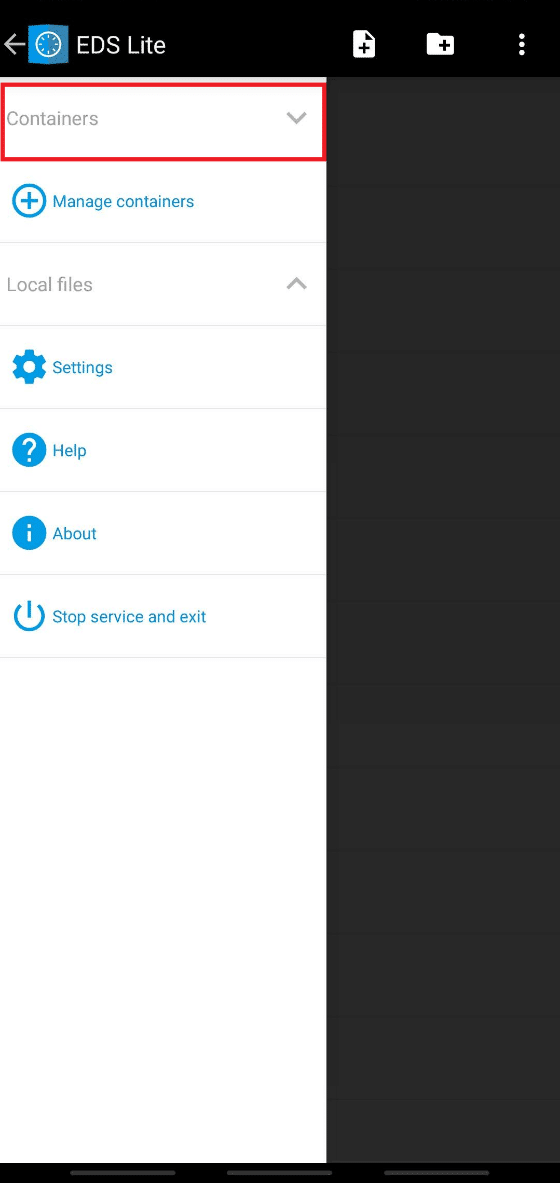
6. Appuyez sur l' icône + dans le coin supérieur droit, comme illustré.
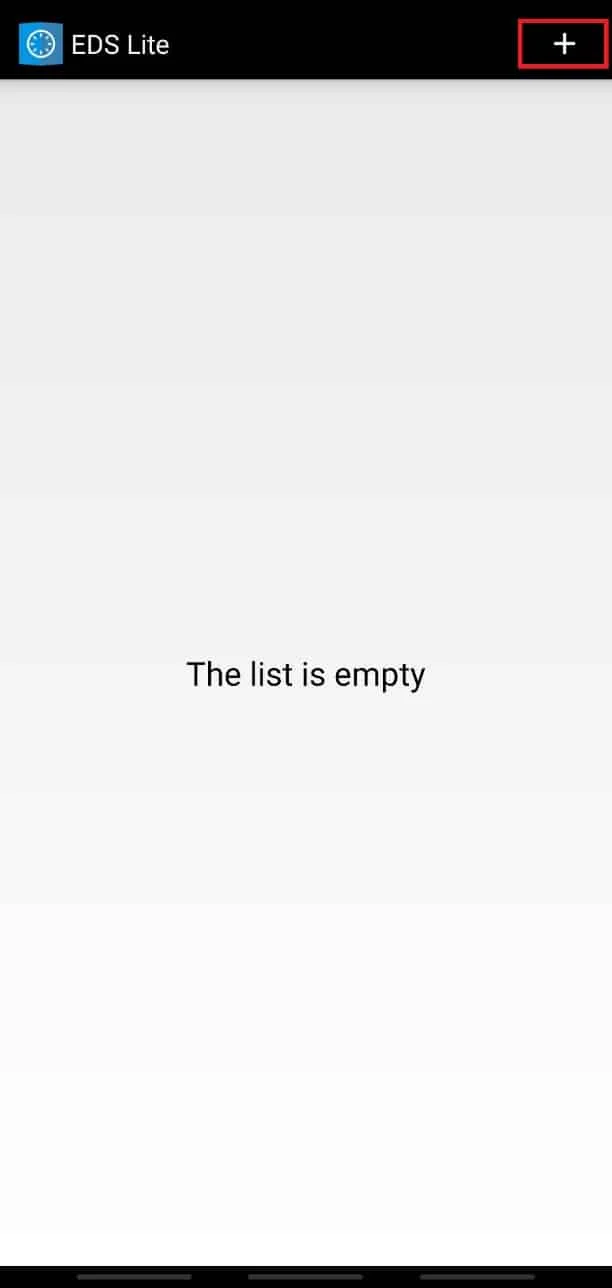
7. Maintenant, vous verrez un message indiquant Souhaitez-vous créer un nouveau conteneur ou ajouter un conteneur existant ? avec deux options au choix : Créer un nouveau conteneur ou Ajouter un conteneur existant .
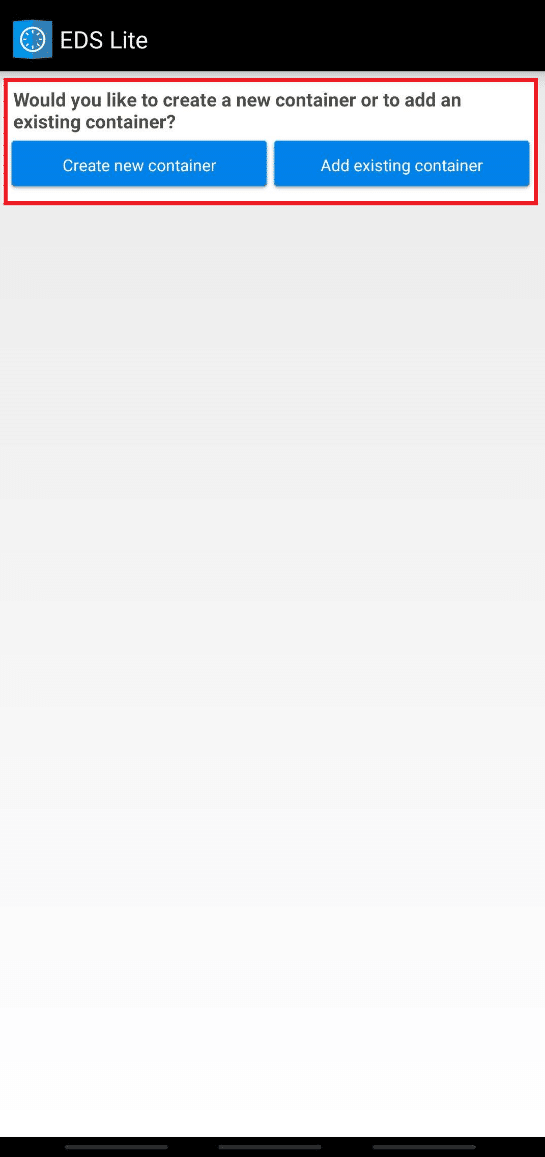
Lisez également : Comment ouvrir le fichier GZ dans Windows 10
Nous avons expliqué les étapes de ces deux options avec les illustrations pour mieux comprendre comment monter VeraCrypt crypté sur Android. Lisez et suivez les étapes de ces deux options pour en savoir plus sur VeraCrypt Android.
Option I : Créer un nouveau volume
Vous pouvez commencer à lire et à écrire des fichiers cryptés en créant un nouveau conteneur ou volume sur votre appareil Android à l'aide de l'application EDS Lite. Suivez les étapes ci-dessous pour effectuer la même chose.
1. Appuyez sur l'option Créer un nouveau conteneur .
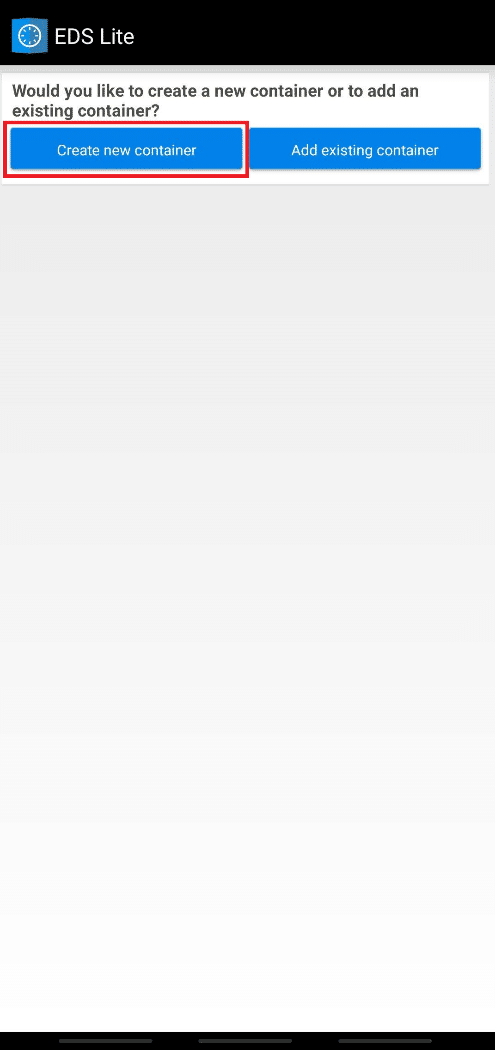
2. Changez le format du conteneur en VeraCrypt .
3. Ensuite, sélectionnez le chemin et modifiez le mot de passe du conteneur .
4. Changez également la taille du conteneur en 1024 en appuyant sur l'option Modifier et appuyez sur l' icône de coche .
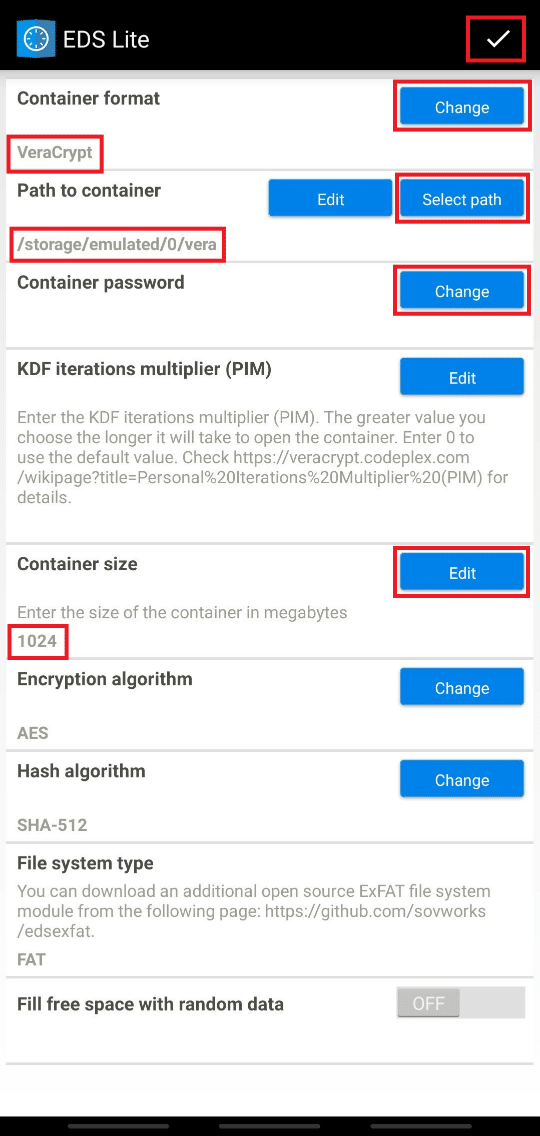

6. Maintenant, revenez à l'écran d'accueil et appuyez sur l' icône Hamburger .
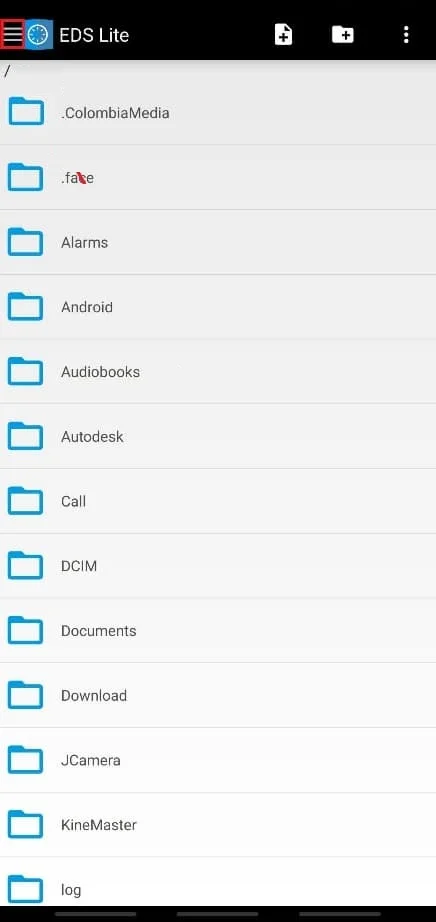
7. Appuyez sur vera ou sur tout autre volume que vous venez de créer sur votre appareil.
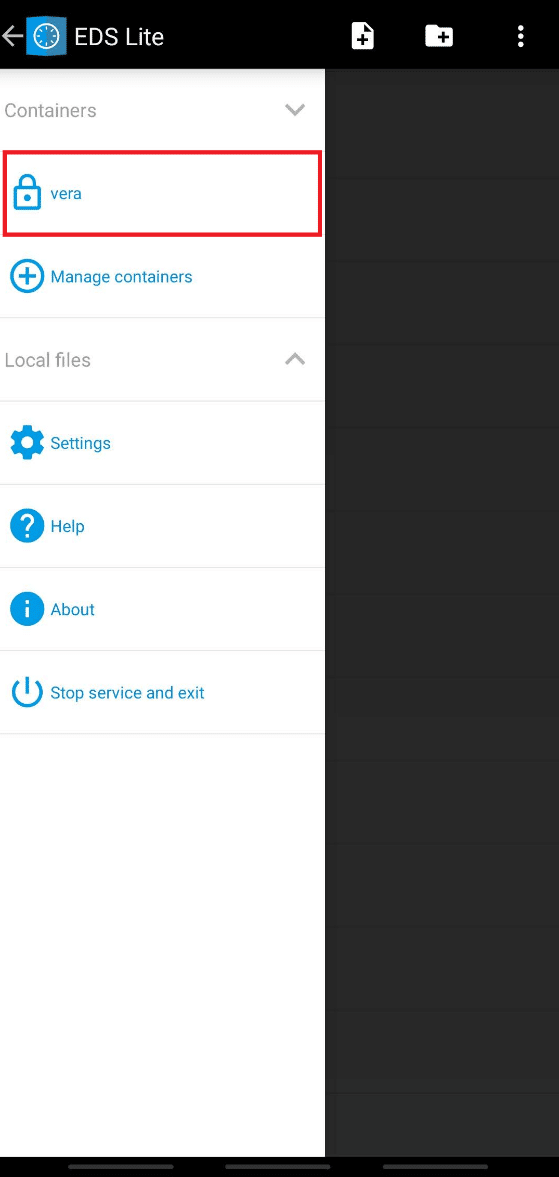
8. Saisissez le Mot de passe du conteneur et appuyez sur OK .
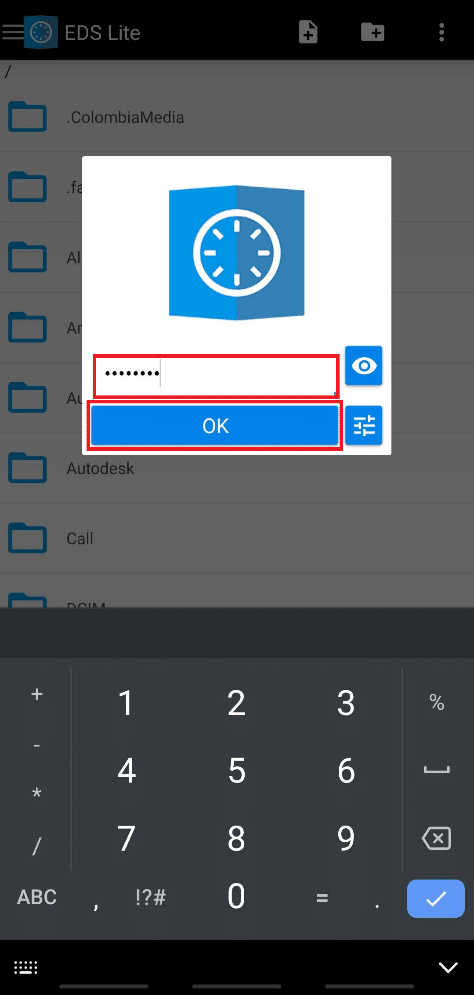
Maintenant, vous pouvez accéder aux fichiers montés dans ce conteneur et même lire et écrire les fichiers cryptés qu'il contient.
Lisez également : Comment supprimer les fichiers en double dans Google Drive
Option II : Monter un volume existant
Une autre option consiste à monter un conteneur déjà existant dans l'application EDS Lite. Ainsi, pour monter le volume ou le conteneur existant sur votre appareil Android à l'aide d'EDS Lite, suivez les étapes ci-dessous.
1. Appuyez sur l'option Ajouter un conteneur existant .
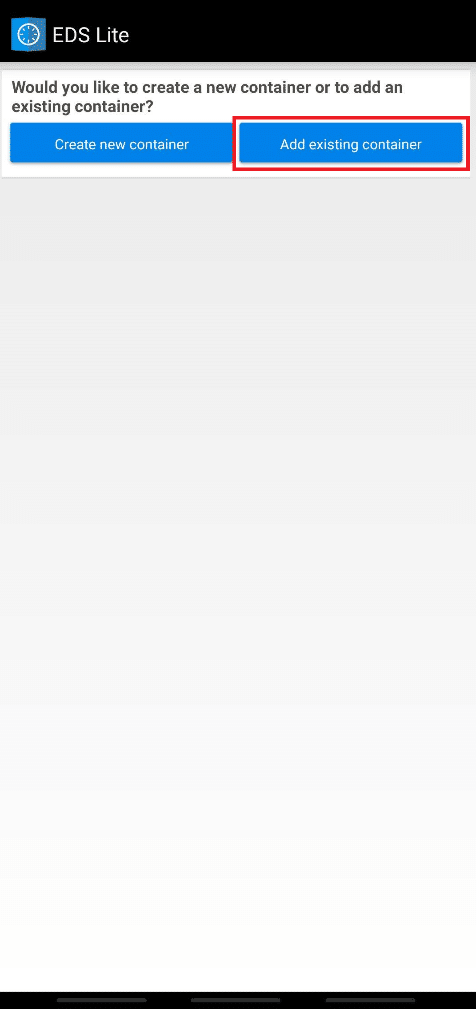
2. Tapez sur Modifier pour le format Conteneur .
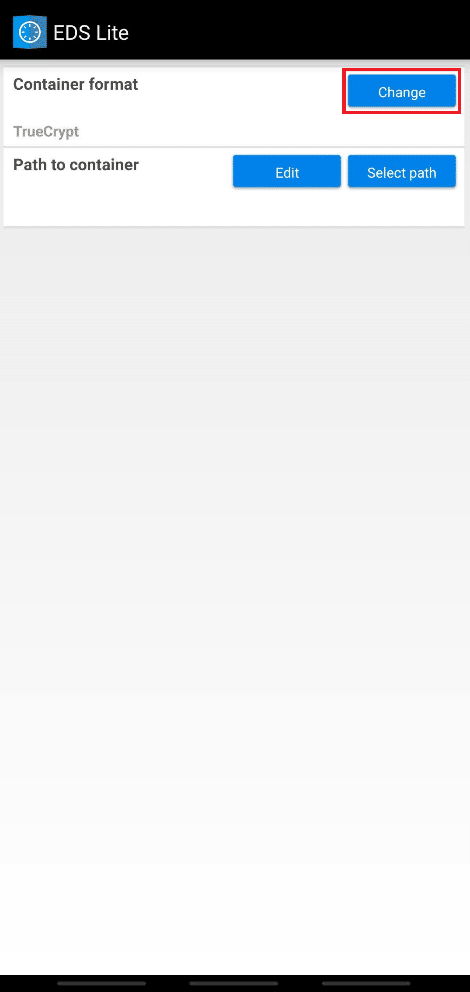
3. Appuyez sur et sélectionnez VeraCrypt , comme indiqué ci-dessous.
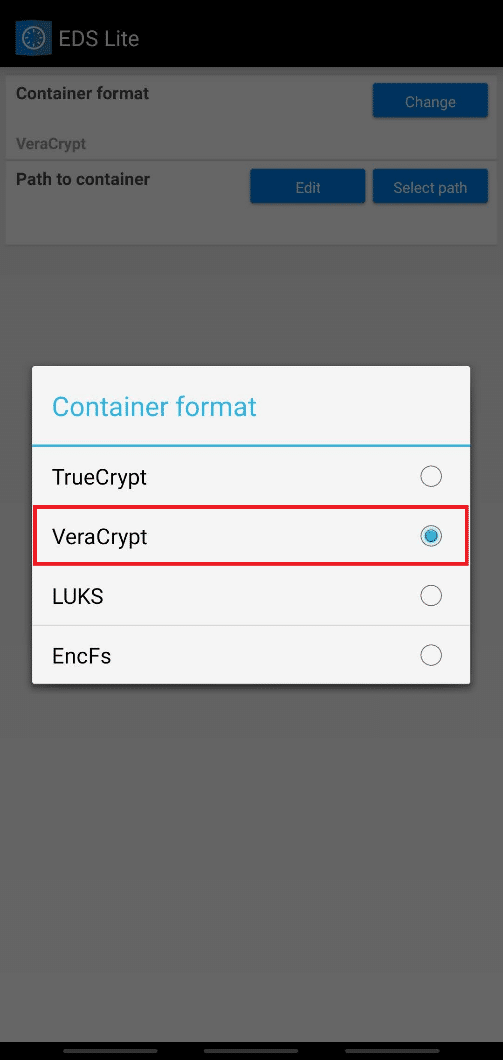
4. Appuyez sur Sélectionner le chemin et localisez et sélectionnez le volume VeraCrypt sur votre appareil.
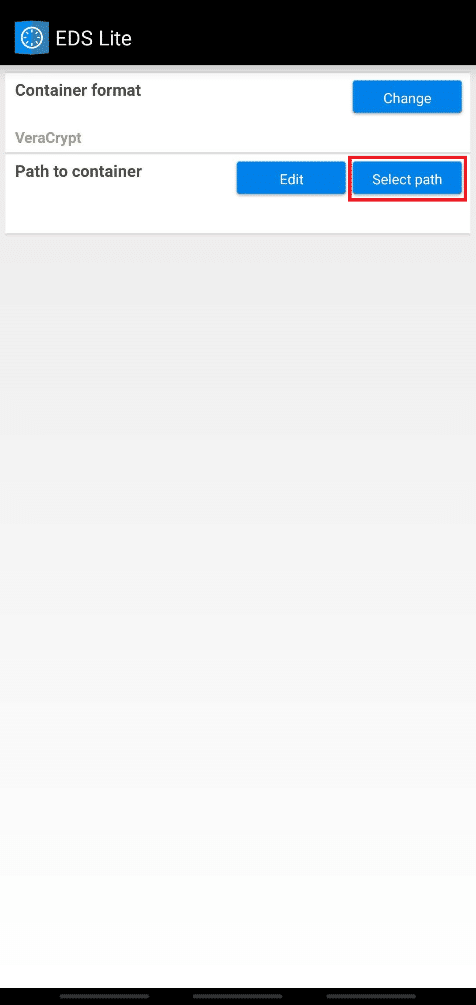
5. Appuyez sur l' icône Coche dans le coin supérieur droit, comme indiqué.
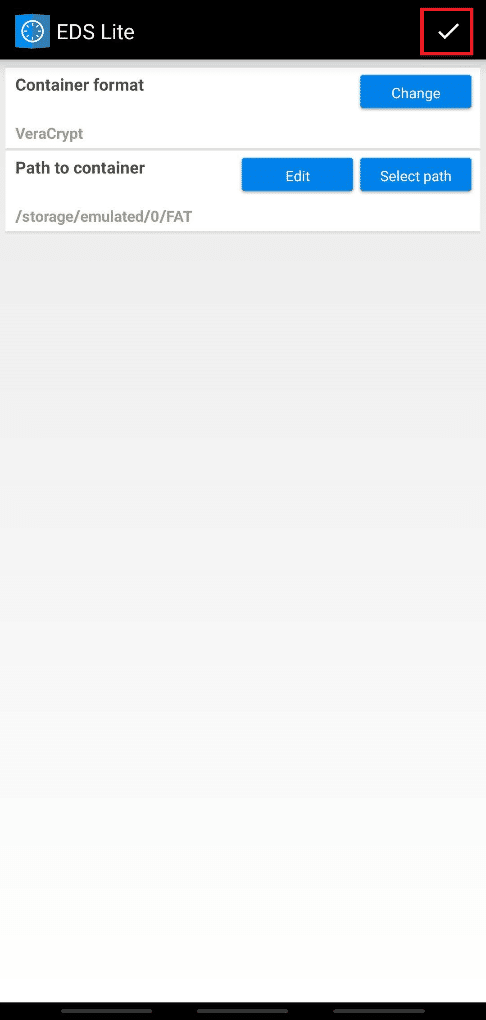
6. Maintenant, revenez à l'écran d'accueil de l'application et appuyez sur l' icône Hamburger .
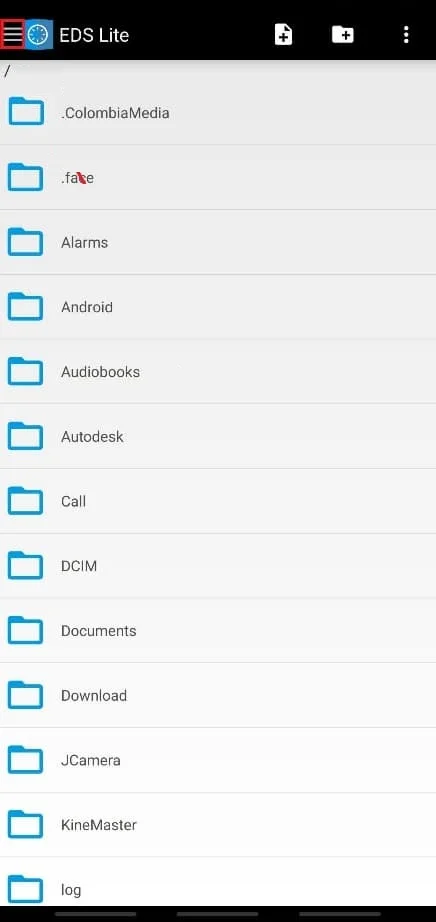
7. Appuyez sur FAT , le volume existant ajouté.
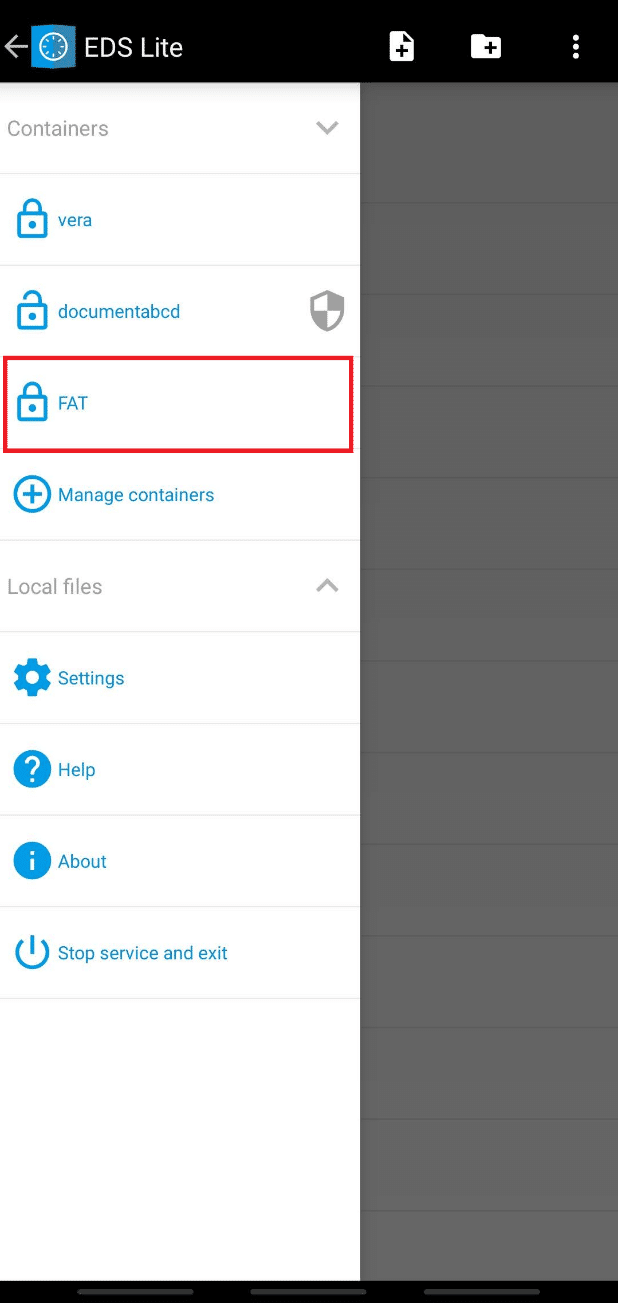
8. Saisissez ensuite le mot de passe du volume et appuyez sur OK .
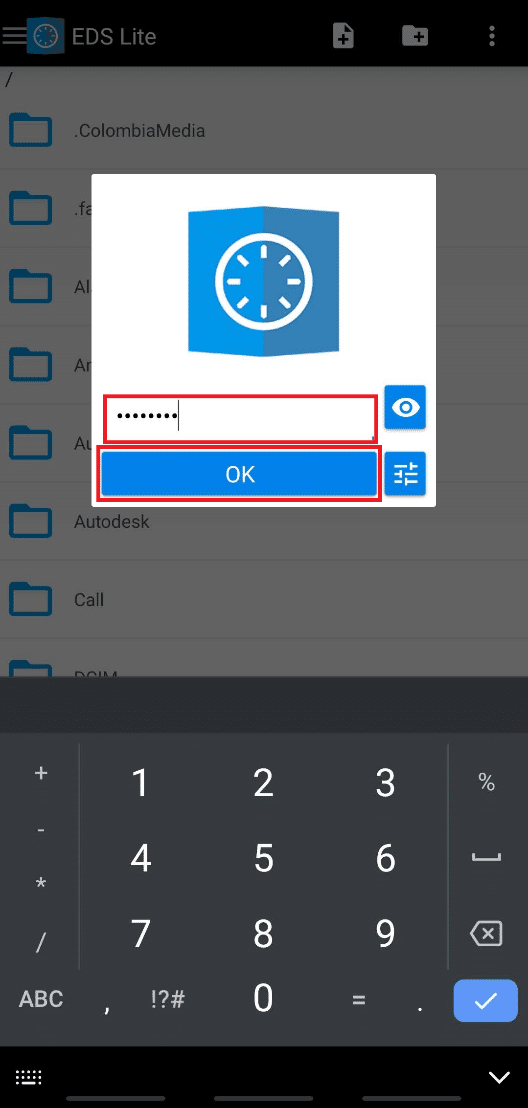
Le contenu du volume existant ajouté vous sera affiché sur votre écran.
Après avoir terminé votre travail sur le conteneur, vous pouvez démonter le volume sur EDS Lite, qui est considéré comme sûr pour la sécurité des fichiers montés. Vous devez dérouler le panneau de notification et appuyer sur Fermer tous les conteneurs EDS à partir du service EDS en cours d'exécution .
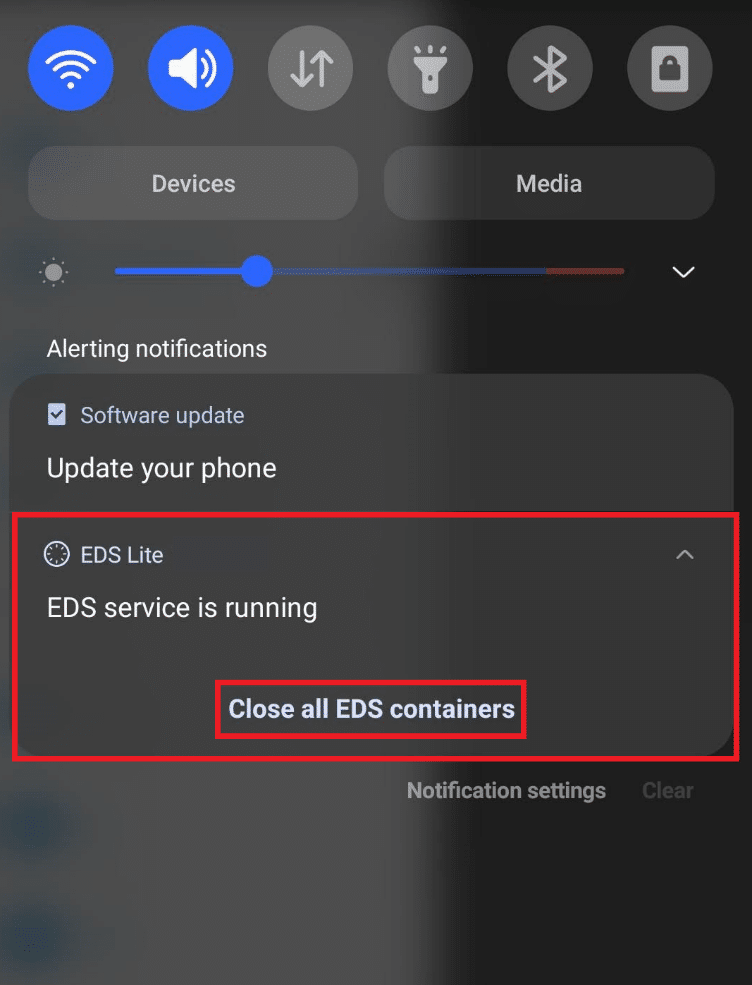
Foire aux questions (FAQ)
Q1. Quels types de formats de fichiers peuvent être montés sur EDS Lite ?
Réponse : Comme nous en avons discuté précédemment, l'application EDS Lite est la version gratuite et open-source de l'application EDS payante, qui a comparativement plus de fonctionnalités. Ainsi, l'une des limitations de l'application EDS Lite est que vous ne pouvez pas monter le NTFS ou certains des autres volumes formatés avec l'application EDS Lite. Néanmoins, vous êtes autorisé à monter facilement les fichiers FAT et les fichiers exFAT à l'aide de plugins.
Q2. Puis-je ouvrir le contenu du conteneur pour les volumes à partir de l'application EDS Lite sur mon application File Manager ?
Réponse : Non , vous ne pouvez pas ouvrir le contenu du conteneur de l'application EDS Lite pour les volumes de l'application Gestionnaire de fichiers sur votre appareil. Il limite les actions de lecture et d'écriture aux conteneurs de l'application Gestionnaire de fichiers par défaut sur votre téléphone. Cependant, vous pouvez essayer d'autres applications de gestion de fichiers tierces pour ouvrir et lire/écrire le contenu des volumes.
Recommandé:
- Correction de steam_api64.dll manquant sur Windows 10
- Comment retirer votre numéro de Truecaller
- Qu'est-ce que le HTC S-OFF ?
- Comment ouvrir des fichiers MOBI sur Android
Donc, maintenant vous savez comment monter VeraCrypt chiffré sur Android avec la possibilité de créer un nouveau volume ou de monter celui qui existait déjà. Vous pouvez nous faire part de vos questions ou suggestions à ce sujet ou sur tout autre sujet sur lequel vous souhaitez que nous réalisions un article. Déposez-les dans la zone de commentaires ci-dessous pour que nous puissions les lire.
