Comment migrer de Gmail vers ProtonMail
Publié: 2022-01-29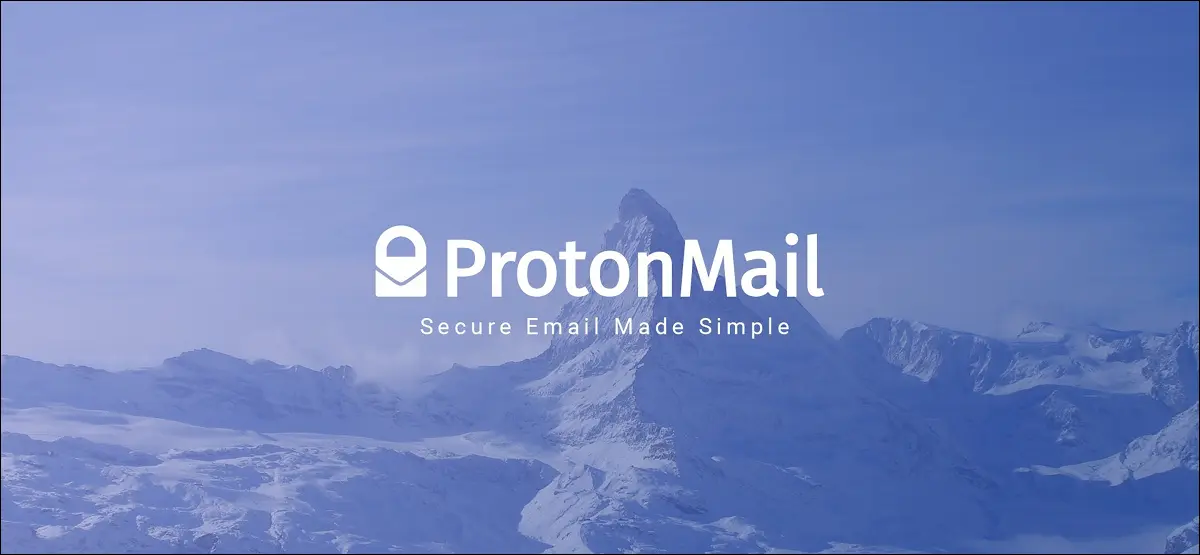
ProtonMail propose des services de messagerie sécurisés gratuits et premium conçus pour protéger vos données et votre identité. Il est également très facile de passer à ProtonMail depuis Gmail grâce à des outils intégrés et des applications supplémentaires.
Vous vous demandez ce que vous laisserez derrière vous en changeant ? Découvrez d'abord notre comparaison de Gmail et ProtonMail.
Importez votre boîte de réception Gmail dans ProtonMail
La première chose à faire est de transférer le contenu de votre ancienne boîte de réception vers la nouvelle. Même si ProtonMail propose un forfait gratuit généreux, il est bien en deçà de ce que Google peut offrir avec Gmail. L'un des facteurs les plus limitants est probablement la limite de taille de la boîte de réception de 500 Mo.
Si vous avez plus de 500 Mo d'e-mails à importer, vous devrez passer à un forfait plus important pour transférer le contenu de votre boîte de réception. Sinon, nettoyez l'ardoise et recommencez (mais gardez votre compte Gmail pour que vous ayez toujours accès à votre ancienne boîte de réception).

Si l'espace n'est pas un problème, il existe deux façons d'importer votre boîte de réception Gmail dans ProtonMail : en utilisant l'assistant d'importation dans ProtonMail V4 (gratuit) ou en utilisant l'application de bureau Import-Export pour Windows, Mac et Linux (premium compte requis).
EN RELATION : Qu'est-ce que ProtonMail et pourquoi est-il plus privé que Gmail ?
Utilisez l'assistant d'importation dans ProtonMail V4 (gratuit)
Au moment de la rédaction en avril 2021, ProtonMail V4 est actuellement en version bêta et est accessible via beta.protonmail.com. L'accès bêta est disponible pour tous les utilisateurs de ProtonMail, car cette version deviendra éventuellement la version par défaut pour quiconque utilise ProtonMail dans un navigateur.
Si vous utilisez ProtonMail V4 (ou une version ultérieure), vous le verrez répertorié dans le numéro de version en bas à gauche de l'écran lorsque vous êtes connecté. Si vous voyez un numéro de version antérieur, rendez-vous sur beta.protonmail. com et connectez-vous, puis cliquez sur l'icône "Paramètres" en haut de l'écran.
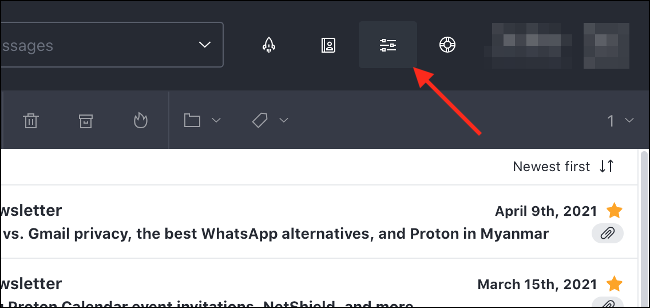
Sous "Importer et exporter", cliquez sur "Assistant d'importation", suivi de "Continuer avec IMAP". Dans la fenêtre contextuelle qui apparaît, cliquez sur "Gmail" pour voir les instructions sur la façon de préparer votre compte (ne vous inquiétez pas, nous les passerons en revue ici.).
Maintenant, dirigez-vous vers Gmail et connectez-vous. Cliquez sur l'icône en forme de rouage "Paramètres" en haut de l'écran, puis sur "Voir tous les paramètres". Dans l'onglet "Transfert et POP/IMAP", assurez-vous que "Activer IMAP" est activé afin que la zone "Statut" indique "IMAP est activé" en texte vert.
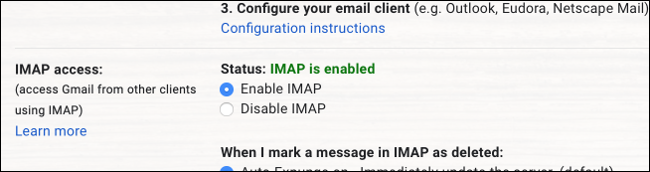
Dans l'onglet "Libellés", assurez-vous d'activer les libellés que vous souhaitez afficher en les cochant "Afficher dans IMAP". Si vous souhaitez éviter de transférer certaines étiquettes (comme les chats), désactivez-les.
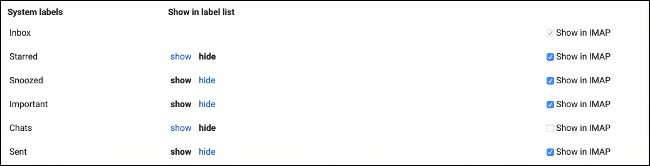
Enfin, accédez aux paramètres de votre compte Google sur myaccount.google.com et connectez-vous, puis visitez la section Sécurité. Sous "Accès aux applications moins sécurisées", assurez-vous de cliquer sur "Activer l'accès (non recommandé)".
Si la vérification en deux étapes est activée sur votre compte, vous devrez plutôt créer un nouveau mot de passe d'application dans la section "Mots de passe d'application". Notez ce mot de passe, car vous en aurez besoin pour la prochaine étape.
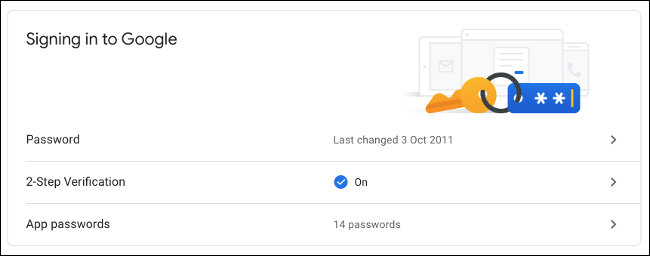
Ensuite, cliquez sur "Démarrer l'assistant d'importation" (également appelé "Passer à l'importation") pour lancer le processus. Vous devrez vous connecter avec votre compte Gmail en utilisant vos informations d'identification principales (nom d'utilisateur et mot de passe) ou en utilisant votre adresse e-mail et votre mot de passe spécifique à l'application (si la vérification en 2 étapes est activée).
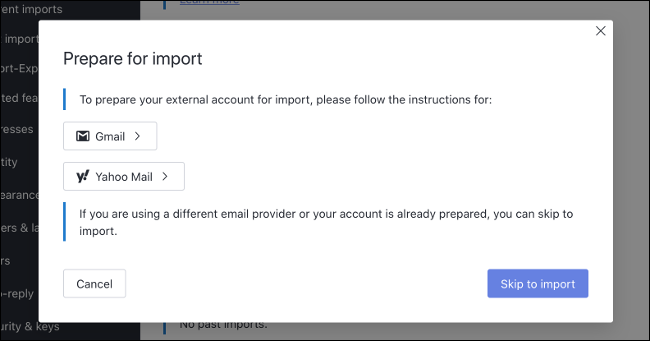
Une fois authentifié, ProtonMail vous dira exactement ce qui sera importé. Vous pouvez cliquer sur le bouton "Personnaliser l'importation" pour apporter d'autres modifications, telles que les dates limites et les dossiers (étiquettes), ou cliquer sur "Démarrer l'importation" pour commencer le processus.
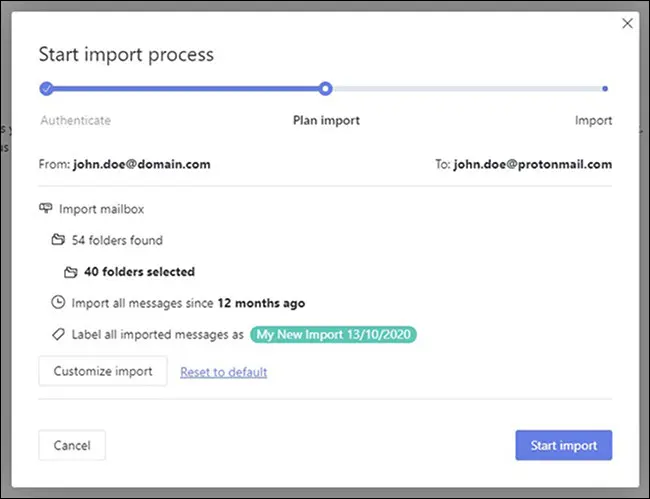
Si vous n'avez pas assez d'espace dans votre compte ProtonMail pour l'e-mail que vous souhaitez importer, vous serez averti. Vous pouvez ensuite apporter des modifications à votre importation afin que tout convienne. En savoir plus sur l'importation via ProtonMail V4 sur la page d'assistance de l'assistant d'importation.

Utilisez l'application de bureau Import-Export (nécessite Premium)
Si vous avez un compte ProtonMail premium, vous pouvez utiliser l'application de bureau Import-Export dédiée pour Windows, Mac ou Linux pour effectuer une importation similaire. En plus de cela, vous pouvez également utiliser l'application Import-Export pour importer des fichiers EML et MBOX stockés localement à partir d'autres clients de messagerie.
Pour cela, téléchargez Import-Export, puis suivez les instructions pour importer votre courrier. Ce processus peut être simplifié en téléchargeant simplement l'intégralité de votre historique Gmail au format MBOX via le service officiel Google Takeout.
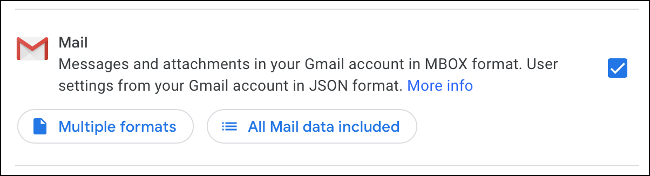
En tant que client payant, vous avez un accès prioritaire au support ProtonMail pour vous aider à résoudre tous les problèmes que vous pourriez rencontrer en cours de route.
Importez vos contacts Gmail dans ProtonMail
Vous pouvez importer vos contacts dans ProtonMail relativement facilement en les exportant sous forme de fichier CSV (valeurs séparées par des virgules) directement depuis Google. Vous pouvez le faire en vous connectant à votre compte Google sur contacts.google.com, puis en cliquant sur le bouton "menu" (qui ressemble à trois lignes horizontales) et en sélectionnant "Exporter".
Par défaut, cela exportera tous vos contacts. Si vous souhaitez uniquement exporter certains contacts, revenez à la liste principale et sélectionnez les contacts que vous souhaitez exporter, puis revenez à la page Exporter. Laissez le format "Google CSV" et cliquez sur "Exporter" pour télécharger le fichier CSV.
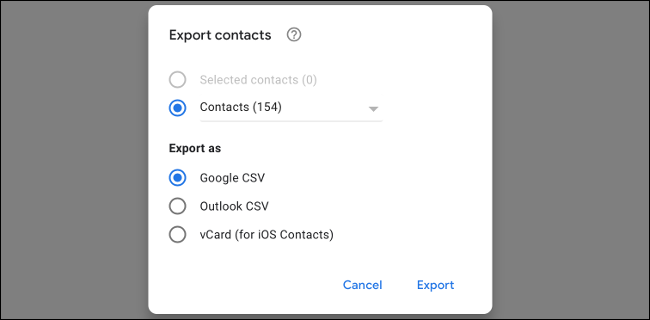
Retournez sur mail.protonmail.com et connectez-vous, puis cliquez sur le bouton "Contacts" en haut de l'écran.
De là, vous pouvez cliquer sur "Importer", puis faire glisser votre fichier .CSV dans la fenêtre pour télécharger vos contacts. Vous voudrez peut-être passer un peu de temps sur la page Contacts pour ranger les entrées après avoir terminé ce processus.
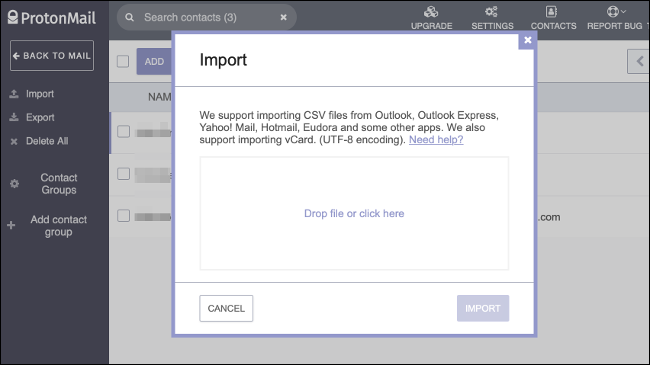
Vous ne voyez pas l'option d'importation via CSV ? Connectez-vous à contacts.protonmail.com, puis cliquez sur "Paramètres", suivi de "Importer". Vous pouvez ensuite utiliser le bouton "Importer des contacts" pour localiser le fichier CSV et télécharger vos contacts ici. Si vous utilisez ProtonMail V4 ou une version ultérieure, vous devrez utiliser cette méthode.
Transférer les messages Gmail entrants vers ProtonMail
Une fois votre boîte de réception et vos contacts importés avec succès, vous souhaiterez probablement vous assurer que tout courrier destiné à votre ancienne adresse est transféré à la nouvelle. Si ce n'est pas le cas (par exemple, si vous "recommencez à zéro" en raison d'un trop grand nombre de courriers entrants à votre ancienne adresse), vous pouvez ignorer cette étape.
Pour transférer des e-mails depuis votre compte Gmail, connectez-vous sur mail.google.com et cliquez sur le rouage "Paramètres" en haut de la page, suivi de "Voir tous les paramètres". Sous l'onglet "Transfert et POP/IMAP", cliquez sur "Ajouter une adresse de transfert" et entrez votre nouvelle adresse (ProtonMail).
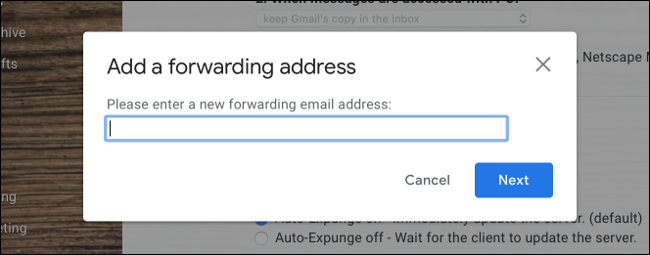
Cliquez sur "Suivant" puis sur "Continuer" pour finaliser votre décision. Revenez à votre compte ProtonMail, où vous devriez trouver un e-mail de confirmation de Google. Vous devrez cliquer sur le lien contenu dans cet e-mail pour terminer le processus.

Actualisez votre compte Gmail une dernière fois et revenez à Paramètres > Transfert et POP/IMAP. Sélectionnez ensuite "Transférer une copie du courrier entrant" et spécifiez l'adresse ProtonMail que vous venez d'ajouter. Appuyez sur "Enregistrer les modifications" en bas de l'écran et vous avez terminé.
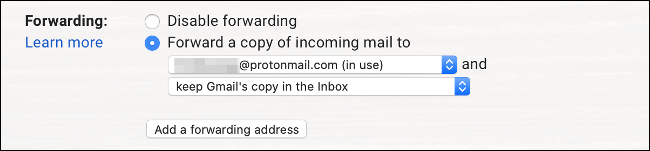
Les touches finales
Avec votre boîte de réception transférée, vos e-mails transférés et vos contacts prêts à partir, il est temps de commencer à utiliser votre nouvelle adresse e-mail. Il y a quelques choses que vous devez vous rappeler de faire pour vous assurer que vous pouvez terminer la migration :
- Mettez à jour vos comptes en ligne pour refléter vos changements d'adresse e-mail (médias sociaux, achats en ligne, services publics, soins de santé, etc.).
- Avertissez vos contacts de votre nouvelle adresse. Vous devez utiliser le champ "Cci" pour envoyer du courrier à plusieurs contacts sans partager la liste complète des destinataires.
- Téléchargez l'application mobile ProtonMail pour Android ou iPhone afin de pouvoir accéder à votre messagerie lors de vos déplacements.
- Si vous êtes un utilisateur premium de ProtonMail, vous pouvez télécharger ProtonMail Bridge, qui permet à ProtonMail de fonctionner avec des clients de messagerie comme Outlook, Thunderbird et Apple Mail.
Changez-vous parce que vous essayez de supprimer Google de votre vie ? En savoir plus sur le moteur de recherche privé DuckDuckGo ou comment vous pouvez toujours obtenir des résultats de recherche de Google sans partager vos données.
