Comment maîtriser les notifications sur votre iPhone
Publié: 2022-01-29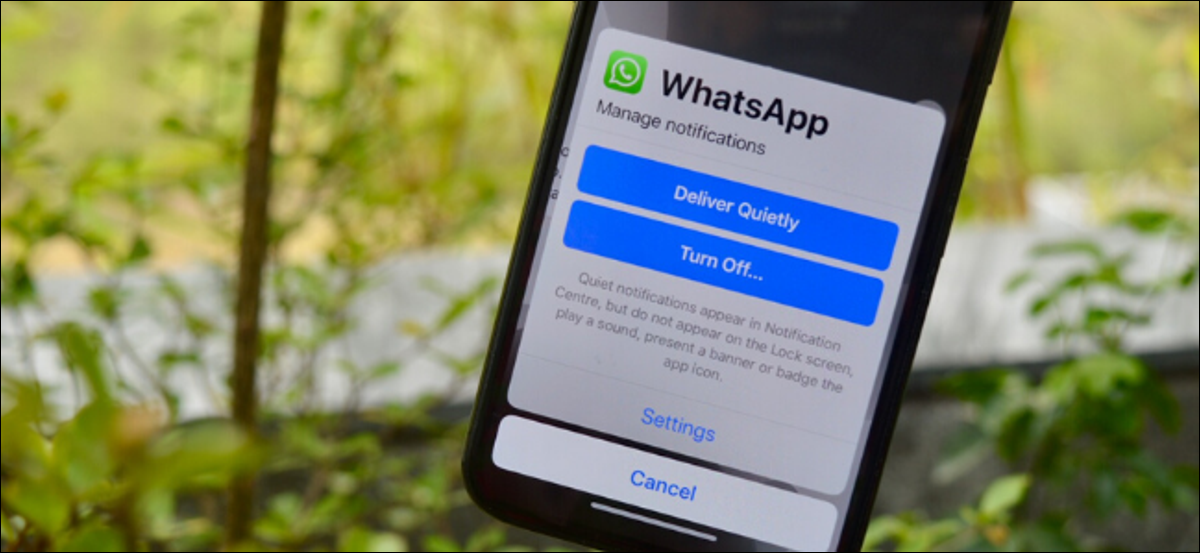
L'iPhone est une machine à notification. Si rien n'est fait, il vous signalera chaque petite chose de chaque application, tout au long de la journée. Il est temps de prendre le contrôle et de maîtriser les notifications iPhone une fois pour toutes.
Désactiver les notifications pour les applications ennuyeuses
Le meilleur moment pour agir sur une application qui vous envoie des notifications ennuyeuses est le moment exact où vous en recevez une. Si vous utilisez iOS 12 et supérieur, vous pouvez désormais désactiver les notifications pour une application sans accéder à l'application Paramètres.
Depuis le centre de notification, balayez vers la gauche sur une notification et appuyez sur le bouton "Gérer".
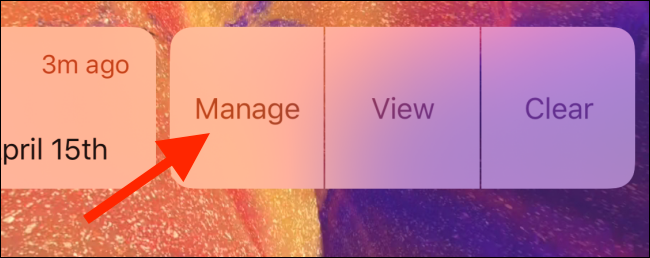
Ici, appuyez sur le bouton "Désactiver…". C'est ça. Plus de notifications de l'application.
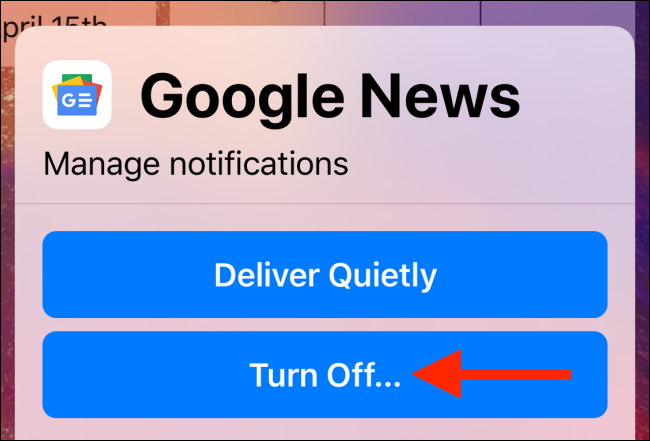
Si vous souhaitez désactiver les notifications pour une application qui ne vous a pas encore envoyé de notification, vous devrez lancer l'application "Paramètres", puis appuyer sur l'option "Notifications". De là, sélectionnez l'application en question.
Maintenant, appuyez sur la bascule à côté de l'option "Autoriser les notifications". Instantanément, toutes les notifications entrantes de l'application seront arrêtées et vous ne verrez pas non plus l'indicateur de notification sur le badge de l'application.
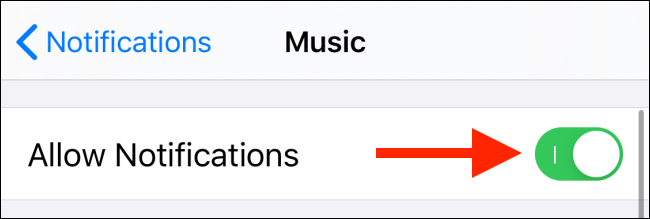
Si vous souhaitez uniquement désactiver certaines parties de la notification, comme les bannières ou les alertes, vous pouvez le faire à partir de la section "Alertes".
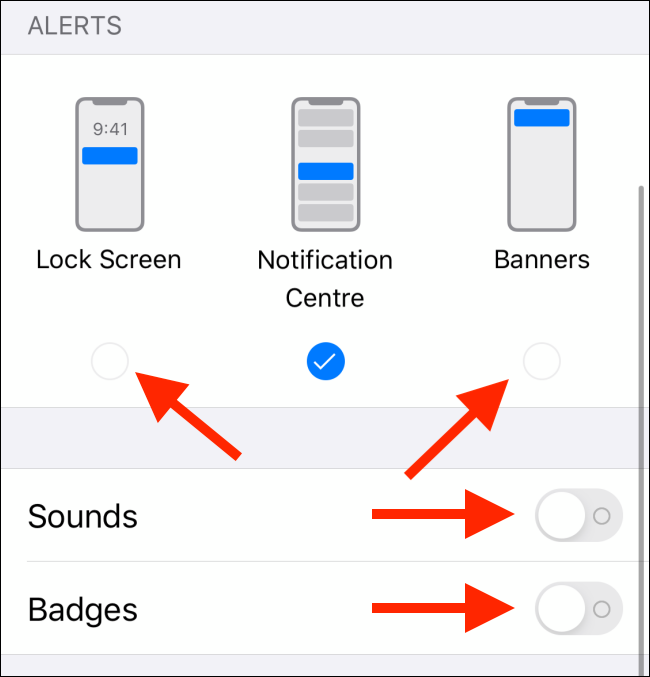
CONNEXION: Comment désactiver rapidement les notifications gênantes sur iPhone ou iPad
Envoyer des notifications silencieusement
La fonctionnalité Deliver Quietly d'Apple est une autre aubaine pour la gestion des notifications introduite pour la première fois dans iOS 12. Lorsque vous balayez vers la gauche sur une notification dans le centre de notifications et appuyez sur le bouton "Gérer", vous verrez une option "Livrer silencieusement".
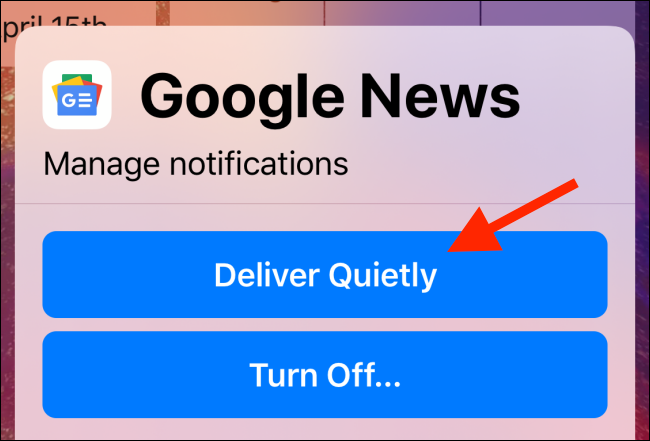
Lorsque vous appuyez dessus, les notifications de l'application donnée passeront en mode silencieux. Ils seront toujours visités lorsque vous ouvrirez le centre de notifications, mais ils n'apparaîtront pas sur l'écran de verrouillage et ils ne vous avertiront pas non plus.
Vous pouvez désactiver la fonctionnalité en revenant à l'écran de gestion des notifications et en appuyant sur l'option "Livrer en évidence".
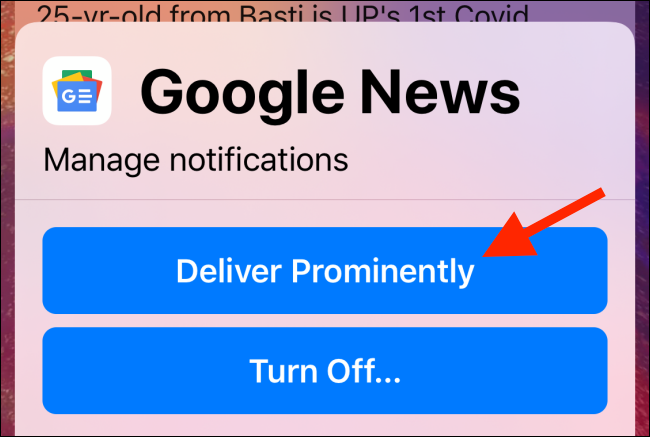
Vous pouvez également accéder à la section Notifications dans Paramètres, choisir l'application, puis réactiver toutes les options d'alerte.
Aperçu des notifications sans déverrouillage
Si vous utilisez un appareil de style iPhone X avec Face ID, vous avez peut-être remarqué que toutes les notifications sont masquées jusqu'à ce que vous déverrouilliez votre appareil. Cela peut être un peu ennuyeux si vous voulez simplement jeter un coup d'œil aux notifications et que vous ne percevez pas un gros risque pour la confidentialité en ne masquant pas les notifications sur l'écran de verrouillage.
Vous pouvez activer les aperçus de notification sur l'écran de verrouillage en accédant à Paramètres > Notifications > Afficher les aperçus. Ici, passez à l'option "Toujours".
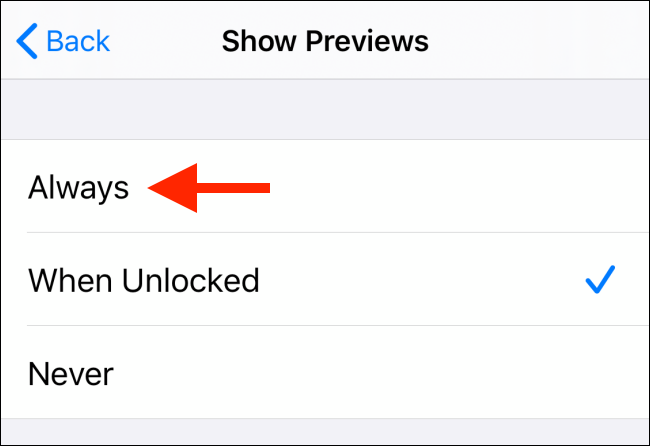
CONNEXION: Comment faire en sorte que les notifications s'affichent réellement sur iPhone

Utilisez judicieusement le mode Ne pas déranger
Le mode Ne pas déranger sur votre iPhone vous aide à autoriser les notifications pendant une période définie, vous offrant ainsi une certaine tranquillité d'esprit. Vous pouvez programmer Ne pas déranger pour qu'il s'active automatiquement la nuit, ou vous pouvez l'activer manuellement pendant un certain temps.
Allez dans l'application "Paramètres" et choisissez l'option "Ne pas déranger". Si vous souhaitez simplement activer la fonctionnalité pour le moment, appuyez sur la bascule à côté de l'option "Ne pas déranger".
Vous pouvez également appuyer sur la bascule à côté de "Planifié" pour mettre cela sur un calendrier. Choisissez le timing "De" et "À", et laissez le reste à votre iPhone.
Alternativement, vous pouvez ouvrir le Centre de contrôle et appuyer et maintenir l'icône "Ne pas déranger" (icône de croissant de lune) pour voir les options contextuelles. Ici, vous pouvez choisir d'activer le mode Ne pas déranger pendant une heure seulement, jusqu'à ce soir ou jusqu'à ce que vous quittiez l'emplacement actuel.
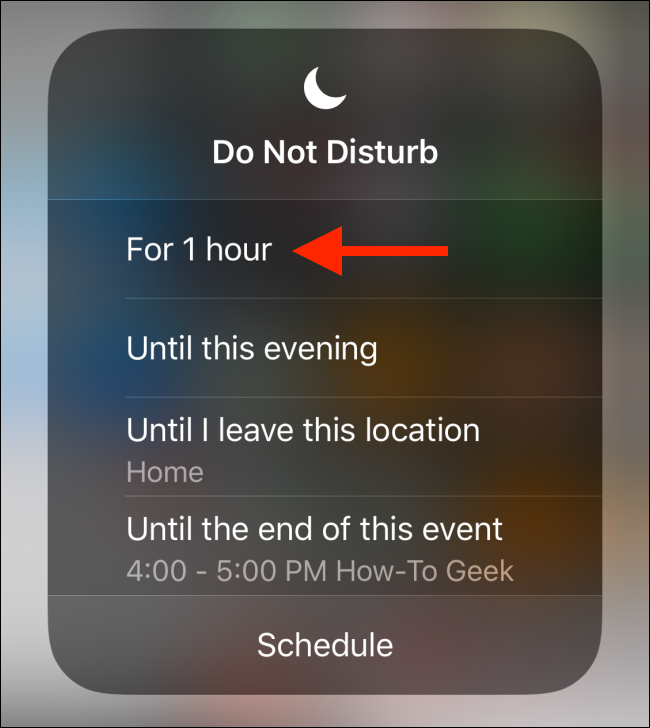
Pensez à garder votre téléphone toujours en mode silencieux
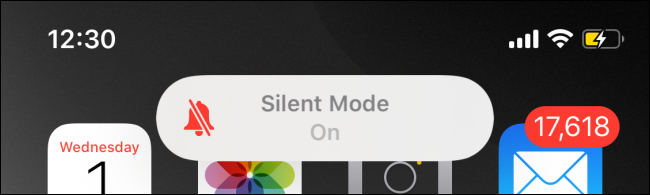
L'activation semi-permanente du mode silencieux sur votre iPhone est quelque chose que tout le monde ne pourra pas faire. Mais si votre travail ne dépend pas de la réponse immédiate à chaque appel ou message, vous devriez sérieusement envisager de toujours garder votre iPhone en mode silencieux. Cela devient plus facile si vous possédez une Apple Watch (qui vous avertira des notifications en tapant doucement sur votre poignet).
Lorsque vous effleurez le "Ringer Switch" situé sur le côté gauche de l'iPhone et que vous activez le mode silencieux, votre vie devient plutôt heureuse. Tant que votre iPhone vibrera encore (vous pouvez même le modifier dans les paramètres), il n'émettra pas de son.
Vous pouvez continuer à vérifier votre iPhone toutes les heures environ pour voir les nouveautés ou si vous avez manqué quelque chose d'important.
Activer le contournement d'urgence pour que la famille puisse toujours vous joindre
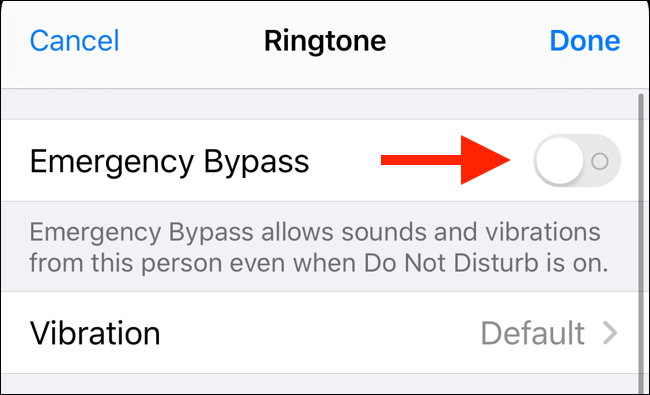
Le mode Ne pas déranger combiné au mode silencieux est en effet agréable, mais peut parfois être assez mortel. À l'heure actuelle, Apple n'offre pas de contrôles granulaires pour le mode Ne pas déranger. Il n'est pas possible de dire que si vous recevez des notifications d'une application particulière, faites toujours un son.
Mais il y a une exception et c'est pour les appels téléphoniques et les messages. Vous pouvez utiliser la fonction Contournement d'urgence. Une fois activé pour un contact, votre iPhone sonnera et vibrera, peu importe si votre iPhone est en mode Ne pas déranger ou Silencieux.
Vous devez activer le contournement d'urgence pour les membres de votre famille, vos proches ou vos amis les plus proches. Pour ce faire, ouvrez l'application "Contacts" ou l'application Téléphone et accédez à un contact.
Ici, appuyez sur le bouton "Modifier" et sélectionnez l'option "Sonnerie". En haut du menu, appuyez sur la bascule à côté de « Contournement d'urgence » pour activer la fonction.
CONNEXION: Comment laisser un contact contourner le mode Ne pas déranger d'iOS
Activer le flash LED pour un retour visuel
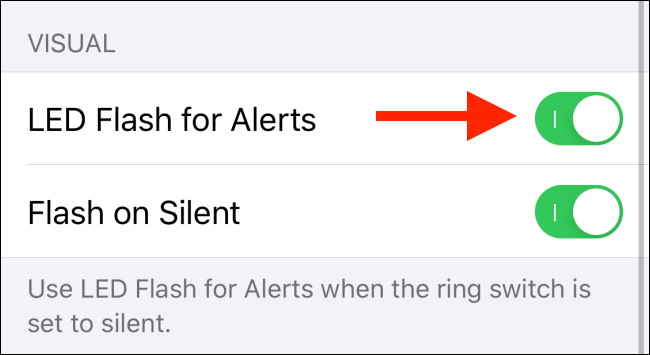
Votre iPhone dispose d'une option d'accessibilité pour faciliter le repérage lorsque vous recevez un appel ou une notification. La fonction Flash LED fera vibrer le flash LED qui se trouve à l'arrière de votre iPhone. De cette façon, vous pouvez savoir quand vous avez une nouvelle notification même si vous ne sentez pas la vibration de votre iPhone lorsqu'il est en mode silencieux.
Pour activer cette fonctionnalité, accédez à Paramètres > Accessibilité > Audio/Visuel. Ici, appuyez sur la bascule à côté de l'option "Flash LED pour les alertes" et assurez-vous que l'option "Flash on Silent" est également sélectionnée.
Une fois que vous avez configuré les notifications sur votre iPhone, il est temps de configurer les paramètres.
