Comment gérer vos finances personnelles avec la fonctionnalité "Money in Excel" de Microsoft
Publié: 2022-01-29Si vous souhaitez gérer vos comptes financiers mais que vous n'avez pas besoin d'un programme complet et coûteux comme Quicken, Microsoft propose un service complémentaire gratuit appelé Money in Excel. Cette option vous aide à intégrer vos comptes bancaires et autres données financières dans Excel afin que vous puissiez suivre vos dépenses, vos habitudes de dépenses, vos investissements, etc.
Le modèle Money in Excel peut récupérer les informations de compte dans la plupart des grandes institutions financières. L'accès à vos comptes est effectué via un plug-in tiers fourni par Plaid, qui gère les autorisations entre vous et Microsoft. Vous connectez vos données financières à Plaid, mais Plaid ne partage pas les identifiants de connexion avec Microsoft. (Pour plus d'informations sur les aspects de sécurité et de confidentialité de cette fonctionnalité, consultez la FAQ Money in Excel de Microsoft.)
En tant que modèle Excel premium, Money in Excel est disponible pour les abonnés Microsoft 365 Personnel et Famille aux États-Unis. La fonctionnalité est accessible uniquement sur le bureau ; cela ne fonctionnera pas sur mobile. Voici comment utiliser Money dans Excel pour gérer vos finances personnelles directement à partir d'une feuille de calcul.
Obtenir de l'argent dans Excel
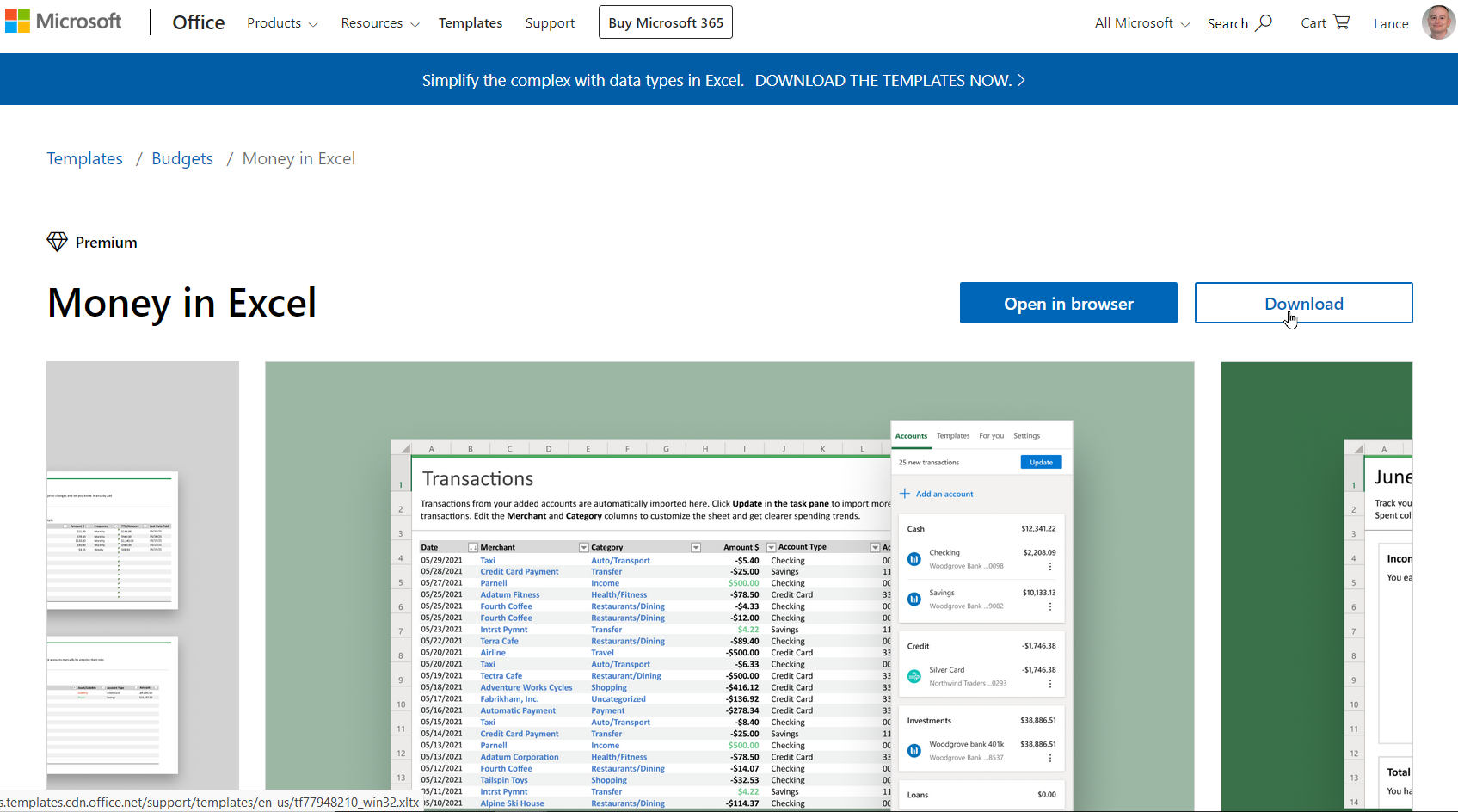
Avant de pouvoir commencer à utiliser Money dans Excel, vous devez d'abord l'ajouter à votre instance d'Excel. Pour récupérer le modèle Money, accédez à la page Microsoft Money in Excel et connectez-vous en tant qu'abonné Microsoft 365. Cliquez sur Modifier dans le navigateur pour ajouter le modèle à la version d'Excel basée sur un navigateur ou cliquez sur Télécharger pour l'obtenir pour la version de bureau du programme.
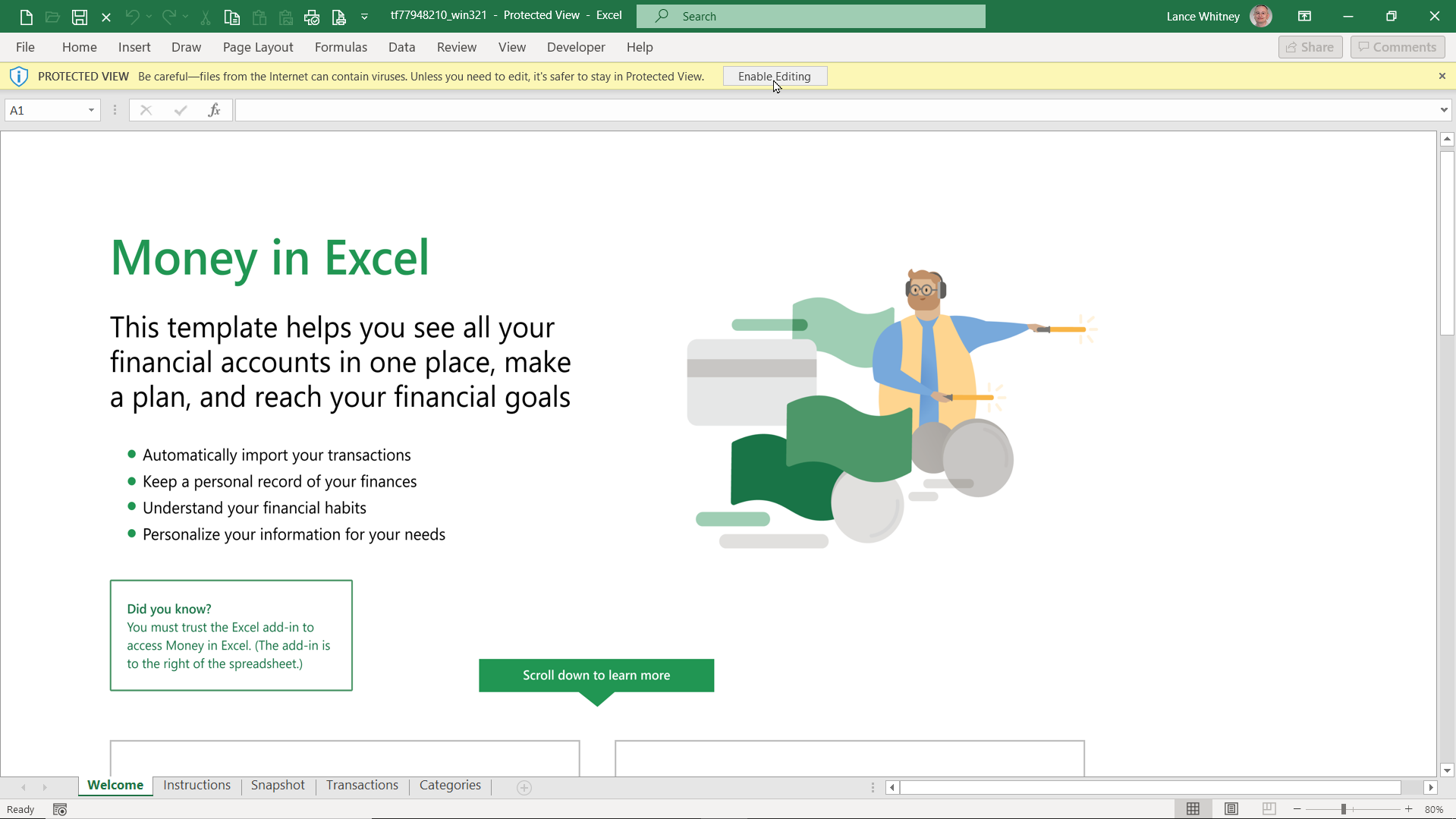
Les deux versions fonctionnent de la même manière. Si vous souhaitez utiliser Money dans Excel n'importe où à partir de n'importe quel ordinateur, choisissez la version basée sur un navigateur. Si vous souhaitez le limiter à des ordinateurs spécifiques sur lesquels Excel est installé localement, optez pour l'option de téléchargement.
Après avoir choisi la version du navigateur, cliquez sur le bouton Continuer pour ajouter le modèle. Avec l'option Télécharger, téléchargez et ouvrez le fichier XLTX. Une fois le fichier ouvert dans Excel en mode protégé, cliquez sur le bouton Activer la modification en haut pour ajouter le modèle.
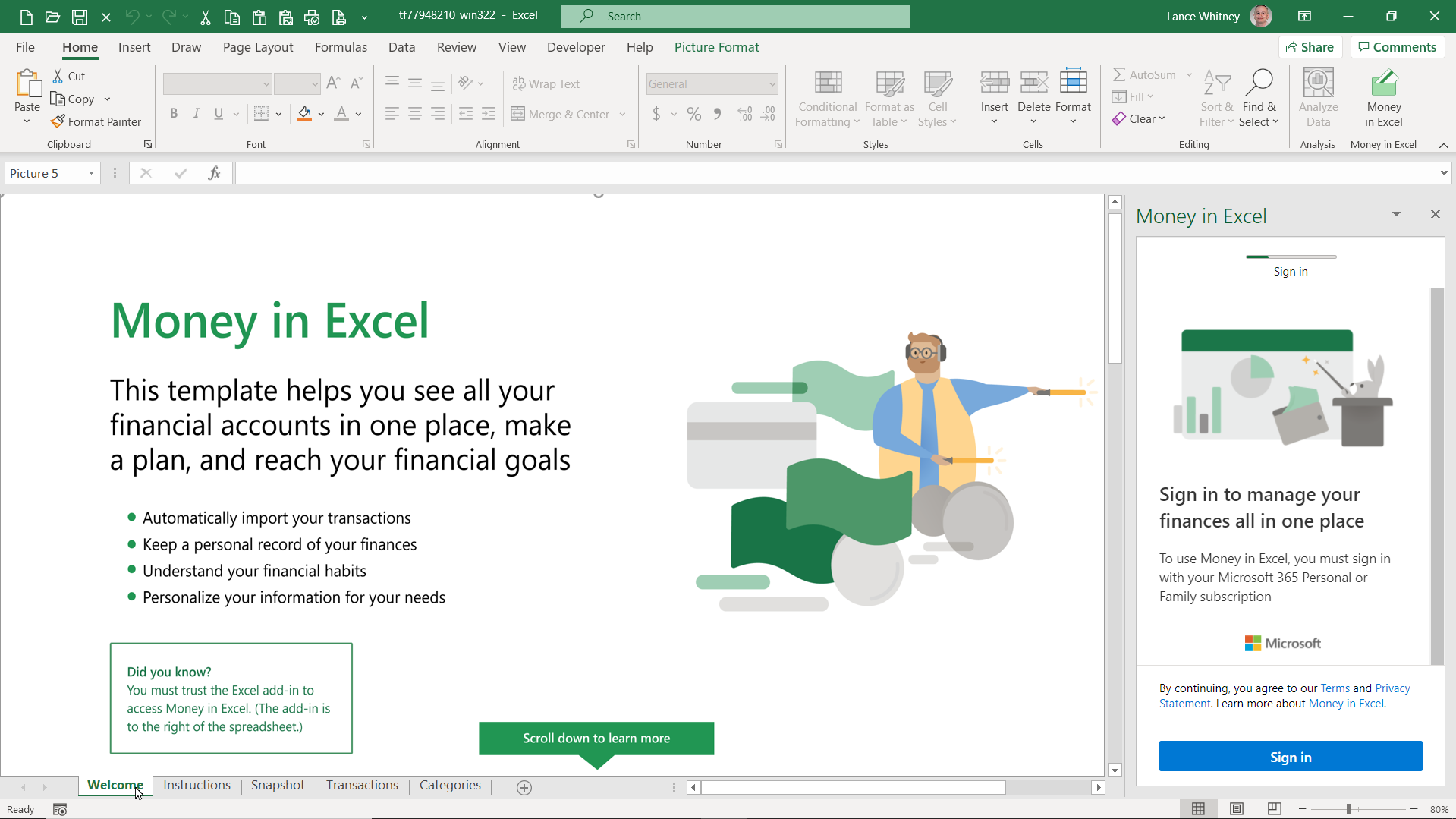
Cliquez sur les onglets Bienvenue et Instructions au bas de la feuille de calcul pour savoir comment configurer et utiliser Money dans Excel. Cliquez sur le bouton Se connecter dans le volet Money in Excel sur le côté droit pour vous connecter avec votre compte Microsoft.
Connectez vos comptes financiers
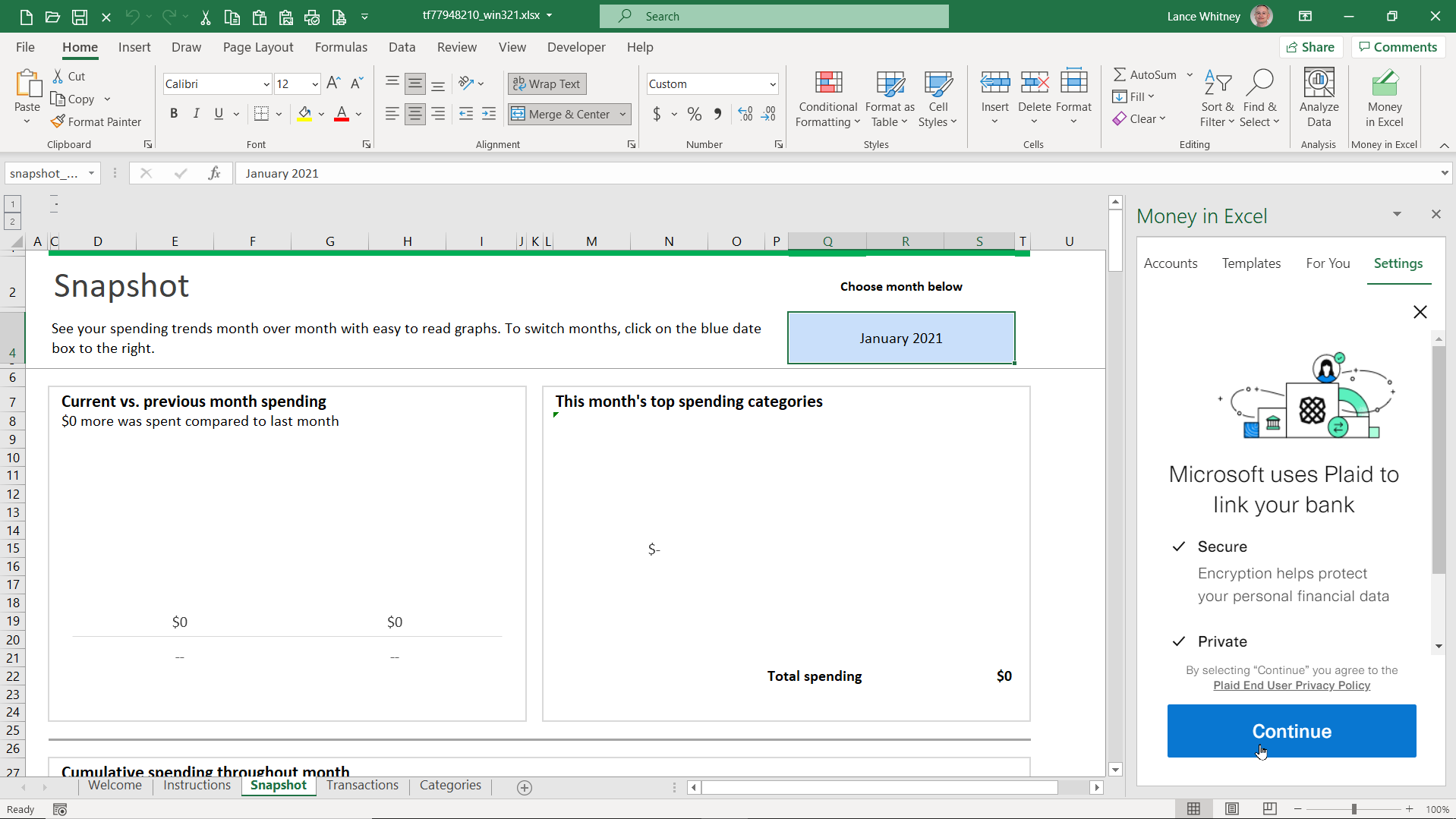
Ensuite, vous devez synchroniser vos comptes financiers avec Excel. Le volet de droite explique comment Plaid se connectera à vos comptes financiers et comment Microsoft utilise Plaid. Cliquez sur Continuer à travers chaque écran pour poursuivre la configuration.
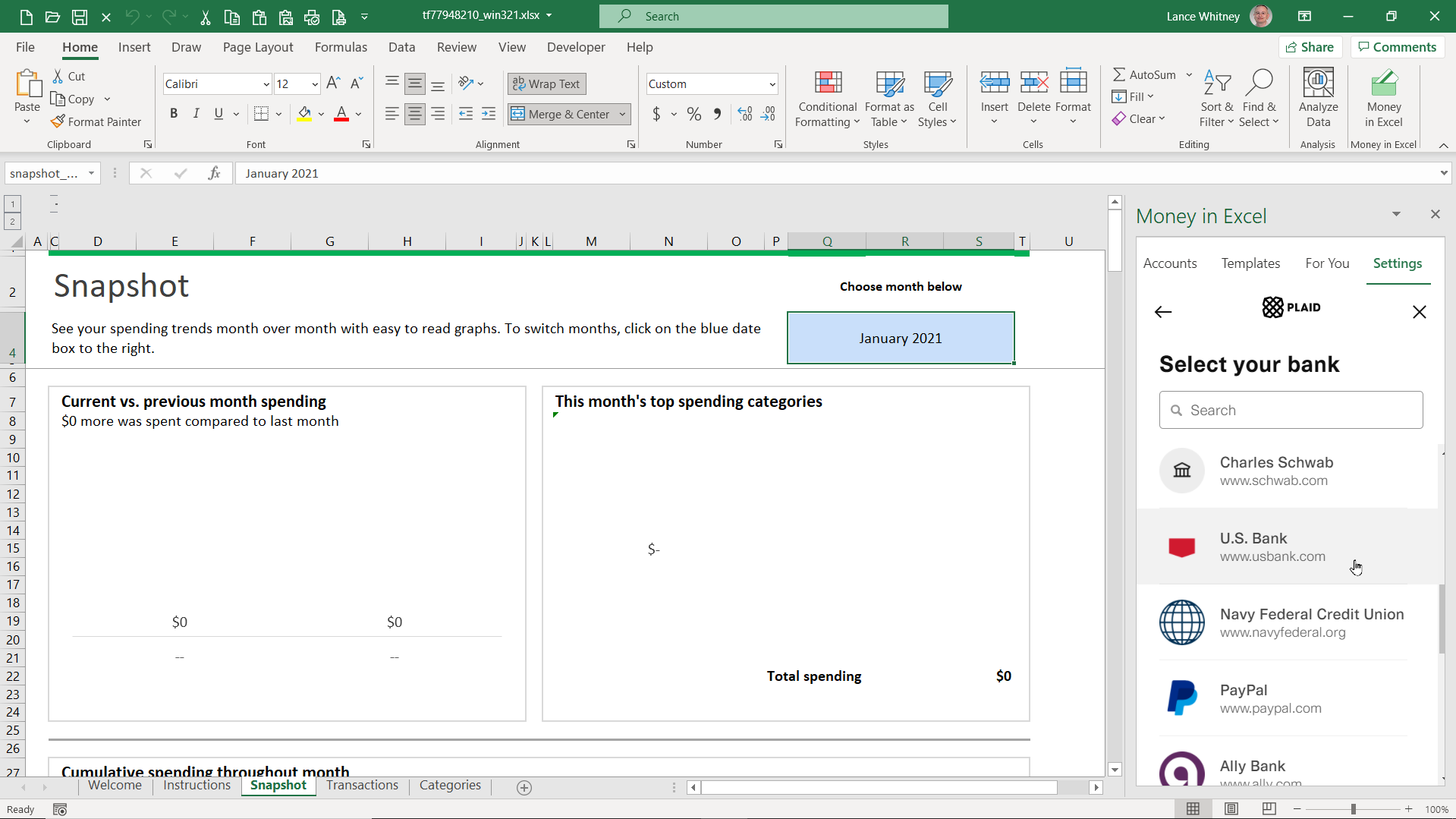
L'écran suivant présente une liste de banques. Choisissez la banque dans laquelle vous avez un compte pour intégrer vos informations financières. Si vous ne voyez pas votre banque dans la liste, saisissez son nom dans le champ Rechercher en haut et sélectionnez-la dans les résultats.
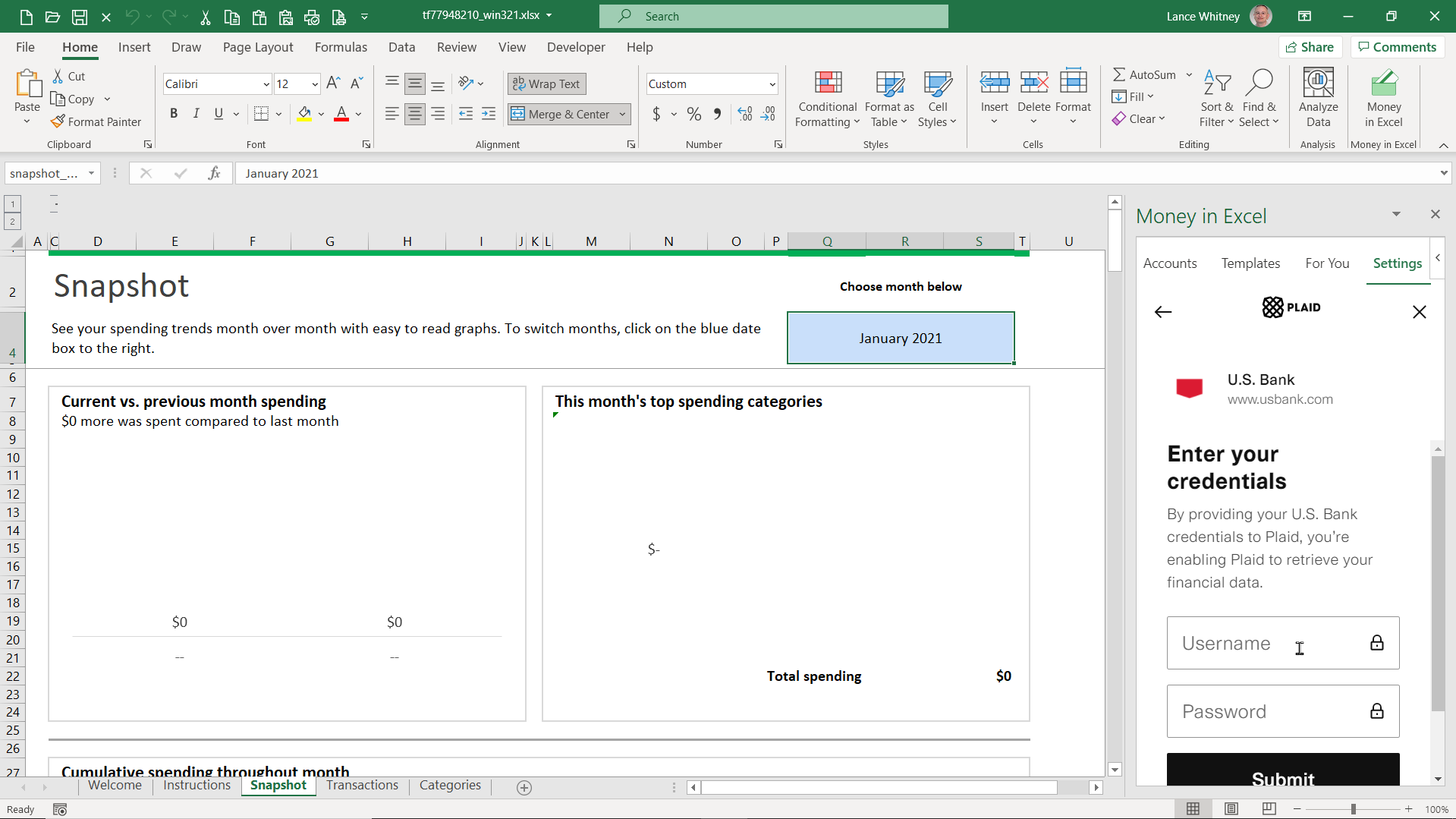
Connectez-vous avec vos informations d'identification de compte bancaire et cliquez sur Soumettre . Choisissez ensuite comment vous souhaitez recevoir un code de sécurité pour authentifier votre identité. Vous pouvez sélectionner un e-mail, un appel téléphonique ou un SMS. Cliquez sur Continuer , saisissez le code dans le champ approprié, puis cliquez sur Soumettre .
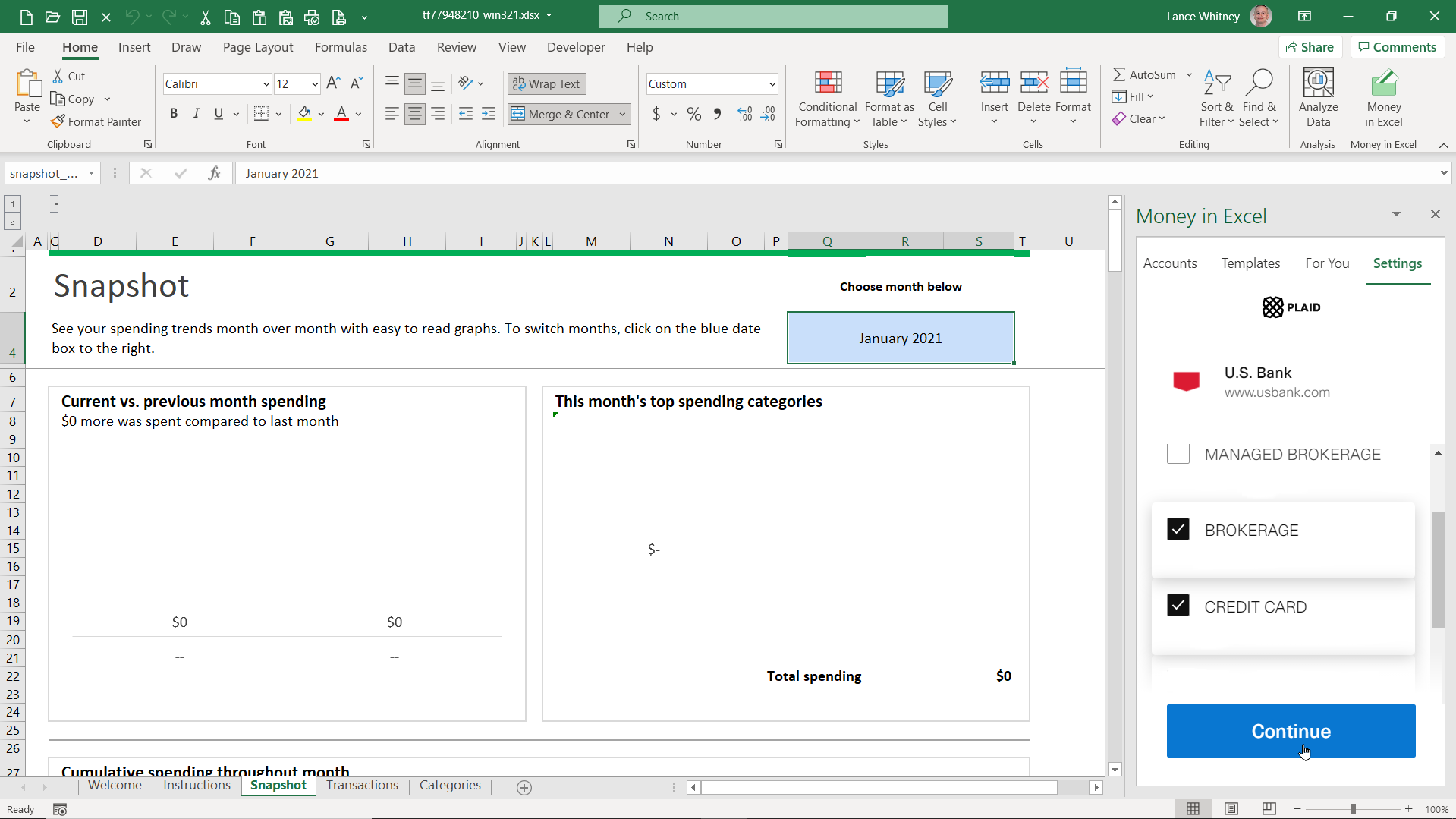
Si vous avez plusieurs comptes dans la banque que vous avez choisie, cochez les comptes que vous souhaitez afficher dans Excel. Cliquez sur Continuer et vos comptes sont ensuite synchronisés avec votre classeur Excel. Dans le volet de droite, cliquez sur l'entrée Ajouter un compte ou une transaction et sélectionnez Connecter un compte ou Ajouter un compte manuel si vous souhaitez ajouter un compte bancaire supplémentaire.

Afficher et filtrer les données
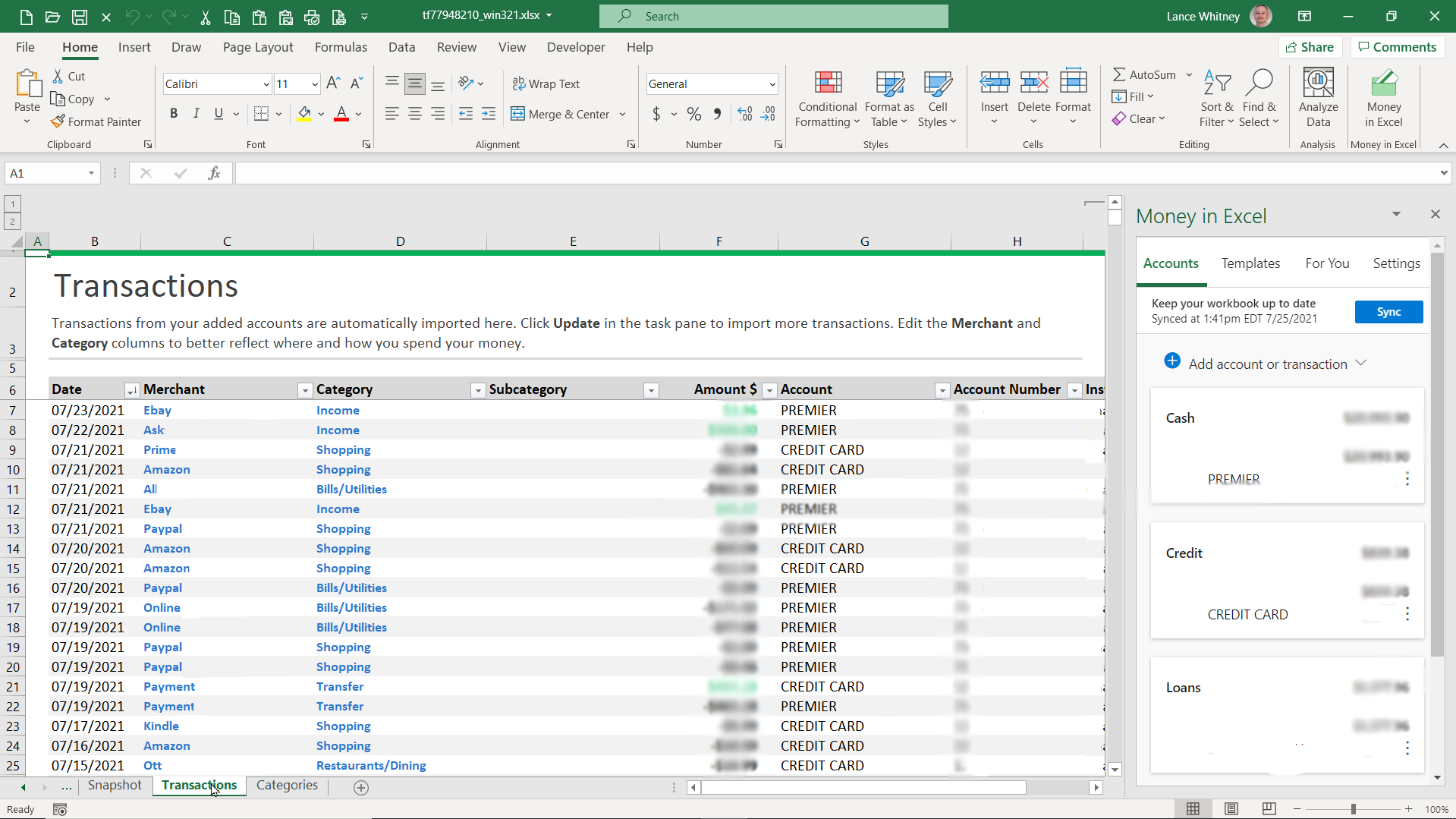
Vos transactions des comptes consultés apparaissent alors dans le classeur, plus précisément dans la feuille de calcul Transactions . Cliquez sur l'onglet Transactions et faites défiler chaque transaction pour afficher la date, le commerçant, la catégorie, le montant, le compte, le numéro de compte et l'institution.
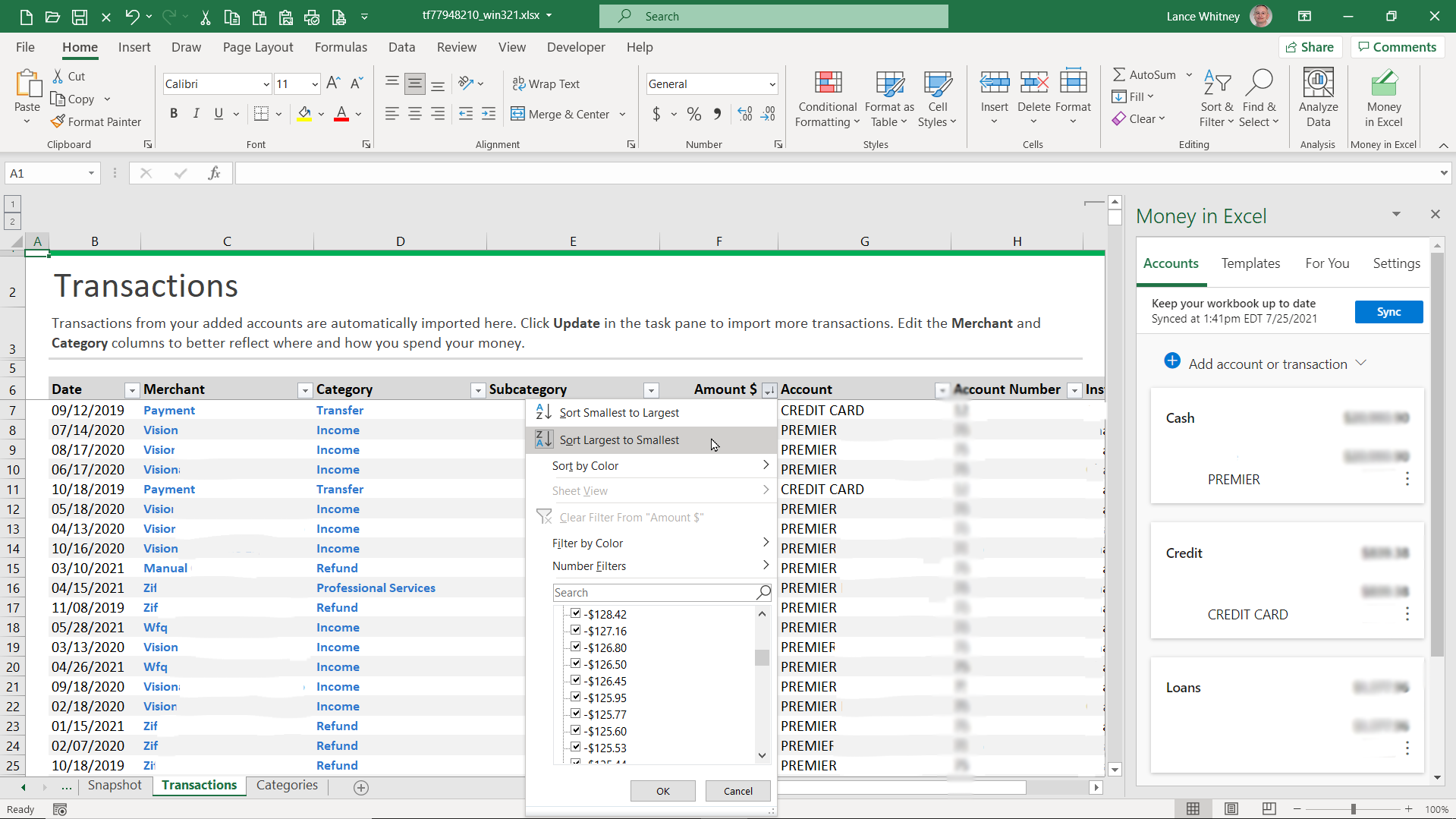
Vous verrez que la ligne d'en-tête nécessaire et le filtrage des données sont automatiquement activés dans la feuille de calcul, ce qui vous permet de modifier l'ordre de tri dans chaque colonne. Cliquez sur la flèche vers le bas à côté d'un en-tête de colonne pour modifier l'ordre parmi l'un des critères suivants : le plus ancien et le plus récent ou le plus récent et le plus ancien ; A à Z ou Z à A ; et du plus petit au plus grand ou du plus grand au plus petit.
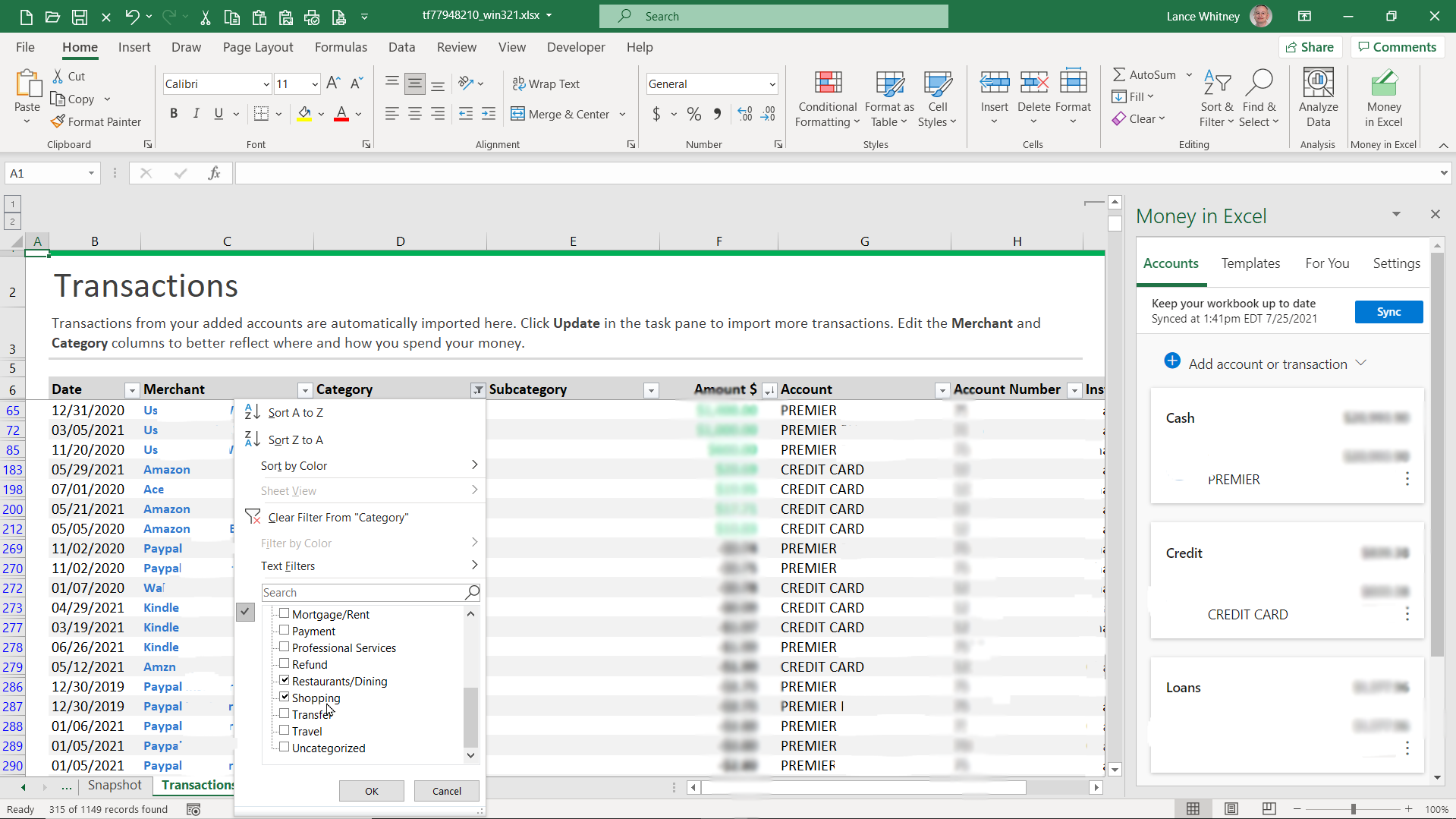
Vous pouvez également filtrer les résultats pour afficher uniquement certaines catégories. Par exemple, cliquez sur la flèche vers le bas de l'en-tête de colonne Catégorie et modifiez le filtre pour afficher uniquement les dépenses pour les restaurants ou uniquement pour les achats.
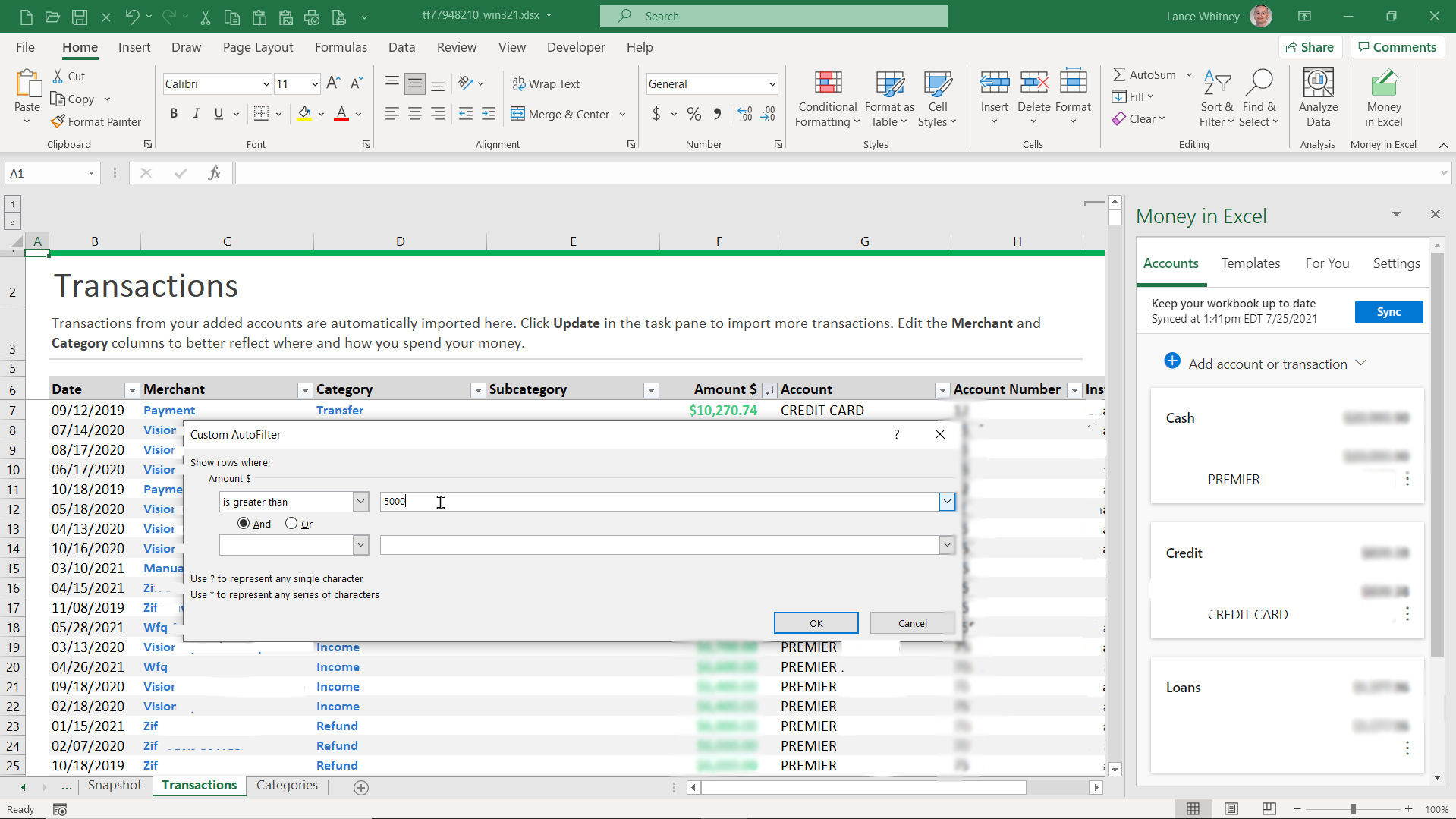
Ensuite, vous pouvez filtrer les résultats pour afficher uniquement les transactions dans une certaine plage. Par exemple, cliquez sur la flèche vers le bas de l'en-tête de colonne Montant , accédez à Filtres numériques , puis sélectionnez un critère, tel que Supérieur à . Tapez un nombre pour voir uniquement les montants supérieurs au nombre que vous avez entré. Cliquez sur la flèche vers le bas de l'en-tête de colonne et choisissez Effacer le filtre pour supprimer le filtre.
Graphiques et catégories
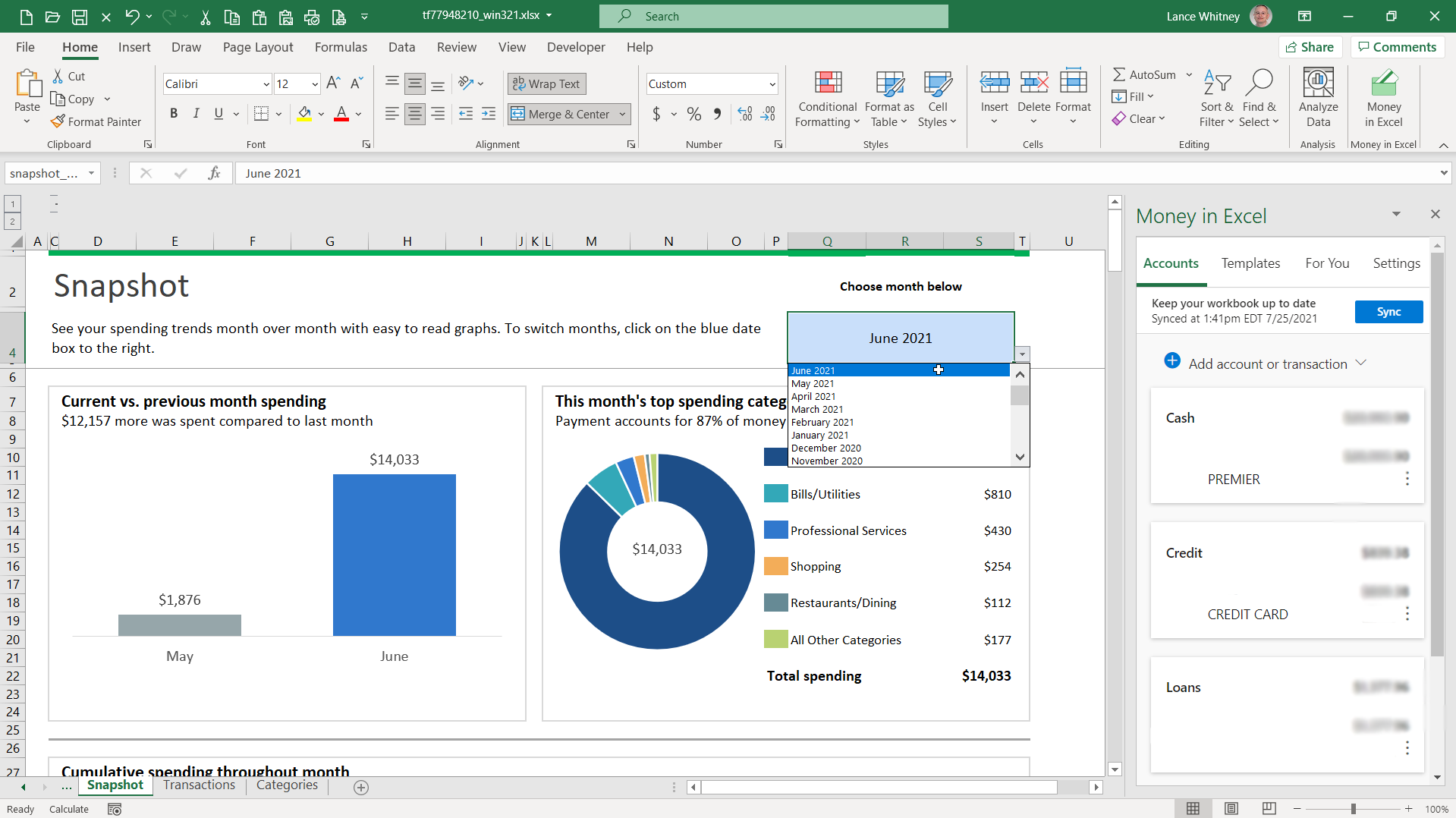
Cliquez sur l'onglet Instantané pour afficher des tableaux et des graphiques montrant vos dépenses du mois par rapport au mois précédent. Pour afficher un mois spécifique, cliquez sur la flèche vers le bas à côté du mois indiqué en haut et remplacez-le par un nouveau mois. Vous pouvez également voir où et comment vous dépensez votre argent pour le mois.
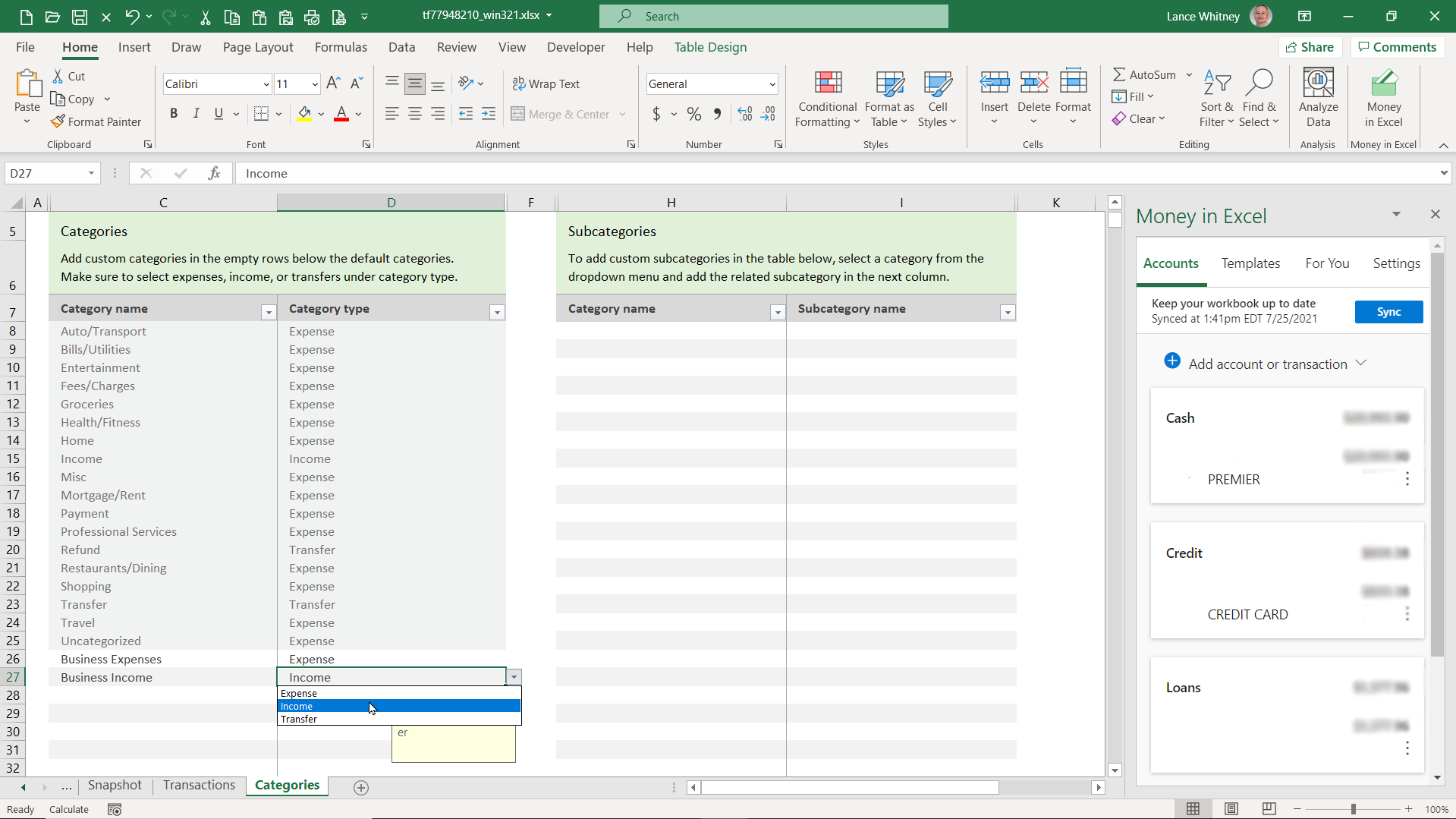
Vous pouvez ajouter vos propres catégories personnalisées pour suivre des transactions spécifiques en cliquant sur l'onglet Catégories . Accédez à la section Catégories et sélectionnez l'option Personnalisé . Tapez le nom de la catégorie sous la colonne Nom de la catégorie et le type de catégorie, tel que Revenu ou Dépense, sous la colonne Type de catégorie .
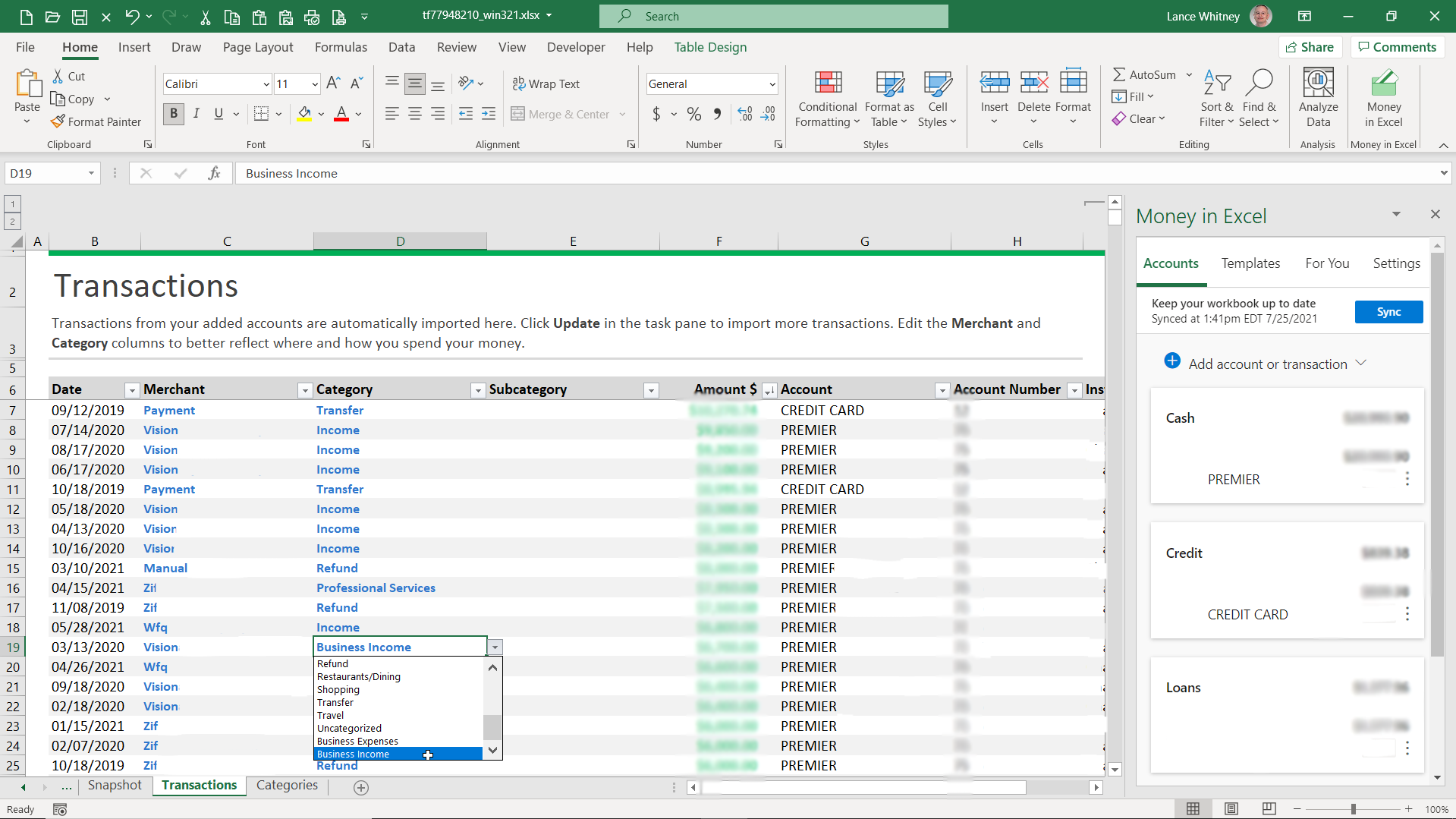
Accédez à la feuille Transactions . Cliquez sur la flèche vers le bas à côté d'une transaction à laquelle vous souhaitez appliquer l'une des nouvelles catégories personnalisées et sélectionnez cette catégorie dans la liste. Pendant que vous êtes ici, vous devrez peut-être également modifier la catégorie pour toutes les transactions pour lesquelles Excel a choisi la mauvaise catégorie.
Mettre à jour les données et modifier les paramètres
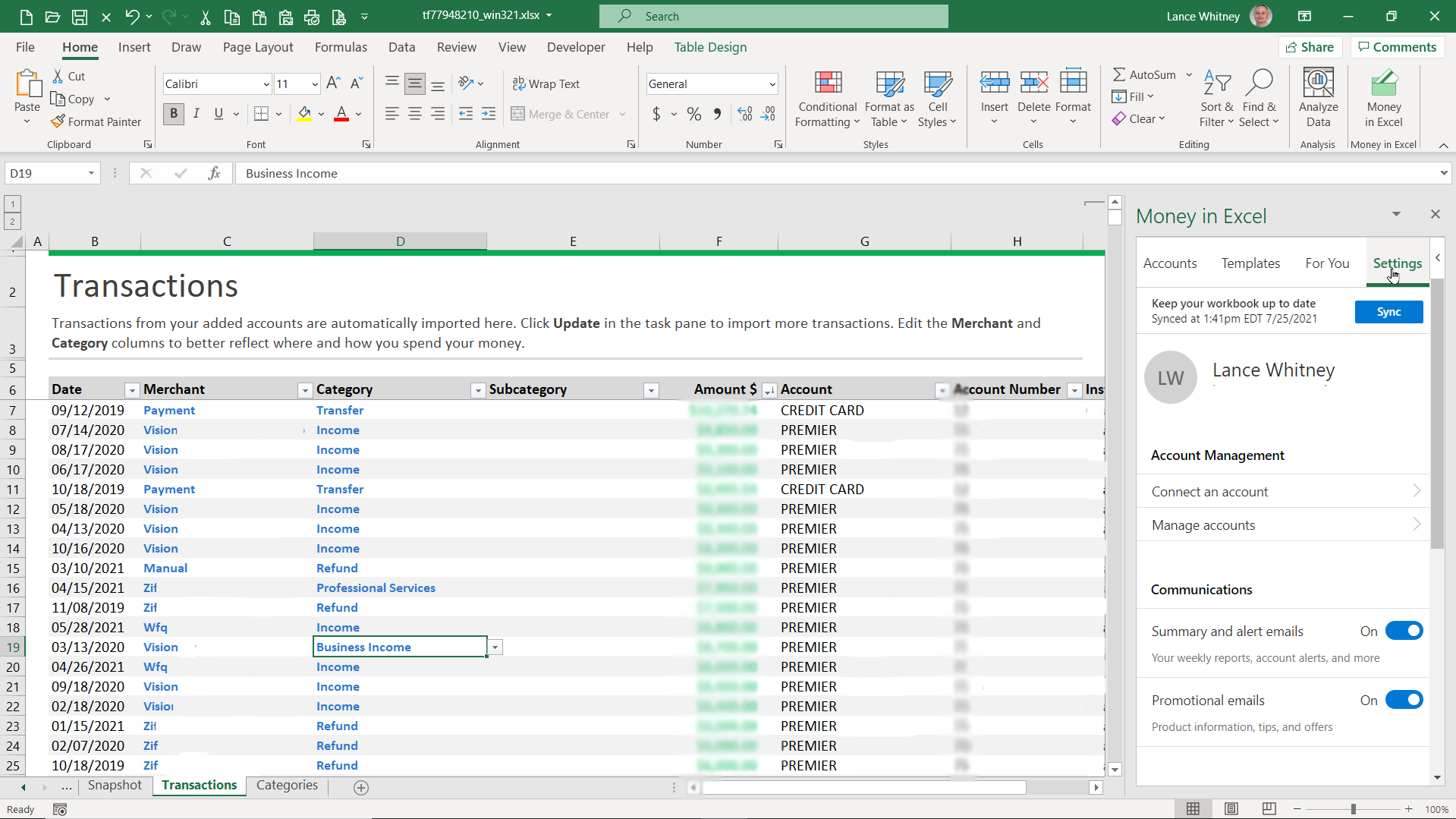
Si vous souhaitez ajouter ou modifier des informations dans le classeur, consultez le volet de droite. Cliquez sur le bouton Mettre à jour pour mettre à jour votre feuille de calcul avec les dernières transactions. De nouveaux comptes financiers peuvent toujours être ajoutés en cliquant sur l'onglet Comptes et en sélectionnant Ajouter un compte ou une transaction .
Ajoutez des modèles supplémentaires pour calculer la valeur nette et les dépenses récurrentes sous l'onglet Modèles . L'onglet Pour vous vous montre le meilleur marchand sur lequel vous avez dépensé de l'argent, et l'onglet Paramètres vous permet d'afficher et de modifier les paramètres clés.
Assurez-vous d'enregistrer votre classeur sous un nom spécifique avant de le fermer afin de pouvoir l'ouvrir et le mettre à jour chaque fois que vous souhaitez examiner vos comptes financiers, vos transactions et vos habitudes de dépenses.
