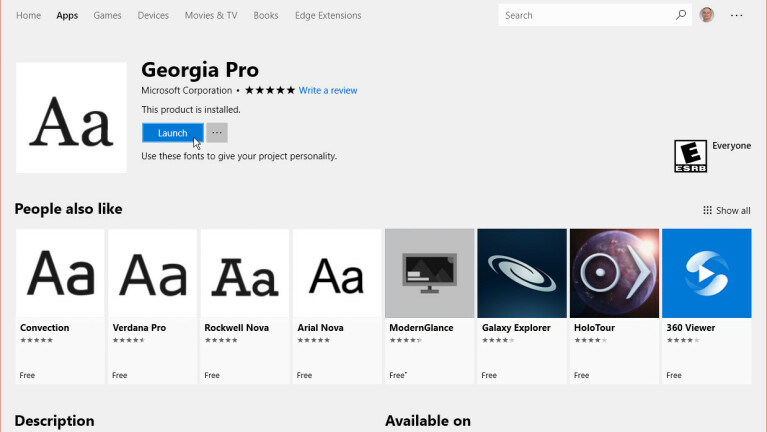Comment gérer vos polices dans Windows 10
Publié: 2022-01-29Vous avez probablement une armée de polices sur votre PC Windows 10 que vous pouvez utiliser pour pimenter vos documents, présentations et autres fichiers. Mais comment savoir quelles polices sont disponibles, comment elles apparaîtront et comment en obtenir de nouvelles ?
Si vous utilisez Windows 10, Microsoft propose quelques outils qui peuvent vous aider. Avec l'outil Polices standard du Panneau de configuration, vous pouvez voir quelles polices sont installées et afficher et imprimer un aperçu de chacune d'entre elles.
Avec la mise à jour Windows 10 avril 2018 ou ultérieure, vous pouvez effectuer d'autres astuces via l'écran Polices sous Paramètres : voir à quoi ressemble chaque police sans avoir à la prévisualiser ; désinstallez les polices dont vous n'avez pas besoin ; et téléchargez plus de polices de Microsoft. La mise à jour de Windows 10 mai 2019, quant à elle, ajoute la possibilité d'installer une police en la faisant glisser et en la déposant.
Pour vérifier cela, allez dans Paramètres > Système > À propos de . Faites défiler l'écran À propos de. Si la version de Windows indique 1903, vous avez la mise à jour de mai. Si ce n'est pas le cas, accédez à la catégorie Mise à jour et sécurité dans les paramètres. Si votre PC est prêt et compatible, vous verrez une mise à jour appelée "Mise à jour des fonctionnalités de Windows 10, version 1903", que vous pourrez ensuite installer.
Afficher les polices installées
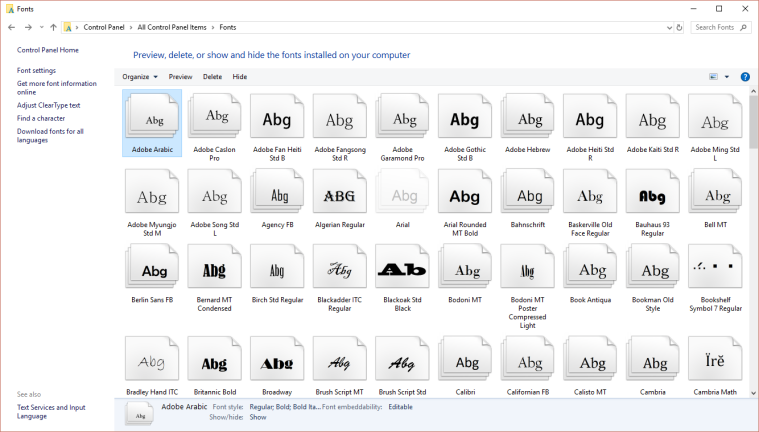
Aperçu des polices
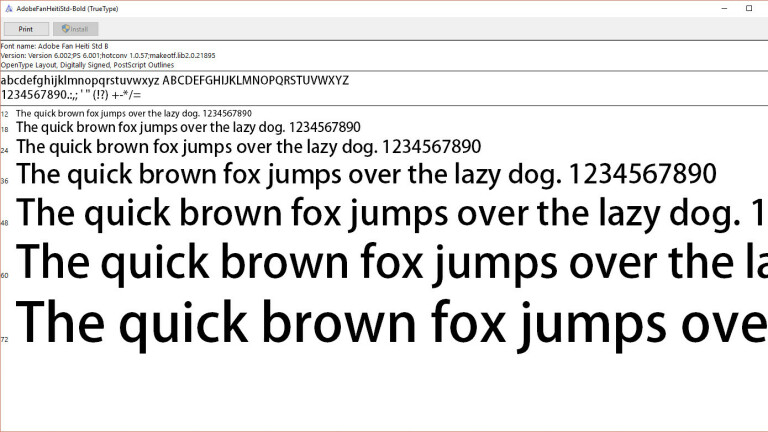
Aperçu des familles de polices
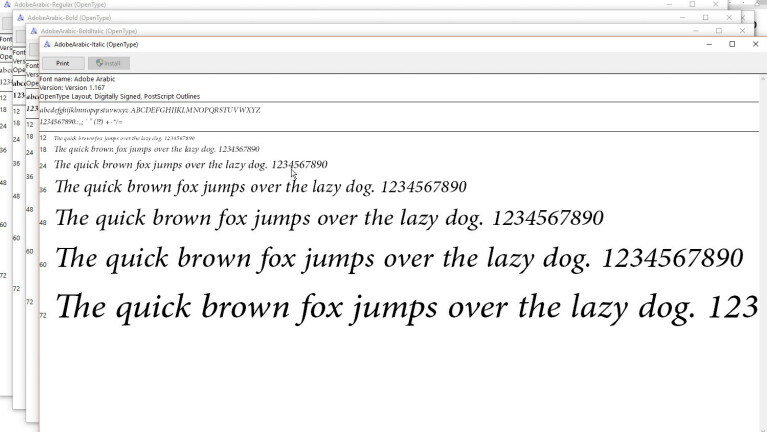
Si la police est une famille (toute police représentée par plusieurs pages), un double-clic ouvre une page affichant chaque membre de la famille. Vous pouvez ensuite prévisualiser chaque police individuelle. Si vous sélectionnez Aperçu pour une famille de polices, plusieurs visualiseurs s'ouvrent pour afficher la police avec différents attributs, tels que gras, italique et gras italique.
Pour les familles de polices nécessitant plusieurs écrans de visualisation, Windows vous demande d'abord si vous souhaitez les ouvrir tous. Vous devez ensuite fermer chaque fenêtre d'aperçu individuelle.
Masquage des polices
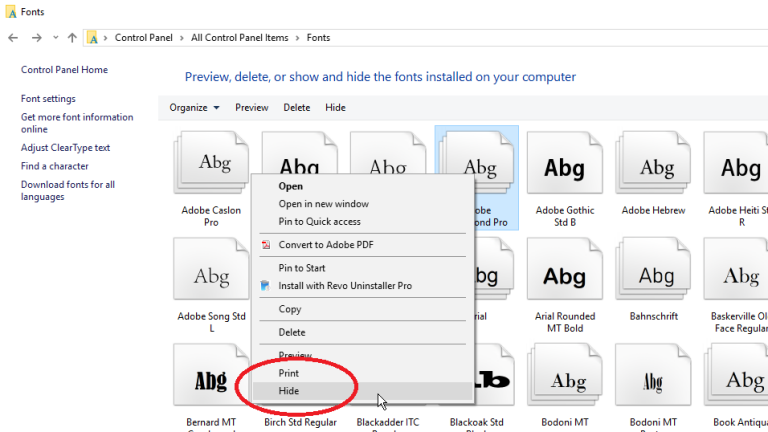
Vous pouvez masquer une police que vous ne souhaitez pas voir ou utiliser lorsque vous travaillez avec certains programmes et applications. Cependant, cette astuce ne fonctionne pas à tous les niveaux. Le masquage des polices via l'écran Polices les rend invisibles pour certaines applications intégrées telles que WordPad et le Bloc-notes.
Les applications telles que Microsoft Office génèrent leurs propres menus de polices, donc le masquage des polices via le Panneau de configuration n'a aucun effet sur elles. Pour masquer une police, faites un clic droit dessus et sélectionnez Masquer dans le menu contextuel.
Vous pouvez également masquer automatiquement toutes les polices qui ne sont pas conçues pour vos paramètres de langue. Pour ce faire, cliquez sur le lien pour les paramètres de police dans la barre latérale gauche. Dans la fenêtre Paramètres de police, cochez la case Masquer les polices en fonction des paramètres de langue. Cliquez sur OK.
Désinstaller les polices
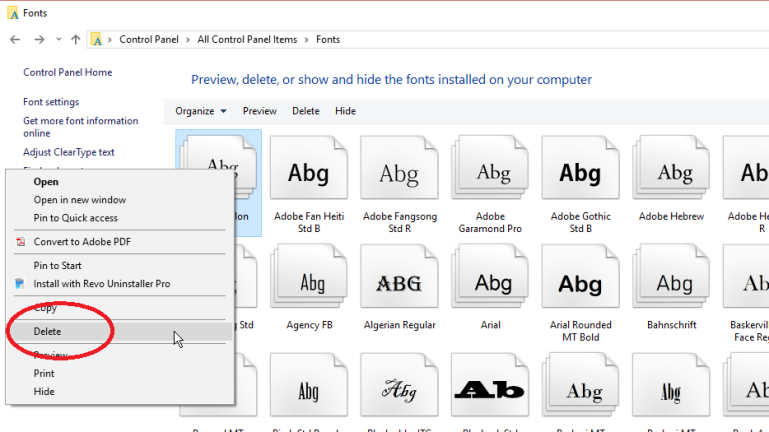
Sauvegarder les polices
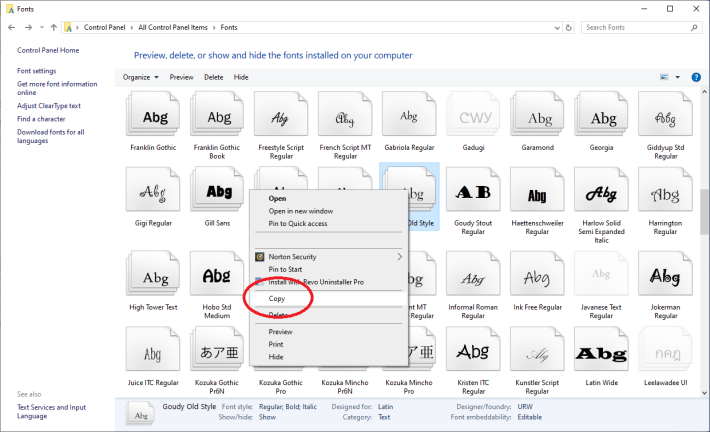
Réinstaller les polices
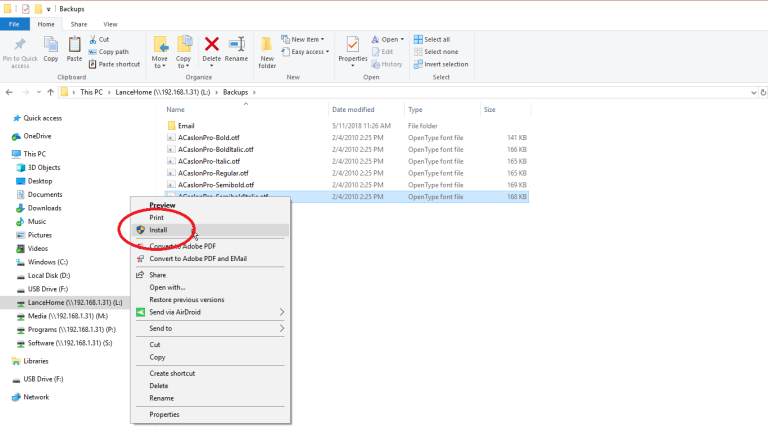
Outil Polices
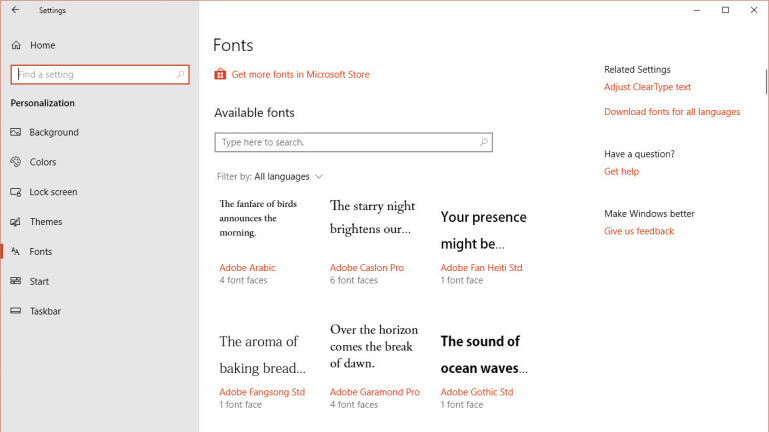
Afficher les détails de la police
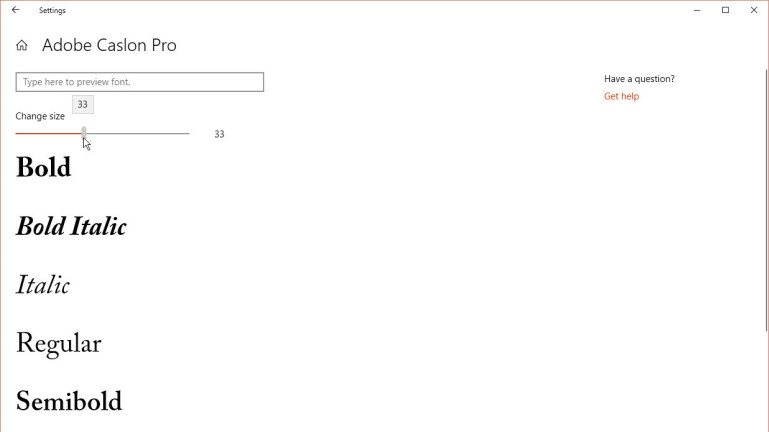
Aperçu personnalisé
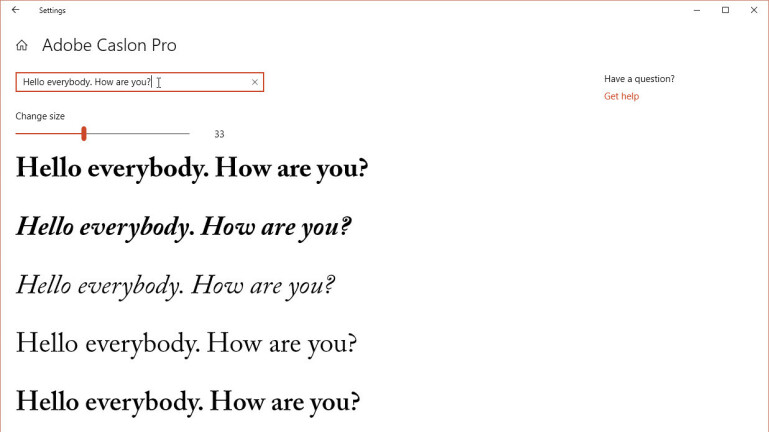
Désinstaller la police
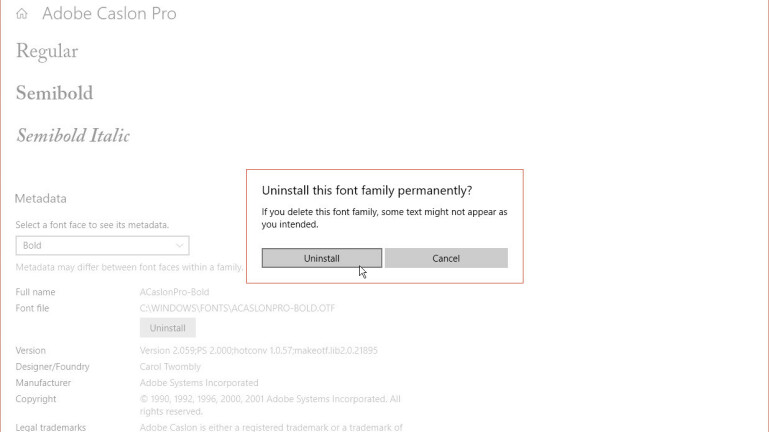
Ajouter des polices
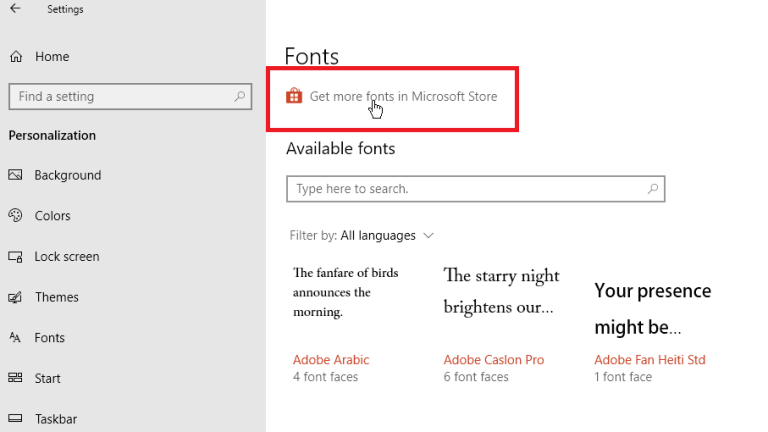
Trouver une nouvelle police
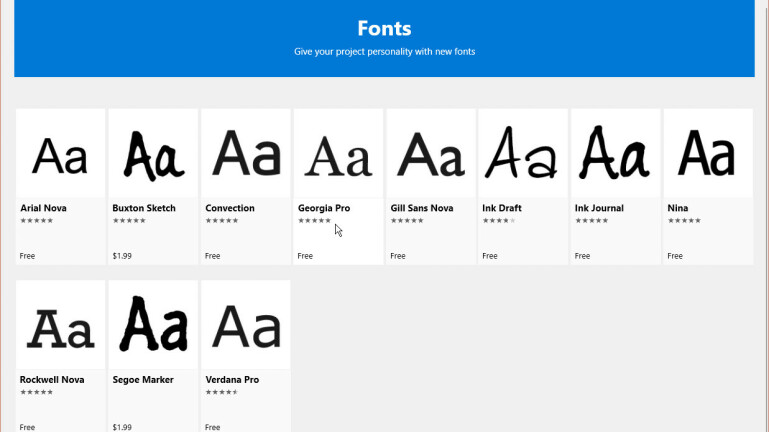
Obtenir une nouvelle police
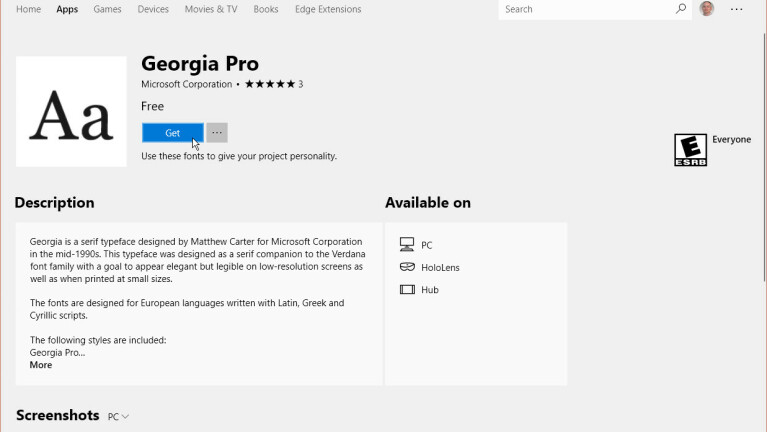
Afficher la nouvelle police
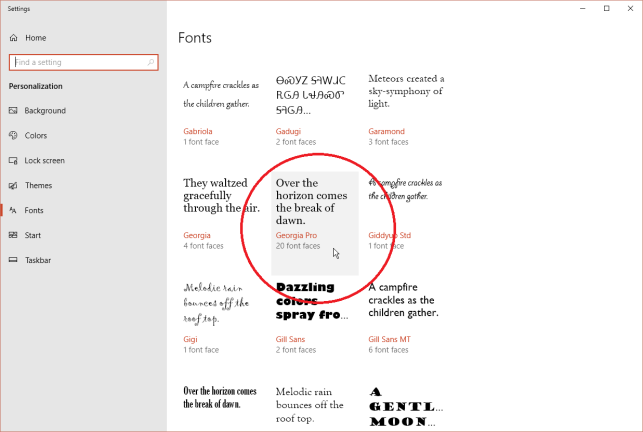
Glisser et déposer une police
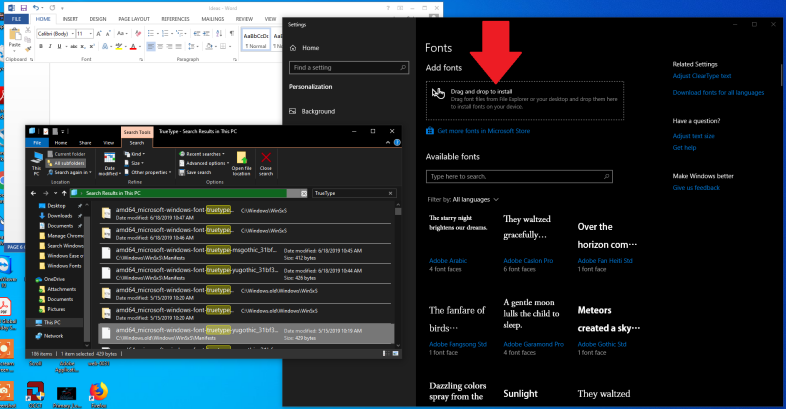
Enfin, avec la mise à jour Windows 10 mai 2019, vous pouvez installer une police en la faisant glisser et en la déposant. Cela peut être utile si vous avez sauvegardé et supprimé une police non protégée et que vous souhaitez maintenant la réinstaller. Vous pouvez également utiliser le glisser-déposer pour installer une police que vous avez téléchargée sur le Web. De nombreux sites proposent des polices, à la fois gratuites et payantes.

Pour installer une police par glisser-déposer, ouvrez l'Explorateur de fichiers et recherchez le fichier TrueType (TTF). Faites glisser le fichier sur le volet de l'écran Police qui indique Glisser-déposer pour installer. Relâchez votre emprise sur la police lorsque vous voyez l'icône Copier, et elle devrait être installée.