Comment gérer les mots de passe Web avec Firefox Lockwise
Publié: 2022-01-29La gestion des mots de passe de votre site Web est toujours un défi. L'utilisation d'un gestionnaire de mots de passe dédié peut aider, mais si vous utilisez Firefox sur PC et mobile, vous pouvez également exploiter une fonctionnalité de Mozilla connue sous le nom de Firefox Lockwise. L'application Firefox Lockwise (iOS, Android) - brièvement connue sous le nom de Firefox Lockbox avant un changement de nom - récupère les identifiants de sites Web que vous avez stockés dans Firefox et vous connecte automatiquement à ces sites sur un appareil iOS ou Android.
Cela semble bien, mais vos mots de passe sont-ils protégés, et si oui, comment ? Mozilla dit qu'il utilise un certain nombre de méthodes de cryptage différentes pour sécuriser vos mots de passe enregistrés. Le navigateur s'appuie sur une technologie de chiffrement par bloc inviolable appelée AES-256-GCM et utilise le protocole onepw pour se connecter aux comptes Firefox et obtenir des clés de chiffrement. Firefox utilise également PBKDF2 et HKDF avec SHA-256 pour créer la clé de chiffrement à partir du nom d'utilisateur et du mot de passe de votre compte Firefox.
Voici comment configurer et utiliser Firefox Lockwise.
Créer un compte Firefox
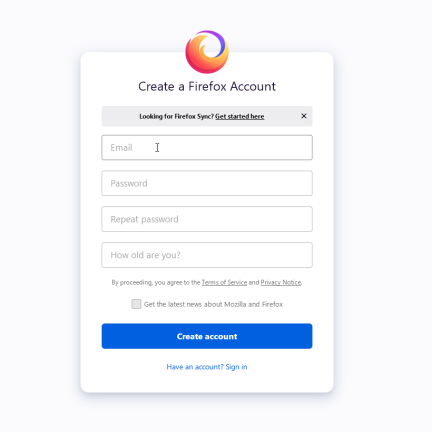
Autoriser l'enregistrement du mot de passe
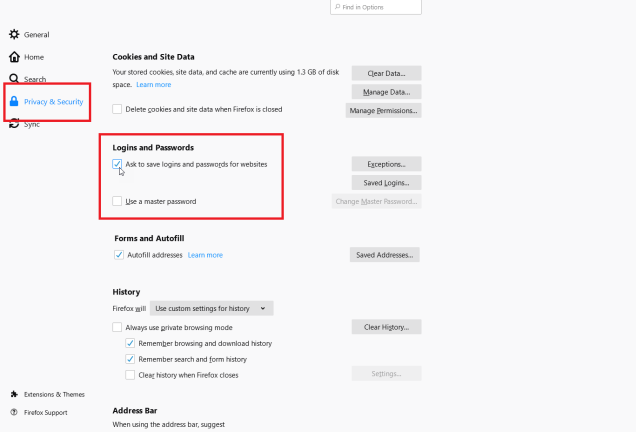
Après vous être connecté avec votre compte Firefox, vous devez dire au navigateur de commencer à vous inviter à enregistrer vos identifiants. Dans Firefox sur votre PC, cliquez sur l'icône hamburger ( ) et sélectionnez Options > Confidentialité et sécurité . Faites défiler la page jusqu'à la section Identifiants et mots de passe et cochez la case "Demander à enregistrer les identifiants et les mots de passe pour les sites Web".
Actuellement, le module complémentaire de bureau pour Lockwise ne prend pas en charge le mot de passe principal de Firefox. Pour installer et utiliser Lockwise, vous devrez désactiver le mot de passe principal s'il est déjà défini. Les futures versions de Firefox prendront en charge la fonction de mot de passe principal, selon Mozilla.
Enregistrer les mots de passe
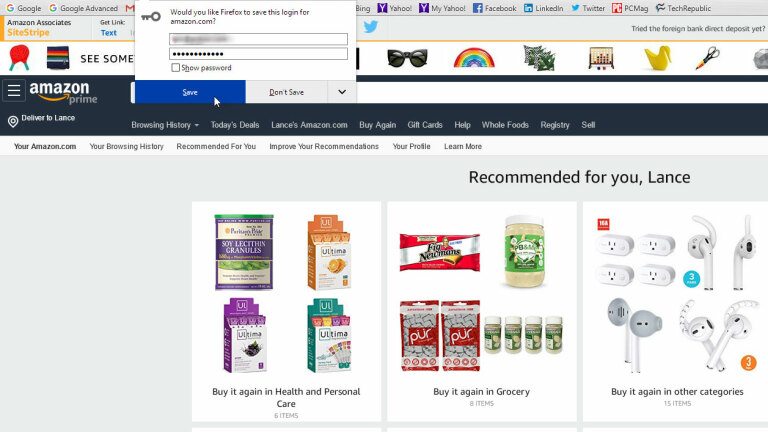
Gérer les mots de passe
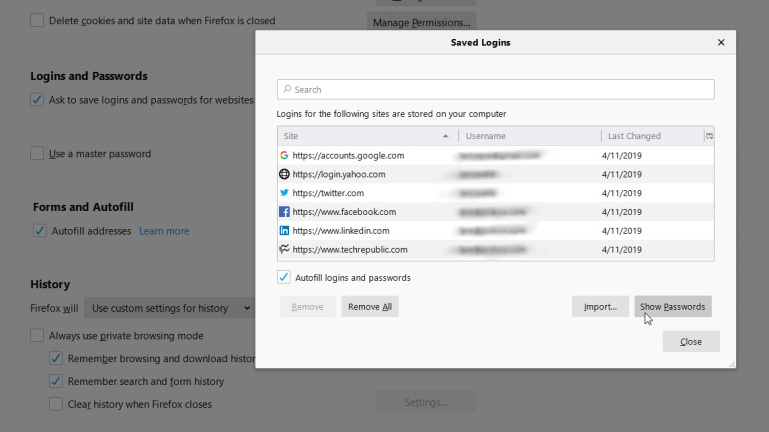
Activer la synchronisation de connexion
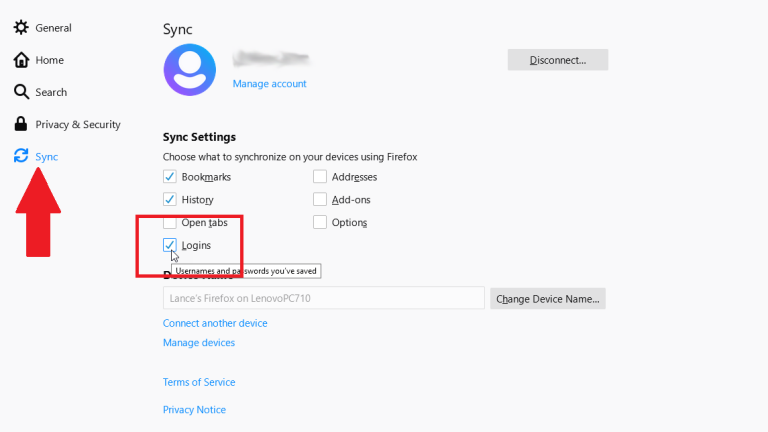
Activer la synchronisation sur iOS
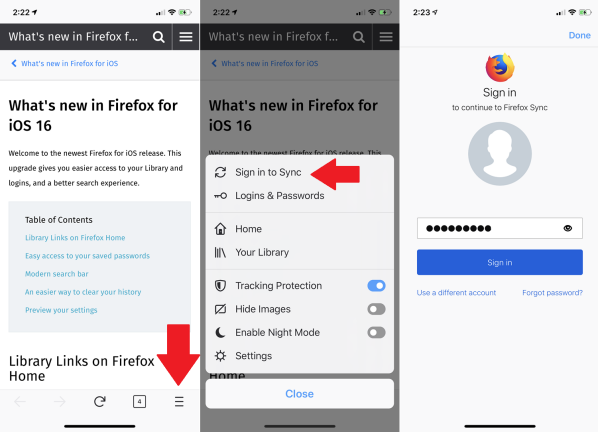
Paramètres de synchronisation sur iOS
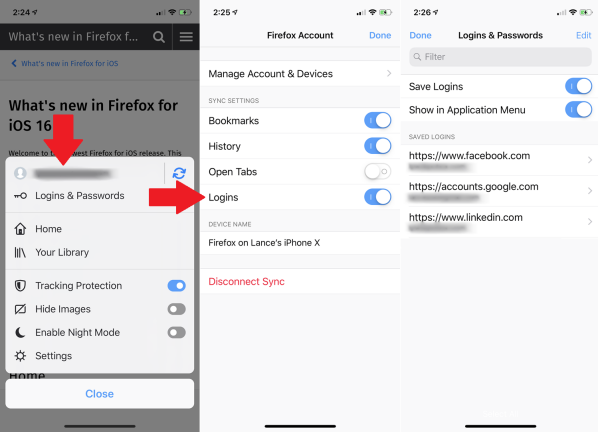
Maintenant que votre e-mail a été saisi, vérifiez que tout est correctement synchronisé. Ouvrez à nouveau le menu hamburger. Votre adresse e-mail sera affichée en haut du menu et un indicateur de synchronisation rotatif indiquera que la synchronisation est en cours.
Si vous appuyez sur l'e-mail, vous pourrez contrôler les informations que Firefox synchronisera. Assurez-vous que l'option Connexions est activée, puis appuyez sur Terminé. Pour afficher toutes les connexions enregistrées dans Firefox, ouvrez le menu hamburger et sélectionnez Connexions et mots de passe.
Protégez vos identifiants en verrouillant votre téléphone
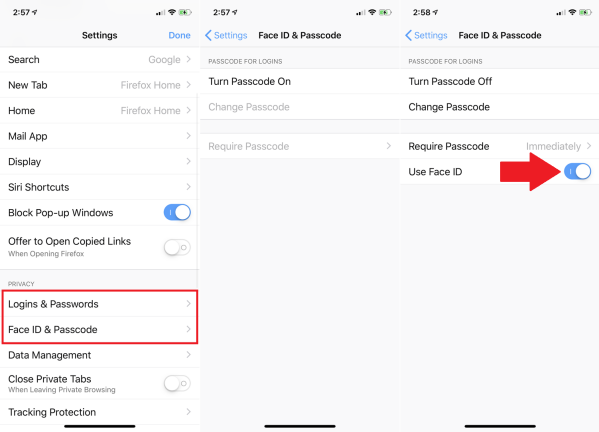
Activer la synchronisation sur Android
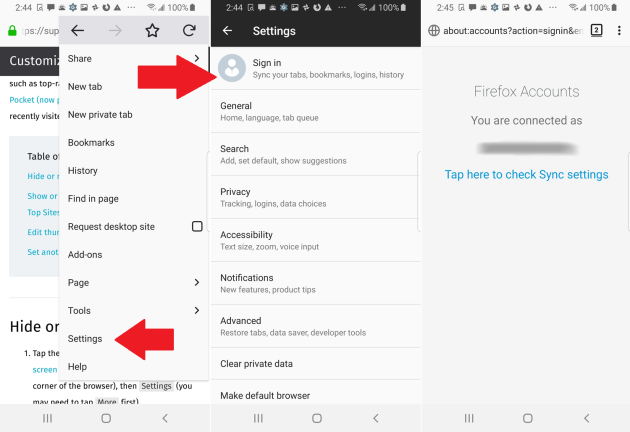
Paramètres de synchronisation sur Android
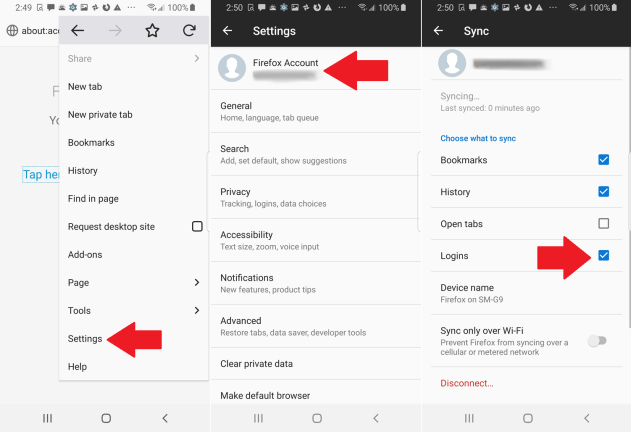
Protéger les mots de passe sur Android
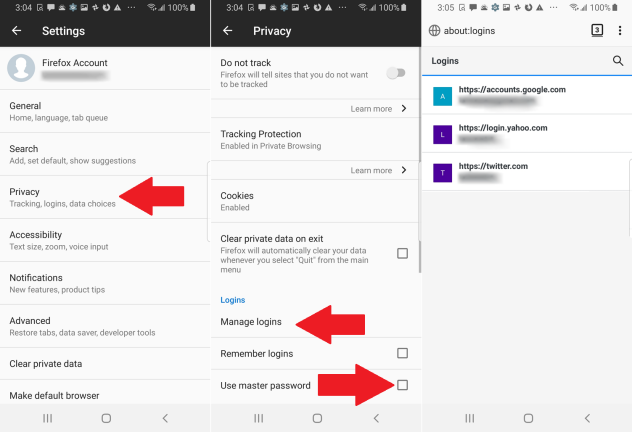
Configurer Firefox Lockwise sur votre PC
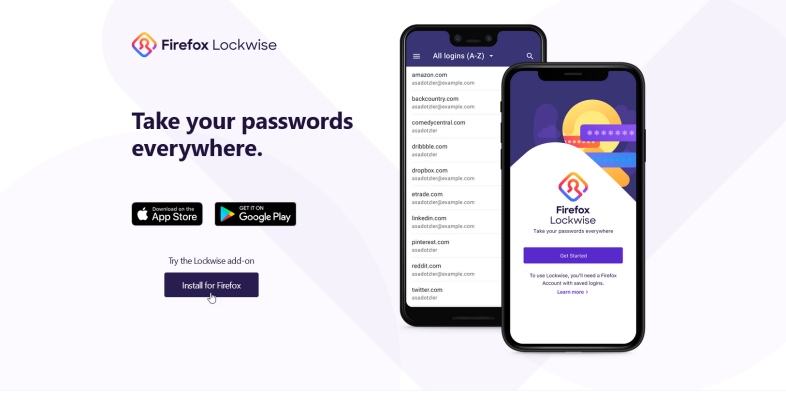
Il est maintenant temps de configurer Lockwise. Votre première étape consiste à l'installer en tant que module complémentaire dans Firefox sur votre PC. Accédez à la page Firefox Lockwise et cliquez sur le bouton Installer pour Firefox. Procédez à l'installation et cliquez sur le bouton Ajouter pour ajouter Lockwise à Firefox.

Configurer Firefox Lockbox sur iOS
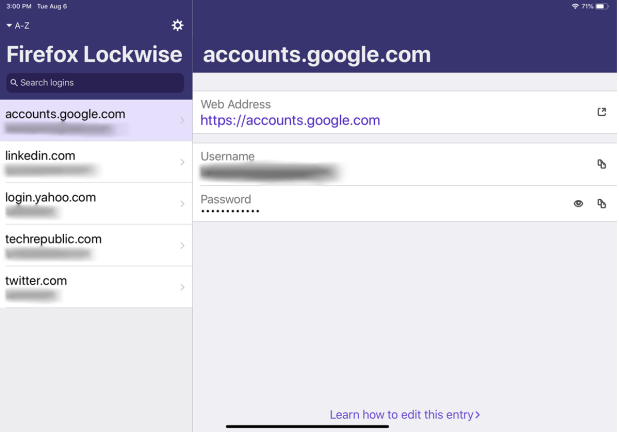
Ensuite, vous devrez installer l'application Lockwise sur votre appareil mobile. Si vous utilisez un iPhone ou un iPad, téléchargez-le depuis l'App Store. Ouvrez l'application et appuyez sur le bouton Déverrouiller, puis entrez votre adresse e-mail et votre mot de passe pour votre compte Firefox. L'application peut alors vous demander si vous souhaitez utiliser Face ID ou Touch ID. Appuyez sur OK pour autoriser cela. Vous devriez alors voir vos identifiants Firefox sur l'écran Lockwise.
Configurer Firefox Lockbox sur Android
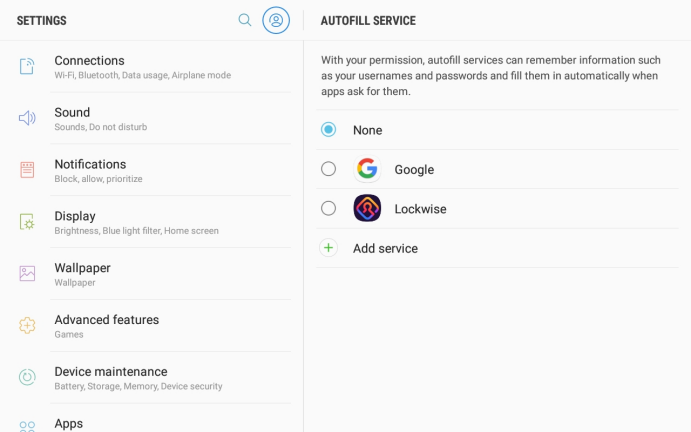
Si vous êtes sur Android, téléchargez l'application Lockwise sur Google Play. Ouvrez l'application et appuyez sur le bouton Commencer. Entrez les informations d'identification de votre compte Firefox et confirmez la connexion via votre e-mail.
Il peut alors vous être demandé si vous souhaitez déverrouiller Firefox Lockwise avec votre empreinte digitale ou un autre moyen d'authentification. Enfin, appuyez sur le bouton pour accéder aux paramètres. Sélectionnez l'option pour utiliser Lockwise pour le service AutoFill. Appuyez sur OK pour confirmer. Vous devriez alors voir les identifiants de votre site Web.
Commencez à utiliser Firefox Lockbox
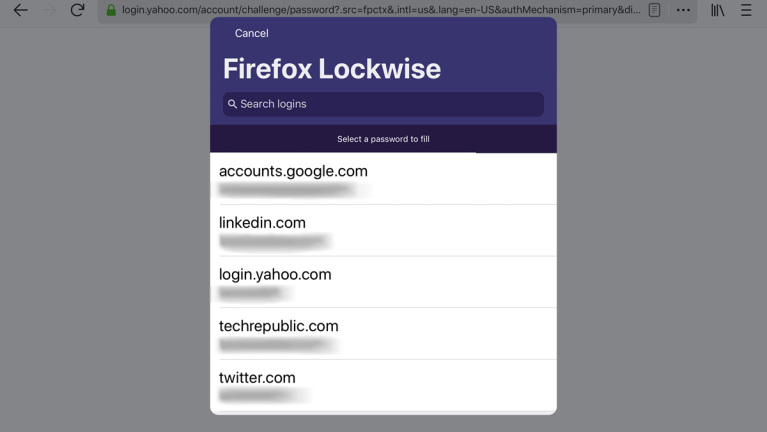
Vous pouvez maintenant tester Firefox Lockwise en action. Lancez Firefox sur votre appareil iOS ou Android et ouvrez un site pour lequel vous avez enregistré votre identifiant. Sur l'écran de connexion, appuyez sur le champ de votre nom d'utilisateur ou de votre adresse e-mail.
Sur iOS, appuyez sur l'entrée Mots de passe au-dessus du clavier, puis sélectionnez la bonne connexion pour le site Web. Sur Android, appuyez sur le nom d'utilisateur qui apparaît. Les champs nom d'utilisateur et mot de passe sont alors renseignés. Appuyez sur le bouton Se connecter ou Se connecter.
Votre guide ultime de la sécurité des mots de passe

