Comment gérer les autorisations des applications sur iPhone ou iPad
Publié: 2023-05-24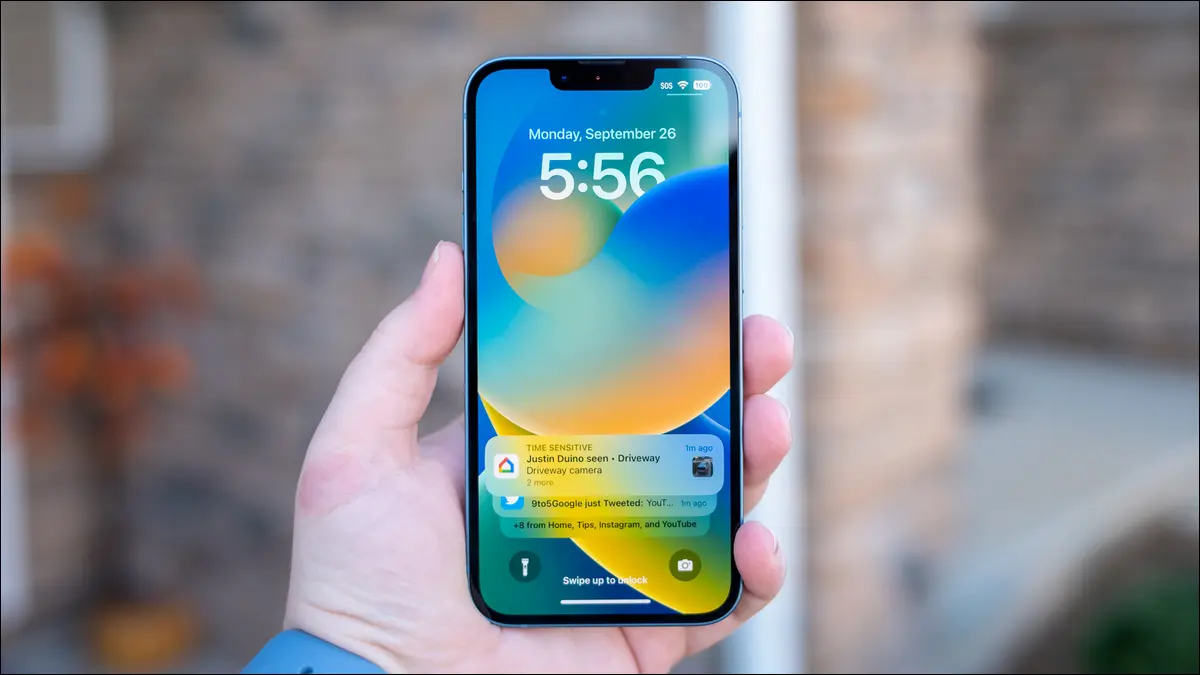
Apple a ajouté un système d'autorisation d'application de plus en plus sophistiqué à l'iPhone et à l'iPad au fil des ans. Vous pouvez décider si une application a accès à tout, des capteurs et des informations personnelles de votre appareil aux notifications et aux données cellulaires.
Il existe plusieurs façons de gérer les autorisations sur un appareil iOS ou iPadOS. Vous pouvez rechercher des autorisations et voir quelles applications les utilisent, gérer les autorisations pour des applications individuelles et restreindre des éléments tels que les données cellulaires et l'utilisation en arrière-plan. Nous allons vous montrer les ficelles du métier.
Gérer les autorisations sur iPhone et iPad
Comment voir les autorisations d'application sur iPhone et iPad
Comment désactiver la localisation pour les applications sur iPhone et iPad
Gérer les applications pouvant utiliser les données cellulaires
Comment désactiver les applications d'arrière-plan sur iPhone et iPad
Gérer les autorisations sur iPhone et iPad
La section "Confidentialité et sécurité" dans les paramètres vous donne un aperçu des autorisations disponibles sur votre appareil et des applications qui les utilisent. C'est un excellent moyen de gérer rapidement les autorisations, plutôt que d'aller application par application.
Tout d'abord, ouvrez l'application "Paramètres" sur votre iPhone ou iPad.
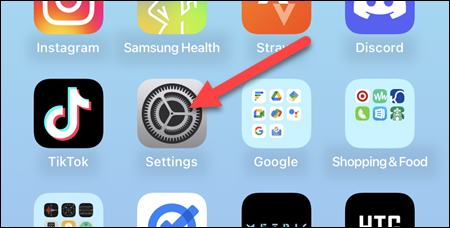
Ensuite, allez dans "Confidentialité et sécurité".
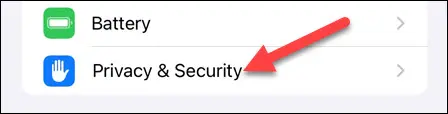
Nous examinons maintenant une liste d'autorisations et de fonctionnalités auxquelles les applications peuvent accéder. Tout, des "services de localisation" au "microphone" en passant par "mouvement et fitness". Sélectionnez une catégorie pour voir quelles applications y ont accès.
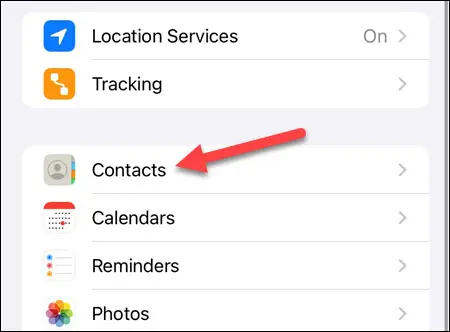
Ici, nous examinons les autorisations "Contacts". Ces applications ont demandé l'accès aux contacts, et vous pouvez voir celles qui ont été autorisées et celles qui ont été refusées. Allez-y et basculez les interrupteurs.
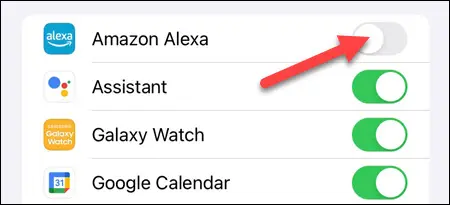
Il en va de même pour les autres catégories. Certains auront des options supplémentaires, telles que l'autorisation "Photos". Vous pouvez décider si une application peut accéder à toutes vos photos ou uniquement aux photos sélectionnées.
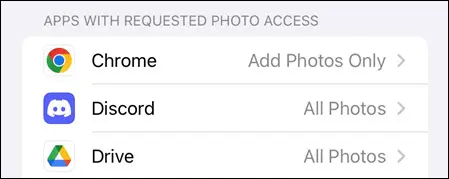
C'est tout ce qu'on peut en dire! Il s'agit de votre guichet unique pour tout ce qui concerne les autorisations d'application. Si vous souhaitez ajuster rapidement les applications auxquelles vous pouvez accéder, c'est ici qu'il faut aller.
Comment voir les autorisations d'application sur iPhone et iPad
Pour voir les autorisations d'une application individuelle sur iPhone ou iPad, ouvrez l'application "Paramètres" et sélectionnez l'application. Vous verrez un aperçu de toutes les autorisations auxquelles il peut accéder et de celles qui ont été autorisées.
Ouvrez l'application "Paramètres" sur votre iPhone ou iPad.
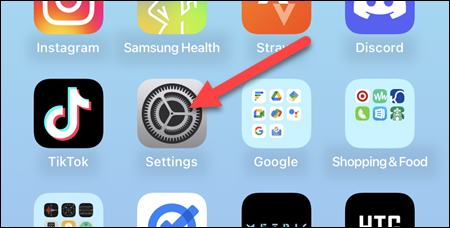
Faites défiler vers le bas et sélectionnez une application dans la liste.
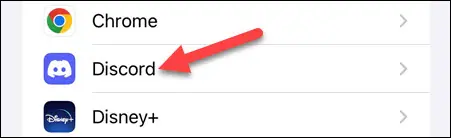
Vous verrez maintenant les autorisations disponibles pour l'application. Dans ce cas, Discord peut accéder à "Photos" et "Microphone". Il existe également des options permettant à l'application d'apparaître dans la recherche Siri et Spotlight, les paramètres de notification et une bascule "Données cellulaires".
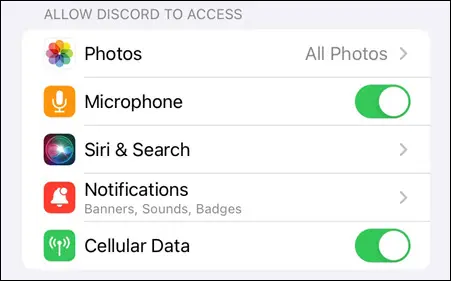
Ajustez les autorisations à votre guise et le tour est joué ! Il est très facile de voir ce qu'une application peut faire à partir de la page des paramètres de l'application.
Comment désactiver la localisation pour les applications sur iPhone et iPad
Les services de localisation sont une autorisation que vous pouvez trouver particulièrement importante. Vous pouvez voir toutes les applications qui ont accès à la localisation de votre iPhone ou iPad en accédant à Paramètres > Confidentialité et sécurité > Services de localisation.
Tout d'abord, ouvrez l'application "Paramètres" sur votre iPhone ou iPad.
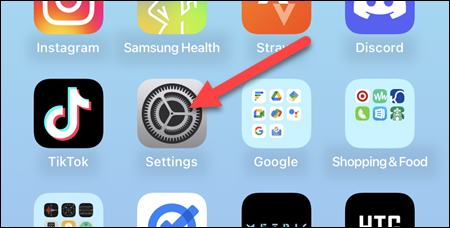

Ouvrez la section "Confidentialité et sécurité".
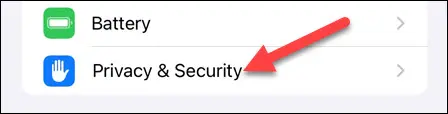
Sélectionnez maintenant "Services de localisation" en haut de l'écran.
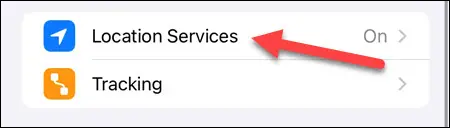
Vous pouvez désactiver complètement les services de localisation avec la bascule en haut de l'écran.
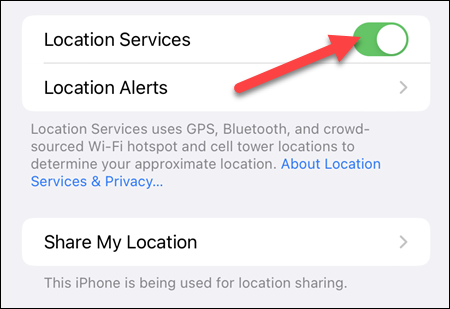
La section "Partager ma position" est l'endroit où vous pouvez désactiver "Trouver mon iPhone/iPad".
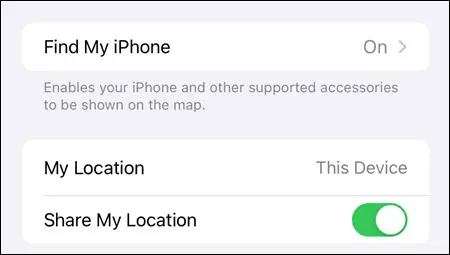
Enfin, toutes les applications pouvant demander des autorisations de localisation sont répertoriées. Une flèche grise indique que l'application a utilisé votre position au cours des dernières 24 heures ; une flèche violette signifie qu'il a récemment utilisé votre emplacement.
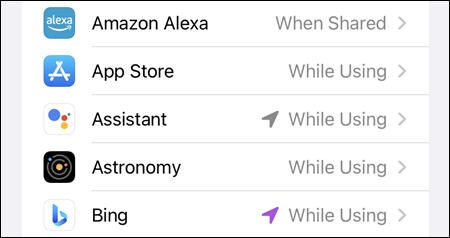
Sélectionnez une application pour ajuster la façon dont elle peut utiliser votre emplacement, le cas échéant.
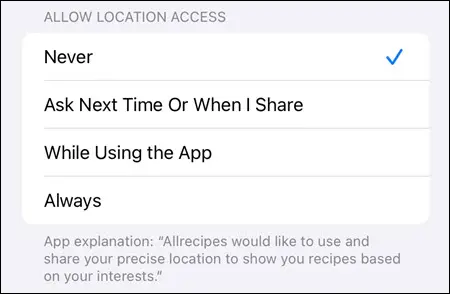
L'emplacement est l'une des autorisations les plus critiques à surveiller. Non seulement l'accès à la localisation peut épuiser la batterie de votre iPhone ou iPad, mais il peut également être facilement utilisé à des fins néfastes. Gardez un œil sur les applications qui peuvent l'utiliser et ne distribuez pas à la légère l'accès « Emplacement précis ».
CONNEXION: Comment trouver votre iPhone à partir d'un appareil Android
Gérer les applications pouvant utiliser les données cellulaires
Lorsque vous n'êtes pas connecté au Wi-Fi, votre iPhone utilise les données mobiles pour plus que l'application actuelle. Beaucoup de choses se passent en arrière-plan, et certaines d'entre elles nécessitent des données cellulaires. Vous voudrez peut-être empêcher certaines applications d'utiliser des données.
Pour ce faire, ouvrez l'application "Paramètres" sur votre iPhone ou iPad.
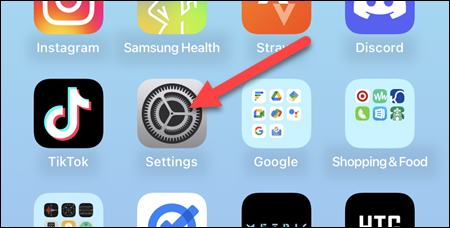
Allez dans la section "Cellulaire".
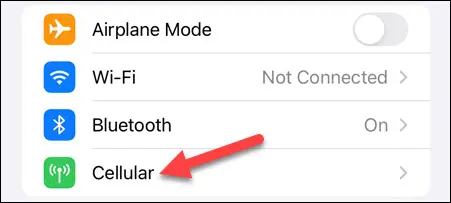
Faites défiler vers le bas et vous verrez une liste d'applications ainsi que la quantité de données qu'elles ont utilisées pour la période en cours.
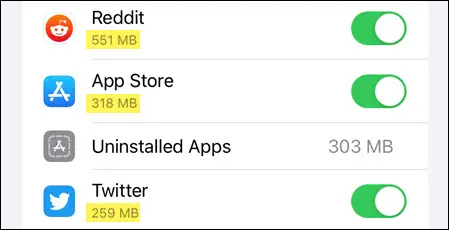
Vous pouvez désactiver l'interrupteur de n'importe quelle application pour l'empêcher d'utiliser les données cellulaires.
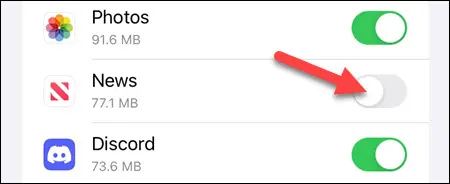
C'est un excellent moyen de vous assurer que vous n'avez pas d'applications sans importance qui consomment lentement des données cellulaires en arrière-plan.
CONNEXION: Que signifie "période actuelle" dans les paramètres de données cellulaires sur iPhone
Comment désactiver les applications d'arrière-plan sur iPhone et iPad
Lorsque vous regardez une application dans les paramètres, il y a une autorisation qui n'est pas vraiment expliquée. Qu'est-ce que "l'actualisation de l'application en arrière-plan" sur iPhone ? Il permet à l'application de rechercher de nouvelles données en arrière-plan, ce qui accélère le chargement lorsque vous l'ouvrez. Cependant, cela peut également réduire la durée de vie de la batterie et utiliser plus de données.
Pour désactiver l'actualisation de l'application en arrière-plan, ouvrez d'abord l'application "Paramètres" sur votre iPhone ou iPad.
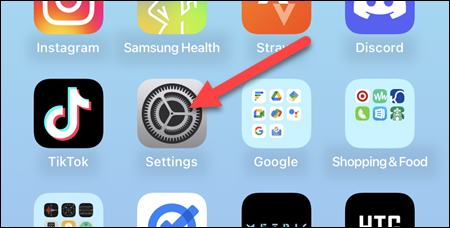
Ensuite, faites défiler vers le bas et sélectionnez l'application que vous ne souhaitez pas autoriser à exécuter en arrière-plan.
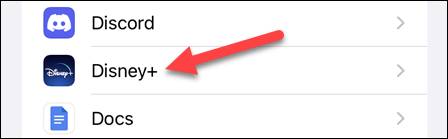
Désactivez le commutateur pour "Actualisation de l'application en arrière-plan".
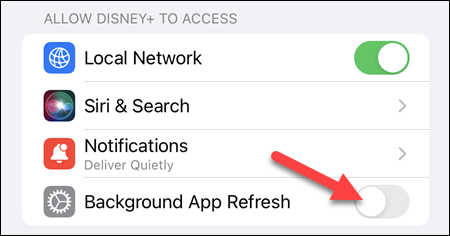
Désormais, l'application ne pourra plus rester éveillée en arrière-plan. Vous remarquerez qu'il peut se charger plus lentement lorsque vous lancez l'application, car il doit recommencer à zéro.
Heureusement, vous n'avez généralement pas à microgérer ces autorisations. Prenez les décisions appropriées lorsque vous installez et utilisez vos applications pour la première fois. Mais, si vous voulez vérifier vos autorisations et prendre le contrôle total, c'est facile. Si vous avez des appareils Android dans votre vie, vous pouvez modifier les autorisations de la même manière.
