Comment accélérer le démarrage de votre PC Windows
Publié: 2022-01-29Les ordinateurs ont parcouru un long chemin depuis les anciennes boîtes beiges, mais même avec des vitesses mesurées en gigahertz et en gigaoctets par seconde, ils impliquent toujours une attente occasionnelle. Si vous en avez assez de résoudre des Rubik's Cubes pendant que vous attendez que votre ordinateur démarre, voici quelques façons d'accélérer le processus.
Activer le mode de démarrage rapide de Windows
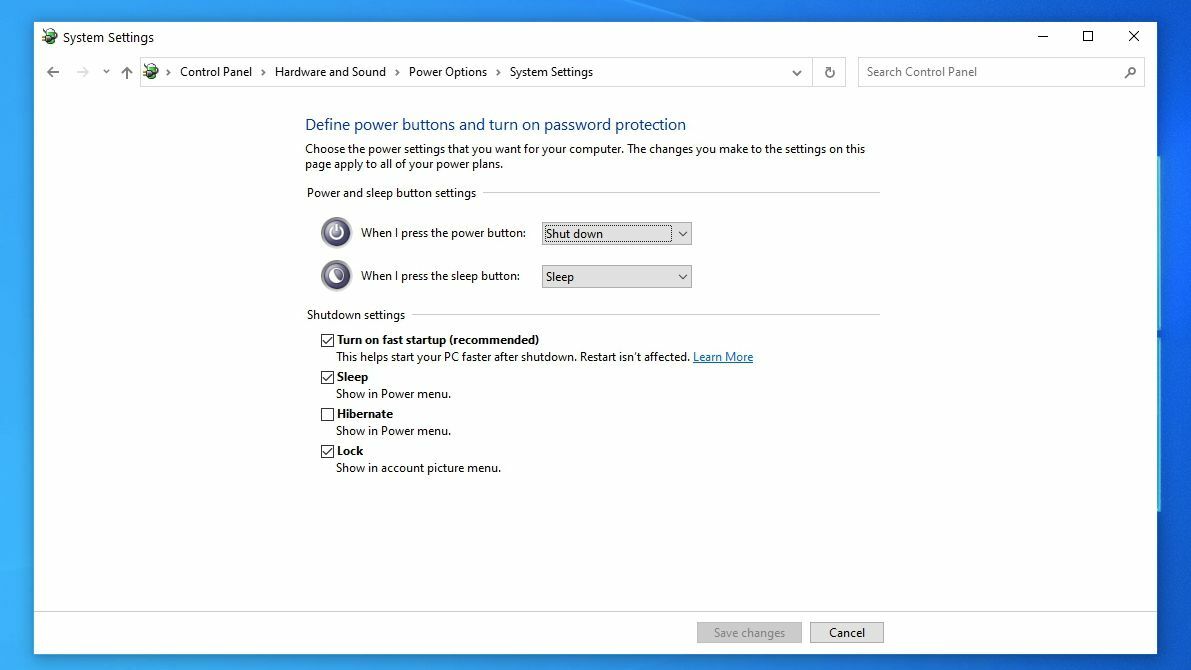
Windows 10 a une fonctionnalité appelée Démarrage rapide qui fait exactement ce que cela ressemble, et c'est un premier arrêt évident dans votre quête. Il s'agit essentiellement d'une sorte de mode à mi-chemin entre l'hibernation et l'arrêt. Il ne sauvegardera pas vos applications ouvertes, contrairement à l'hibernation, mais le système d'exploitation sous le capot passera en mode hibernation, vous aidant à démarrer plus rapidement avec un état propre.
Cependant, le redémarrage n'est pas affecté. Par conséquent, si vous rencontrez des problèmes avec Windows Update ou accédez à votre BIOS, vous devrez peut-être redémarrer votre PC pour effectuer ces tâches plutôt que de l'éteindre.
Sur de nombreuses machines, cela peut être activé par défaut, mais si vous l'avez déjà désactivé ou si, pour une raison quelconque, il n'était pas activé sur le bureau que vous avez créé vous-même, vous pouvez basculer le commutateur assez facilement.
Allez dans Paramètres> Système> Alimentation et veille et cliquez sur le lien Paramètres d'alimentation supplémentaires sur le côté droit de la fenêtre. À partir de là, cliquez sur Choisir ce que font les boutons d'alimentation et vous devriez voir une case à cocher à côté de Activer le démarrage rapide dans la liste des options.
S'il est grisé, vous devez d'abord cliquer sur le lien Modifier les paramètres actuellement indisponibles en haut de cette fenêtre, puis activer la fonction de démarrage rapide. Assurez-vous de cliquer sur le bouton Enregistrer les modifications lorsque vous avez terminé.
Ajustez vos paramètres UEFI/BIOS
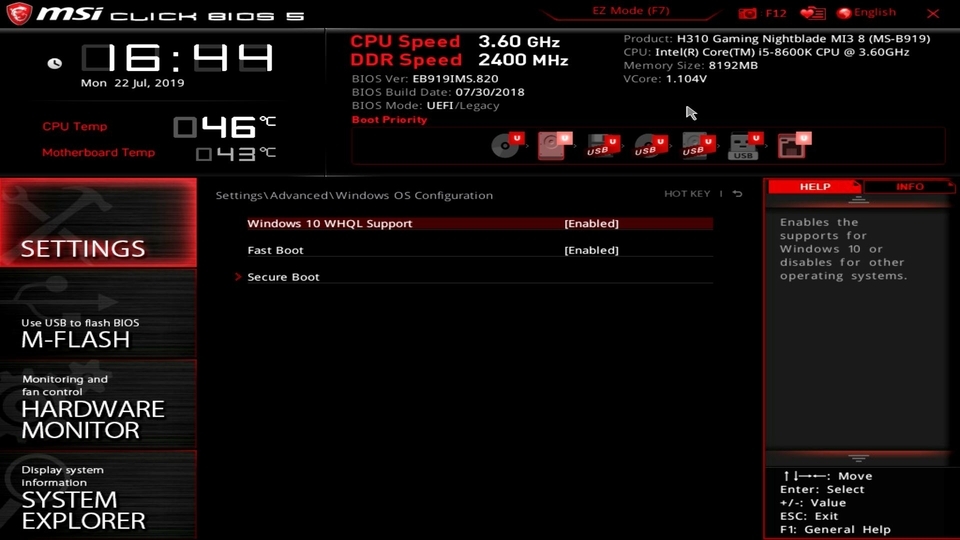
Certains ordinateurs ont un autre paramètre Fast Boot dans le BIOS. Contrairement au démarrage rapide de Windows, le paramètre de démarrage rapide (ou quel que soit son nom sur votre carte mère) contourne certains des tests initiaux que votre ordinateur exécute lors de son premier démarrage. Si vous overclockez ou si vous avez besoin d'un accès régulier au BIOS, vous voudrez peut-être le laisser désactivé, mais la plupart des gens pourraient bénéficier de l'activer si ce n'est déjà fait.
Redémarrez votre ordinateur, appuyez sur Supprimer pour entrer dans la configuration du BIOS (ou une autre touche, si vous y êtes invité) et recherchez les paramètres de démarrage rapide dans le menu. Certaines personnes recommandent également de modifier votre priorité d'ordre de démarrage (en vous assurant que votre disque dur est en haut de la liste, plutôt qu'un lecteur de DVD ou un démarrage réseau), mais je n'ai jamais trouvé que cela déplace beaucoup l'aiguille.
Chaque carte mère est différente, alors parcourez vos paramètres UEFI/BIOS pour voir s'il existe d'autres fonctionnalités que vous pouvez activer ou désactiver pour accélérer le processus de démarrage - votre carte mère ou le manuel de votre PC peut vous orienter dans la bonne direction.
Réduire les programmes de démarrage
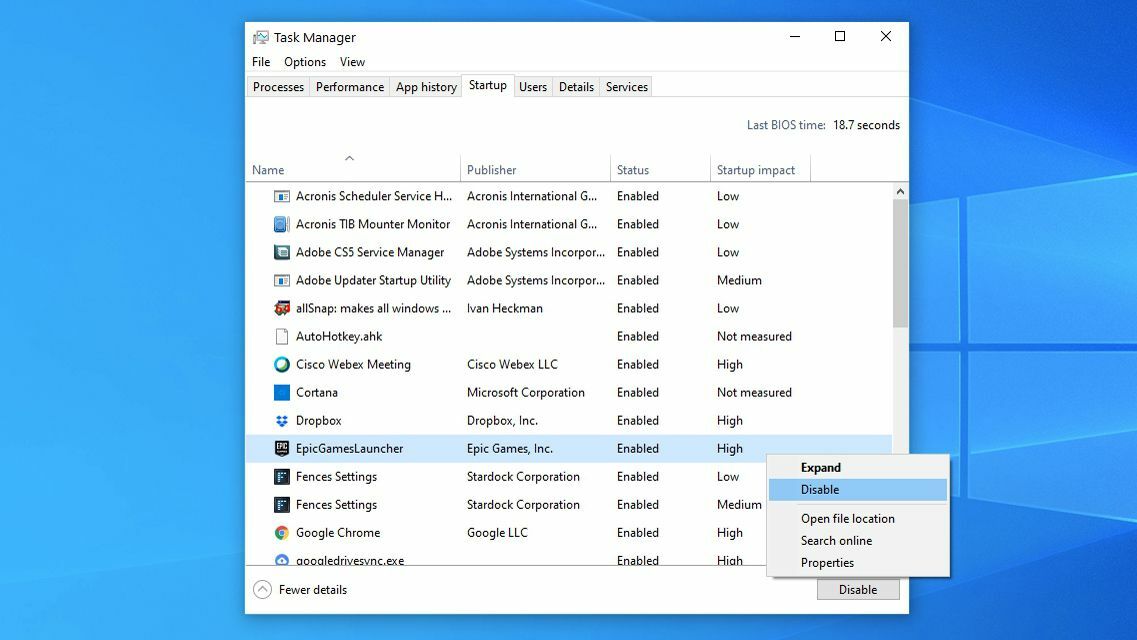
Plus vous avez configuré de programmes à lancer au démarrage, plus votre ordinateur mettra de temps à entrer dans un état utilisable lorsque vous le démarrerez. Certains de vos programmes de démarrage peuvent être nécessaires pour fonctionner tout le temps, mais beaucoup ne le sont probablement pas.
Pour voir ce qui se lance au démarrage, appuyez sur Ctrl+Maj+Échap pour afficher le Gestionnaire des tâches. Cliquez sur Plus de détails en bas, puis dirigez-vous vers l'onglet Démarrage. Il vous sera présenté une liste de programmes qui démarrent avec votre ordinateur, ainsi que l'estimation de Windows de l'impact que cela a sur votre temps de démarrage.
Vous verrez également une "Dernière heure du BIOS" dans le coin supérieur droit - qui vous indique combien de temps votre BIOS prend pour transférer le contrôle à Windows, donc si ce nombre est supérieur à quelques secondes, vous voudrez peut-être jeter un autre coup d'œil dans les paramètres du BIOS comme décrit ci-dessus. Dans certains cas, vous pourriez avoir une carte mère lente comme moi.
Si vous voyez un programme dans cette liste dont vous n'avez pas besoin au démarrage, en particulier s'il a un impact élevé au démarrage, accédez aux paramètres de ce programme et décochez l'option permettant de le lancer avec Windows. (Dropbox, par exemple, vaut l'impact du démarrage puisque vous voulez qu'il fonctionne tout le temps, mais le lanceur Epic Games n'a probablement pas besoin de se lancer avec votre PC.)
Si vous ne voyez pas d'option dans les paramètres de démarrage de ce programme, vous pouvez la désactiver à partir de cette fenêtre du Gestionnaire des tâches pour l'empêcher de se lancer au démarrage. Vous pouvez également ouvrir Paramètres > Applications > Démarrage et désactiver tout ce que vous ne voulez pas ouvrir au démarrage.
Ouvrez l'explorateur de fichiers et tapez %APPDATA%\Microsoft\Windows\Start Menu\Programs\Startup dans la barre d'adresse pour accéder à votre dossier de démarrage. Tous les raccourcis ajoutés ici se lanceront automatiquement au démarrage, donc s'il y a quelque chose ici que vous ne voulez pas lancer, supprimez-le simplement du dossier.

Recommandé par nos rédacteurs


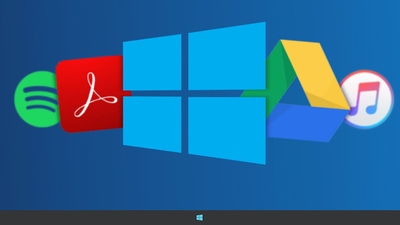
Enfin, si vous voyez des programmes à travers ce processus dont vous n'avez pas du tout besoin, allez-y et désinstallez-les entièrement - et cela ne fait jamais de mal d'exécuter une analyse des logiciels malveillants pendant que vous y êtes. Les mauvais acteurs fonctionnant en arrière-plan peuvent certainement ralentir votre processus de démarrage.
Laisser les mises à jour Windows s'exécuter pendant les temps d'arrêt
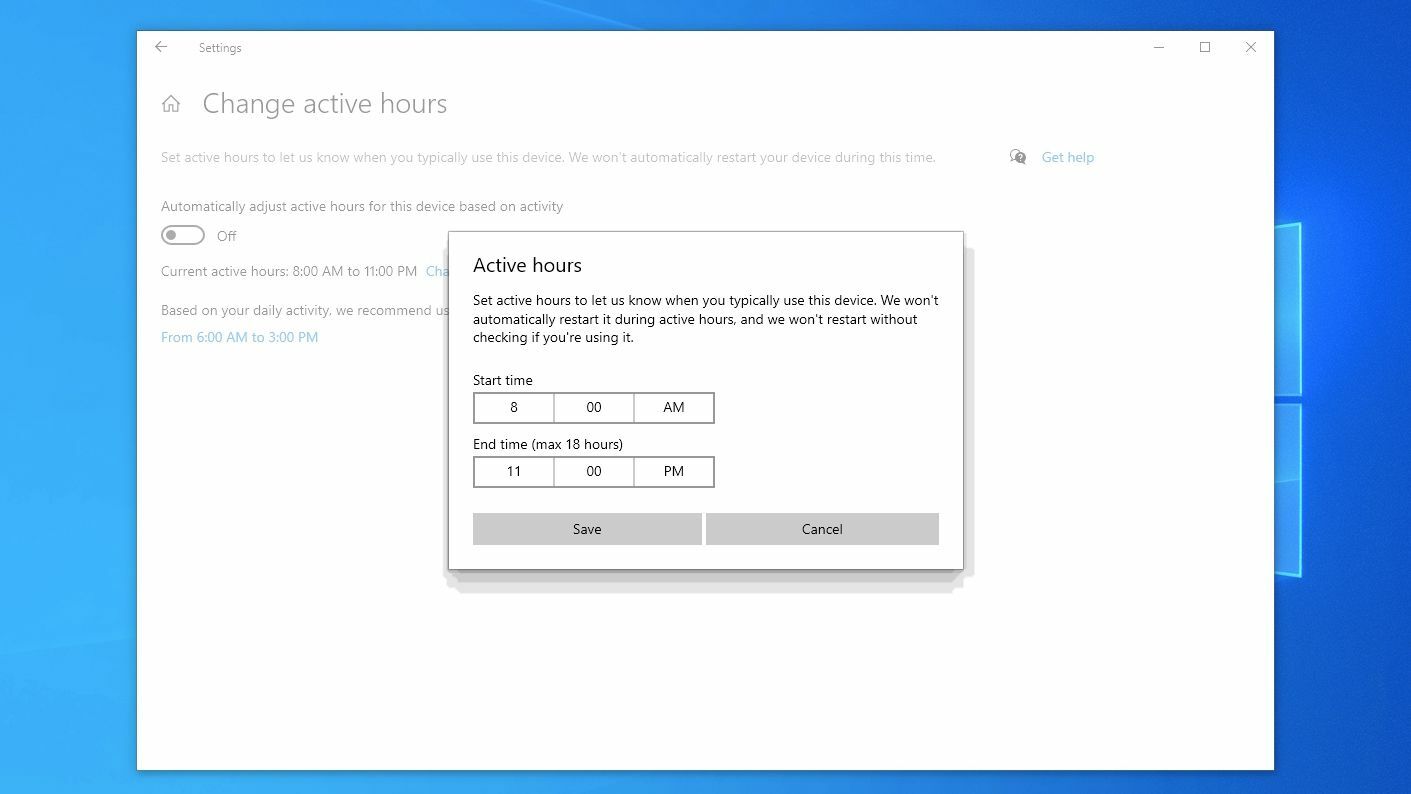
Lorsque Windows est mis à jour, l'installation de ces mises à jour doit prendre du temps lorsque vous arrêtez et, souvent, lorsque vous redémarrez. Si vous en avez assez de votre ordinateur "Préparer Windows" après une mise à jour alors que vous voulez simplement jouer à certains jeux, vous devriez laisser Windows faire son travail lorsque vous n'utilisez pas le PC. Cela signifie cependant laisser votre machine exécuter des mises à jour automatiques.
Pour ce faire sans interrompre votre travail, accédez à Paramètres> Mise à jour et sécurité> Windows Update et cliquez sur le bouton Modifier les heures actives. Dites à Windows à quelle heure vous avez tendance à utiliser le plus l'appareil, par exemple de 9h à 17h, et il essaiera d'exécuter des mises à jour et des redémarrages automatiques pendant les périodes d'inactivité du système. En savoir plus sur la façon dont cela fonctionne dans notre guide pour contrôler les mises à jour dans Windows 10.
Mise à niveau vers un disque SSD

De plus en plus d'ordinateurs modernes ont abandonné les disques durs mécaniques tournants d'autrefois et sont passés aux disques SSD, ou SSD, qui sont beaucoup plus rapides. Si vous utilisez toujours l'un de ces anciens disques, il est temps de le mettre à niveau. Non seulement les programmes se lanceront presque instantanément par rapport à votre ancien disque dur, mais votre ordinateur démarrera également beaucoup plus rapidement.
À peu près n'importe quel ordinateur avec un disque en rotation devrait être facile à mettre à niveau vers un SSD comme le Samsung 870 EVO, que vous pouvez acheter à un prix aussi bas que 65 $ pour 500 Go. Recherchez les instructions de réparation pour votre ordinateur portable ou votre ordinateur de bureau spécifique pour l'étape par étape, car cela peut varier d'une machine à l'autre. Pour la plupart, vous ne devriez pas avoir besoin de plus qu'un tournevis (et parfois un embout torx).
Utilisez simplement le mode veille
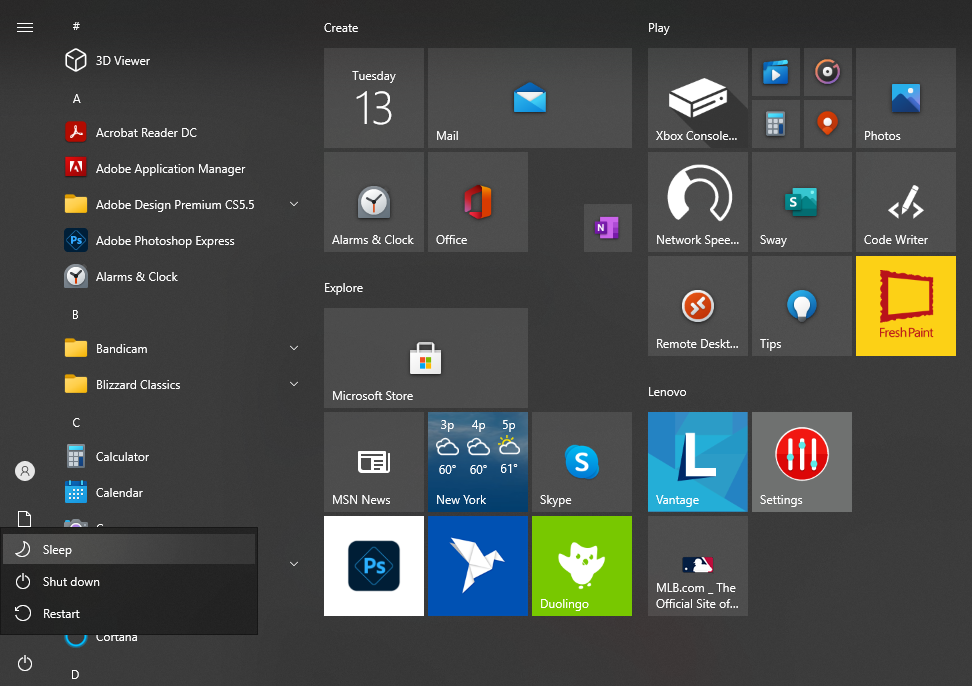
Voici le problème : le démarrage à partir de votre disque dur sera toujours plus lent que la reprise du mode veille. Si vous êtes frustré par le temps qu'il faut pour démarrer votre ordinateur, pensez plutôt à le mettre en veille.
Après tout, bien que le sommeil consomme un peu plus d'énergie qu'un arrêt complet, la différence est probablement négligeable en termes de coûts d'électricité. Le sommeil peut également être un peu plus capricieux si votre ordinateur a des programmes d'arrière-plan qui le réveillent à des moments aléatoires, mais nous avons également un guide pour résoudre ce problème. L'arrêt a toujours sa place - si je mets mon ordinateur portable dans mon sac pendant quelques jours, par exemple, je l'éteindrai probablement complètement - mais plus vous utiliserez souvent le sommeil, moins vous aurez à vous soucier de ce temps de démarrage embêtant.
