Comment rendre Windows plus agréable pour vos yeux
Publié: 2022-01-29Avez-vous déjà eu du mal à voir le texte, les menus, le curseur ou d'autres éléments dans Windows ? Peut-être que le texte est trop petit, que le curseur est trop fin ou que l'écran n'a pas assez de contraste. Quel que soit le problème, vous pouvez personnaliser et redimensionner différents éléments en ajustant les paramètres de facilité d'accès dans Windows 10.
Vous pouvez : modifier la taille et la couleur du texte, des applications et du curseur ; activer les filtres de couleur ou un mode de contraste élevé pour faciliter la lecture de l'écran ; et utilisez une loupe pour zoomer sur certaines parties de l'écran. La mise à jour de Windows 10 mai 2019 ajoute de nouvelles astuces, telles que la possibilité de modifier la taille du texte via une barre de défilement.
La plupart des options permettant de peaufiner votre écran et les éléments d'affichage se trouvent dans l'écran Facilité d'accès sous Paramètres > Facilité d'accès > Affichage . Lisez la suite pour voir ce que vous devriez vérifier.
Agrandir le texte dans Windows
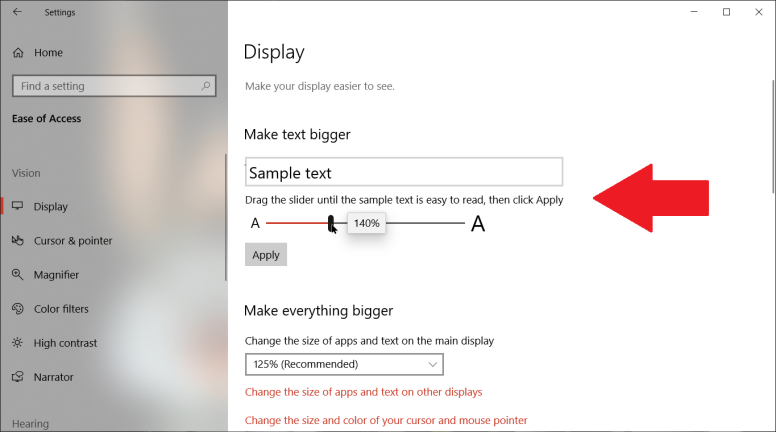
Rendre tout plus grand dans Windows
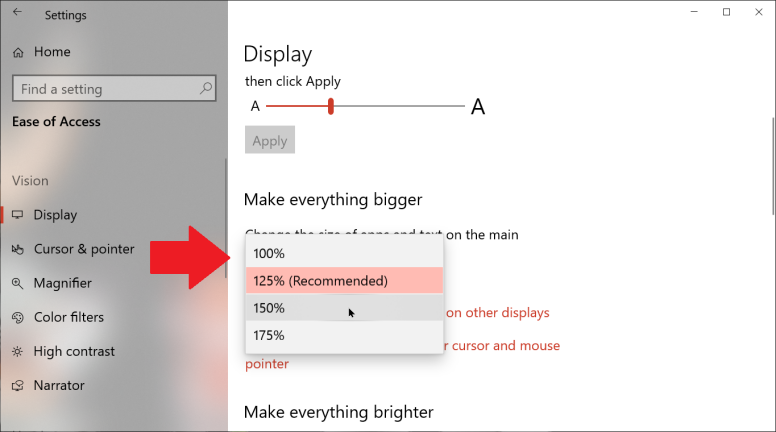
Modifier la taille des applications et du texte
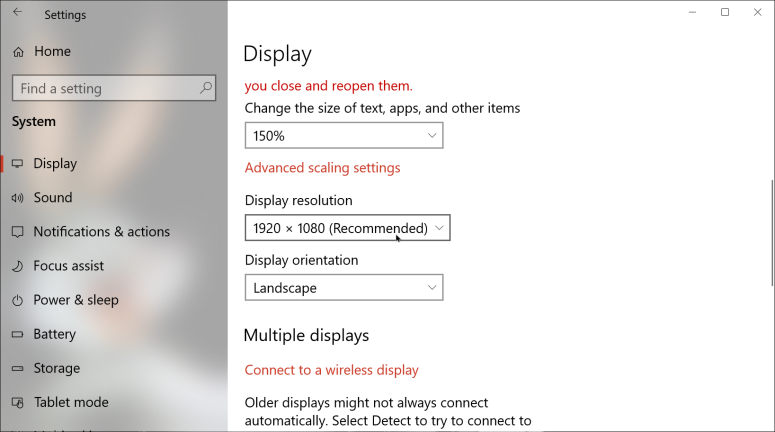
Sous la section "Agrandir tout", cliquez sur le lien "Modifier la taille des applications et du texte sur d'autres écrans". Cela vous amène à l'écran des paramètres d'affichage ; faites défiler jusqu'à la section Échelle et mise en page.
Ici, vous pouvez modifier la résolution d'affichage. Choisir une résolution plus petite augmentera la taille du texte et des fenêtres. Cependant, les écrans sont souvent optimisés pour une résolution spécifique, donc la changer pourrait créer des effets secondaires tels qu'un texte flou. Vous pouvez certainement jouer avec différentes résolutions, mais il est généralement préférable d'utiliser les paramètres de Facilité d'accès pour personnaliser la taille du texte et des fenêtres.
Ajuster le logiciel graphique
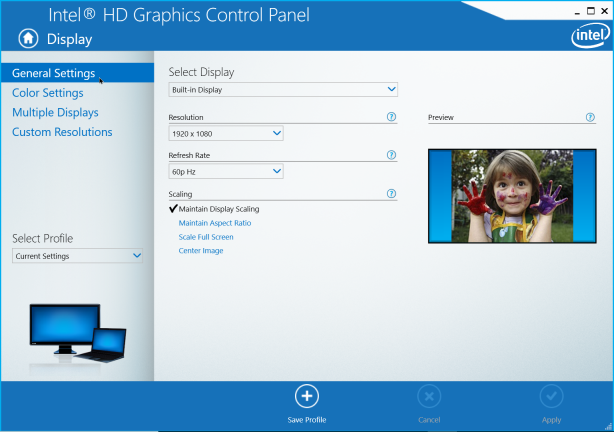
Personnaliser le curseur et le pointeur
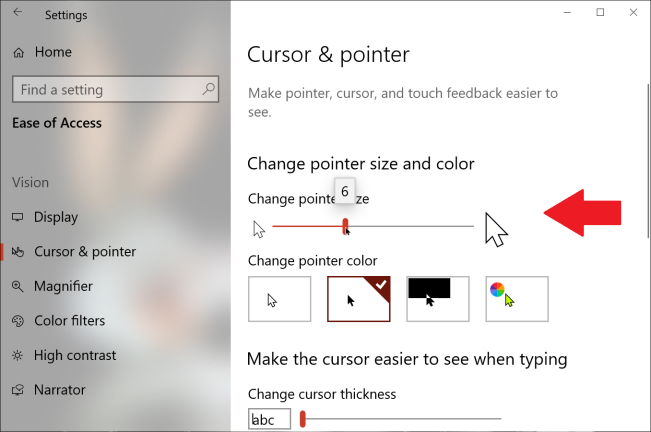
Revenez à l'écran Options d'ergonomie et sélectionnez l'entrée Curseur et pointeur. Ici, vous pouvez modifier la taille et d'autres attributs du curseur de texte et du pointeur de la souris. Microsoft a apporté quelques modifications ici dans la mise à jour de mai. Vous pouvez maintenant choisir la taille du point via une barre de défilement, et vous pouvez sélectionner une couleur spécifique pour le pointeur de la souris. Sous Modifier la taille du pointeur, déplacez le curseur vers la droite pour augmenter sa taille.

Vous pouvez modifier la couleur du pointeur parmi quatre options. La première option affiche le pointeur en blanc avec une bordure noire. La deuxième option l'affiche en noir avec une bordure blanche. Le troisième applique un pointeur qui change entre le noir et le blanc, selon la couleur d'arrière-plan. Le quatrième propose une palette de couleurs différentes. Choisissez la couleur que vous préférez.
Modifier l'image du pointeur
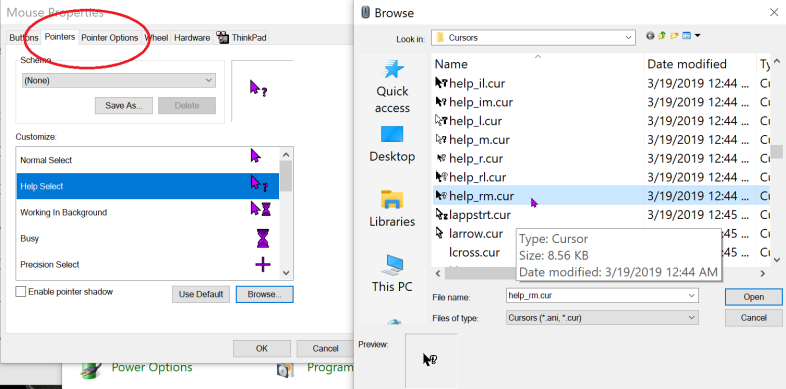
Vous pouvez encore modifier la taille, la couleur et d'autres attributs du curseur de votre souris via le Panneau de configuration. Ouvrez le Panneau de configuration en mode icône et sélectionnez l'applet pour la souris. Dans la fenêtre Propriétés de la souris, sélectionnez l'onglet Pointeurs. Ici, vous pouvez modifier l'image affichée sur le pointeur pour différentes activités. Pour ce faire, sélectionnez le pointeur que vous souhaitez modifier et cliquez sur Parcourir. Sélectionnez ensuite le curseur que vous souhaitez utiliser.
Ensuite, cliquez sur l'onglet Options du pointeur. Ici, vous pouvez afficher des bandes-annonces de pointeur, qui peuvent être ennuyeuses ou utiles selon vos préférences. Vous pouvez masquer le pointeur lors de la saisie. Et vous pouvez choisir d'afficher l'emplacement du pointeur si vous appuyez sur CTRL, une option utile si vous continuez à perdre de vue le pointeur.
Visibilité du curseur
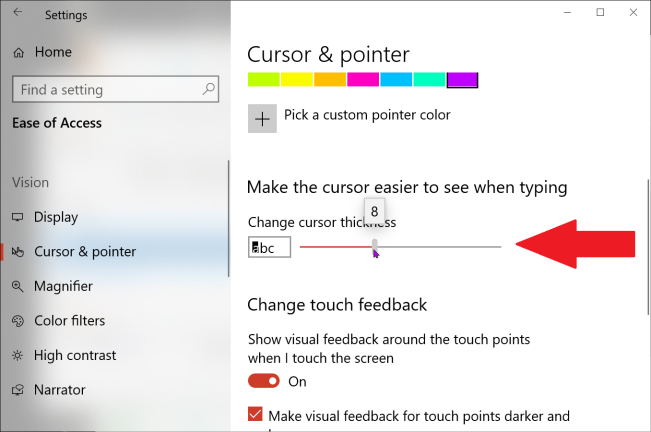
Filtres de couleur
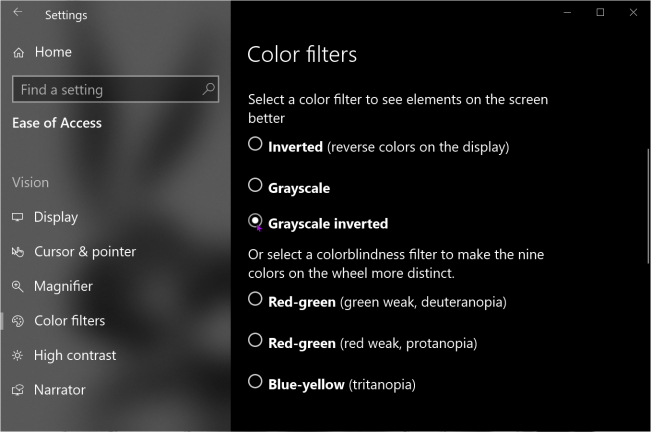
Contraste élevé
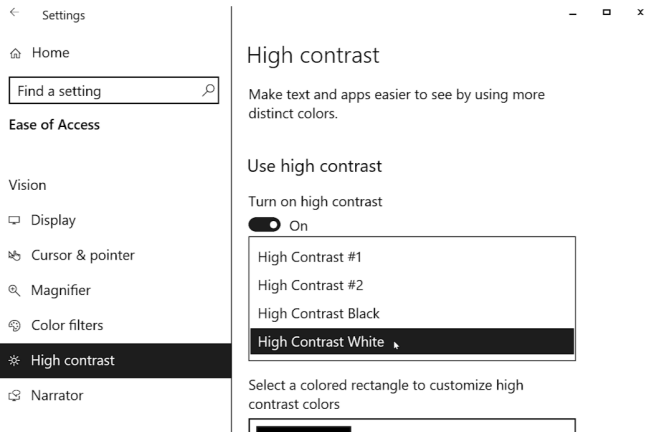
Loupe
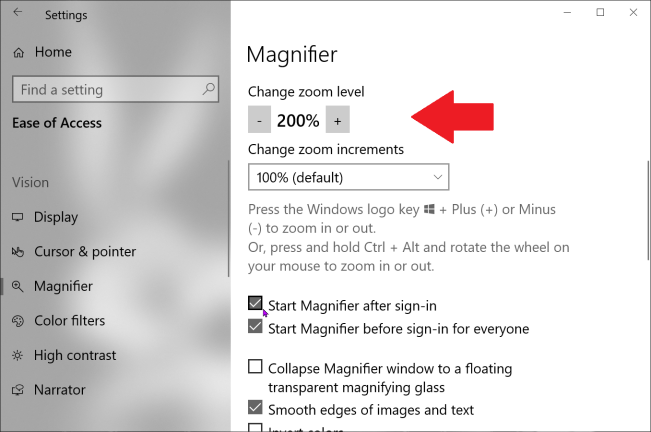
Si vous avez besoin d'aide pour voir une section spécifique de l'écran, Windows propose sa propre loupe. Cliquez sur la catégorie Loupe et activez le commutateur "Activer la loupe". Ici, vous pouvez également activer certaines options, telles que la modification du niveau de zoom et des incréments, le démarrage de la loupe après la connexion, son démarrage avant la connexion et le lissage des bords des images et du texte.
Cependant, vous pouvez trouver les touches de la loupe plus faciles à utiliser. Localisez une zone d'un écran que vous souhaitez agrandir. Appuyez sur la touche Windows ( ) et la touche plus pour activer la loupe. Maintenez la touche Win enfoncée et continuez d'appuyer sur + pour effectuer un zoom avant. Maintenez Win enfoncée et continuez d'appuyer sur - pour effectuer un zoom arrière. Appuyez sur Win + Esc pour quitter la loupe.
