Comment passer de Windows à Linux
Publié: 2022-01-29Microsoft se rapproche du remplacement de Windows 10 par le plus élégant Windows 11, mais si vous en avez assez des publicités intégrées, des mises à jour constantes, de la collecte de données, des verrouillages logiciels et des exigences matérielles croissantes, nous ne vous en voulons pas. La bonne nouvelle est que vous avez des options.
Si vous songez à passer à un autre système d'exploitation, c'est le moment idéal. Mais vous n'êtes pas coincé avec le binaire Windows-macOS et vous n'avez pas à vous contenter du système d'exploitation Chrome basé sur un navigateur. Au lieu de cela, vous pouvez vous tourner vers le monde de Linux.
Choisissez votre répartition
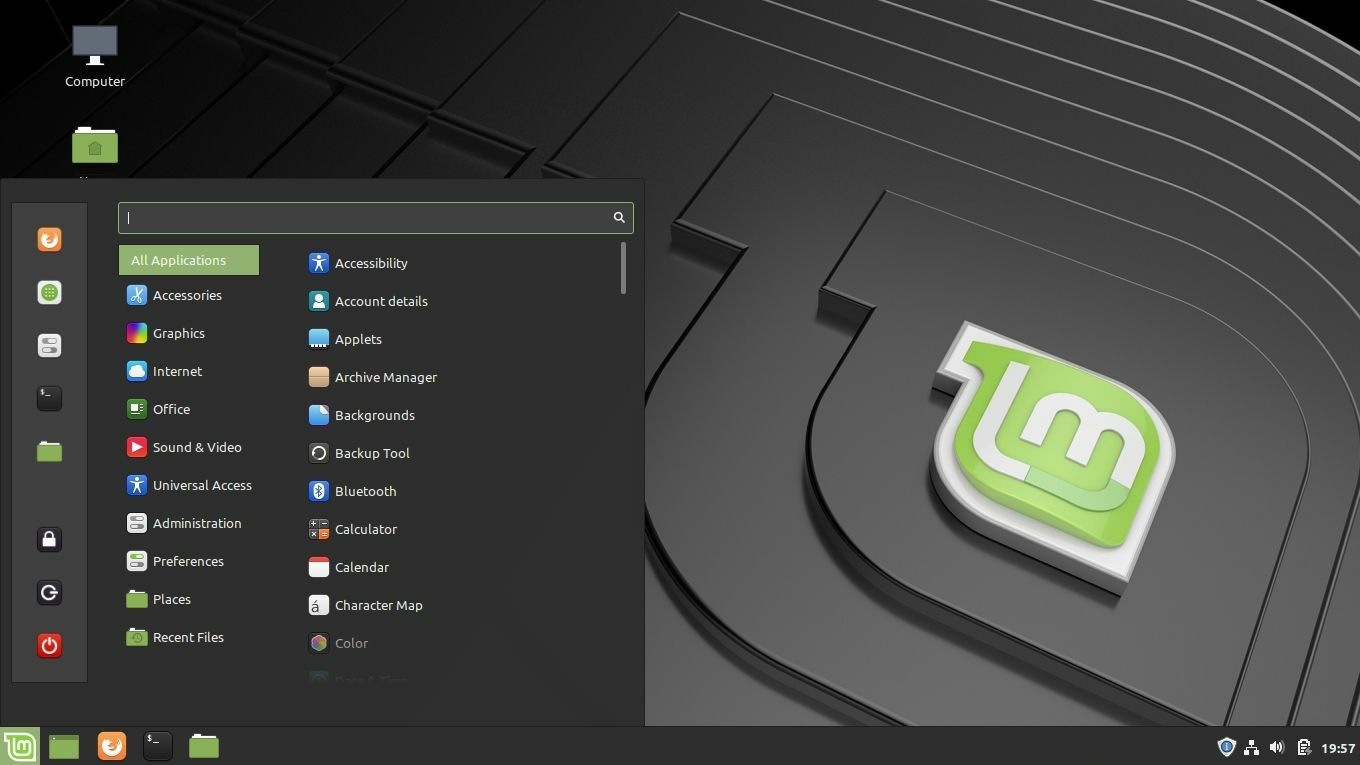
Contrairement à Windows et macOS, il n'y a pas qu'une seule version de Linux. Au lieu de cela, Linux est fourni dans de nombreuses distributions différentes, ou "distros", chacune avec sa propre interface et son ensemble de fonctionnalités. L'un peut utiliser une interface de type Mac avec un dock et une "boutique d'applications", tandis que d'autres peuvent utiliser une interface plus minimaliste et nécessiter l'installation d'applications à partir de la ligne de commande.
Explorer la multitude de distributions Linux est une partie amusante du passe-temps, mais pour votre première installation, vous voudrez probablement quelque chose de populaire et convivial pour les débutants, il est donc facile d'obtenir de l'aide lorsque vous en avez besoin. C'est pourquoi je recommande de commencer par Linux Mint.
Il existe de nombreuses distributions qui visent à imiter Windows dans la présentation et les fonctionnalités, comme Zorin OS, mais elles sont plus petites et vous n'aurez pas une communauté aussi importante à exploiter au fur et à mesure que vous apprendrez à vous y retrouver. Ubuntu, d'autre part, est sans doute la distribution la plus populaire sur les ordinateurs de bureau, mais elle ne ressemble pas du tout à Windows de nos jours.
Linux Mint est une option intermédiaire parfaite : il est conçu pour les débutants, offre un environnement de bureau familier et est basé sur Ubuntu, vous pouvez donc utiliser l'énorme communauté Ubuntu/Mint lorsque vous avez besoin d'aide.
Vous êtes libre de consulter d'autres distributions à la place, mais j'utiliserai Mint pour les besoins de ce guide, et je vous recommande de le faire également. Ce n'est pas ma distribution personnelle de choix, mais c'est génial pour les nouveaux migrants Windows, et il est plus facile d'explorer d'autres distributions une fois que vous avez défini les bases d'un système convivial pour les débutants.
Créez votre lecteur d'installation
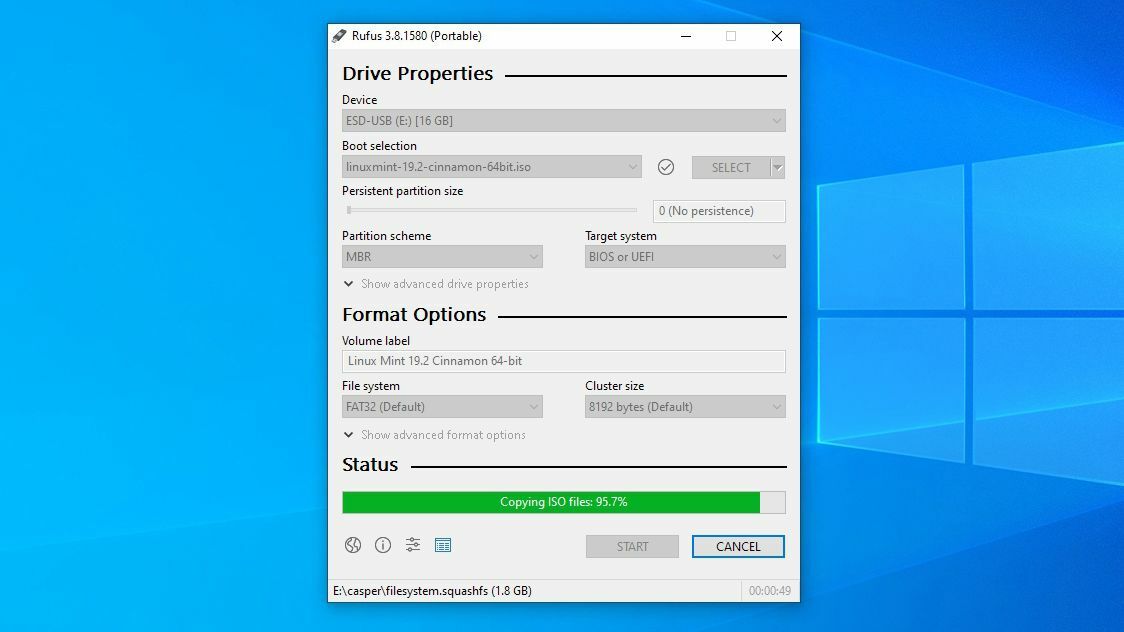
Rendez-vous sur la page de téléchargement de Mint et choisissez la version 64 bits "Cinnamon". Cinnamon est l'environnement de bureau que je recommande aux anciens utilisateurs de Windows, bien que MATE ressemble également à Windows, même s'il est un peu moins moderne. XFCE est idéal pour les PC anciens ou de faible puissance, grâce à sa faible consommation de ressources. La page de téléchargement de Mint fournit un certain nombre de liens en fonction de l'endroit où vous vivez. Si vous utilisez BitTorrent, je vous recommande de récupérer le fichier torrent, qui se téléchargera beaucoup plus rapidement.
Le programme d'installation se présentera sous la forme d'un fichier ISO ou image disque. Pour l'installer sur votre système, vous devrez graver le fichier sur un DVD ou une clé USB. Nous allons faire ce dernier en utilisant un outil appelé Rufus. Installez Rufus, ouvrez-le et insérez un lecteur flash de 2 Go ou plus. (Si vous avez un lecteur USB 3.0 ou 3.1 rapide, tant mieux.) Vous devriez le voir apparaître dans la liste déroulante Périphérique en haut de la fenêtre principale de Rufus.
Ensuite, cliquez sur le bouton Sélectionner à côté de Disque ou image ISO, et choisissez l'ISO Linux Mint que vous venez de télécharger. Appuyez sur le bouton Démarrer et si vous êtes invité à télécharger de nouvelles versions de Syslinux, cliquez sur Oui . Notez que cela effacera votre lecteur flash, alors assurez-vous qu'il n'y a rien d'important dessus avant de continuer. Une fois terminé, vous verrez un message de réussite et votre lecteur flash s'appellera LINUX MINT.
Il est maintenant temps de sauvegarder vos données et de redémarrer votre ordinateur. Bouclez vos ceintures car il est temps d'installer Linux.
Installez Linux sur votre PC
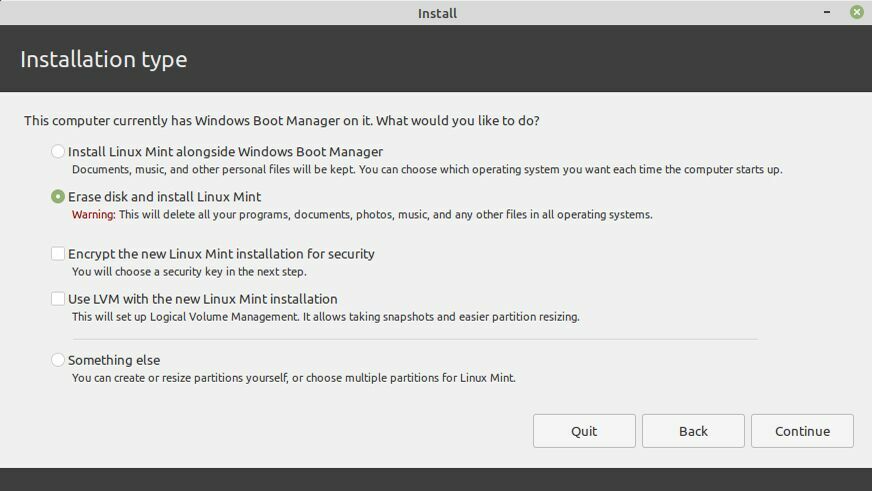
Lorsque votre ordinateur redémarre, vous devriez voir un message vous demandant d'appuyer sur une certaine touche pour accéder au menu de démarrage (généralement quelque chose comme F12). Sinon, vous verrez une touche pour entrer dans la configuration (souvent Supprimer). Appuyez sur l'une de ces touches et recherchez l'option permettant de démarrer à partir du lecteur USB inséré. (Si vous entrez dans le menu de configuration complet, ce sera dans un menu de paramètres de démarrage quelque part, et vous devrez quitter le menu pour redémarrer à nouveau lorsque vous aurez terminé.)
Vous serez ensuite accueilli par GRUB, le menu de démarrage de Linux Mint, où vous pourrez choisir de démarrer Linux Mint. Si vous rencontrez des erreurs, vous devrez peut-être rechercher une solution sur Google. J'ai dû activer l'option nomodeset pour ma carte graphique, par exemple. D'autres devront peut-être modifier ou désactiver le démarrage sécurisé dans le BIOS.
Ce programme d'installation est ce que nous appelons un Live CD, où vous pouvez réellement fouiller et utiliser le bureau Linux Mint avant de l'installer. Cela vous donnera une chance de voir si cette distribution particulière vous plaît sans qu'elle ne touche réellement votre lecteur système. Une fois que vous êtes satisfait, double-cliquez sur l'icône Installer Linux Mint et parcourez l'assistant.
Assurez-vous de cocher la case à côté de Installer un logiciel tiers , car il contient des pilotes et des codecs utiles que vous souhaitez presque certainement. À partir de là, vous pouvez effacer entièrement votre disque dur, en effaçant toute trace de Windows et en utilisant Linux comme seul système d'exploitation. (Assurez-vous d'avoir sauvegardé vos données avant de le faire.)

Alternativement, vous pouvez diviser votre disque en deux partitions et double démarrage Linux aux côtés de Windows. Cela vous permettra de redémarrer dans l'un ou l'autre quand vous le souhaitez. Si rien d'autre, il est réconfortant de savoir que vous disposez de ce filet de sécurité pendant la transition avant de supprimer complètement Windows.
Choisissez l'option appropriée dans le menu Type d'installation, puis cliquez sur Installer maintenant . Le processus peut prendre un peu de temps, mais une fois terminé, vous recevrez un message de réussite. Cliquez sur le bouton Redémarrer maintenant pour démarrer Linux Mint et commencer à vous familiariser avec votre nouveau système d'exploitation.
Familiarisez-vous avec Linux et installez certaines applications
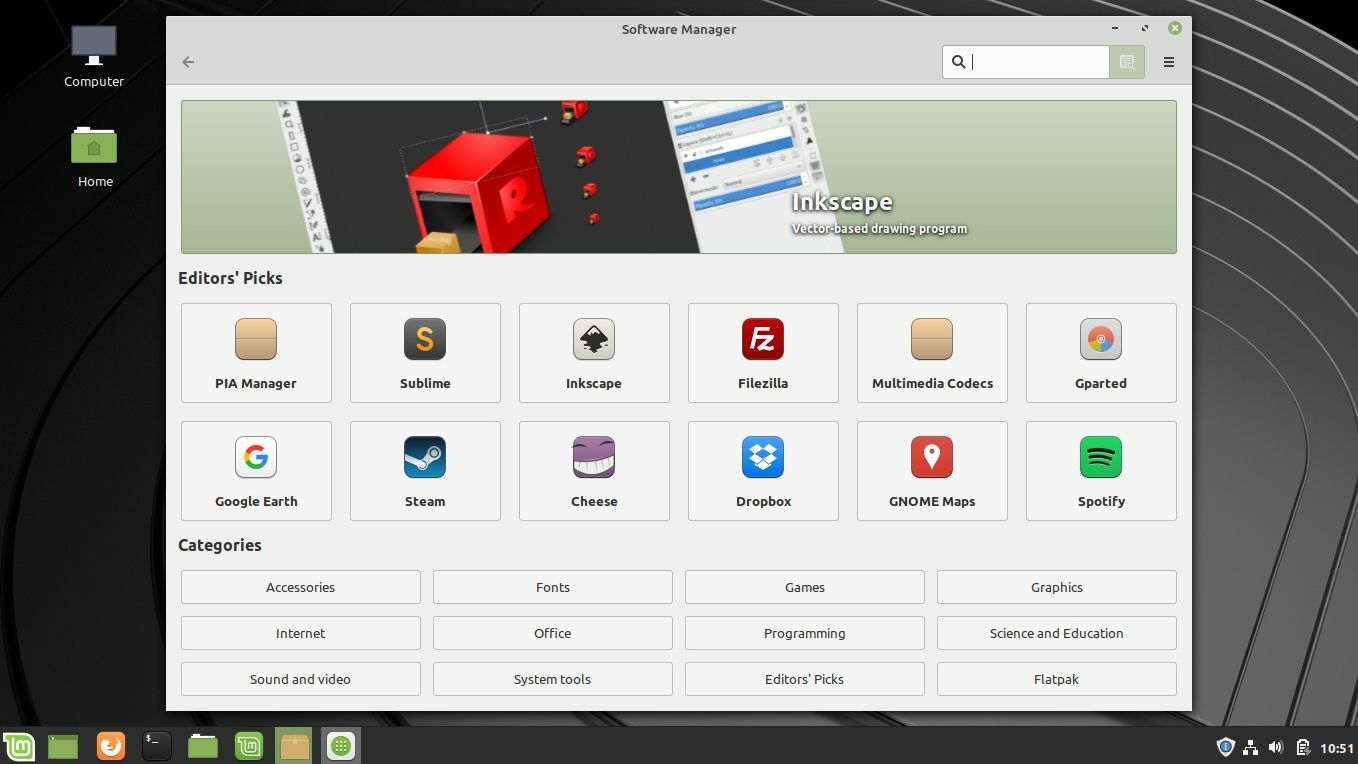
Lorsque vous redémarrez, vous serez à nouveau déposé sur le bureau Linux Mint, mais cette fois, il est installé sur votre PC. Les bases sont assez familières : cliquez sur le bouton dans le coin inférieur gauche pour voir les applications, gérez les fenêtres à partir de la barre des tâches inférieure, etc. Cependant, certaines choses sous Linux fonctionnent différemment de Windows, les applications étant les plus importantes.
Sous Linux, il est moins courant de télécharger des applications à partir du Web. Au lieu de cela, chaque distribution a son propre référentiel, un peu comme une boutique d'applications gratuite, avec un répertoire d'applications populaires. Vous pouvez installer une application à partir des référentiels de deux manières : à partir d'un gestionnaire de logiciels graphique (encore une fois, qui ressemble à un magasin d'applications) ou à partir de la ligne de commande.
Pour ouvrir le gestionnaire de logiciels de Linux Mint, cliquez sur le bouton de menu dans le coin inférieur gauche et dirigez-vous vers Administration > Gestionnaire de logiciels (ou commencez simplement à taper « gestionnaire de logiciels », comme vous le feriez dans Windows). À partir de là, vous pouvez télécharger de nombreuses applications gratuites et open source.
Certains sont des versions Linux de leurs homologues Windows, comme Steam et Spotify, tandis que d'autres sont des alternatives open-source aux applications courantes (Banshee est un lecteur de musique similaire à iTunes, Gimp est un éditeur d'images similaire à Photoshop). Vous pouvez naviguer ici ou rechercher des applications en utilisant la barre en haut.
Comment installer et désinstaller des applications

Si vous savez ce que vous cherchez, il est généralement plus rapide d'installer des applications à partir de la ligne de commande. Et même si cela peut sembler intimidant au début, Linux s'appuie sur la ligne de commande pour diverses tâches, il vous incombe donc peut-être de vous familiariser avec. Pour installer une application, disons le lecteur multimédia open source VLC, ouvrez une fenêtre Terminal et exécutez :
Sudo apt update
sudo apt install vlc
Décomposons cela : "sudo" indique au système d'exécuter la commande en tant que root (ou, comme on pourrait l'appeler dans Windows, en tant qu'administrateur), "apt" est le nom du gestionnaire de packages de Linux Mint, et "update" garantit la liste des applications disponibles est à jour.
La deuxième commande, qui inclut "install vlc", est explicite. Vous devez exécuter "sudo apt update" avant d'installer une application, et vous pouvez remplacer "vlc" par le nom de n'importe quelle application que vous souhaitez installer. Si vous ne savez pas comment le référentiel l'appelle, vous pouvez exécuter :
sudo apt cache search vlc
Pour désinstaller une application, exécutez simplement :
sudo apt remove vlc
Cela supprimera l'application, mais pas vos fichiers de configuration, donc si vous décidez de la réinstaller plus tard, vos paramètres seront toujours là.
Si vous souhaitez également supprimer les fichiers de configuration, vous pouvez à la place exécuter :
sudo apt purge vlc
Comment mettre à jour les applications

Vous voudrez également mettre à jour périodiquement ces applications, afin d'avoir les dernières versions. Vous pouvez le faire, encore une fois, de deux manières : depuis l'outil graphique ou depuis la ligne de commande.
Pour l'outil graphique, cliquez sur l'icône du bouclier dans le coin inférieur droit pour ouvrir l'application Update Manager. Vous pouvez ensuite cliquer sur le bouton Installer les mises à jour pour mettre à jour tous vos logiciels.
Vous pouvez également ouvrir un terminal et exécuter deux commandes :
sudo apt update
sudo apt upgrade
Encore une fois, la commande "update" vérifie les nouvelles versions de votre logiciel, et la commande "upgrade" met à jour toutes vos applications. Vous voudrez exécuter ces deux ensemble, tout comme vous le faites pour installer de nouvelles applications.
Ce sont les choses les plus cruciales à savoir en ce moment, mais prenez le temps de parcourir l'interface de Mint et ses paramètres pour voir ce qu'il a à offrir. La fenêtre de bienvenue qui apparaît au démarrage peut être d'une grande aide - sa zone Premiers pas vous montrera comment choisir différentes dispositions de bureau, installer les codecs multimédia que vous voudrez peut-être et installer les pilotes nécessaires pour votre matériel.
Vous comprendrez assez rapidement les bases, mais les forums Mint et Ubuntu sont toujours là pour vous aider si vous êtes bloqué. Assurez-vous simplement de chercher autour de vous, car il y a de fortes chances que quelqu'un avant vous ait posé la même question.
