Comment rendre la barre des tâches transparente dans Windows 10
Publié: 2022-03-11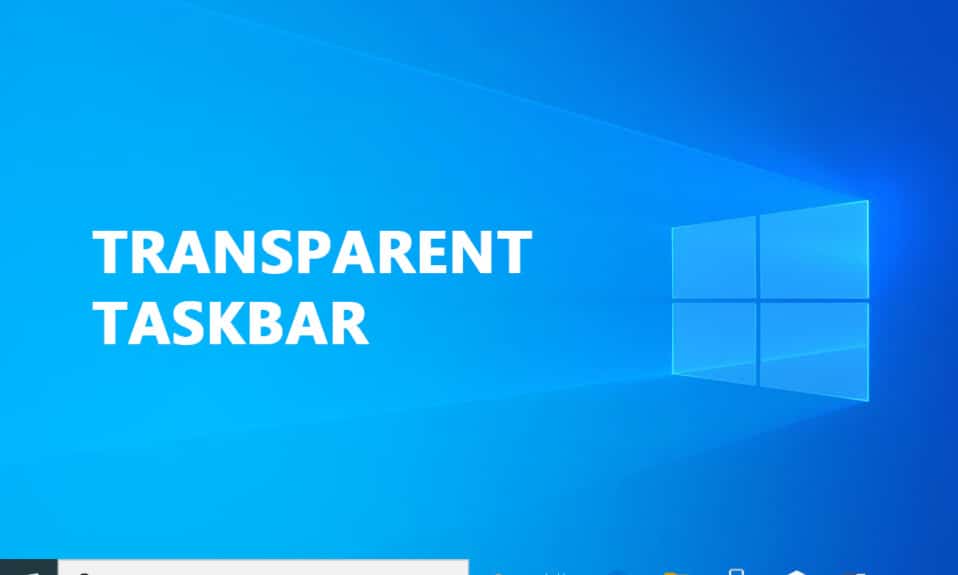
En personnalisant les composants de l'interface utilisateur, de nombreuses personnes aiment modifier leur expérience Windows 10. Windows 10 offre une variété d'options pour personnaliser l'apparence de votre ordinateur. De nombreuses personnes ont découvert qu'il n'existe aucune méthode pour personnaliser la conception de votre barre des tâches parmi ces sélections. Vous ne pouvez pas faire plus que changer la teinte de couleur et basculer la transparence pour rendre votre barre des tâches plus attrayante que ce que vous désirez. Lisez ci-dessous pour savoir comment rendre la barre des tâches transparente dans Windows 10.
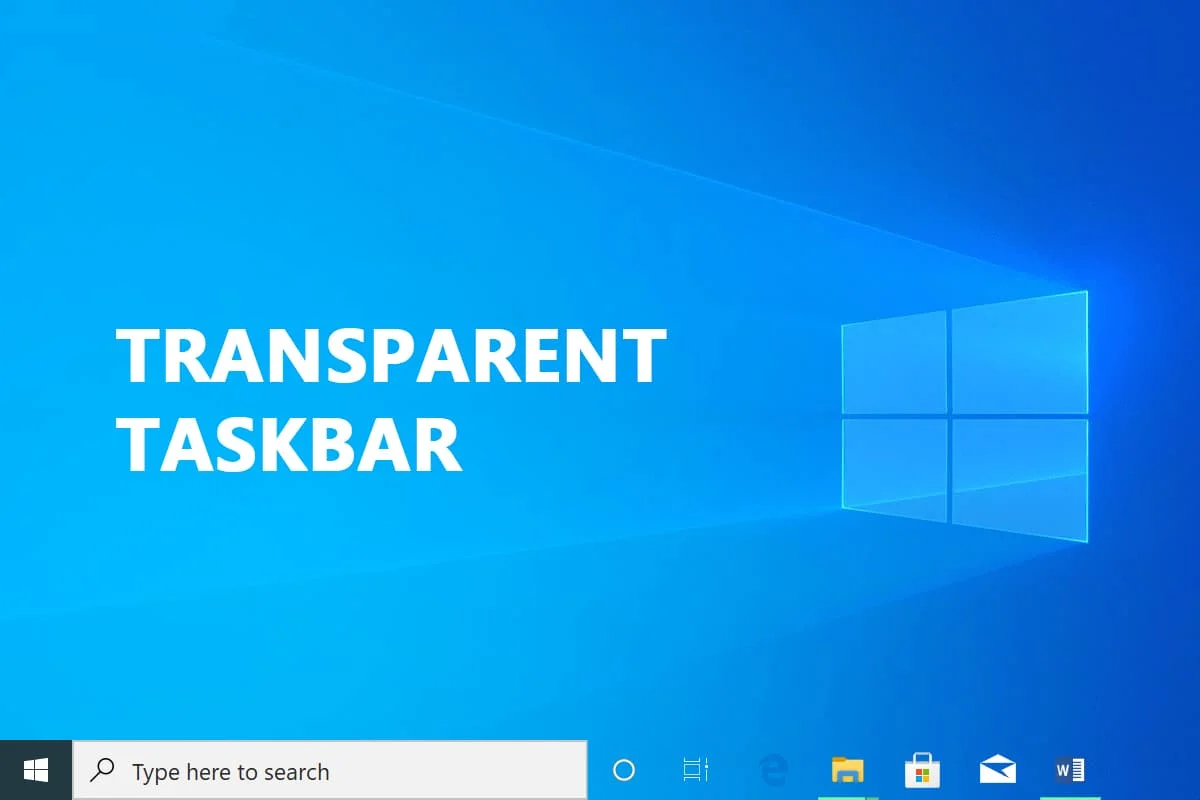
Contenu
- Comment rendre la barre des tâches transparente dans Windows 10
- Méthode 1 : Utiliser les paramètres système
- Méthode 2 : Utiliser l'Éditeur du Registre
- Méthode 3 : Utiliser TranslucentTB
- Méthode 4 : Utiliser les outils de la barre des tâches
- Comment désactiver la transparence sur la barre des tâches
- Comment rendre le menu Démarrer translucide
Comment rendre la barre des tâches transparente dans Windows 10
La barre des tâches Windows est généralement considérée comme une fonctionnalité utile car elle permet aux utilisateurs d'épingler des programmes critiques ou souvent utilisés, affiche également la barre de recherche, la date et l'heure, etc. La barre des tâches de Windows 10 est translucide par défaut. Si vous vous demandez comment rendre la barre des tâches transparente dans Windows 10, vous serez heureux de savoir qu'il existe une variété de programmes tiers et de hacks de registre qui peuvent vous aider à le faire. Bien sûr, chaque approche prend son temps, mais ce n'est pas trop compliqué.
Remarque : Gardez à l'esprit que quelle que soit l'approche que vous utilisez, vous devez choisir une image de fond qui vous permet de voir les changements. Il est généralement préférable de définir des images aux couleurs vives pour la plupart. Cependant, n'hésitez pas à les tester tous par vous-même ou à suivre nos méthodes pour voir celle qui correspond le mieux à vos besoins.
Méthode 1 : Utiliser les paramètres système
La première étape consiste à activer le paramètre de transparence de votre système. Cela peut être fait via la fenêtre de personnalisation de vos paramètres. L'option d'ajouter ou de supprimer la transparence de la barre des tâches est disponible dans Windows 10, cependant, l'impact est vraiment léger. Cette option intégrée ajoute juste un peu de transparence. Voici comment masquer ou activer la barre des tâches et quelques autres parties à l'aide des paramètres de transparence par défaut :
1. Appuyez simultanément sur les touches Windows + R pour ouvrir la boîte de dialogue Exécuter .
2. Ensuite, pour lancer le menu Personnalisation , tapez ms-settings:personnalisation et cliquez sur OK .
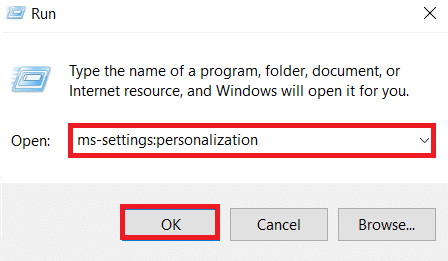
3. Sélectionnez Couleurs sur le côté gauche du menu Personnalisation
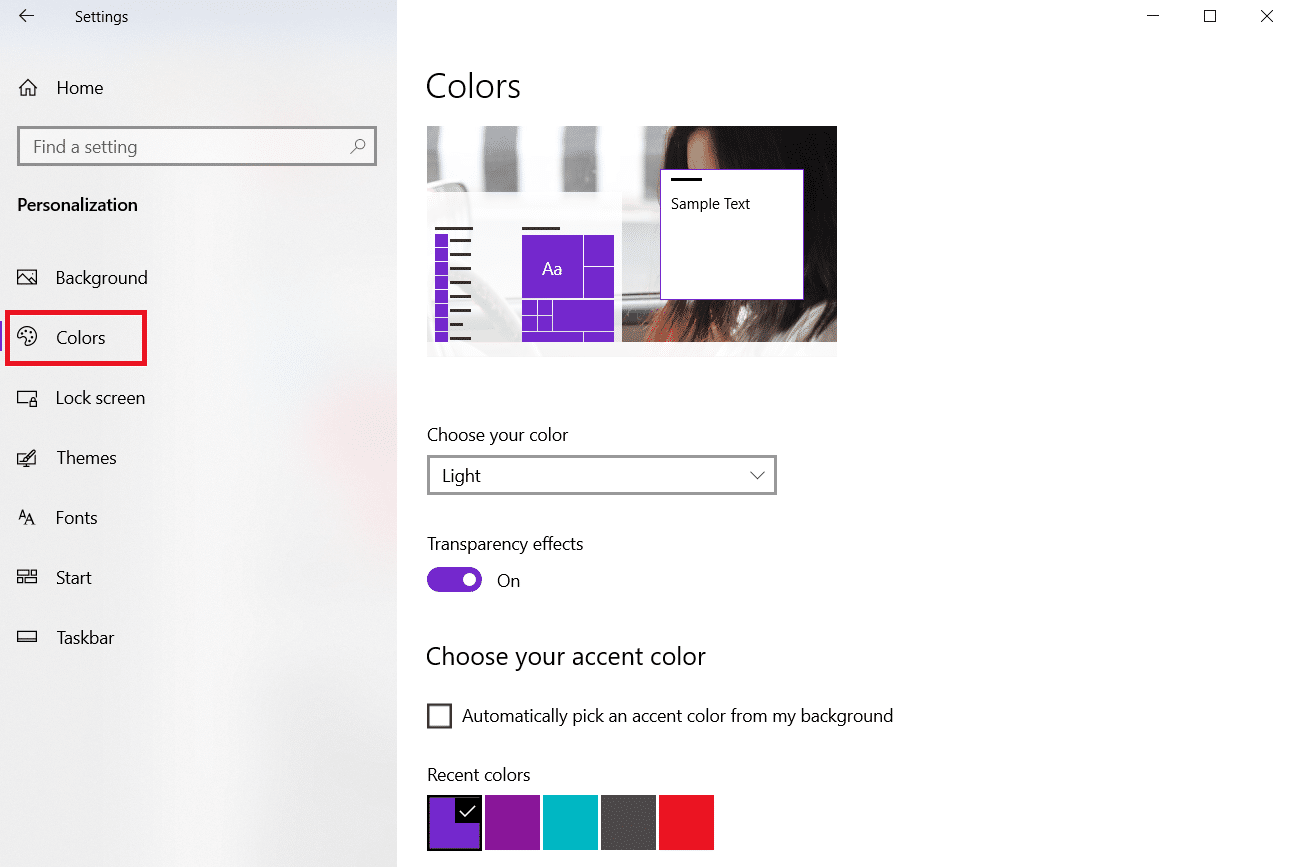
4. Activez la bascule pour les effets de transparence .
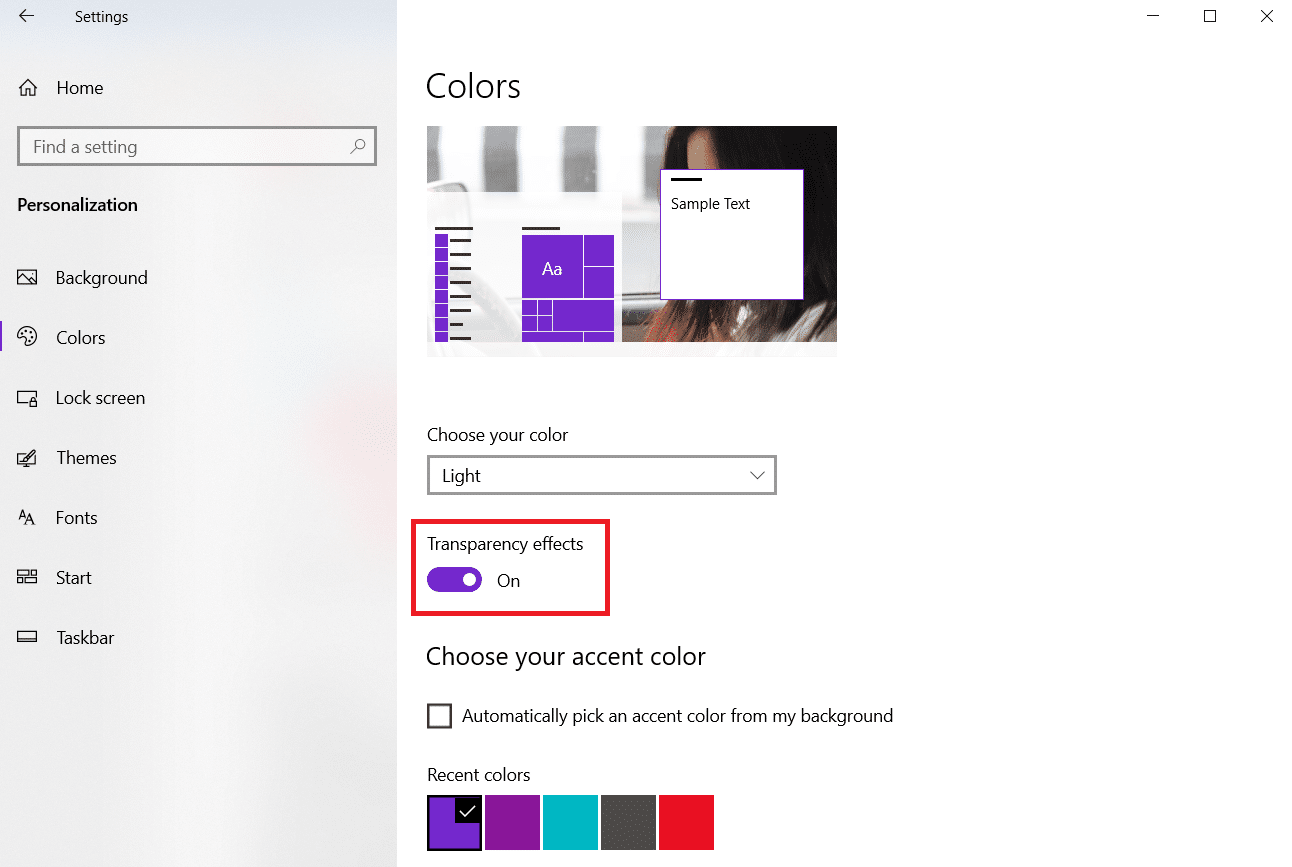
Méthode 2 : Utiliser l'Éditeur du Registre
Le registre est responsable de la majorité des paramètres de personnalisation et de préférences de votre système. Si vous n'aimez pas l'apparence actuelle de votre barre des tâches, vous pouvez l'utiliser pour modifier sa transparence. Cette approche implique l'utilisation de l'Éditeur du Registre pour modifier la valeur de UseOLEDTaskbarTransparency. Contrairement à la manière intégrée d'obtenir la transparence de la barre des tâches, cela rend l'impact beaucoup plus évident. Il n'est toujours pas complètement transparent, mais nettement meilleur que le choix intégré.
1. Lancez la boîte de dialogue Exécuter et tapez regedit , puis cliquez sur OK
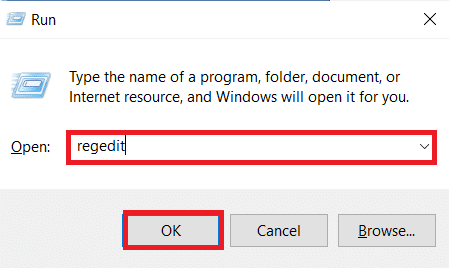
2. Cliquez sur Oui dans l'invite de contrôle de compte d'utilisateur .
3. Accédez au chemin suivant dans l' Éditeur du Registre .
HKEY_LOCAL_MACHINE\SOFTWARE\Microsoft\Windows\CurrentVersion\Explorer\Advanced
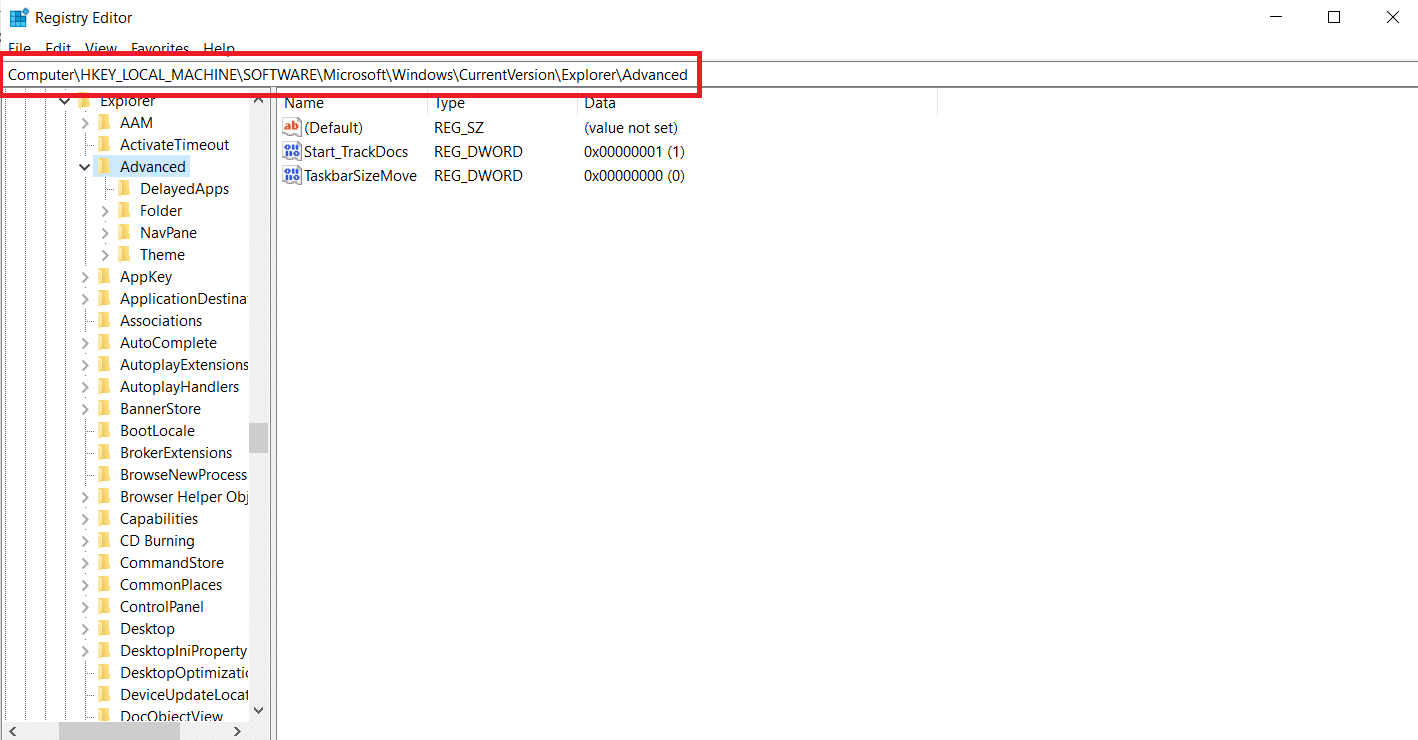
4. Cliquez avec le bouton droit sur le panneau de droite et sélectionnez Nouveau , puis Valeur DWORD (32 bits)
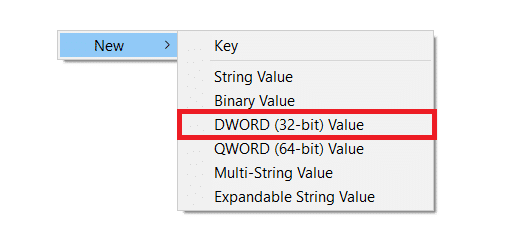
5. Nommez l'élément nouvellement généré en tant que UseOLEDTaskbarTransparency .
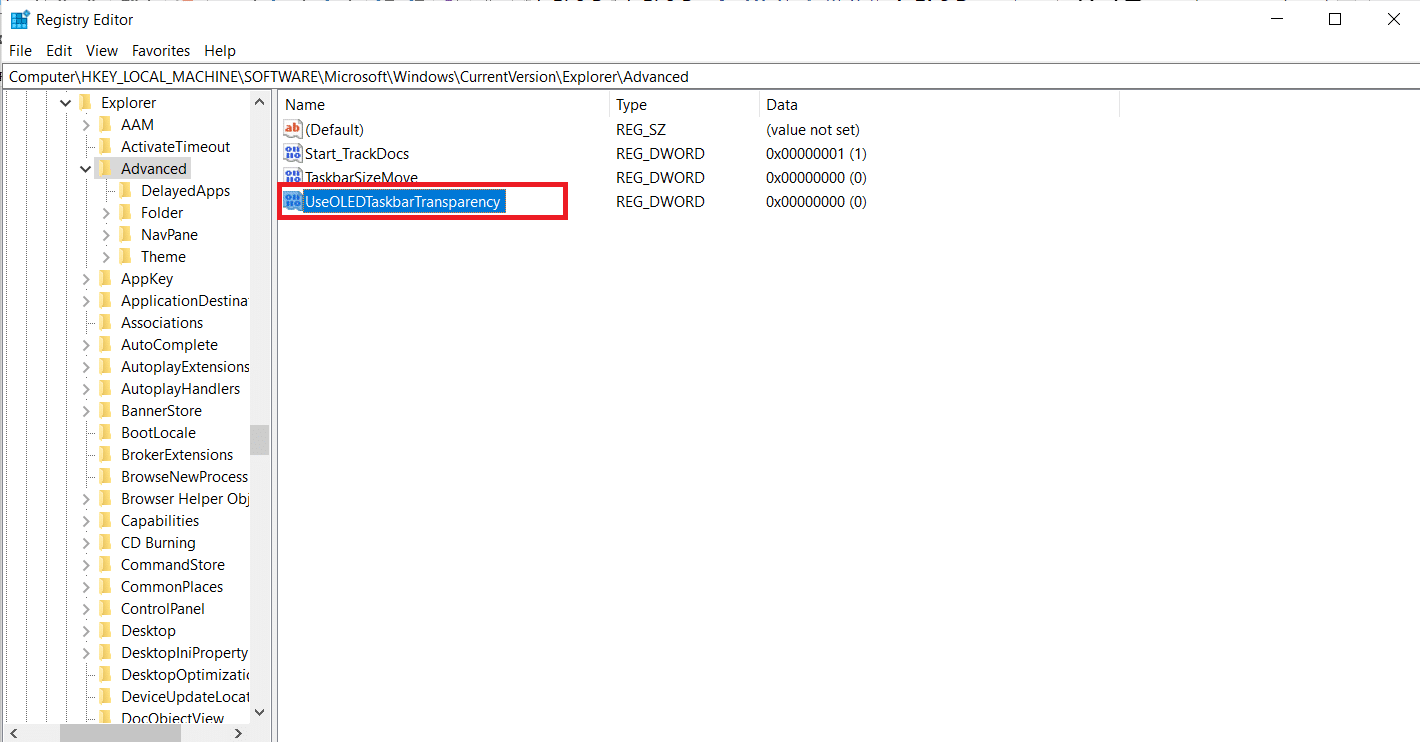
6. Définissez la Base sur Hexadécimal et les Données de la valeur sur 1 après avoir double-cliqué sur UseOLEDTaskbarTransparency comme illustré ci-dessous.
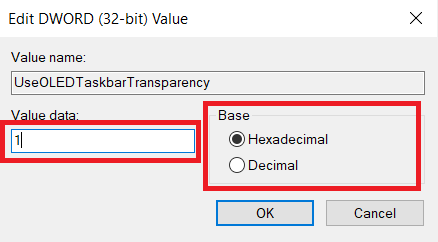
7. Vous pouvez fermer l' Éditeur du Registre en toute sécurité une fois que vous avez appuyé sur OK .
A lire également : Correction des icônes manquantes de la barre des tâches de Windows 10
Méthode 3 : Utiliser TranslucentTB
TranslucentTB est une application créée par l'utilisateur qui permet à votre barre des tâches d'être entièrement transparente ou translucide. Cet utilitaire fonctionnera avec Windows 8, Windows 7 et Windows 10. Voici comment rendre la barre des tâches transparente sous Windows 10 avec TranslucentTB :

1. Cliquez sur Démarrer , tapez TranslucentTB et appuyez sur la touche Entrée .
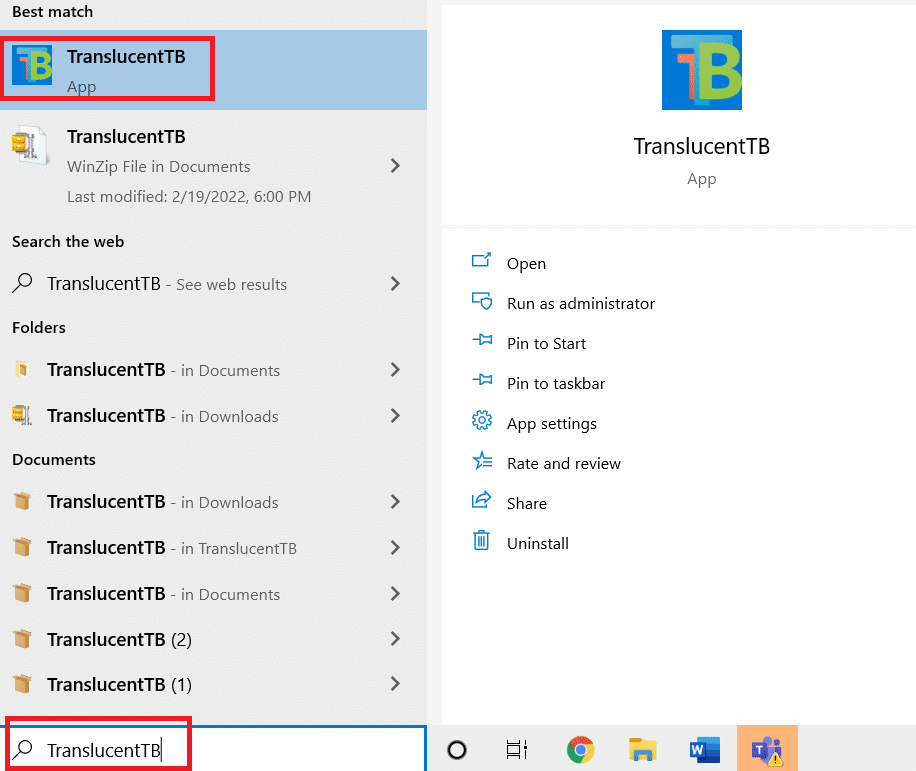
2. Dès que vous l'ouvrirez, vous verrez que la barre des tâches est passée à un état translucide
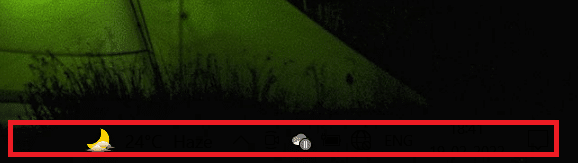
3. Faites un clic droit sur l'icône TranslucentTB dans votre barre de notification. Réglez-le sur Effacer pour rendre votre barre des tâches complètement transparente.
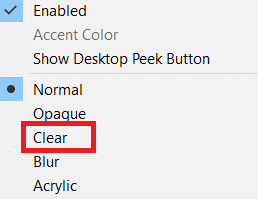
Remarque : si vous le conservez ainsi, vous devrez ouvrir TranslucentTB à chaque démarrage de votre ordinateur pour obtenir un aspect transparent ou translucide.
4. Si vous souhaitez que le changement esthétique soit permanent , cliquez avec le bouton droit sur TranslucentTB dans la barre de notification et sélectionnez Ouvrir au démarrage
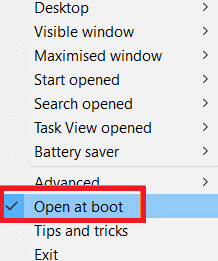
Les paramètres par défaut de TranslucentTB satisferont la majorité des utilisateurs. Cependant, si vous recherchez toujours une méthode différente, passez à la méthode 4.
Méthode 4 : Utiliser les outils de la barre des tâches
Une autre application créée par l'utilisateur qui est apparue sur Reddit est TaskbarTools. Même s'il est basé sur TranslucentTB, ce programme est créé en C # et fait mieux certaines choses. Voici comment rendre la barre des tâches transparente dans Windows 10 avec TaskbarTools :
1. Téléchargez le package ZIP lié à la version publiée actuelle à partir de la page Gihub
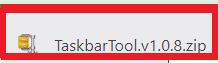
2. Extrayez le contenu de l'archive dans un dossier accessible à l'aide de WinZip , WinRar ou de tout programme de décompression comparable

3. Double-cliquez sur taskbartool.exe dans le dossier où les fichiers TaskbarTool ont été extraits
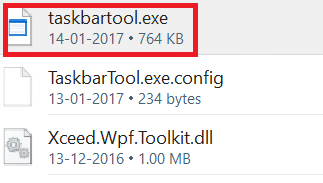
4. Après un bref moment d'attente, une fenêtre connectée aux outils de la barre des tâches devrait apparaître. Ensuite, vous pouvez commencer à expérimenter ou à combiner l' état d'accentuation avec diverses couleurs de dégradé pour des résultats étonnants.
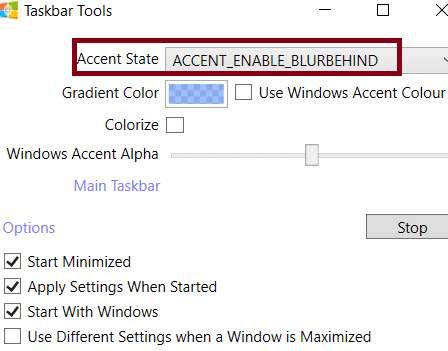
Remarque : Si vous aimez la fonctionnalité de la barre des tâches et souhaitez enregistrer vos paramètres, cliquez sur le bouton Options et cochez les cases marquées :
- Commencez minimisé,
- Appliquer les paramètres au démarrage, et
- Commence avec windows.
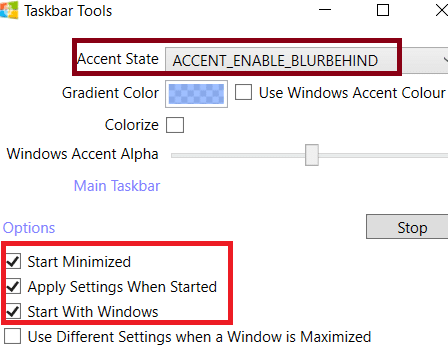
A lire aussi : Correction du scintillement de la barre des tâches de Windows 10
Comment désactiver la transparence sur la barre des tâches
Voici les étapes pour désactiver la transparence dans la barre des tâches.
1. Accédez à Paramètres > Facilité d'accès .
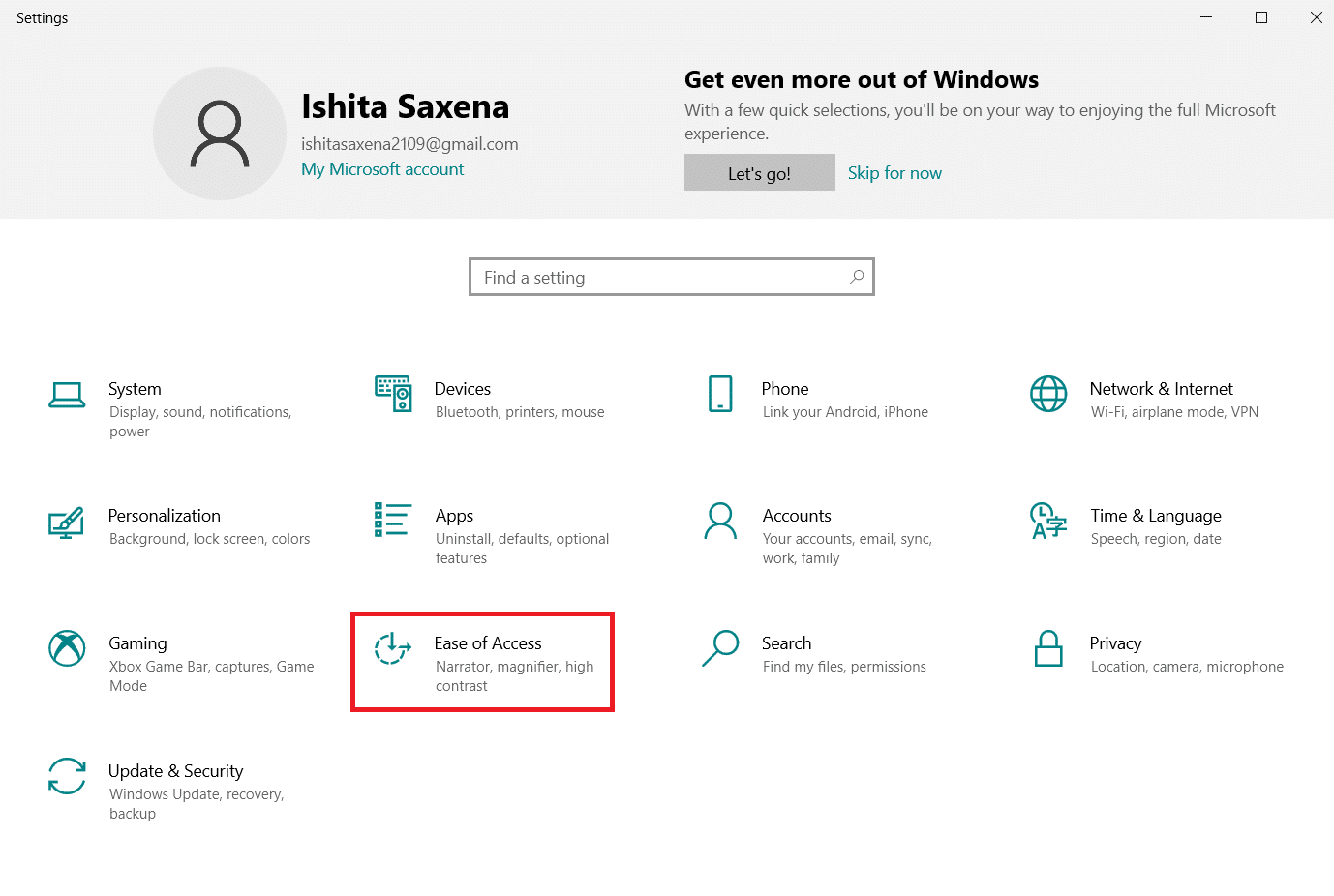
2. Ici, choisissez Affichage dans la colonne de gauche. Sur la droite, faites défiler jusqu'à la section Simplifier et personnaliser Windows .
3. Désactivez les effets transparents en basculant le Afficher la transparence dans le commutateur Windows .
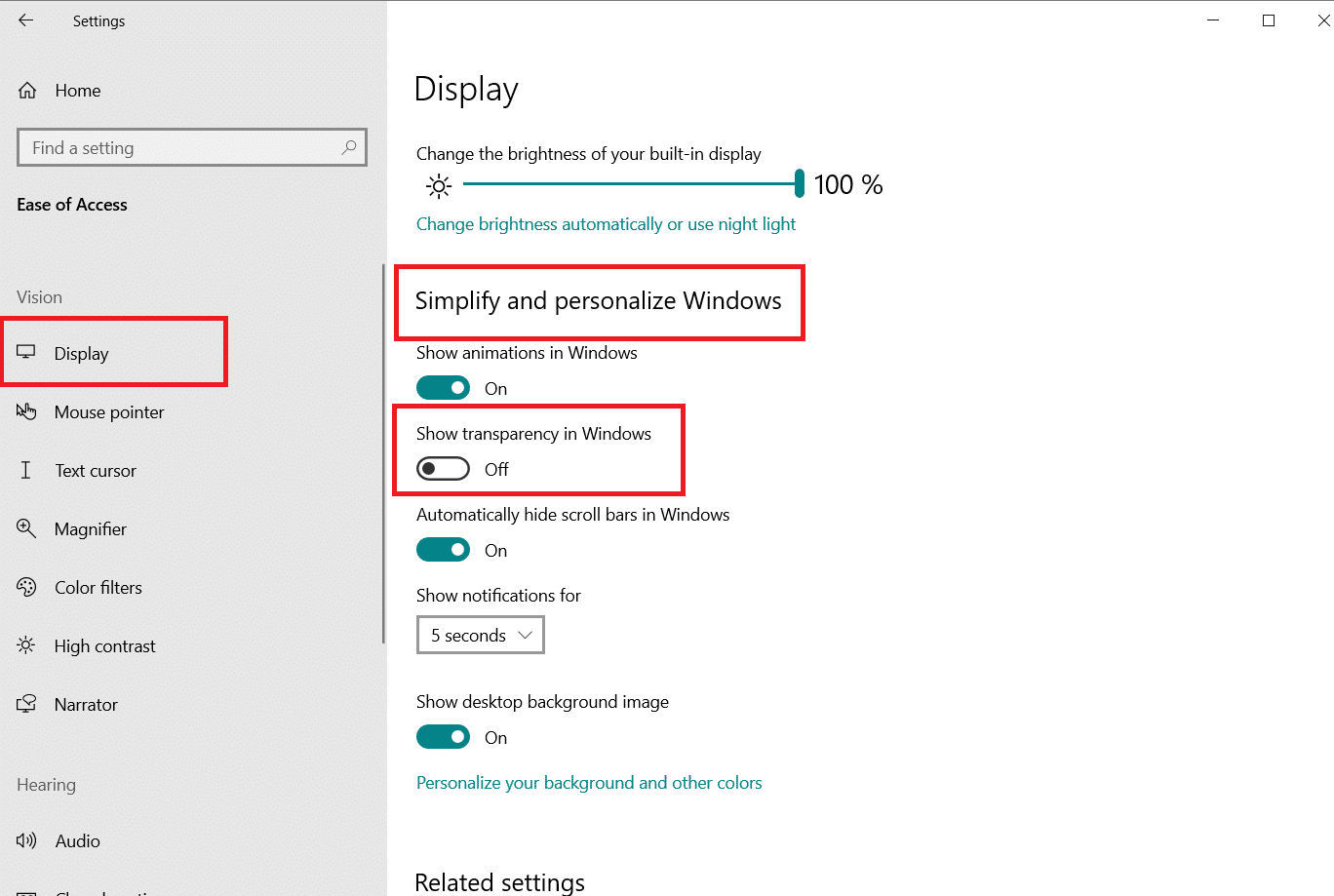
Lisez aussi: 7 façons de corriger l'affichage de la barre des tâches en plein écran
Comment rendre le menu Démarrer translucide
Suivez ces étapes pour rendre le menu Démarrer transparent.
1. Accédez à Paramètres > Personnalisation comme indiqué.
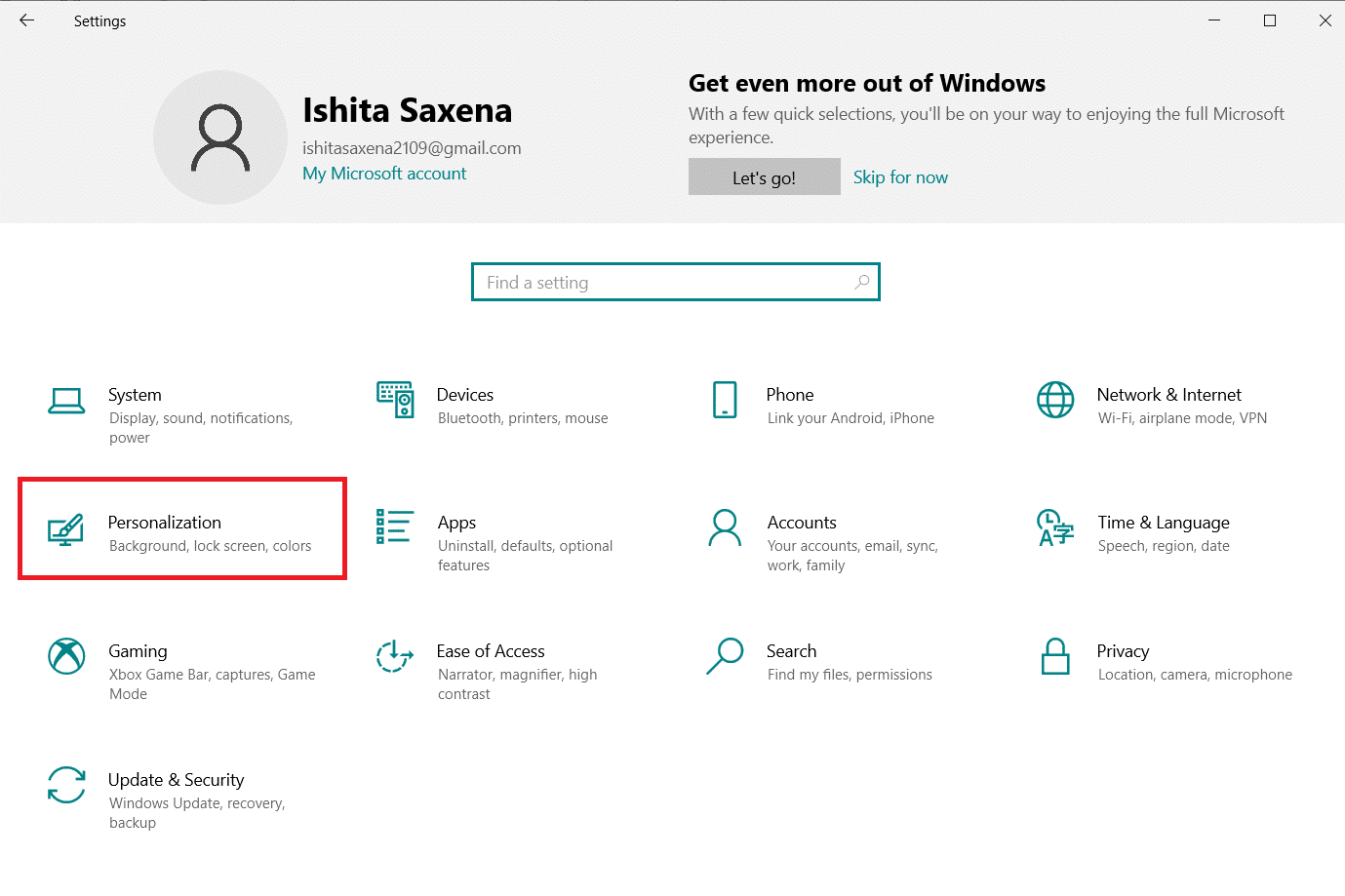
2. Dans la section Couleurs , choisissez la couleur souhaitée et cochez la case Démarrer, barre des tâches et centre d'action pour l'option Afficher les couleurs d'accentuation sur les surfaces suivantes affichée en surbrillance ci-dessous.
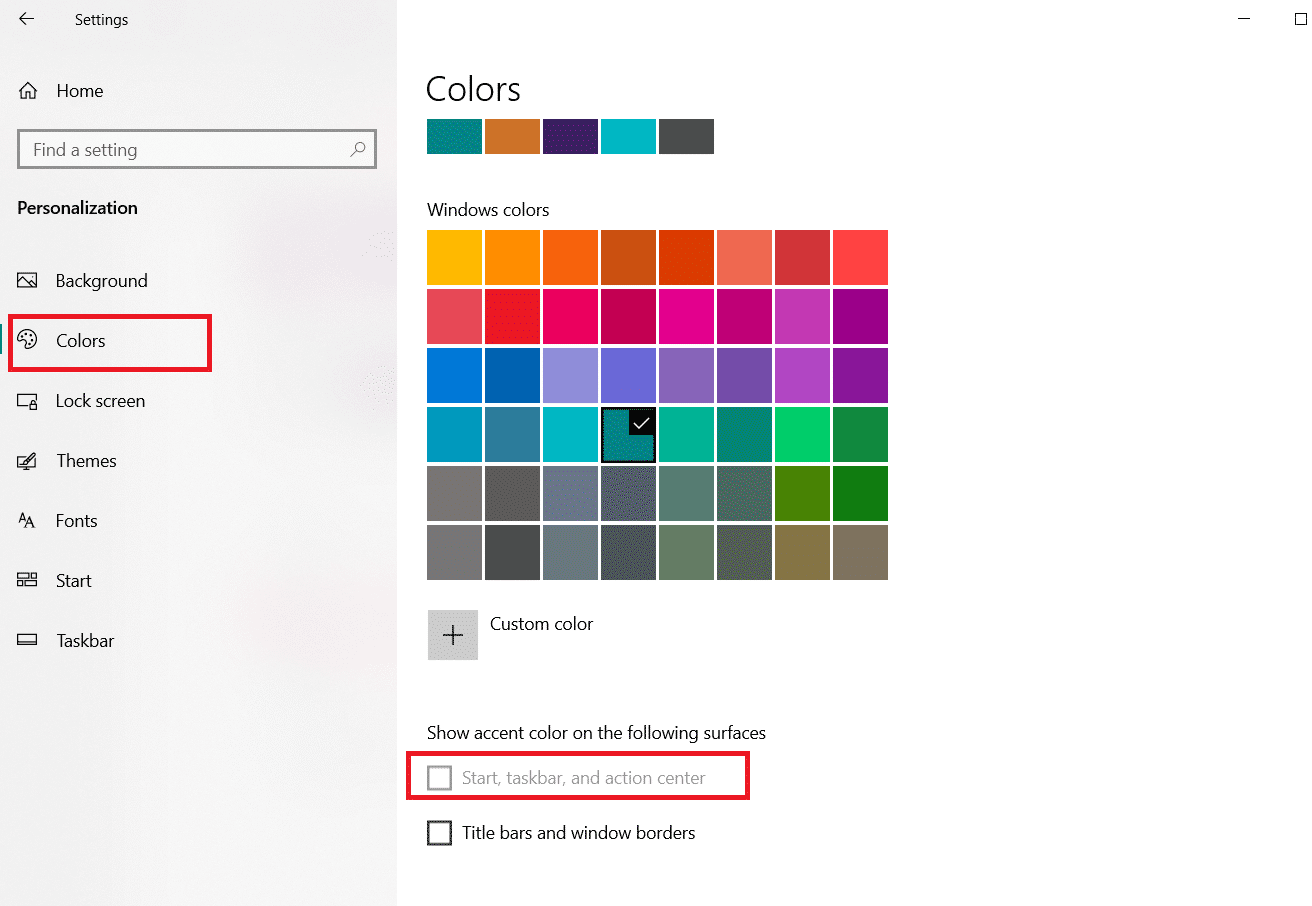
Recommandé:
- Comment diffuser sur Firestick à partir d'un PC Windows
- Comment changer la couleur de la barre des tâches dans Windows 10
- Correction du crépitement audio de Windows 10
- Comment déplacer une fenêtre hors écran dans Windows 11
Nous espérons que ces informations vous ont été utiles et que vous avez pu savoir comment rendre la barre des tâches transparente dans Windows 10 . Veuillez nous indiquer la meilleure méthode qui vous convient le mieux. Veuillez laisser vos questions ou commentaires dans l'espace prévu ci-dessous.
