Comment faire des sauvegardes Steam Delete Cloud
Publié: 2022-07-27
Steam est l'une des meilleures plateformes pour acheter des jeux, puisque la numérisation augmente rapidement dans la société d'aujourd'hui, Steam permet de télécharger des jeux numériquement. Les joueurs du monde entier peuvent acheter le client lui-même et télécharger le jeu à partir du client. Steam permet les sauvegardes dans le cloud du jeu téléchargé. Cette fonctionnalité est utile car elle est transférable sur différents systèmes utilisant le même compte Steam. Les sauvegardes sur le cloud Steam sont utiles et importantes, mais que se passe-t-il si elles sont pleines ou si elles enregistrent des fichiers corrompus. Vous vous demandez peut-être comment faire en sorte que Steam supprime les sauvegardes dans le cloud. Étant donné que Steam enregistre les paramètres du jeu et que le jeu est enregistré sur le cloud lui-même, vous souhaitez qu'il supprime les données du cloud. Si vous vous demandez comment y parvenir, alors vous êtes au bon endroit, ici je vais discuter avec vous Comment supprimer des données de sauvegarde sur Steam, commençons.

Contenu
- Comment faire des sauvegardes Steam Delete Cloud
- Méthode 1 : via les paramètres Steam Cloud
- Étape I : Sauvegarder les jeux sur PC
- Étape II : supprimer les fichiers du jeu de Steam Cloud
- Méthode 2 : Via Windows PowerShell
- Méthode 3 : supprimer manuellement les données enregistrées
Comment faire des sauvegardes Steam Delete Cloud
Les méthodes indiquées ci-dessous doivent être suivies méthode par méthode pour obtenir de bons résultats. Avant d'effectuer l'une de ces méthodes pour supprimer les sauvegardes dans le cloud de Steam, assurez-vous d'effectuer une sauvegarde du jeu.
Méthode 1 : via les paramètres Steam Cloud
Voici les étapes pour créer la sauvegarde du jeu dans Steam.
Étape I : Sauvegarder les jeux sur PC
1. Ouvrez Steam et cliquez sur le menu Steam dans le coin supérieur gauche et sélectionnez Sauvegarder et restaurer les jeux .
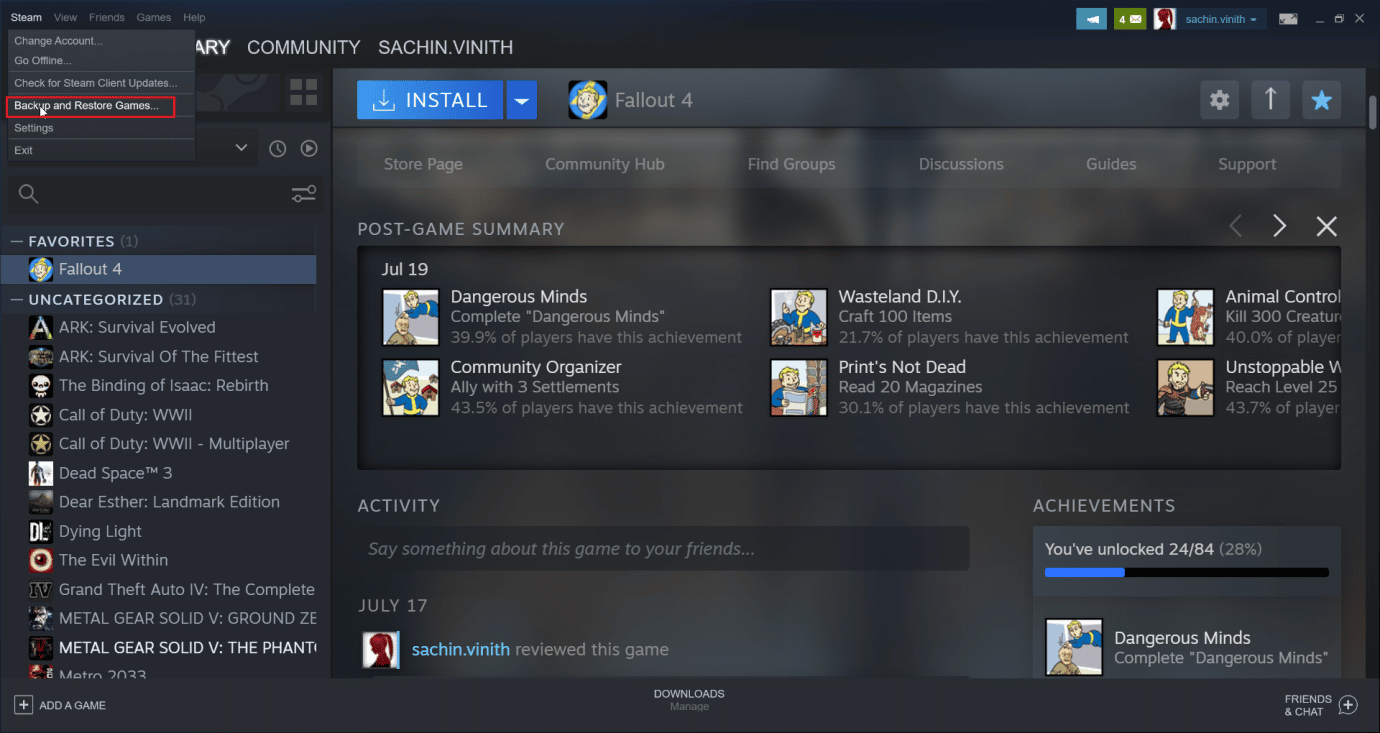
2. Cliquez sur le bouton radio Sauvegarder les programmes actuellement installés et sélectionnez l'option Suivant > .
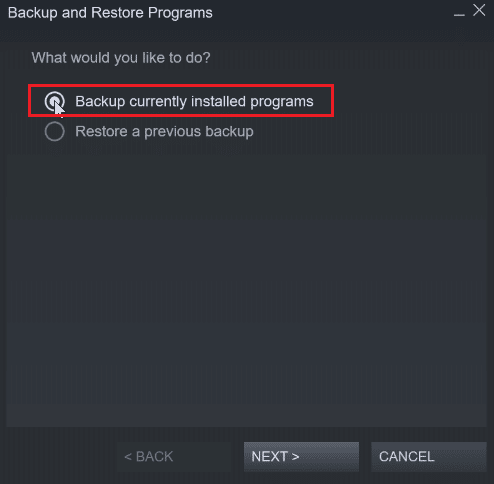
3. Ensuite, cliquez sur la case à cocher pour sélectionner les jeux que vous souhaitez sauvegarder et cliquez sur l'option Suivant> .
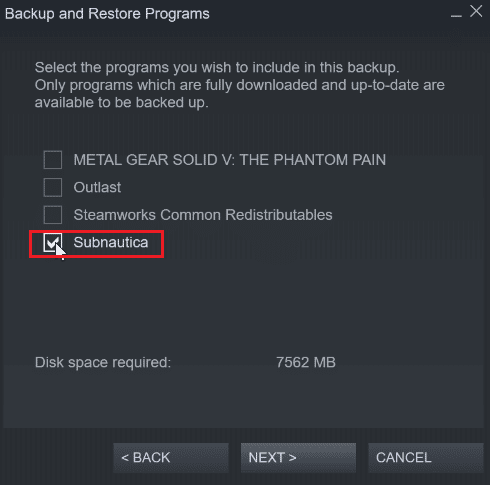
4. Vous verrez l'emplacement de sauvegarde du fichier du jeu, vous pouvez modifier l'emplacement du fichier, mais il est recommandé de le laisser tel quel.
5. Cliquez sur l'option Suivant > .
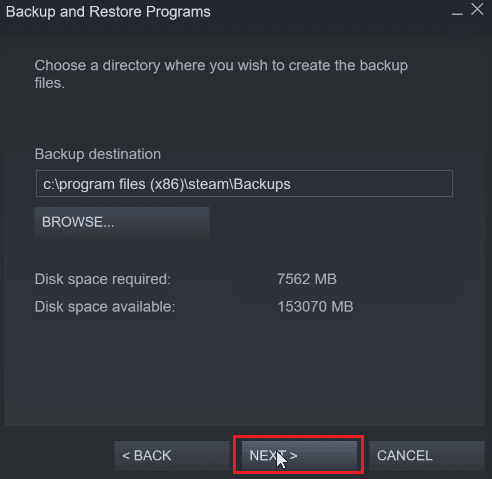
6. Maintenant, cliquez sur le menu déroulant de taille de fichier et sélectionnez DVD et cliquez sur Suivant pour démarrer le processus de sauvegarde.
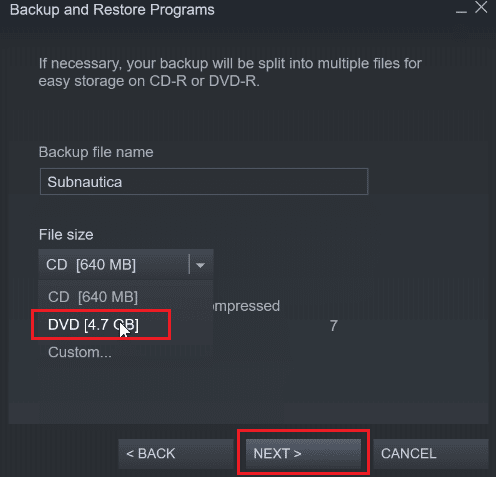
Étape II : supprimer les fichiers du jeu de Steam Cloud
1. Lancez le client Steam .
2. Faites un clic droit sur le jeu (par exemple METAL GEAR SOLID GEAR V ) que vous souhaitez supprimer de la sauvegarde du nuage Steam.
3. Sélectionnez l'option Propriétés… et accédez à l'onglet GÉNÉRAL .
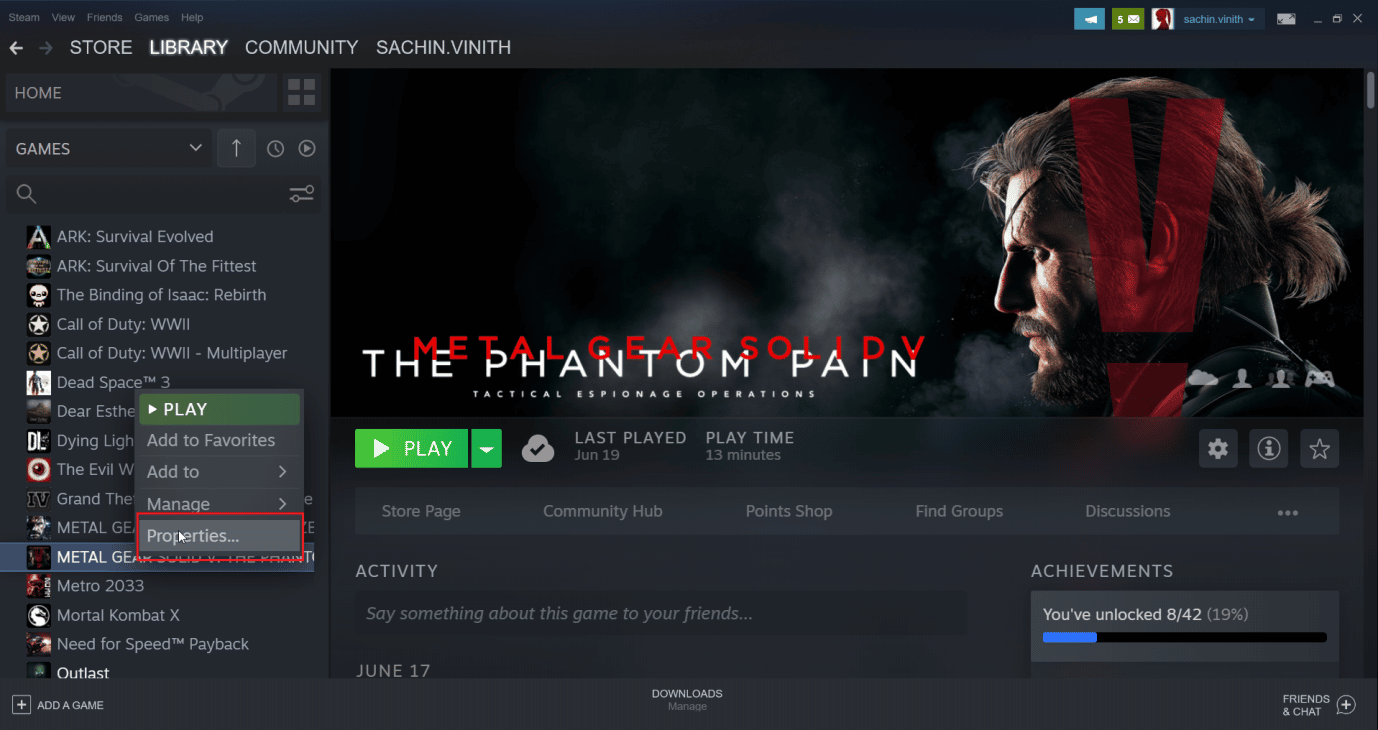
4. Maintenant, décochez l'option Conserver les sauvegardes de jeux dans le nuage Steam , cela supprimera toute sauvegarde restante du fichier dans le nuage
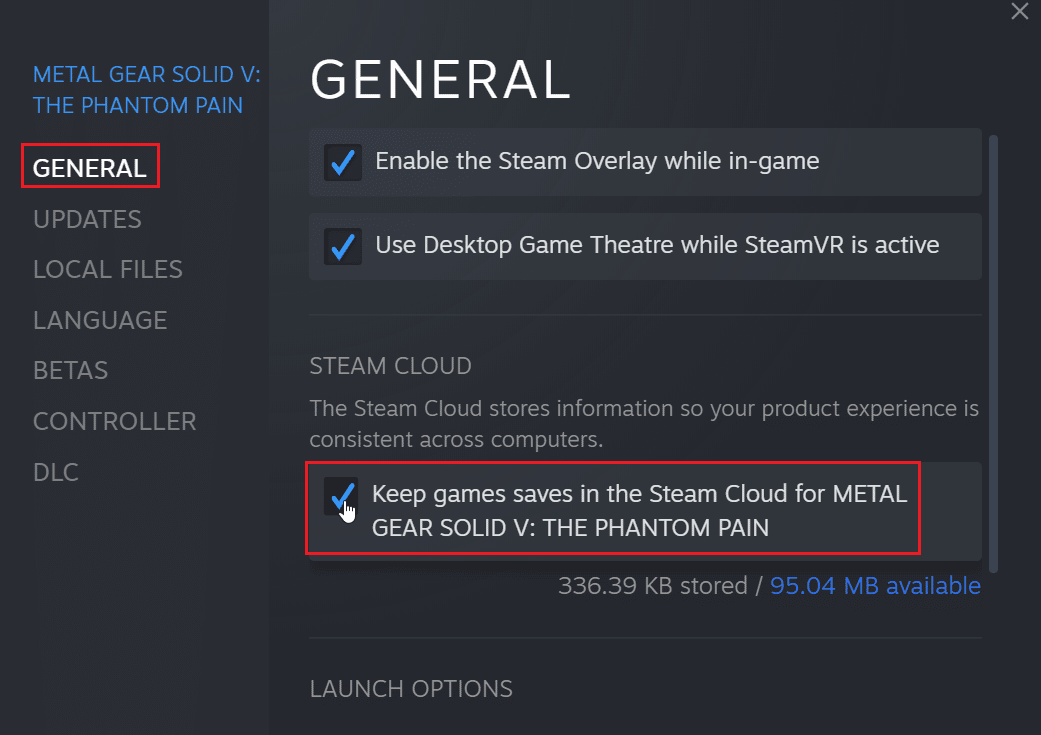
Lisez aussi : Comment désactiver la superposition de vapeur dans Windows 10
Méthode 2 : Via Windows PowerShell
1. Appuyez sur la touche Windows , tapez Steam et appuyez sur la touche Entrée .
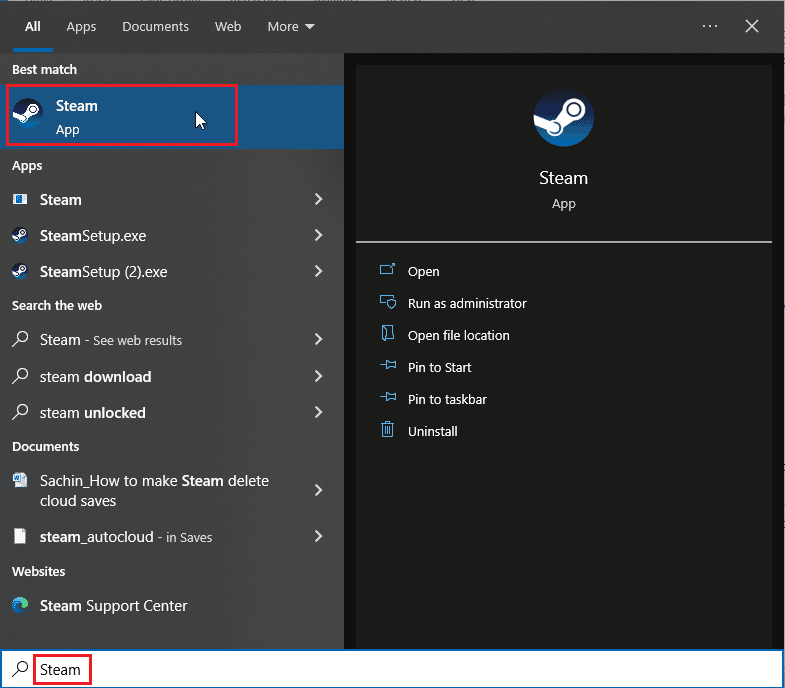
2. Cliquez sur l' option Steam dans le coin supérieur gauche de la fenêtre.
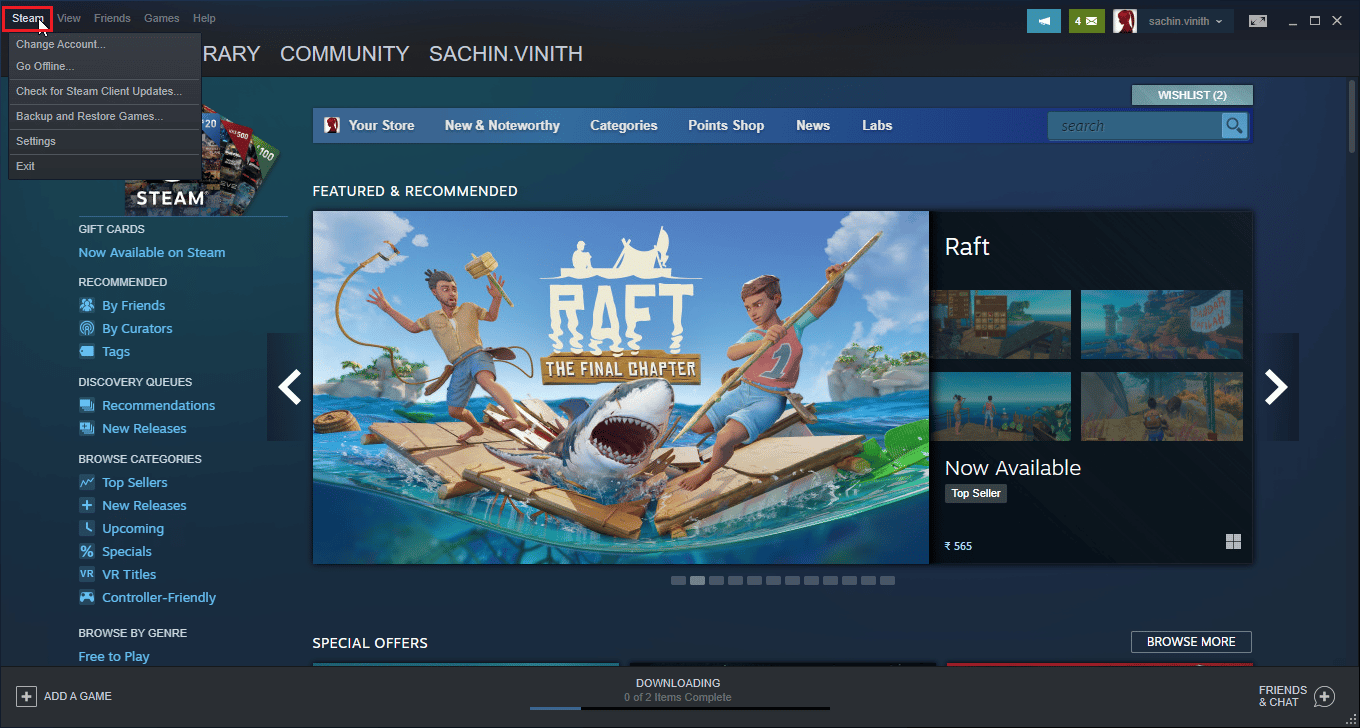
3. Maintenant, sélectionnez l'option Paramètres .
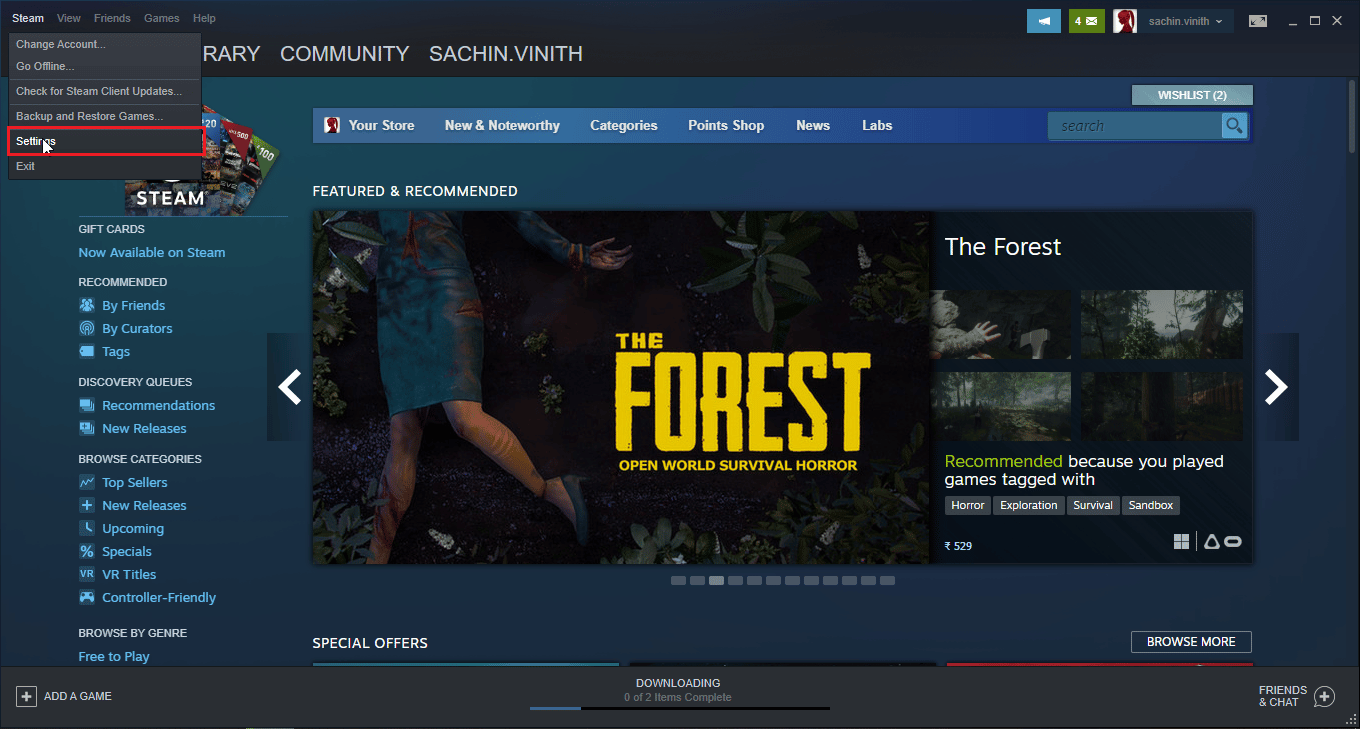
4. Cliquez sur l'onglet Cloud et cochez l'option Activer la synchronisation Steam .
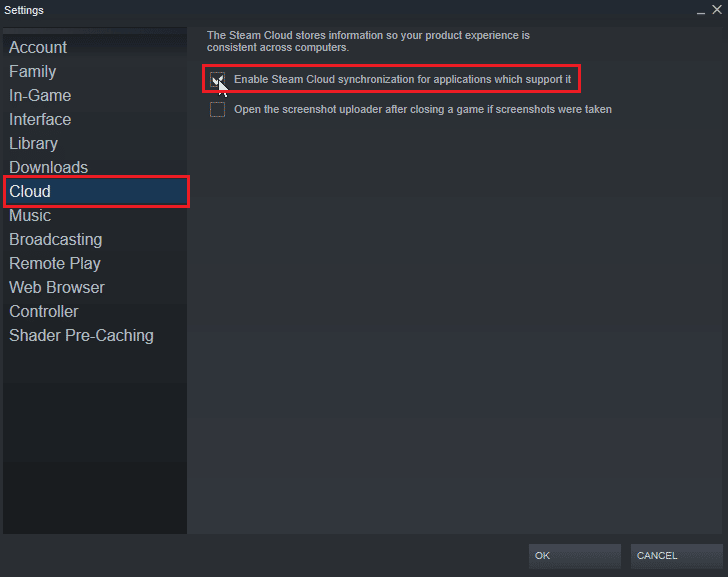
5. Ensuite, ouvrez Steam et cliquez sur BIBLIOTHÈQUE > Accueil . Vous pouvez maintenant afficher la liste des jeux installés sur votre système.
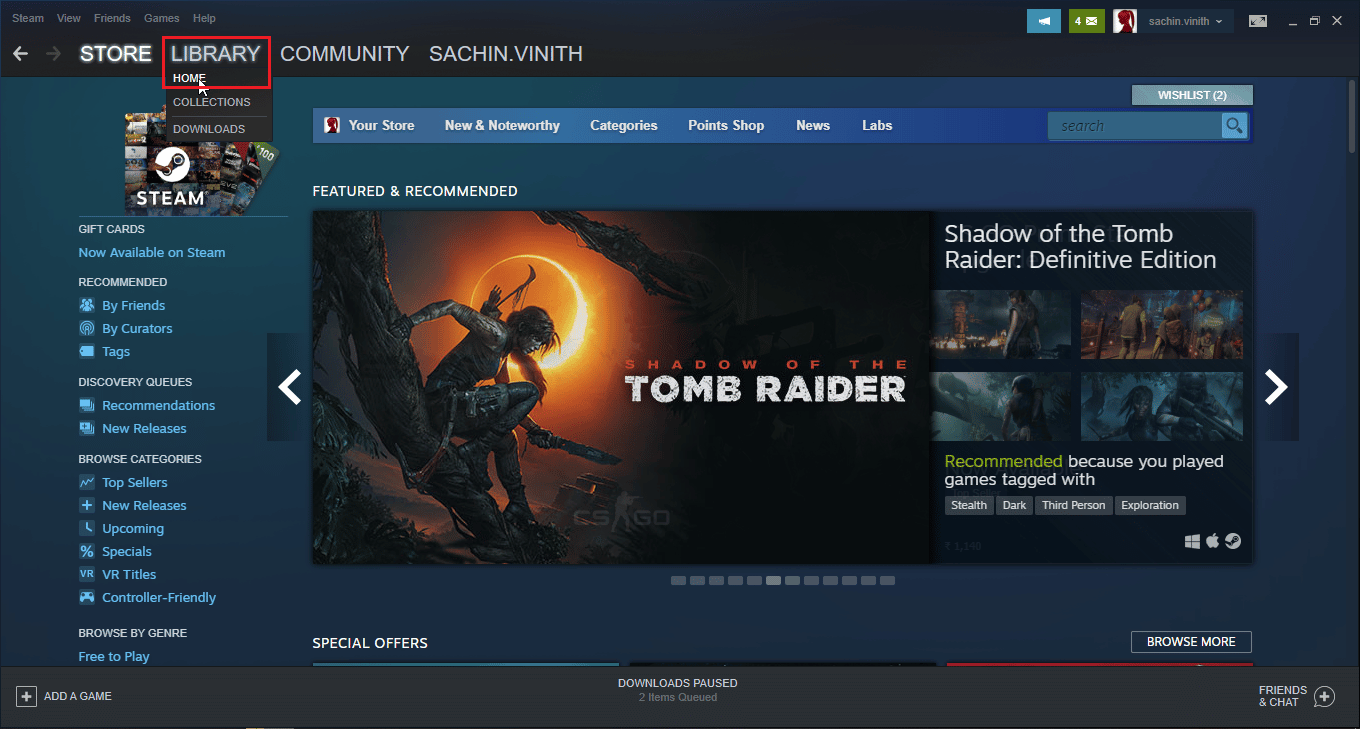
6. Faites un clic droit sur le jeu pour lequel vous souhaitez supprimer les sauvegardes cloud et cliquez sur l'option Propriétés… .
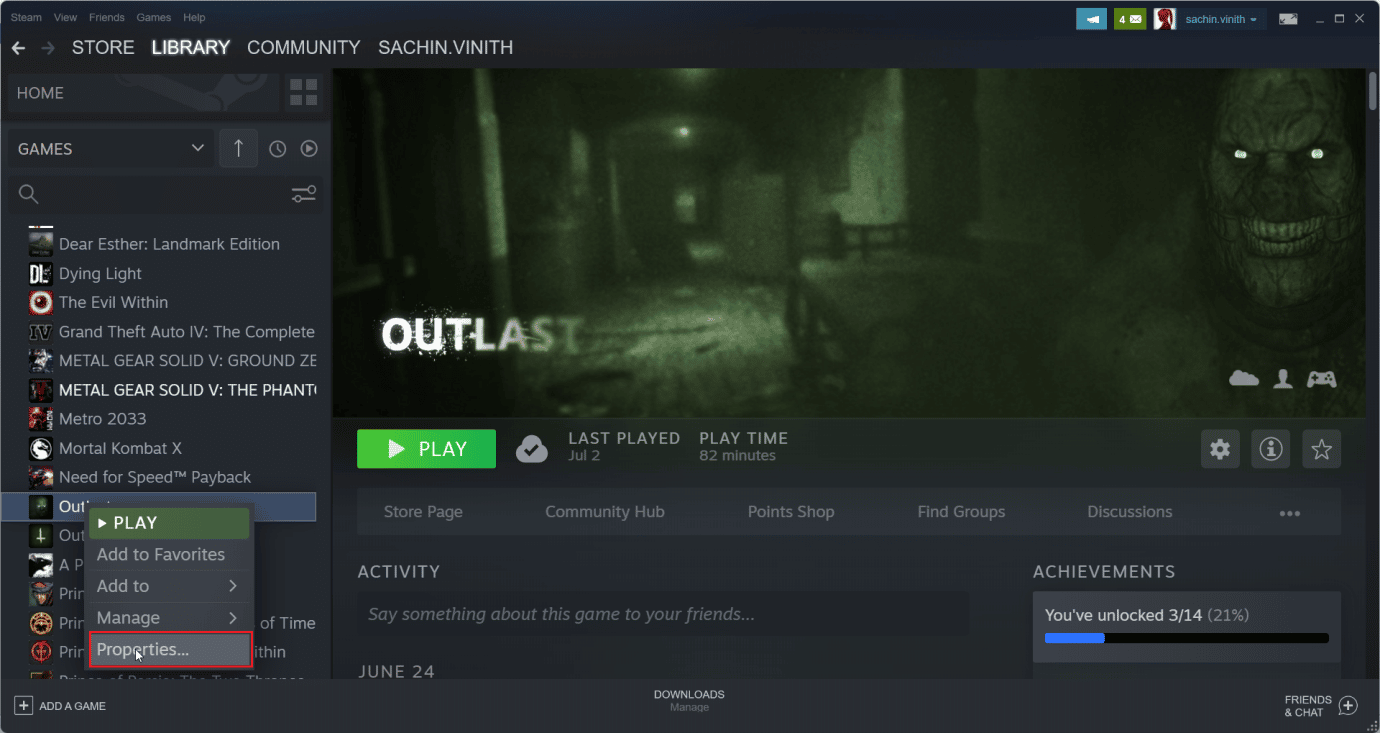
7. Ensuite, sélectionnez l'onglet MISES À JOUR .
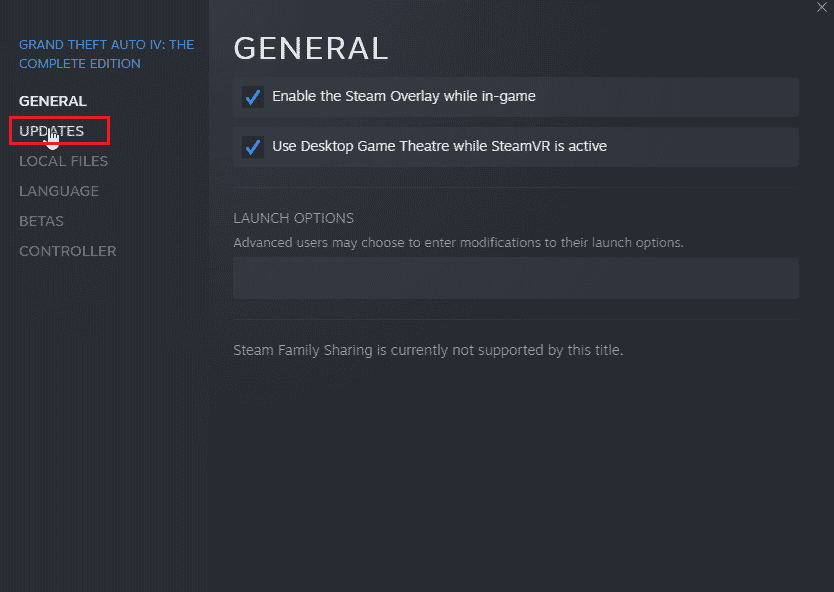
8. Notez l' ID de l'application dans l'onglet MISES À JOUR et quittez l'application Steam.
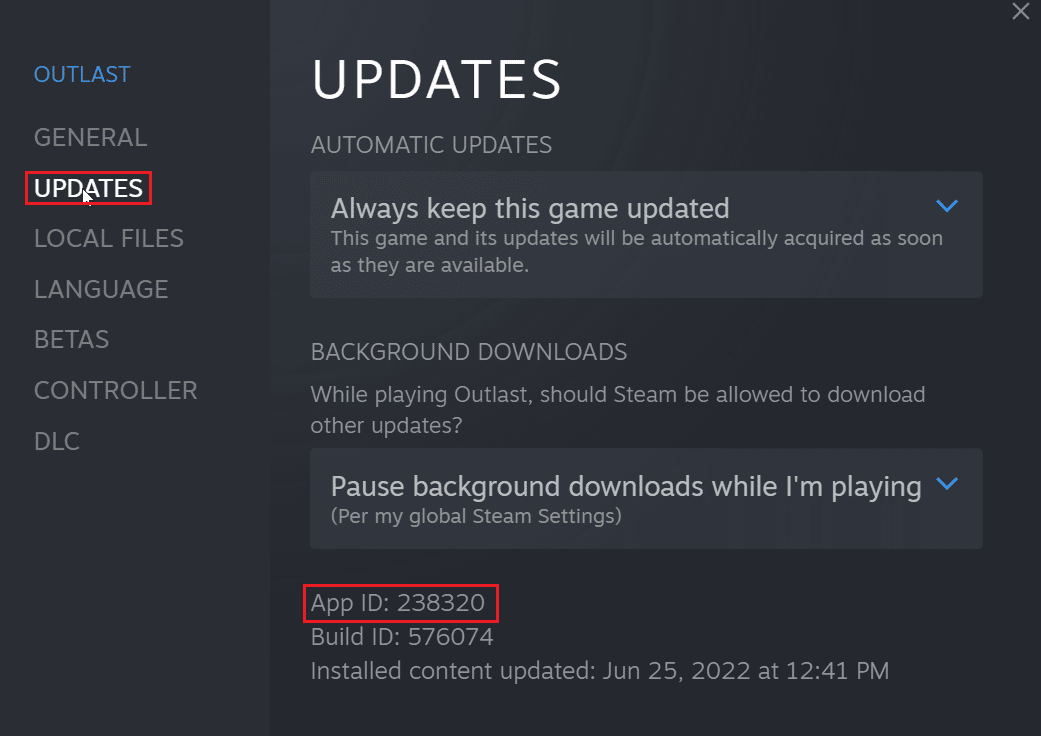
9. Maintenant, appuyez simultanément sur les touches Ctrl + Maj + Échap pour ouvrir le Gestionnaire des tâches .
10. Dans l'onglet Processus , recherchez le processus Steam, cliquez dessus avec le bouton droit de la souris et sélectionnez l'option Fin de tâche .

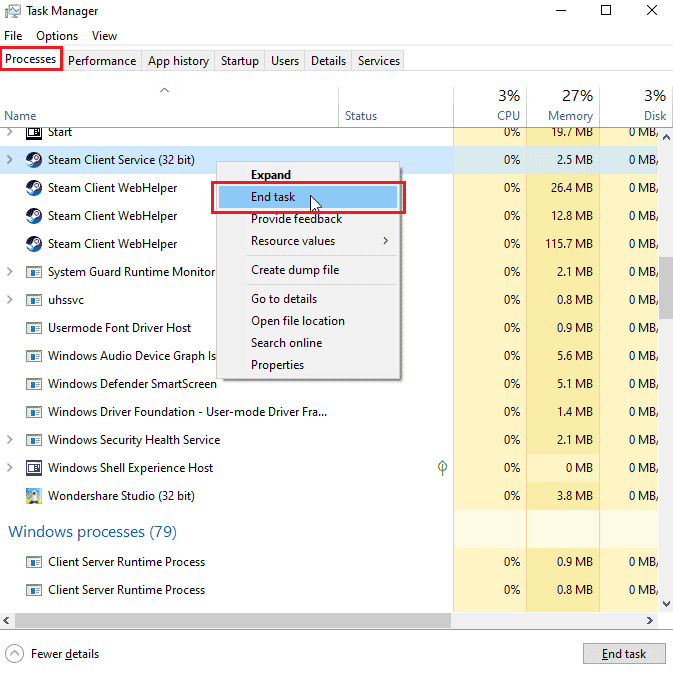
11. Ensuite, ouvrez l' Explorateur de fichiers et accédez à votre dossier Steam. Le dossier par défaut sera ;
C:\Program Files (x86)\Steam
12. Ici, double-cliquez sur le dossier userdata .
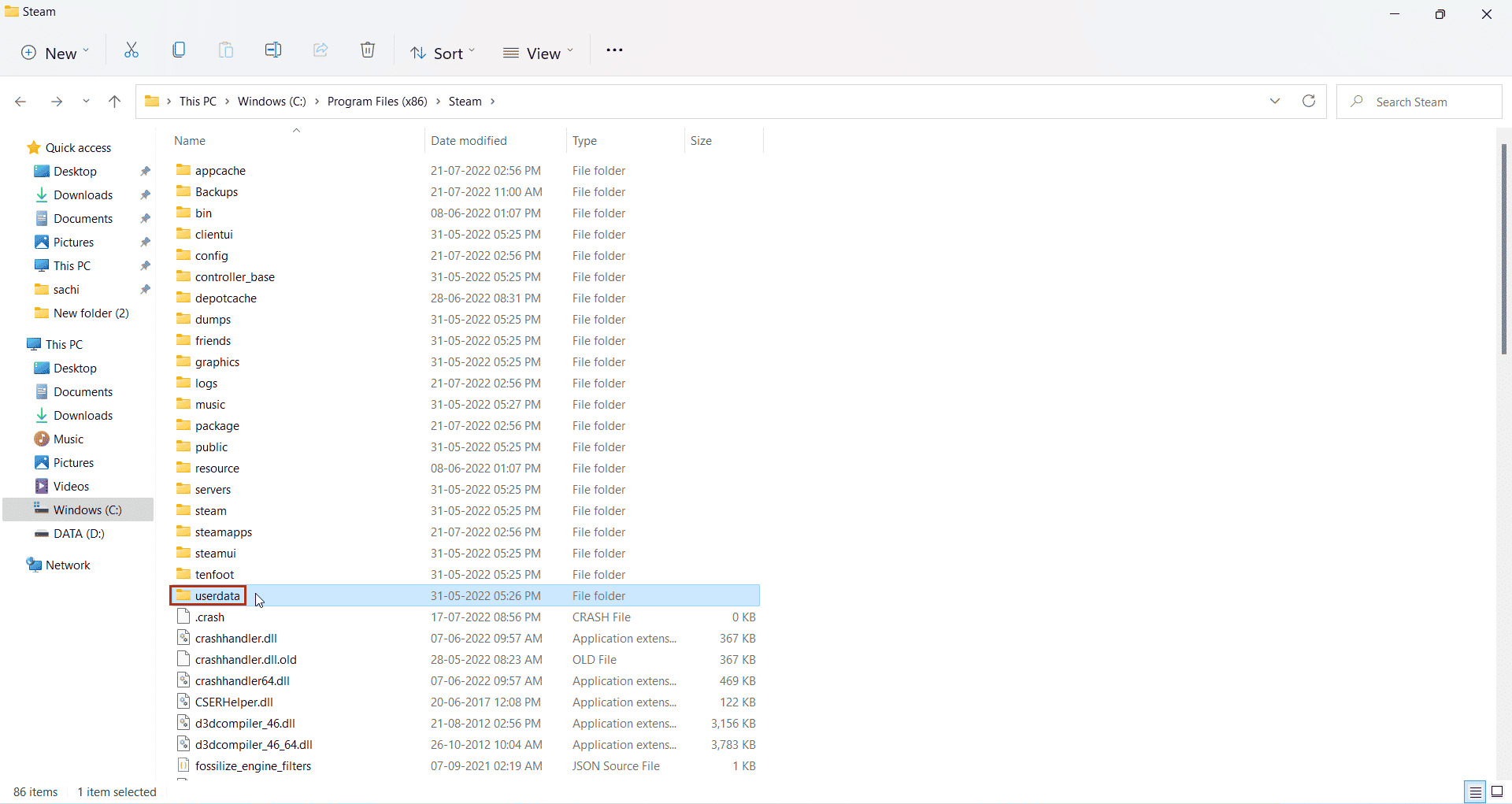
13. Maintenant, trouvez votre jeu en recherchant l'ID d'application que vous avez noté auparavant, c'est-à-dire l' ID d'application : 238320
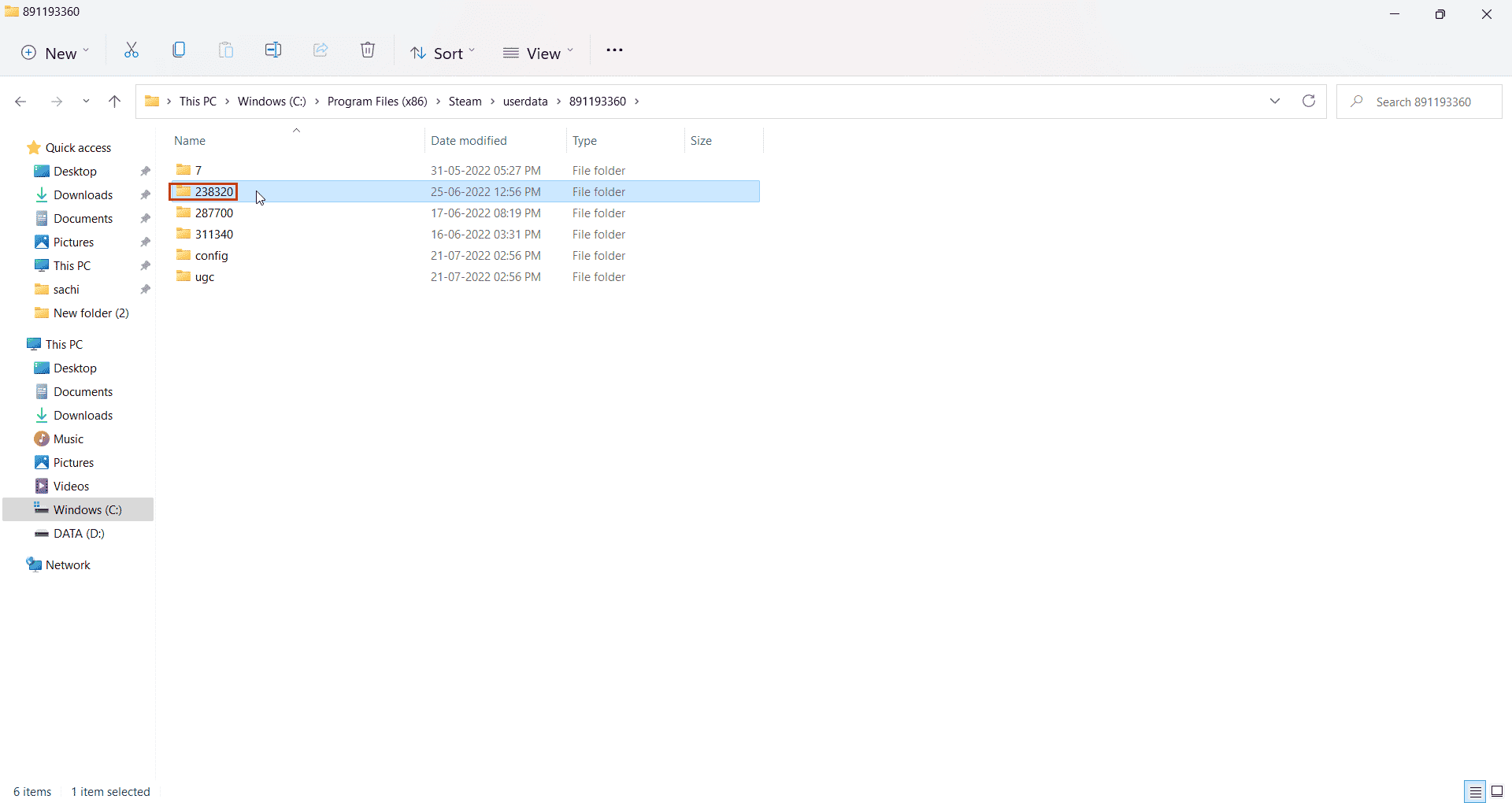
14. Ensuite, sélectionnez le dossier distant .
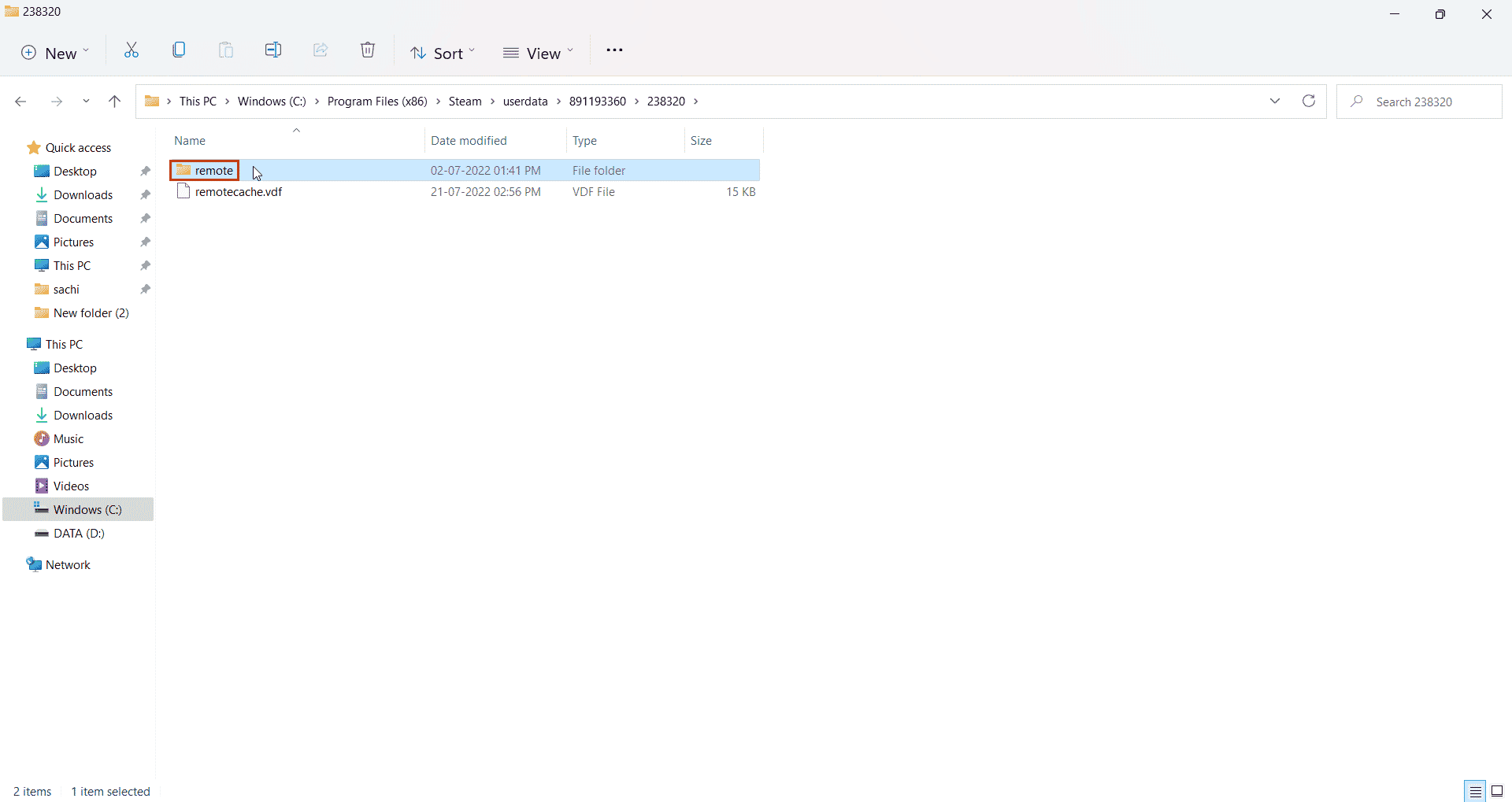
15. Appuyez sur la touche Maj et cliquez avec le bouton droit sur le dossier distant.
16. Cliquez sur l'option Ouvrir dans le terminal .
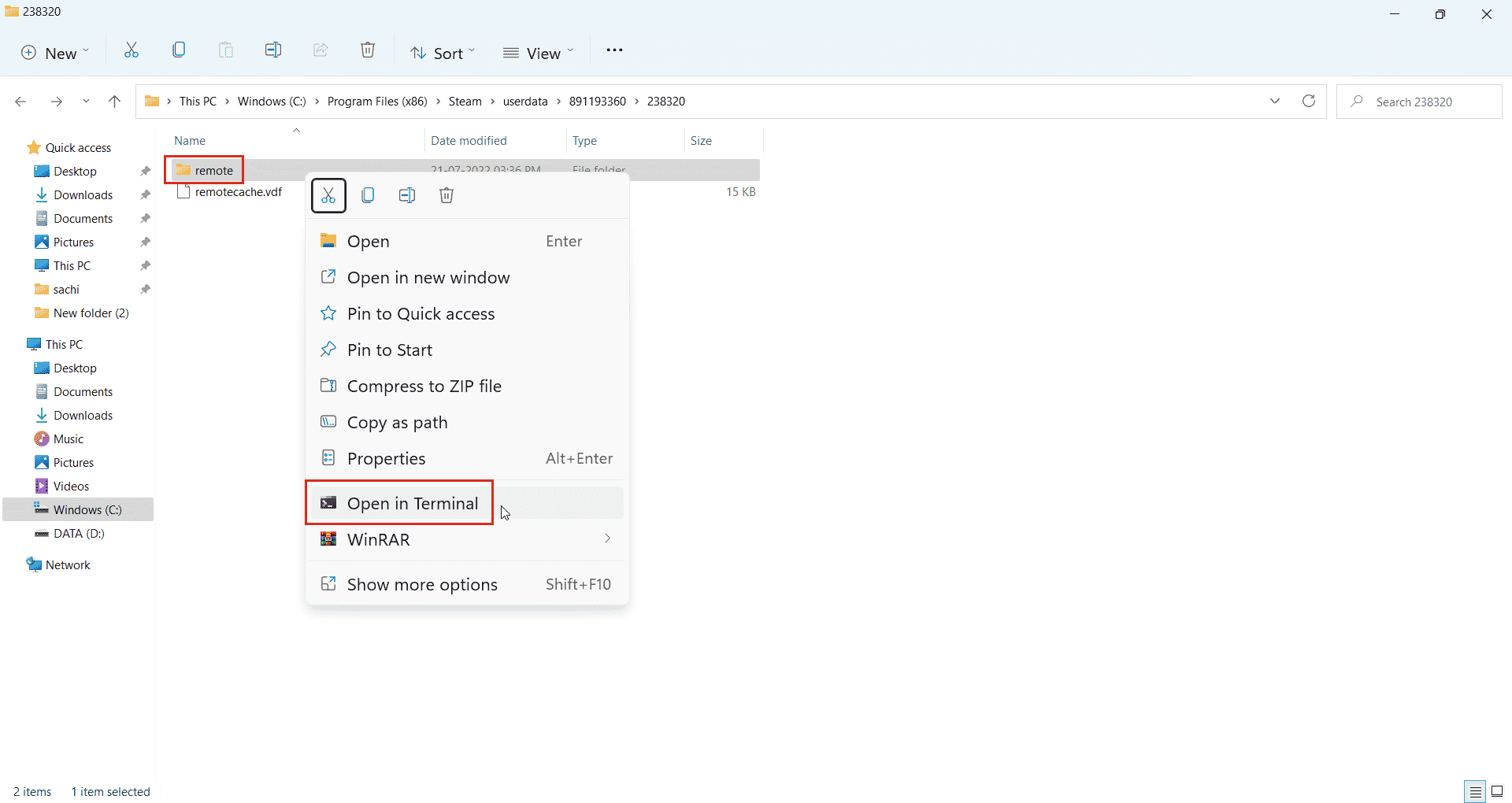
17. Maintenant, double-cliquez sur le dossier distant .
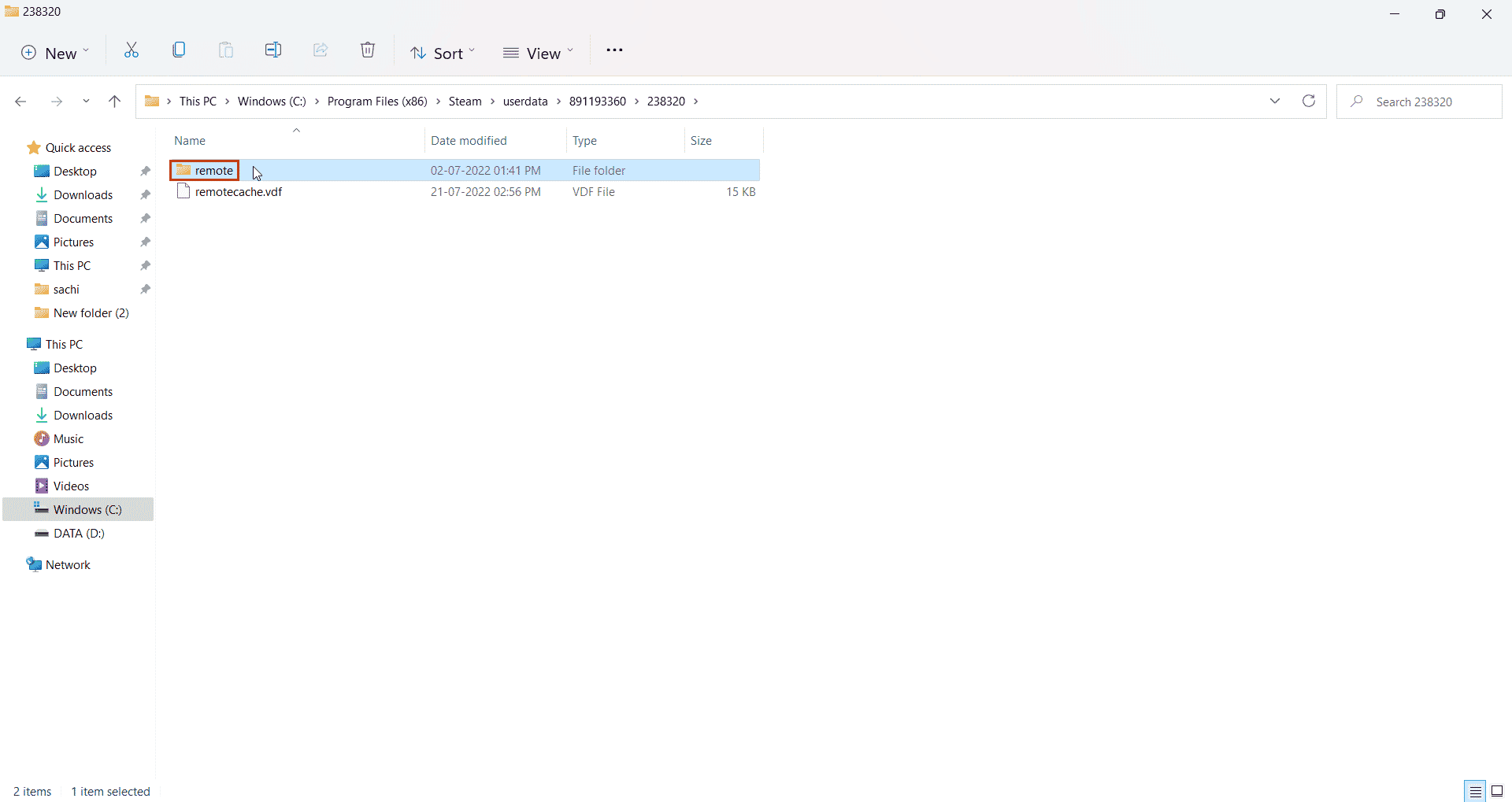
18. Ici, copiez le chemin d'accès à partir de la barre d'adresse.
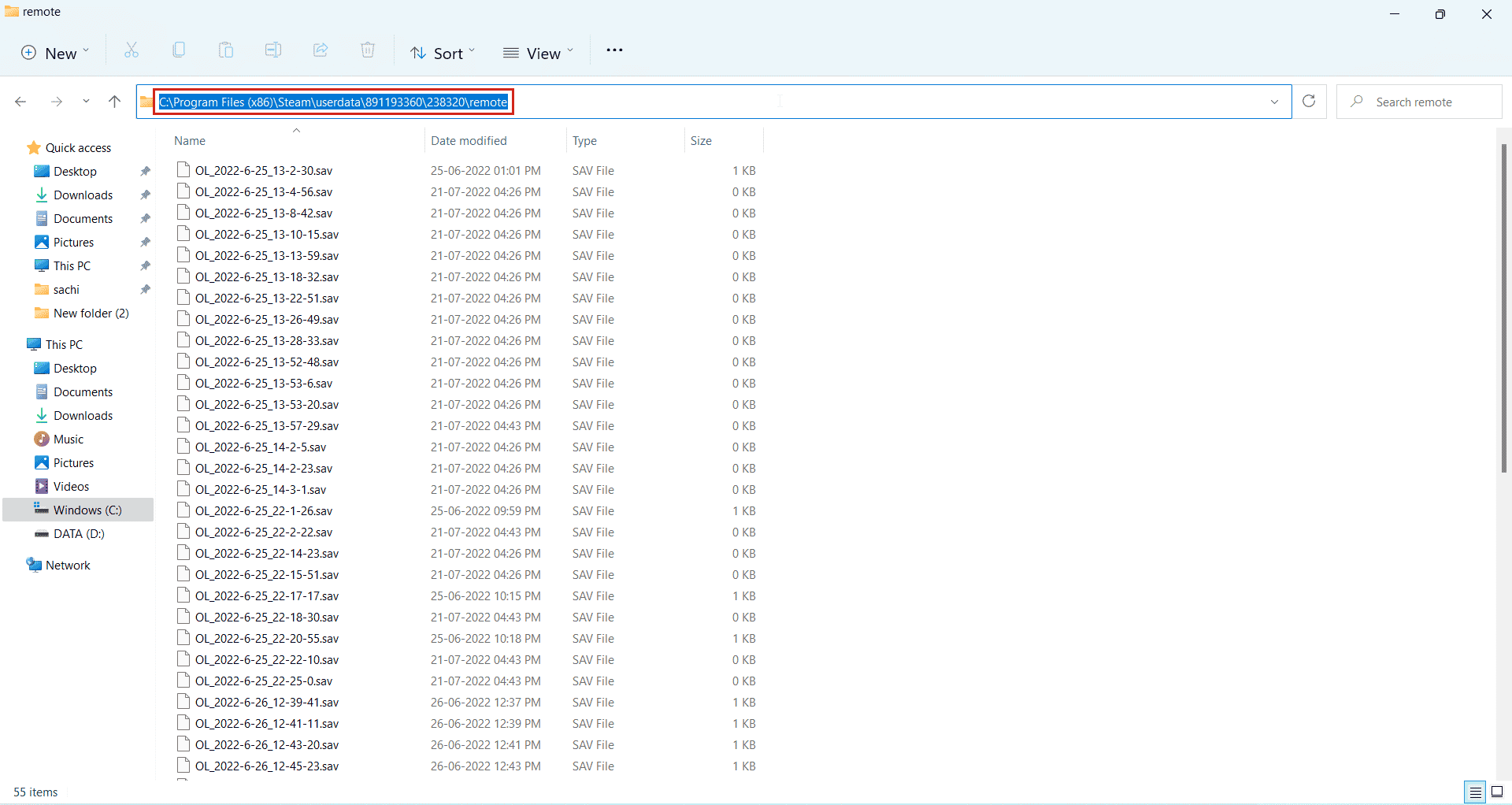
19. Ensuite, dans Windows PowerShell , tapez la commande suivante. Collez l'adresse entre les guillemets dans la commande donnée et appuyez sur la touche Entrée.
clc –chemin "C:\Program Files (x86)\Steam\userdata\891193360\238320\remote\*"
Remarque : L'astérisque à la fin de l'adresse est important pour l'exécution de la commande.
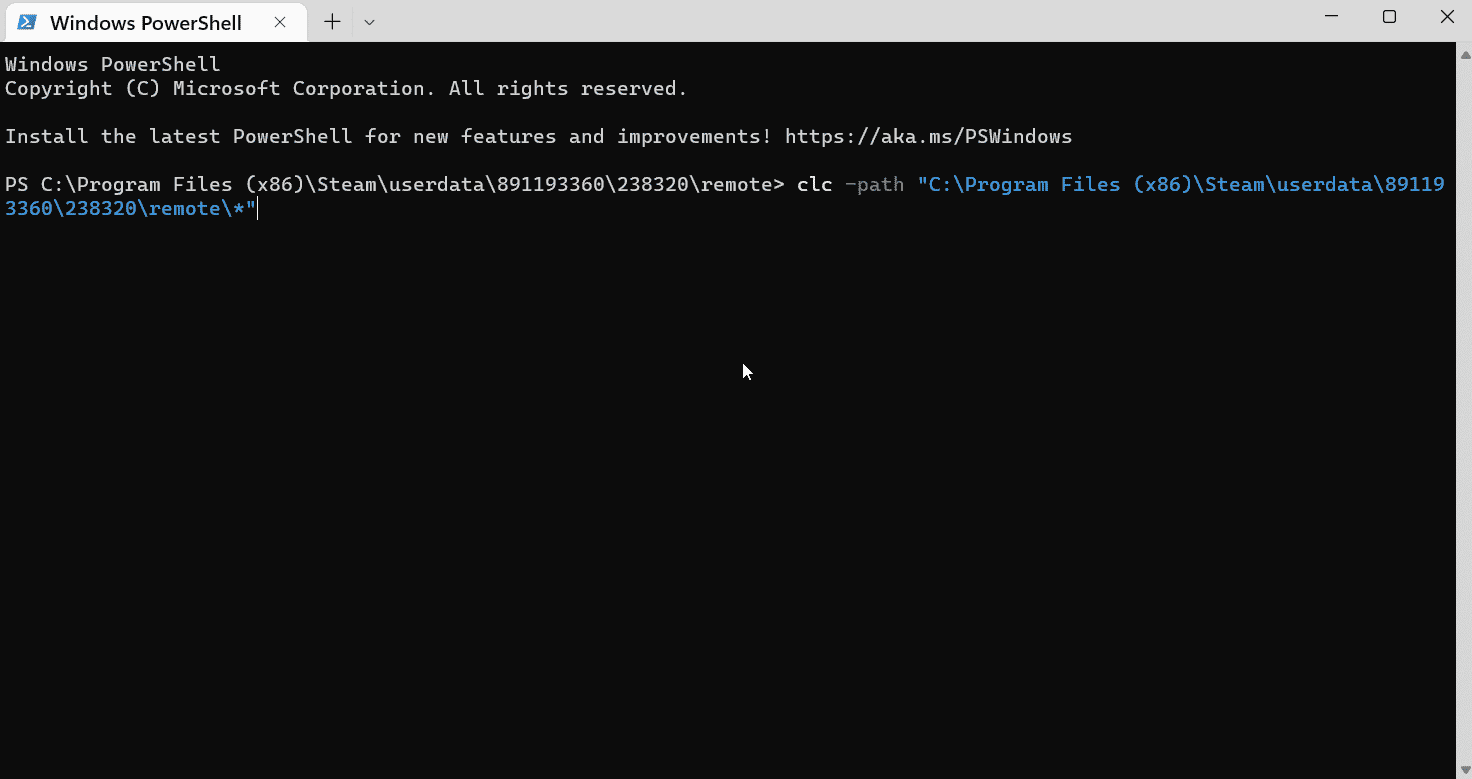
20. Attendez que la commande soit exécutée.
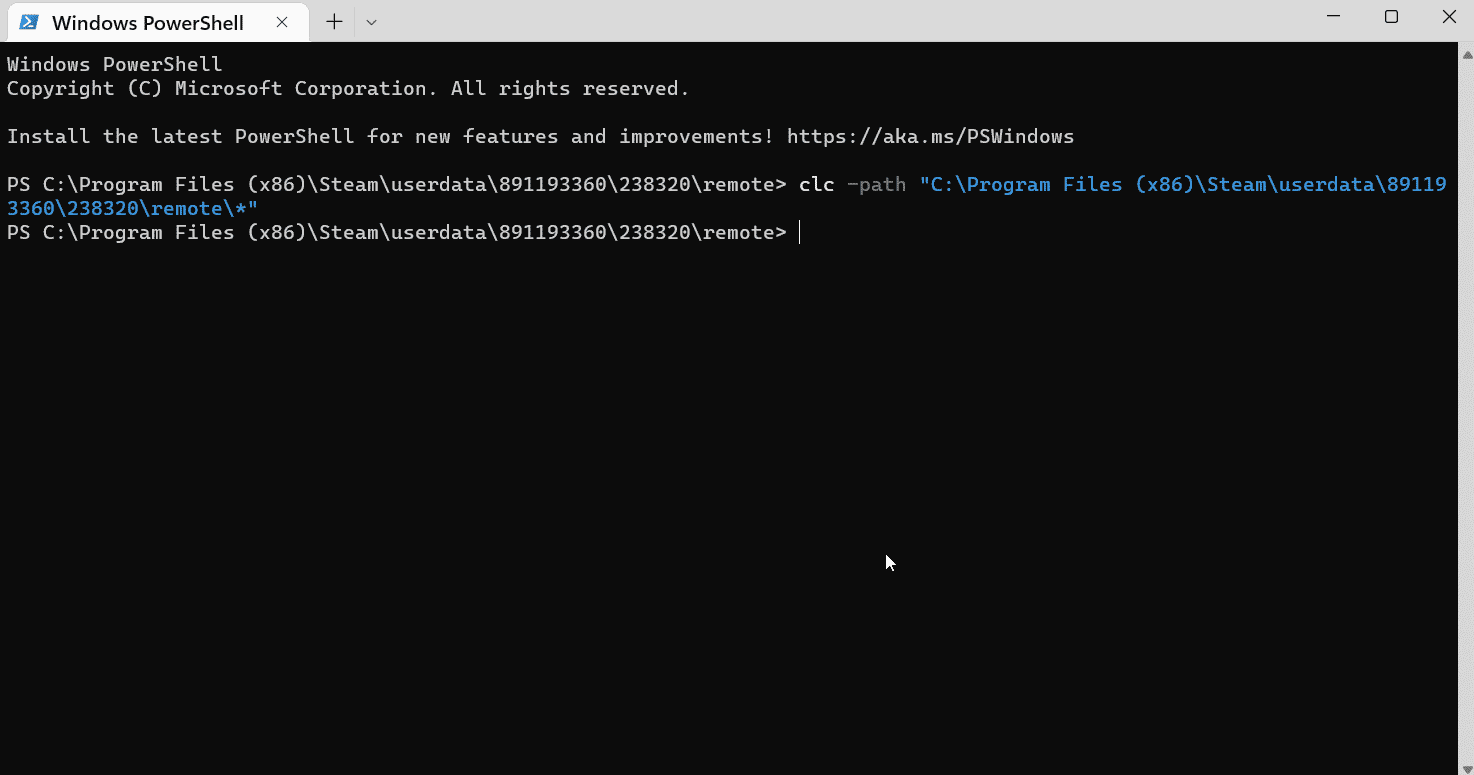
21. Si tout s'est bien passé, démarrez votre jeu avec Internet, vous ne chargerez plus de fichiers depuis votre cloud Steam puisqu'il a été supprimé. Cela fait que le jeu recommence depuis le début.
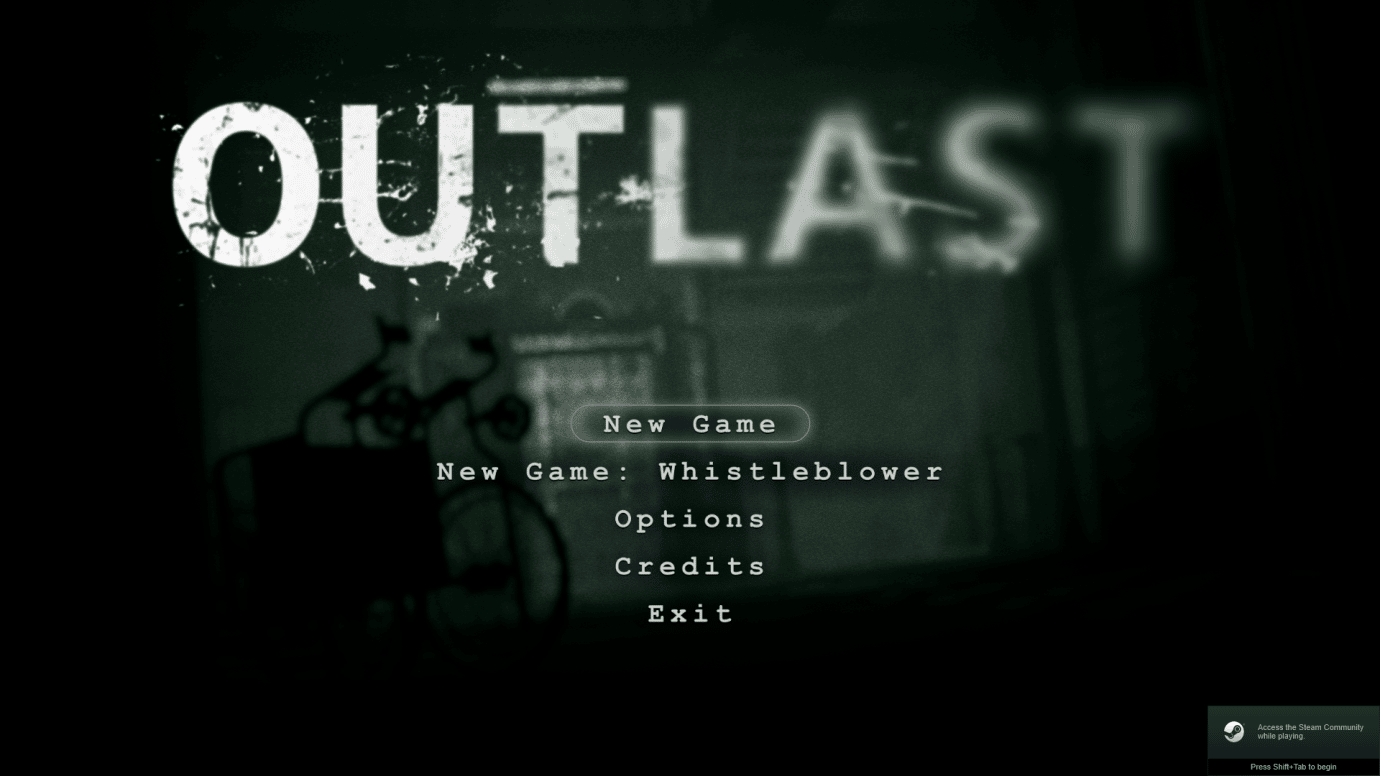
Cela peut résoudre et faire en sorte que Steam supprime les sauvegardes dans le cloud.
Lisez aussi: Correction du code d'erreur Steam e502 l3 dans Windows 10
Méthode 3 : supprimer manuellement les données enregistrées
Certaines sauvegardes de jeu se trouvent dans le dossier d'installation du jeu, utilisez cette méthode si elle se trouve dans le dossier installé. Voici comment supprimer manuellement les données de sauvegarde sur Steam.
1. Ouvrez Steam à partir du menu de recherche de Windows .
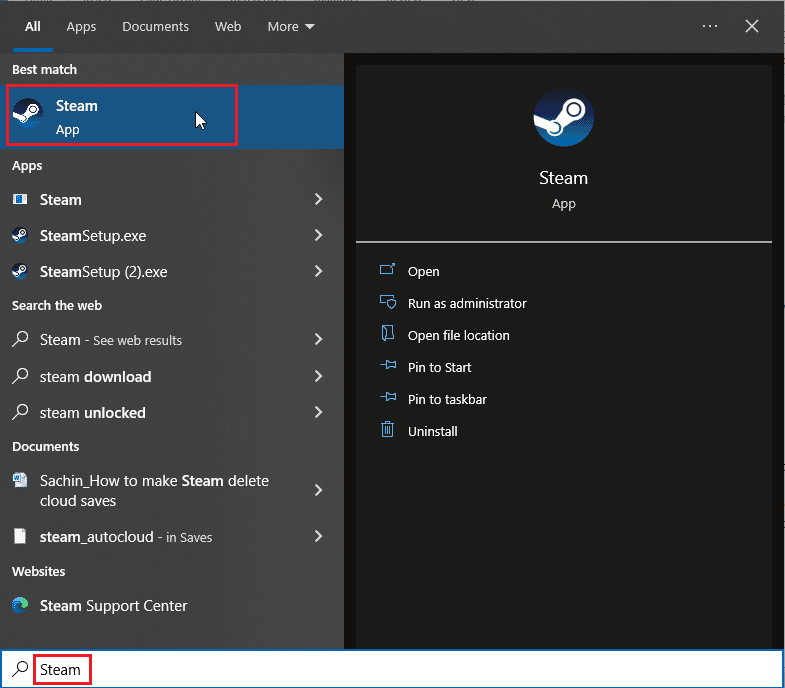
2. Cliquez sur Steam et sélectionnez Paramètres
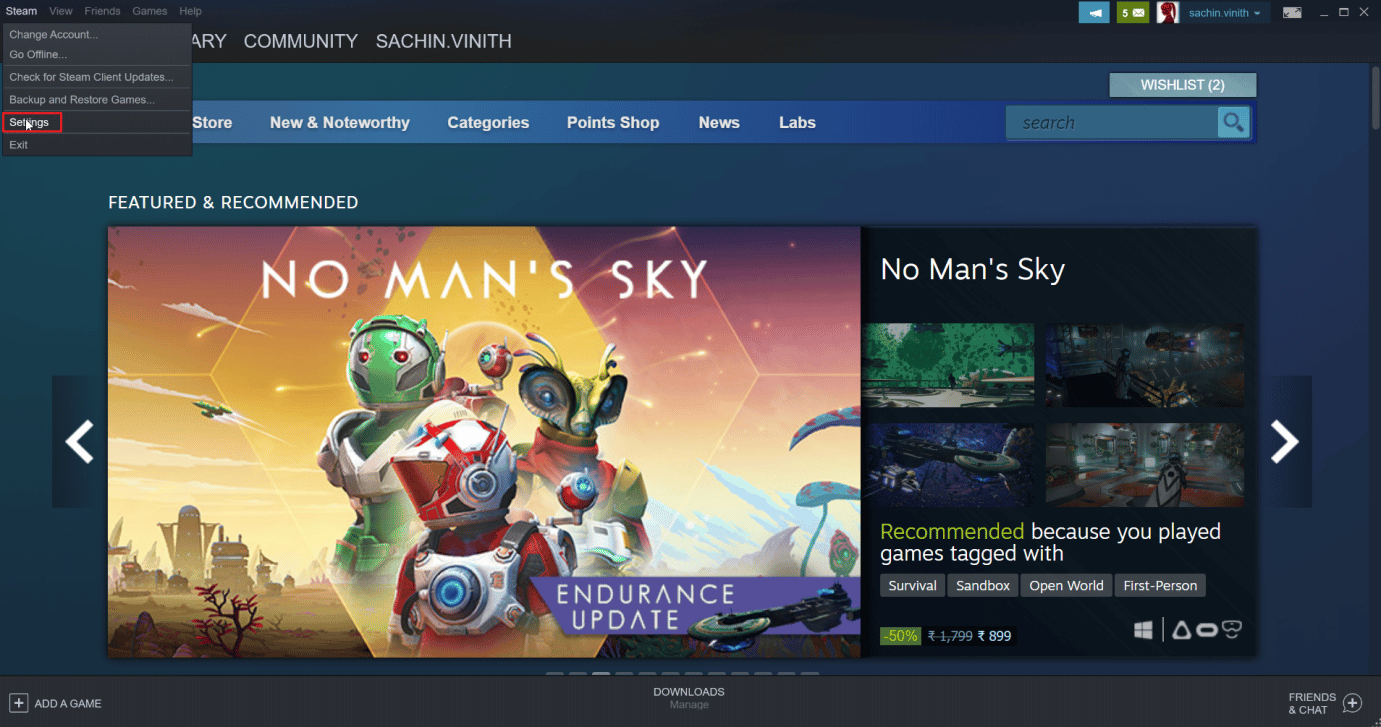
3. Maintenant, cliquez sur l'onglet cloud et assurez-vous que l'onglet cloud n'est pas coché.
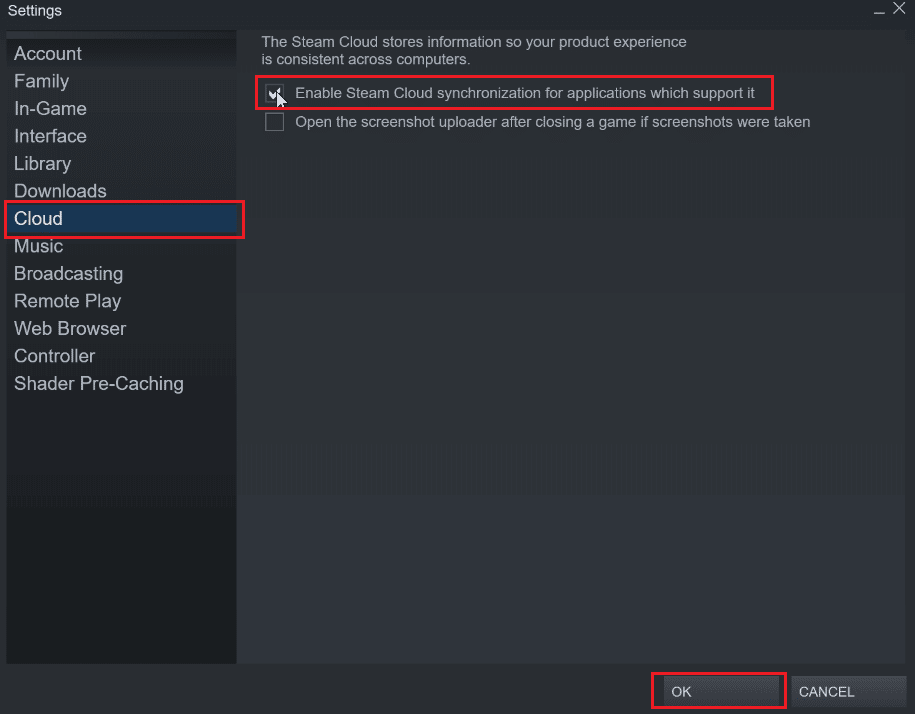
Après cela, localisez votre jeu où vous souhaitez supprimer la sauvegarde dans le cloud.
4. Allez dans BIBLIOTHÈQUE > Accueil , et faites un clic droit sur le jeu (par exemple Subnautica )
5. Ensuite, sélectionnez l'option Propriétés… .
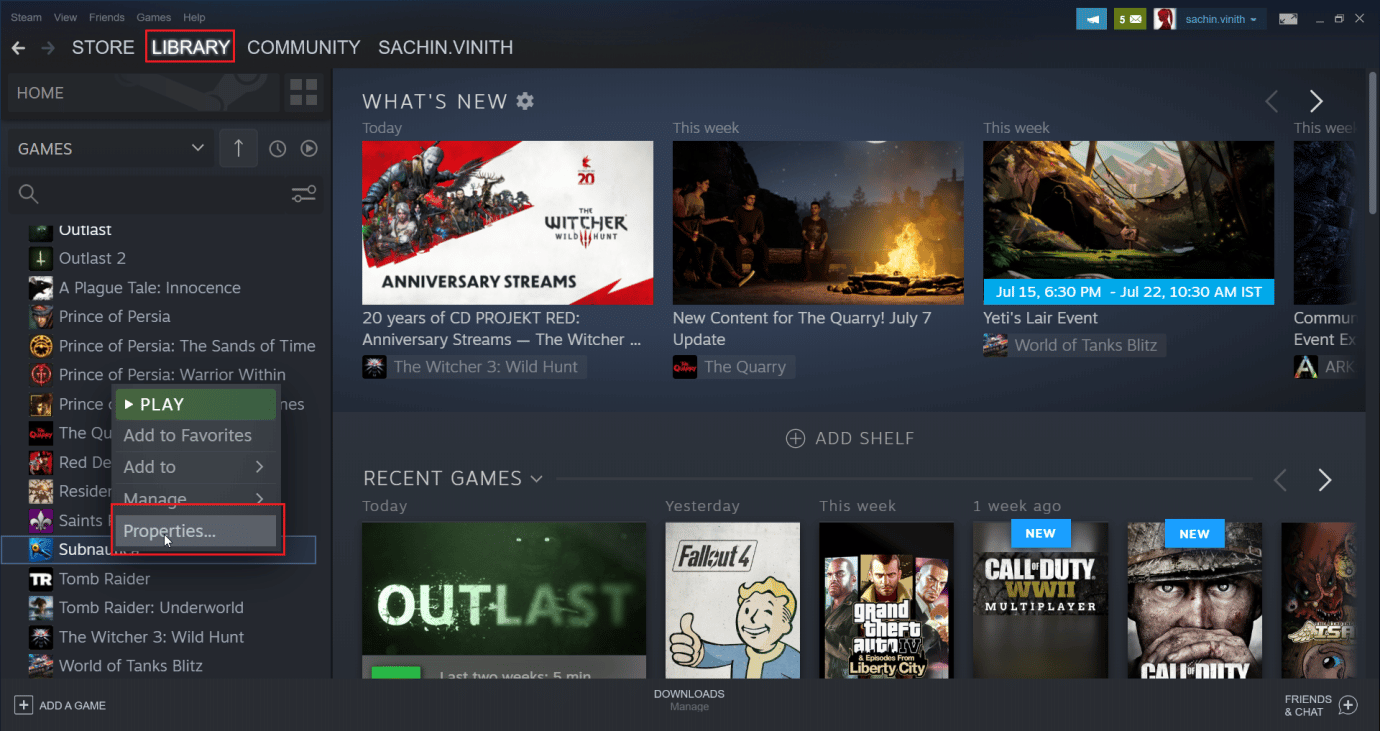
6. Maintenant, sélectionnez l'onglet FICHIERS LOCAUX .
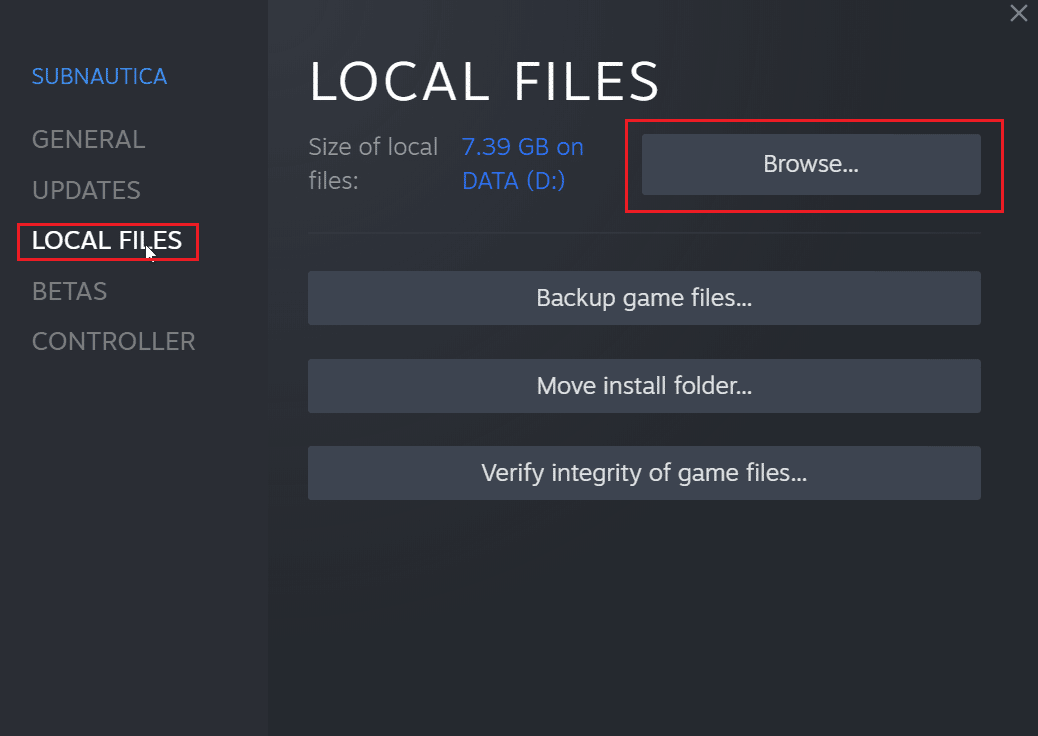
7. Cliquez ensuite sur l'option Parcourir… pour accéder au dossier d'installation du jeu. Le jeu ira dans le dossier subnautica .
8. Explorez le dossier SNAppdata dans lequel le jeu est enregistré.
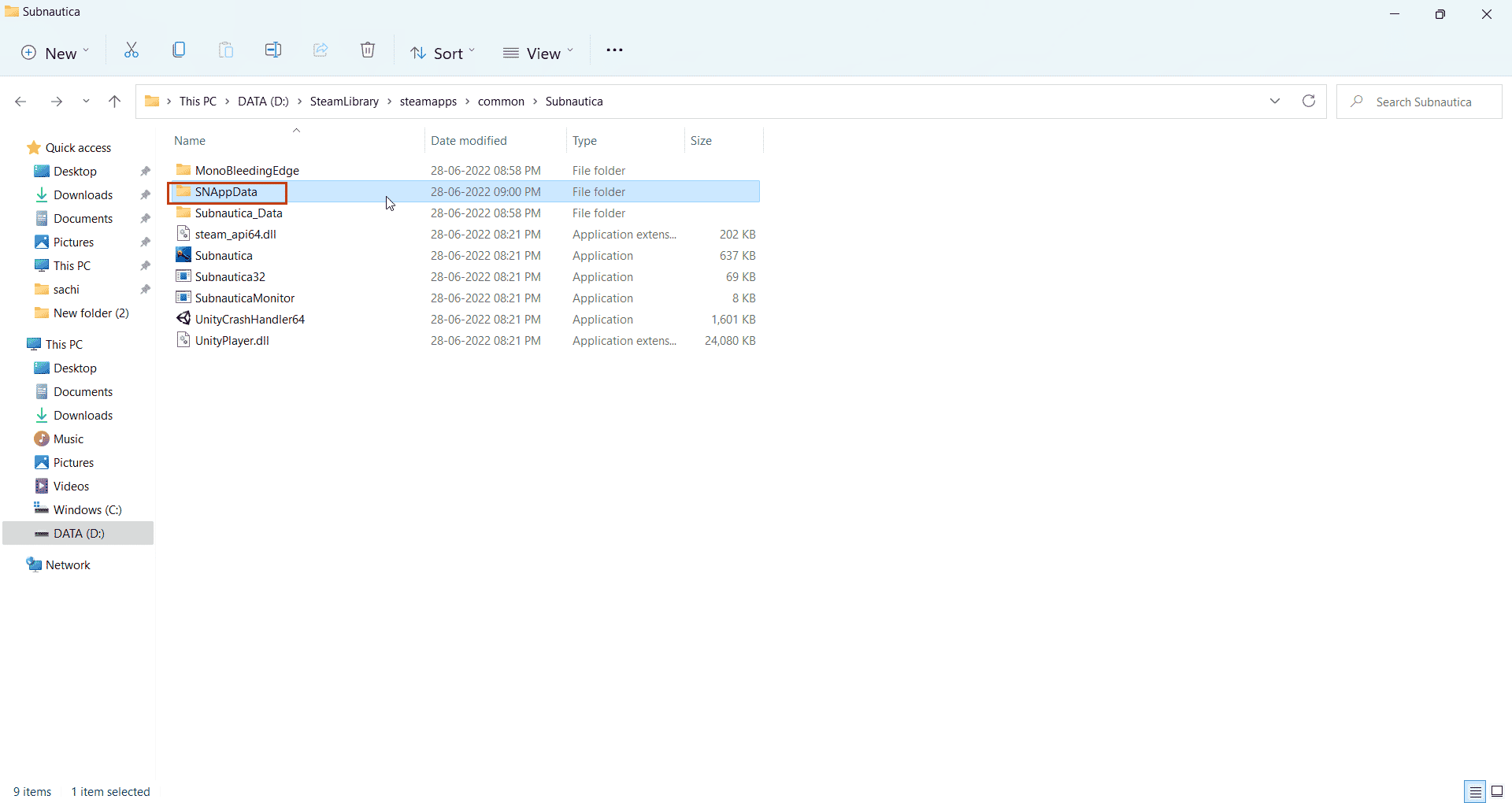
9. Ici, sélectionnez le dossier SavedGames .
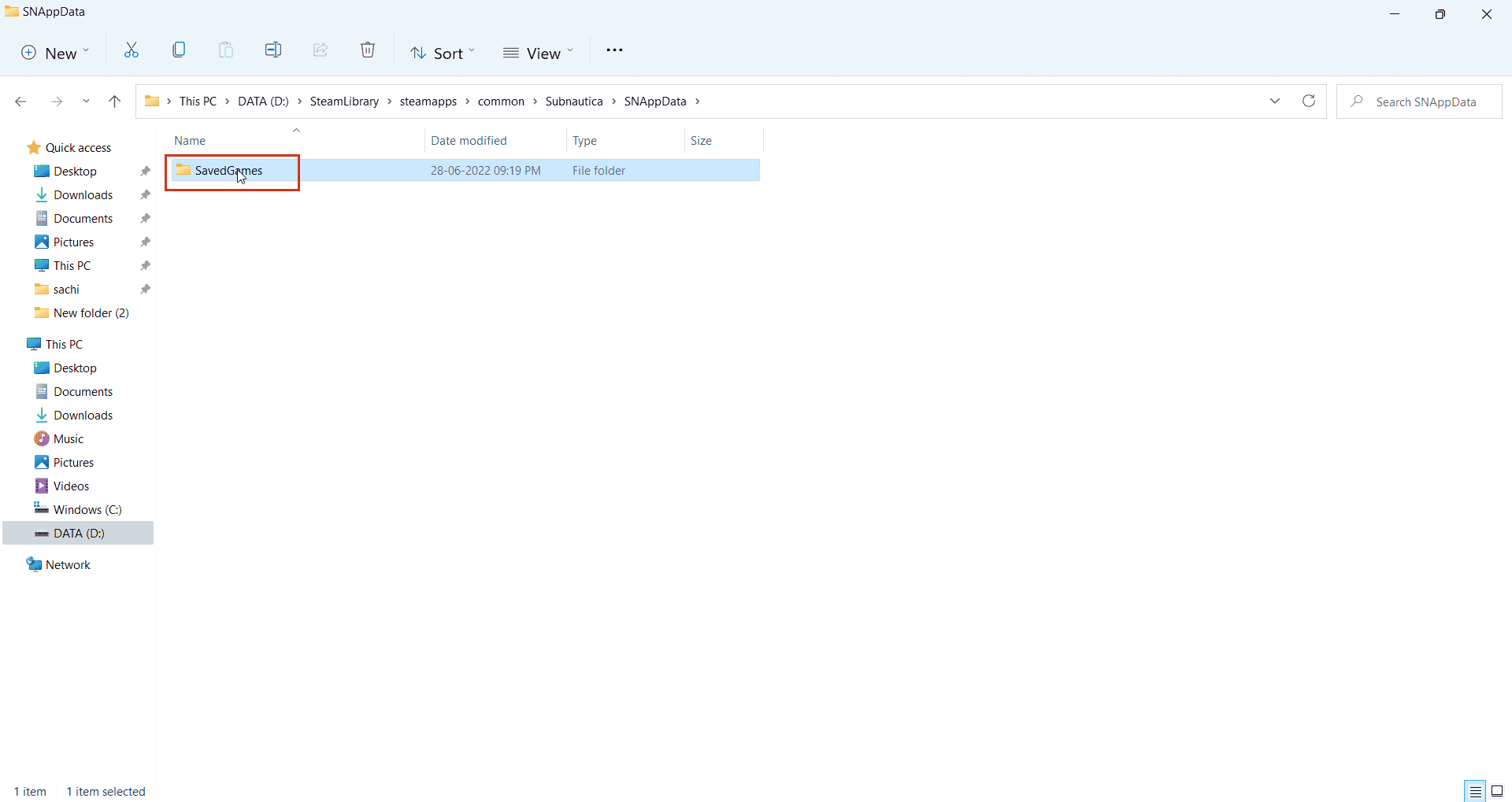
10. Enfin, supprimez le dossier pour supprimer les fichiers de jeu enregistrés.
Maintenant, lorsque vous démarrez le jeu, le nuage de vapeur ne prendra que vos sauvegardes vides, ce qui supprimera effectivement les sauvegardes du nuage de vapeur. C'est un moyen simple mais efficace de supprimer des données de sauvegarde sur Steam.
Foire aux questions (FAQ)
Q1. Existe-t-il un moyen de désactiver définitivement les sauvegardes sur le cloud Steam ?
Rép. Vous pouvez désactiver définitivement les sauvegardes dans le cloud Steam en ouvrant Steam et en cliquant sur l'option Steam dans le coin supérieur gauche et en sélectionnant l'option Paramètres . Maintenant, dans l'onglet Paramètres, cliquez sur l'onglet Cloud et décochez Activer l'enregistrement dans le cloud.
Q2. La suppression des fichiers cloud Steam pose-t-elle des problèmes plus tard ?
Rép. La suppression des fichiers de sauvegarde Steam ne corrompt aucun fichier de jeu. En cas de problème, vous pouvez toujours vérifier l'intégrité du jeu dans l'application Steam .
Q3. Puis-je jouer sur différents ordinateurs en utilisant le cloud Steam ?
Rép. Oui , si la fonction cloud Steam est activée.
Recommandé:
- 15 meilleurs logiciels NAS gratuits et open source
- Comment accéder à mon compte Epic Games
- Correction de l'impossibilité d'initialiser l'API Steam dans Windows 10
- Correction du jeu Steam désinstallé au hasard sur Windows 10
Nous espérons que cet article détaillé a été instructif et que vous saurez comment faire pour que Steam supprime les sauvegardes dans le cloud . Si vous avez des suggestions pour améliorer l'article ou si vous souhaitez signaler des erreurs, n'hésitez pas à les déposer dans la section des commentaires ci-dessous, merci.
