Comment rendre le fichier Excel en lecture seule
Publié: 2023-02-17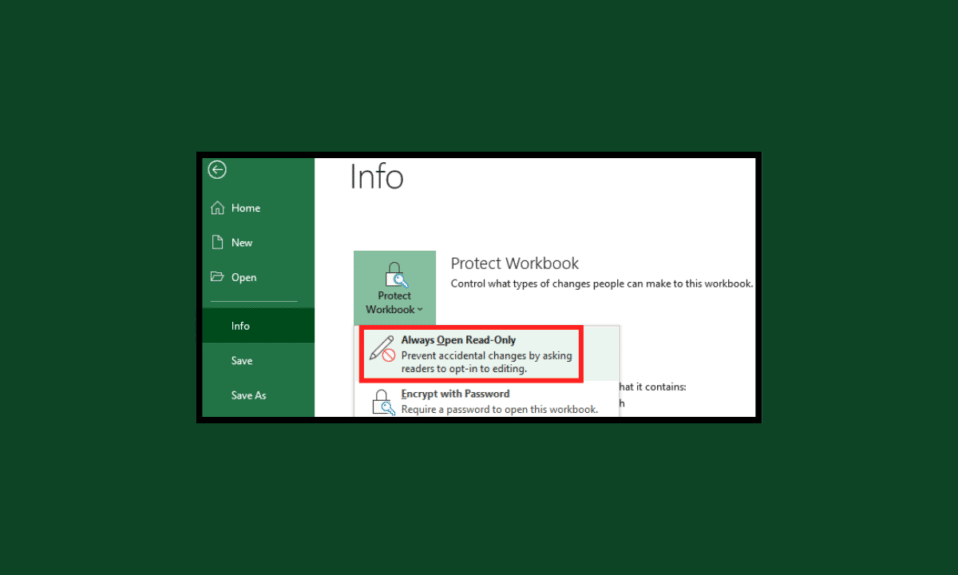
Lorsqu'il s'agit de gérer des informations, Excel est l'un des outils les plus populaires utilisés par les entreprises et les particuliers. C'est une application puissante qui peut vous aider à organiser, stocker et analyser des données. Cependant, vous devrez parfois rendre un fichier Excel en lecture seule pour empêcher d'autres utilisateurs de modifier ou de supprimer les données. Les étapes pour rendre le fichier Excel en lecture seule sont un processus simple qui peut fournir une couche de sécurité supplémentaire à vos données. Lorsque vous créez un mode Excel en lecture seule, vous empêchez les autres utilisateurs de modifier ou de supprimer les données du fichier. Ceci est particulièrement utile lorsque vous partagez le fichier avec plusieurs personnes, car cela empêche toute modification involontaire. Si vous cherchez à rendre un fichier Excel ou une feuille de calcul en lecture seule, il existe plusieurs façons de le faire.

Comment rendre le fichier Excel en lecture seule
Dans cet article, vous apprendrez à connaître en détail les étapes à suivre pour que le fichier de feuille de calcul Excel soit lu uniquement.
Qu'est-ce qu'Excel et les feuilles de calcul ?
Excel est l'un des outils les plus puissants utilisés par les entreprises et les particuliers pour gérer et analyser les données. Excel et les tableurs sont une partie importante de toute entreprise, car ils permettent aux utilisateurs de saisir , mettre à jour et analyser rapidement de grandes quantités de données. Les feuilles de calcul peuvent être utilisées pour suivre et rendre compte des performances financières, stocker des informations sur les clients et analyser les données pour les décisions commerciales.
Excel est un outil puissant qui peut être utilisé pour créer des feuilles de calcul sophistiquées. Il comprend des fonctionnalités puissantes telles que des formules, des capacités graphiques et la possibilité de lier des données provenant de plusieurs sources. Excel est également capable de créer des tableaux et des graphiques sophistiqués qui peuvent aider à visualiser les données et à les rendre plus faciles à comprendre. Excel fournit également aux utilisateurs une gamme d'outils pour automatiser et rationaliser leurs flux de travail. Les flux de travail automatisés peuvent aider à réduire le temps et les efforts consacrés aux tâches fastidieuses telles que la saisie et l'analyse des données. Excel fournit également des options pour créer des modèles, ce qui peut aider à gagner du temps à long terme.
Qu'est-ce que la lecture seule dans Excel et les feuilles de calcul ?
En informatique, un fichier ou un dossier en lecture seule est un fichier ou un dossier qui peut être ouvert et affiché, mais pas modifié ou supprimé. Le même concept s'applique à Microsoft Excel et à d'autres logiciels de tableur. Les fichiers en lecture seule peuvent être utiles dans certaines situations, par exemple lorsque vous souhaitez vous assurer qu'un document ne peut pas être modifié ou lorsque vous souhaitez protéger la version originale d'un fichier contre toute modification.
Lorsque vous ouvrez une feuille de calcul, vous pouvez être invité à l'ouvrir en mode lecture seule. Si vous choisissez de l'ouvrir dans ce mode, vous pourrez voir le contenu de la feuille de calcul, mais vous ne pourrez pas y apporter de modifications. Vous pouvez cependant enregistrer une copie de la feuille de calcul que vous pouvez modifier.
Pourquoi le mode lecture seule dans Excel et les feuilles de calcul est-il utile ?
Voici la liste des raisons pour lesquelles les utilisateurs préfèrent le mode lecture seule d'Excel.
- Empêche la perte accidentelle de données
- Améliore la sécurité des données
- Empêche les modifications de données non sollicitées
- Évite la corruption des données
- Minimise le risque de manipulation des données
- Verrouille les formules et les fonctions contre les modifications accidentelles
- Améliore la collaboration documentaire
- Maintient l'exactitude des données
- Évite les modifications inutiles
- Augmente l'intégrité des données
- Permet l'édition collaborative
- Fournit une piste d'audit pour les modifications
- Réduit le potentiel d'erreur humaine
- Assure le contrôle de version
- Permet de partager les données avec plusieurs utilisateurs
- Améliore la précision des données
- Restreint l'accès non autorisé aux données
- Protège les données des interférences
- Empêche les modifications de données malveillantes
- Garantit la cohérence des données
- Garantit que les données restent intactes
- Simplifie la validation des données
Façons de rendre le fichier Excel en lecture seule
Voici deux méthodes simples pour ouvrir Excel en lecture seule. Vous pouvez suivre la méthode la plus simple qui vous convient pour activer le mode lecture seule d'Excel.
Méthode 1 : via les paramètres
Pour rendre Excel ouvert en lecture seule, suivez les instructions ci-dessous.
1. Dans votre fichier excel, allez dans la barre de menu, et cliquez sur Fichier suivi de Info .
2. Ensuite, cliquez sur l'option Protéger le classeur suivie de Toujours ouvrir en lecture seule .

Par conséquent, il vous sera demandé d'activer l'édition à chaque fois que vous ouvrirez le fichier.
A lire aussi : Comment débloquer les touches fléchées dans Excel
Méthode 2 : via la protection par mot de passe
La protection par mot de passe est un excellent moyen de vous assurer que votre fichier Excel est protégé contre tout accès non autorisé. C'est un processus facile qui peut être fait en quelques étapes simples. Donc, si vous voulez vous assurer que vos données restent sécurisées, la protection par mot de passe est un moyen efficace de le faire.
1. Accédez à l'onglet Fichier dans le fichier Excel et cliquez sur Enregistrer sous .
2. Maintenant, cliquez sur Parcourir.
3. Ensuite, dans la fenêtre Enregistrer sous, cliquez sur Outils puis sur Options générales .

4. Dans la fenêtre Options générales, saisissez un mot de passe dans le champ Mot de passe à modifier .

5. Enfin, cliquez sur OK .
6. Retapez votre mot de passe et cliquez sur OK .


7. Ensuite, dans la fenêtre Enregistrer sous , cliquez sur Enregistrer .
Maintenant, lorsque vous rouvrirez ce fichier, vous serez invité à entrer un mot de passe. Tant que le mot de passe n'est pas entré, le fichier est en mode lecture seule.
A lire aussi : Le correctif d'Excel a rencontré une erreur
Comment rendre la feuille de calcul Excel en lecture seule
Si vous avez besoin de partager une feuille de calcul Excel avec des collègues ou des clients, la rendre en lecture seule peut être un excellent moyen de vous assurer qu'aucune modification accidentelle n'est apportée au fichier. Voici comment rendre une feuille de calcul Excel en lecture seule :
1. Ouvrez votre feuille de calcul et sélectionnez les cellules particulières qui nécessitent le mode lecture seule ou vous pouvez sélectionner la feuille entière pour la rendre en lecture seule.
2. Allez dans l'onglet Données et cliquez sur l'option Protéger les feuilles et les plages .

3. Ensuite, sur l'écran de gauche, entrez une description pour vos feuilles protégées et choisissez votre feuille ou sélectionnez une plage de cellules qui doit être protégée pour l'édition.
4. Maintenant, cliquez sur Définir les autorisations .

5. Dans l'invite suivante, cliquez soit sur Afficher un avertissement lors de la modification de cette plage , soit sur Restreindre qui peut modifier cette plage .

6. Enfin, cliquez sur Terminé pour enregistrer les modifications. Par conséquent, si quelqu'un d'autre que le propriétaire essaie de modifier votre feuille, les modifications ne seront pas enregistrées.
Existe-t-il des risques associés au partage d'une feuille de calcul Excel en lecture seule ?
Oui , il existe des risques associés au partage d'une feuille de calcul Excel en lecture seule. Ces risques comprennent :
- Accès non autorisé : si la feuille de calcul est partagée avec des personnes non autorisées à la consulter, elles peuvent avoir accès à des données confidentielles.
- Fuite de données : si une personne ayant accès à la feuille de calcul la partage avec d'autres, cela peut entraîner la fuite de données sensibles ou confidentielles.
- Exactitude des données : Si les données ne sont pas mises à jour régulièrement, elles pourraient devenir obsolètes et inexactes.
- Logiciels malveillants : si la feuille de calcul est partagée avec une personne malveillante, elle peut introduire un logiciel malveillant ou un virus dans le fichier.
A lire aussi : Comment figer des lignes et des colonnes dans Excel
Comment rendre le fichier Excel en lecture seule sauf pour moi ?
Pour rendre un fichier Excel en lecture seule sauf pour vous, vous pouvez utiliser la fonctionnalité Protéger le classeur .
1. Tout d'abord, ouvrez le fichier Excel .
2. Ensuite, accédez à l'onglet Révision et sélectionnez Protéger le classeur .

3. Dans la boîte de dialogue Protéger le classeur , sélectionnez Protection avancée .
4. Dans la boîte de dialogue Protection avancée , assurez-vous que l'option Protéger le classeur pour est définie sur Structure, puis entrez un mot de passe pour protéger le classeur.
5. Enfin, cliquez sur OK et votre classeur sera protégé.
Foire aux questions (FAQ)
Q1. Pourquoi un fichier Excel est-il en lecture seule ?
Rép. Un fichier Excel peut être défini en lecture seule si le propriétaire du fichier a défini les propriétés du fichier en lecture seule. Ceci est fait pour empêcher les utilisateurs d'apporter des modifications au fichier sans l'autorisation du propriétaire. De plus, un fichier Excel peut être en lecture seule si le fichier est partagé sur un réseau et que l'administrateur réseau a défini le fichier en lecture seule.
Q2. Est-il possible de transformer un fichier Excel en lecture seule en un fichier normal ?
Rép. Oui , il est possible de transformer un fichier Excel en lecture seule en un fichier normal. Cela peut être fait en ouvrant le fichier dans Excel, en cliquant sur l'onglet Révision , puis en cliquant sur l'option Protéger le classeur . Cela vous permettra de décocher la case Lecture seule recommandée , ce qui rendra à nouveau le fichier modifiable.
Q3. Est-il possible d'imprimer un fichier Excel en lecture seule ?
Rép. Oui , il est possible d'imprimer un fichier Excel en lecture seule. Vous pouvez le faire en ouvrant le fichier dans Excel, puis en cliquant sur Fichier puis sur Imprimer .
Q4. Un fichier Excel en lecture seule est-il sécurisé ?
Rép. Non , un fichier Excel en lecture seule n'est pas sécurisé. Bien que le fichier puisse être protégé contre toute modification accidentelle, il reste vulnérable aux attaques malveillantes. Ainsi, si le fichier contient des informations sensibles ou confidentielles, il doit être protégé par des mesures de sécurité supplémentaires telles que la protection par mot de passe ou le cryptage.
Q5. Puis-je partager une feuille de calcul Excel en lecture seule avec d'autres ?
Rép. Oui , vous pouvez partager une feuille de calcul Excel en lecture seule avec d'autres personnes à l'aide de la fonction de partage de Microsoft Excel. Vous pouvez partager la feuille de calcul en l'envoyant par e-mail aux destinataires ou en configurant un dossier partagé auquel les destinataires peuvent accéder. Lors de l'envoi de la feuille de calcul aux destinataires, vous pouvez choisir de la mettre en lecture seule, afin que personne ne puisse y apporter de modifications.
Recommandé:
- 10 façons de réparer les filtres Snapchat qui ne fonctionnent pas sur Android
- 8 façons de résoudre le code d'erreur d'installation de Microsoft Office 30180-4
- Comment diviser un fichier Excel en plusieurs fichiers par ligne
- Comment trier par date dans Microsoft Excel
Nous espérons que notre guide vous a été utile pour savoir comment rendre le fichier Excel en lecture seule. Faites-nous savoir quelle méthode a fonctionné pour vous pour activer le mode lecture seule d'Excel. Si vous avez des questions ou des suggestions, faites-le nous savoir dans la section des commentaires ci-dessous.
