Comment créer un pack de textures Minecraft avec une diffusion stable
Publié: 2022-10-05
Minecraft est un jeu fantastique, et il possède l'une des plus grandes communautés de modding de l'histoire du jeu. Et si vous voulez ajouter une touche personnelle à votre jeu, mais que vous n'êtes pas graphiste ? Voici comment utiliser Stable Diffusion pour créer des textures pour Minecraft.
Tout ce dont vous avez besoin pour commencer
Créer un dossier pour contenir vos textures
Commencez à générer des textures avec une diffusion stable
Transformer les textures en un pack de ressources pour Minecraft
Tout ce dont vous avez besoin pour commencer
Il y a un tas de programmes dont vous aurez besoin avant de pouvoir commencer. Ils sont tous gratuits (ou ont des alternatives gratuites), à l'exception de Minecraft lui-même.
Voici tout ce dont vous aurez besoin :
- Une installation Java Minecraft
- 7-Zip, WinRAR ou un autre programme d'archivage de fichiers capable d'extraire des ressources à partir de fichiers JAR
- GIMP, Paint.NET, Photoshop ou un autre programme de retouche photo de votre choix
- Diffusion stable, de préférence avec une interface graphique
- Un éditeur de texte brut, idéalement quelque chose comme Atom ou Visual Studio Code, mais le Bloc-notes fonctionne aussi
Si vous souhaitez suivre exactement ce que nous faisons, voici la liste exacte des éléments que nous utiliserons dans ce didacticiel :
- JavaMinecraft Version 1.19.2
- 7-Zip
- GIMP
- Diffusion stable avec une interface graphique
- Code Visual Studio (VSCode)
Si vous n'allez pas utiliser tous les mêmes logiciels, disons si vous préférez Atom à VSCode, cela ne devrait pas avoir beaucoup d'importance. Chaque programme répertorié possède toutes les fonctionnalités nécessaires.
Assurez-vous d'exécuter Minecraft au moins une fois après l'avoir téléchargé et installé. Le lanceur télécharge plus de fichiers la première fois que le jeu est lancé.
Une fois que vous avez fait tout cela, nous sommes prêts à commencer à produire des textures.
Créer un dossier pour contenir vos textures
Vous devez créer un dossier pour contenir toutes les textures que vous créez - nous plaçons la nôtre au milieu de notre bureau où elle ne sera pas perdue. Faites simplement un clic droit sur le bureau, passez la souris sur "nouveau", puis cliquez sur "Dossier". Nous avons nommé le nôtre "HTGExampleTextures" car il est facile à retenir.
Les packs de textures Minecraft - ou packs de ressources, comme le jeu les appelle - doivent respecter la hiérarchie des dossiers d'origine des actifs du jeu. Nous allons vous montrer ce que cela signifie.
Accédez à l'endroit où vous avez installé Minecraft. Il se trouve dans "C:\Users\ (YourUserName) \AppData\Roaming\.Minecraft" par défaut.
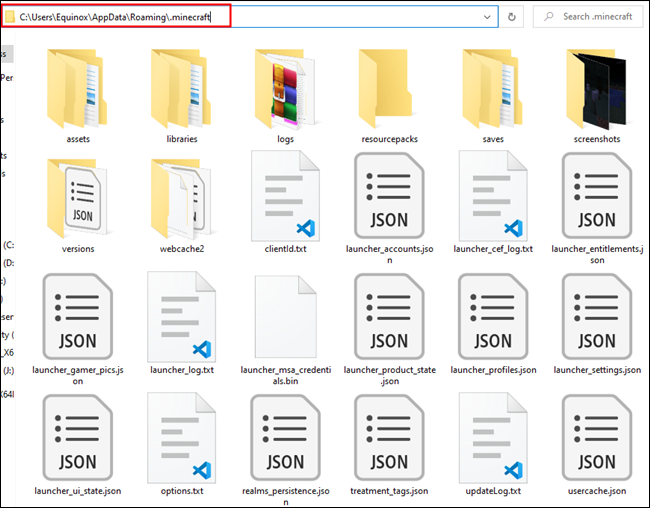
Double-cliquez sur le dossier "Versions", ouvrez le sous-dossier "1.19.2", puis cliquez avec le bouton droit sur "1.19.2.json" et ouvrez l'archive avec Z-Zip.
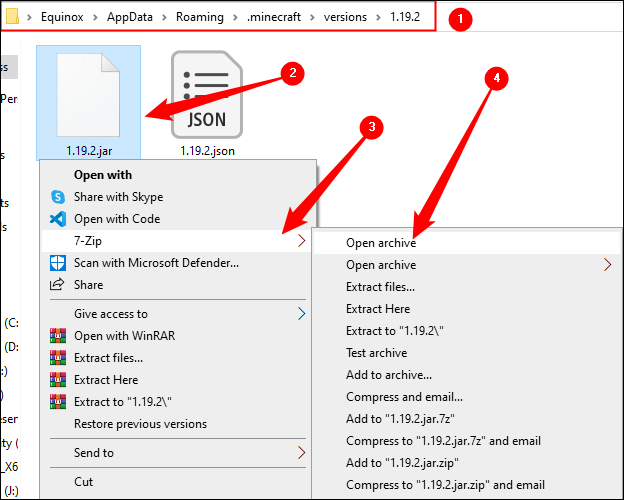
Vous verrez quelque chose comme ceci :
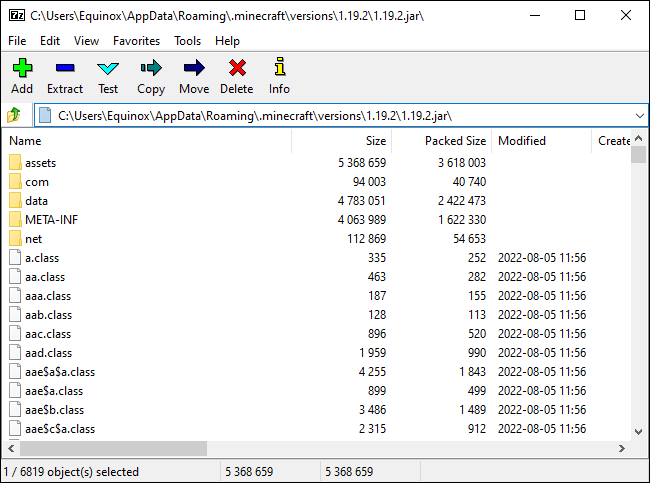
Ouvrez "assets\Minecraft\Textures\Block". C'est là que la plupart des textures des blocs de jeu sont stockées - des choses comme la pierre, les pavés, l'écorce d'arbre, les fleurs, tous les minerais et pierres précieuses, etc.
Astuce : les textures de foule sont stockées dans le dossier « entités », et la plupart des éléments que vous pouvez fabriquer se trouvent dans le dossier « élément ».
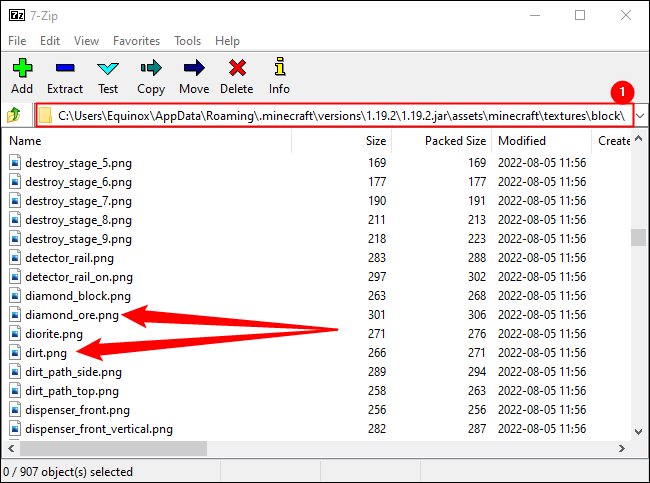
Notez le chemin du fichier en haut, marqué "1". Minecraft recherchera certaines textures, comme "diamond_ore.png", à cet endroit. Cela signifie que lorsque nous voulons le remplacer par notre propre texture, nous devons utiliser la même structure de dossiers, ou hiérarchie de dossiers, que le jeu utilise par défaut.
CONNEXION: Premiers pas avec Minecraft
Retournez dans le dossier du pack de textures sur le bureau et ouvrez-le. Créez un nouveau dossier nommé "assets" dans le dossier du pack de textures. Créez ensuite un autre dossier nommé "minecraft" dans le dossier Assets. Répétez ce processus pour les dossiers "textures" et "blocs". Lorsque vous avez terminé, cela devrait ressembler à ceci :
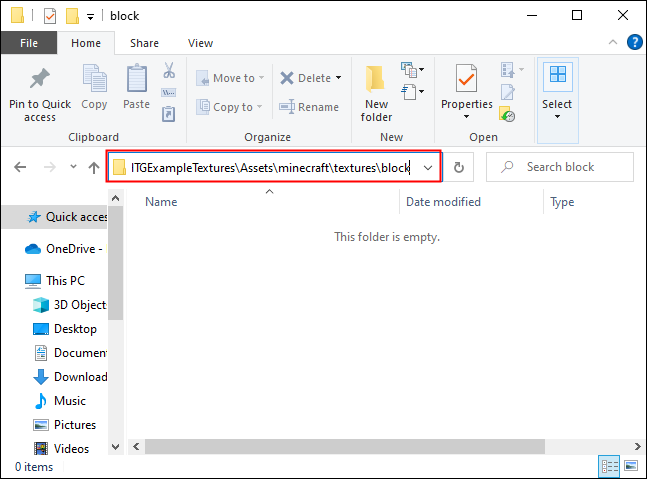
Nous sommes maintenant prêts à créer des textures.
Commencez à générer des textures avec une diffusion stable
La diffusion stable est idéale pour générer toutes sortes d'images. Il s'avère qu'avec la bonne invite, vous pouvez également générer le type d'images plates qui fonctionnent bien pour les textures de jeu.
CONNEXION: Comment exécuter une diffusion stable localement avec une interface graphique sous Windows
Nous avons utilisé l'invite ci-dessous pour générer nos textures de base, mais vous pouvez la pimenter un peu si vous le souhaitez. Si vous voulez un pack de texture sauvage et psychédélique où tout est fait d'yeux, eh bien, plus de puissance pour vous. Le nôtre vise à être assez réaliste.
BLOCKNAMEHERE, photographie de stock, texture de jeu, ressource de jeu, photoréaliste, photographie, 8K uhd
Nous ne construisons pas un pack de textures complet qui remplacera toutes les textures. Nous allons remplacer une poignée de textures pour illustrer comment vous pouvez aborder cela :
- Pierre
- Minerai de diamant
- Chêne
- Saleté
Commençons par la pierre, car elle constituera également la base de tous les minerais. L'invite spécifique était : smooth rock surface, stock photography, game texture, game asset, photorealistic, photography, 8K uhd . Nous avons utilisé la méthode d'échantillonnage PLMS avec 50 étapes d'échantillonnage, conservé la valeur CFG par défaut de 7 et produit des images par lots de 10. Vous devriez probablement faire de même - la diffusion stable est bonne, mais elle n'est pas parfaite. Vous aurez besoin de plusieurs images pour pouvoir en choisir une que vous aimez. Nous avons obtenu de bons résultats lors de notre première manche.
Remarque : Minecraft utilise des textures de 16 × 16 mais peut facilement prendre des textures de 128 × 128. Les images que nous avons générées étaient de 512 × 512, mais ne vous inquiétez pas. Nous traiterons la question de la taille plus tard.
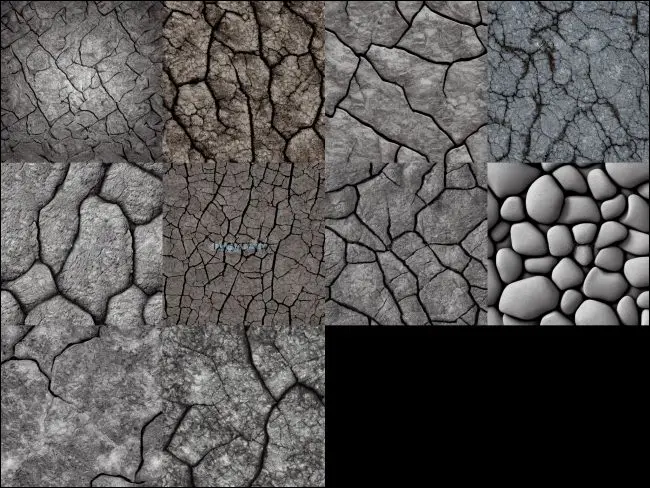
Le tout premier résultat dans le coin supérieur gauche semble être bon, nous allons donc choisir celui-là. Sélectionnez-le parmi les textures affichées, puis cliquez sur "Enregistrer". La fonction de sauvegarde enregistre toutes les variables nécessaires pour recréer à nouveau ce lot spécifique d'images. De cette façon, si quelque chose se passe et que vous perdez votre texture par accident, vous pourrez toujours la générer à nouveau.
Cliquez sur "Envoyer à Inpaint" en dernier.
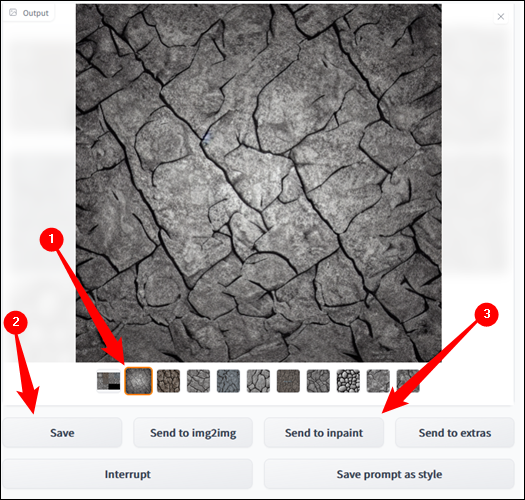
L'inpainting vous permet de régénérer sélectivement certaines parties d'une image en fonction d'une nouvelle invite. Nous l'utiliserons pour générer les variantes de minerai de notre texture de pierre de base.
Remarque : Envoyer à Inpaint peut parfois être un peu bogué. S'il ne s'affiche pas, cliquez sur l'onglet « img2img », sélectionnez « Inpaint Part of an Image » en haut, revenez à l'onglet « txt2img » et essayez à nouveau d'appuyer sur « Send to Inpaint ». Si cela ne fonctionne pas, vous pouvez toujours accéder à vos textures dans votre dossier de sortie Stable Diffusion. Si vous avez suivi notre guide, le dossier de sortie sera "C:\stable-diffusion-webui-master\outputs\txt2img-images".
Inpaint a plusieurs des mêmes paramètres que txt2img. Nous allons garder CFG à 7, utiliser la méthode d'échantillonnage « DDIM » avec 50 étapes d'échantillonnage. Assurez-vous que "Masked Content" est réglé sur "Latent Noise" et que "Masking Mode" est réglé sur "Inpaint Masked".
Maintenant que nous avons discuté des paramètres, fabriquons du minerai de diamant. Nous utiliserons hexagonal blue diamonds embedded in stone, photorealistic, vibrant pour notre invite. Ensuite, prenez simplement votre curseur, dessinez où vous voulez que les diamants apparaissent sur la surface de la pierre. La zone que vous avez sélectionnée sera masquée en noir.

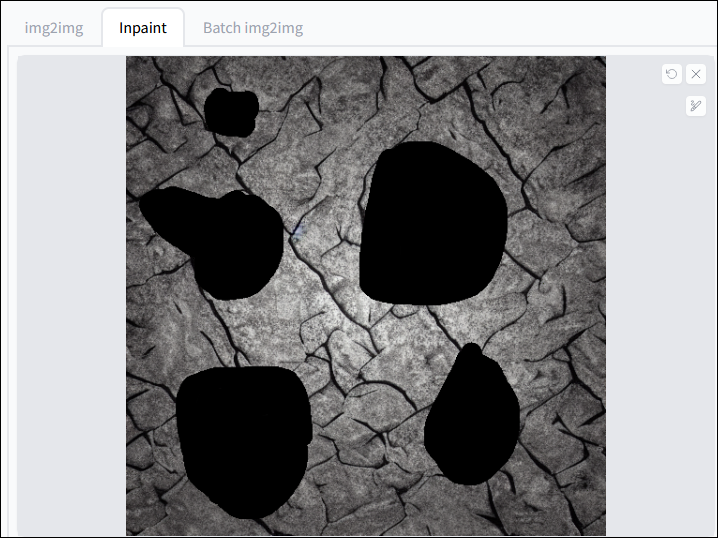
Une fois le masquage terminé, cliquez sur "Générer". Nous allons opter pour le résultat moyen-bas.
Remarque : Remarquez la grille carrée qui est visible ? Cela se produit parce que nous avons choisi une texture plus sombre le long des bords extérieurs et plus lumineuse vers le centre. Vous devez essayer d'éviter cela, car cela aura l'air étrange dans le jeu.
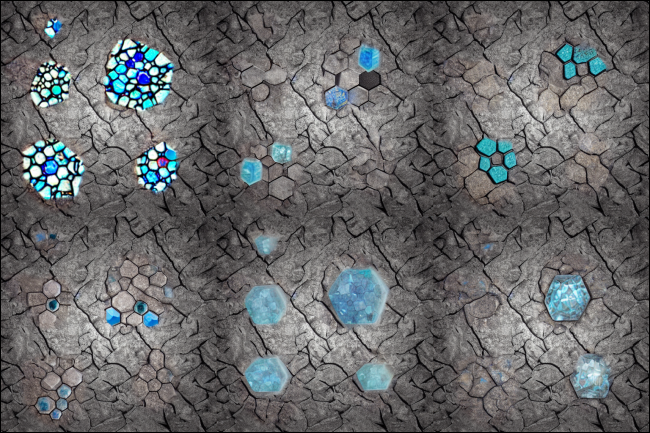
Cliquez à nouveau sur "Enregistrer" pour vous assurer que vous ne perdez aucun résultat que vous aimez.
Répétez ce processus pour autant de minerais ou de blocs que vous souhaitez remplacer. Nous remplaçons les chênes, la pierre, le minerai de diamant et la terre. Voici les sélections finales de texture que nous avons faites ci-dessous :

Transformer les textures en un pack de ressources pour Minecraft
Une fois que vous avez généré toutes les textures souhaitées, déplacez-les du dossier de sortie de Stable Diffusion dans le dossier "bloc" du dossier pack de textures sur votre bureau. Le dossier de sortie Stable Diffusion par défaut se trouve dans « C:\stable-diffusion-webui-master\outputs\ » sur votre ordinateur. Deux dossiers sont importants : txt2img et img2img. Tout ce que vous générez avec une simple invite sera dans txt2img, tandis que tout ce que vous inpaint sera dans img2img.
Chaque texture que vous déplacez doit être renommée en fonction de la texture que vous souhaitez remplacer. Par exemple, la texture de la pierre est renommée « stone.png ».
Astuce : Vous pouvez toujours vérifier 1.19.2.jar pour déterminer le nom de chaque texture.
Nous devons également réduire un peu ces images car elles sont actuellement un peu grandes. Faites un clic droit sur votre texture, passez la souris sur "Ouvrir avec" et sélectionnez GIMP. Donnez à GIMP une seconde pour lancer et importer votre texture, cliquez sur "Image" dans la barre de menu en haut, puis sélectionnez "Scale Image".
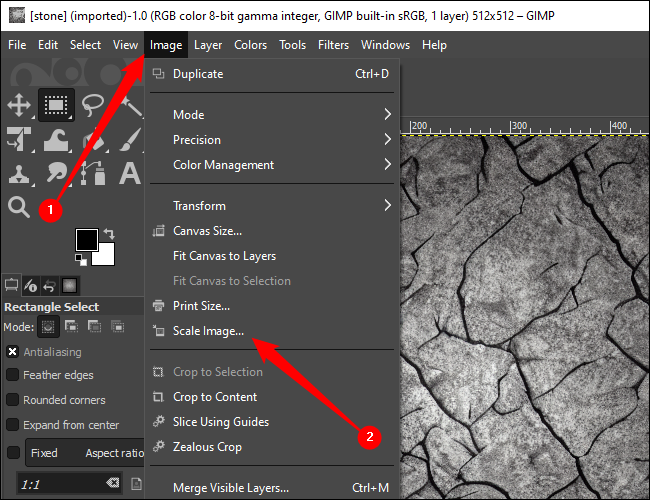
Vous pouvez le réduire autant que vous le souhaitez – la valeur par défaut de Minecraft est de 16 × 16 pixels – mais nous ne descendrons qu'à 128 × 128 pour préserver les détails. Entrez les dimensions souhaitées et cliquez sur "Échelle".
Avertissement : Gardez votre image carrée. 16×16, 32×32, 64×64, 128×128, etc.
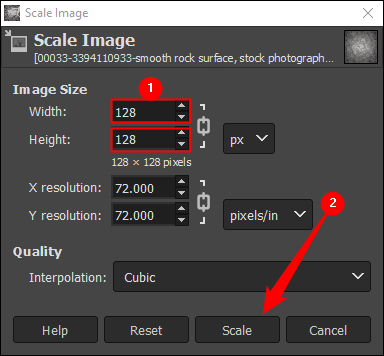
Vous remarquerez immédiatement que votre image est beaucoup plus petite qu'elle ne l'était auparavant. Cliquez sur "Fichier" dans le coin supérieur gauche, puis cliquez sur "Remplacer stone.png".
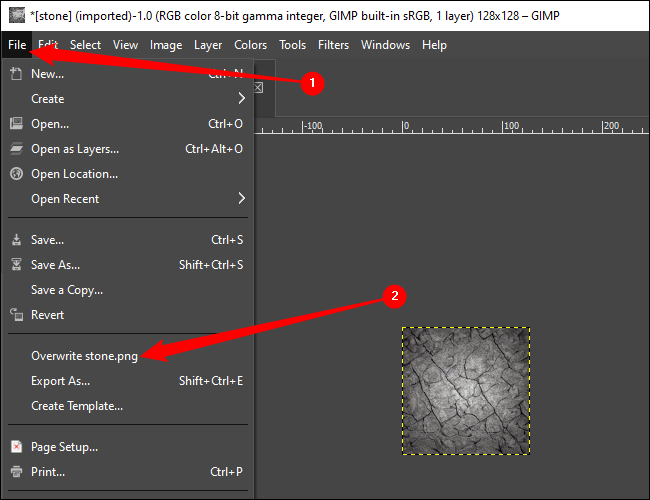
Répétez le processus pour toutes les textures que vous souhaitez remplacer.
Le plus dur est passé. La dernière chose que nous devons faire est de générer un fichier qui indique au jeu que les images que nous fournissons doivent être utilisées comme pack de ressources Minecraft. Faites un clic droit sur un espace vide, passez la souris sur "Nouveau", puis cliquez sur "Document texte". Vous pourrez immédiatement saisir un nom. Allez à la toute fin de la ligne - au-delà de l'extension de fichier ".txt" - et effacez tout, puis entrez :
pack.mcmeta
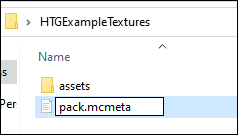
Appuyez ensuite sur la touche Entrée. Vous recevrez un avertissement à ce sujet. Normalement, l'avertissement est correct ; renommer les extensions de fichiers au hasard est une mauvaise pratique. Dans ce cas, cependant, cela n'a aucune importance. Cliquez simplement sur "Oui".
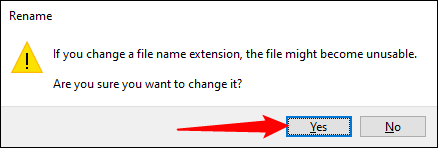
Bien sûr, Windows n'a absolument aucune idée de ce qu'est un fichier ".mcmeta" à moins que vous n'ayez déjà joué avec les fichiers Minecraft, il ne saura donc pas comment l'ouvrir. Double-cliquez sur le fichier ".mcmeta" et ouvrez-le avec Visual Studio Code ou l'éditeur de texte que vous avez choisi.
Remarque : le Bloc-notes fonctionnera à la rigueur, mais il existe de meilleurs programmes.
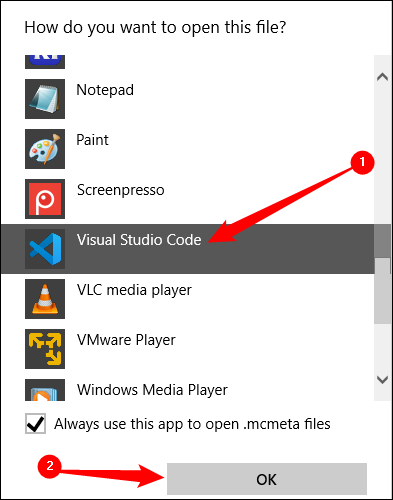
Ouvrez le fichier MCMETA et collez le contenu suivant dans :
{ "paquet" : { "pack_format" : 9 , "description" : "Comment Geek Exemple Minecraft Texture Pack" } }
La "pack_format:" : 9, est significative. Il permet à Minecraft de savoir pour quelle version du jeu votre pack de ressources est conçu. Voici un tableau pratique si vous modifiez une version différente de Minecraft :
| Version Minecraft | Numéro de format d'emballage |
| 1.11-1.12.2 | 3 |
| 1.13-1.14.4 | 4 |
| 1.15-1.16.1 | 5 |
| 1.16.2-1.16.5 | 6 |
| 1.17.x | sept |
| 1.18.x | 8 |
| 1.19.x | 9 |
Après avoir collé les lignes requises, appuyez sur Ctrl+S ou cliquez sur Fichier > Enregistrer dans le coin supérieur gauche. Vous avez terminé de modifier le fichier, alors fermez votre éditeur de texte.
Sélectionnez à la fois "pack.mcmeta" et le dossier "assets", cliquez avec le bouton droit sur l'un d'eux, passez la souris sur 7-Zip, puis cliquez sur "Ajouter à VOTRENOMDOSSIER.zip". Ne l'ajoutez pas accidentellement à un fichier ".7z".
Astuce : Maintenez la touche Ctrl enfoncée tout en cliquant pour sélectionner plusieurs éléments.
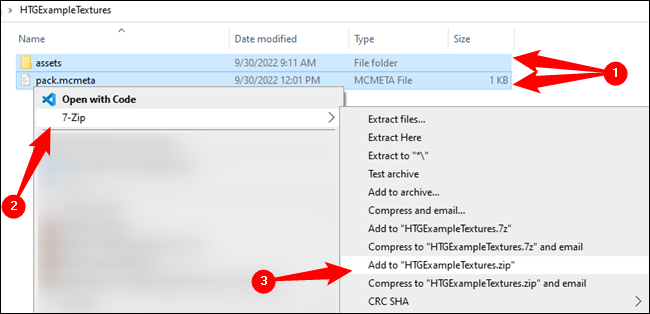
CONNEXION: Comment nettoyer votre menu contextuel désordonné de Windows
Copiez et collez le fichier ZIP que vous venez de créer dans le dossier du pack de ressources Minecraft. Par défaut, il se trouve dans "C:\Users\ (YourUserName) \AppData\Roaming\.Minecraft\resourcepacks" - bien que cela puisse être différent si vous l'avez installé ailleurs.
Vous êtes prêt à partir. Lancez Minecraft, puis allez dans Options > Resource Packs et sélectionnez le pack que vous venez de créer.
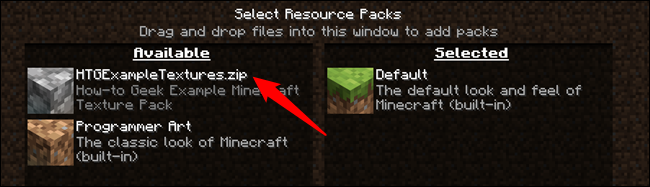
Lorsque vous chargez dans n'importe quel monde, vos textures remplaceront les textures vanilles correspondantes. Les voici, à la suite:
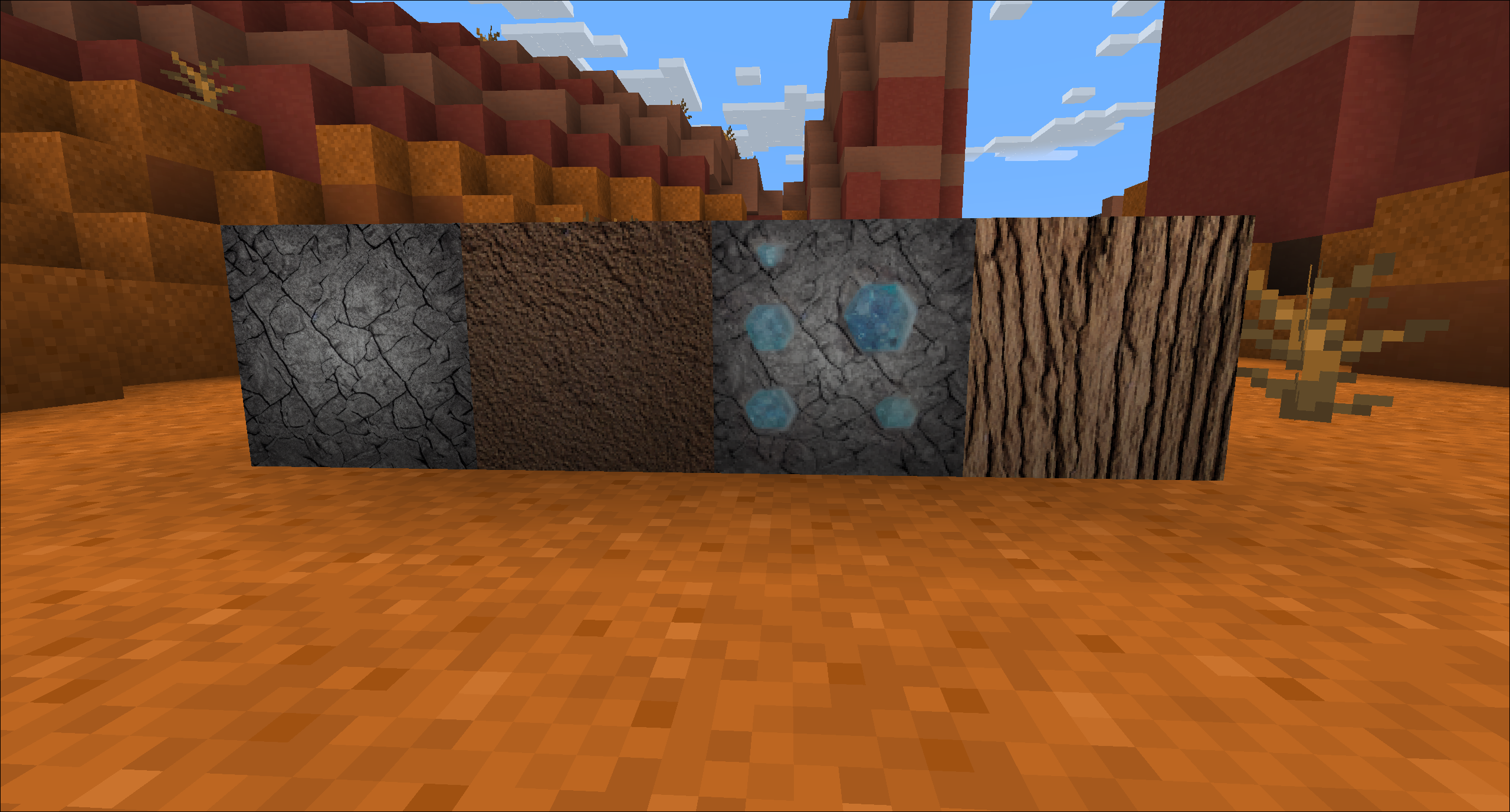
Stable Diffusion réduit énormément le temps nécessaire pour créer une nouvelle texture, même s'il faut faire une petite correction sur certaines textures.
Par exemple, notre texture de base en pierre est un peu sombre. Vous pouvez facilement corriger quelque chose comme ça en l'important dans GIMP ou Photoshop et en l'éclaircissant un peu. Nous pourrions rapidement créer une variante de chêne foncé en entrant dans GIMP et en laissant tomber un peu les reflets sur la texture de chêne que nous avons déjà créée. Cela ne prend pas plus de quelques minutes - tout au plus - une fois que vous êtes à l'aise avec un éditeur de photos.
Les entités sont plus difficiles à retexturer en raison de leurs géométries plus complexes. Cependant, Stable Diffusion peut facilement être utilisé pour générer de la fourrure, des métaux, des textures de bois, des textures de peau et essentiellement tout ce dont vous avez besoin. La difficulté supplémentaire est le déballage UV des textures, afin qu'elles soient appliquées correctement aux modèles.
Et ce n'est que le début. Les efforts de la communauté ont déjà conduit à la création d'outils qui peuvent utiliser l'IA pour générer de nouvelles textures transparentes à la demande dans Blender. On ne sait pas avec certitude à quoi ressemblera l'avenir de l'art généré par l'IA, mais la communauté du modding et du bricolage va certainement continuer à faire des choses extraordinaires avec.
