Comment rendre une image floue claire Photoshop gratuitement
Publié: 2022-12-27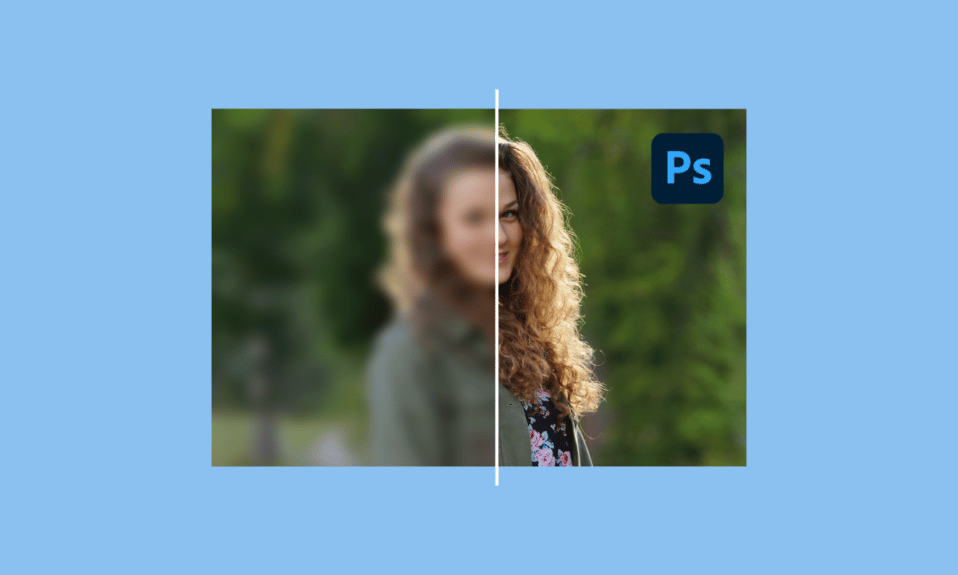
En tant que génération qui vit et rit dans les photos, une image floue peut ruiner l'expérience et la mémoire d'une personne. Rien n'est pire que de passer une journée amusante et mémorable pour ensuite rentrer à la maison et trouver des images floues. C'est le cauchemar de tout photographe. Heureusement, la technologie s'est développée, c'est pourquoi il est devenu plus facile d'améliorer la netteté des images floues en ligne gratuitement. Si vous cherchez comment accentuer une image floue dans Photoshop en ligne, alors vous êtes sur la bonne page. Dans cet article, nous vous apportons le guide parfait sur la façon de rendre une photo floue claire avec Photoshop gratuitement.
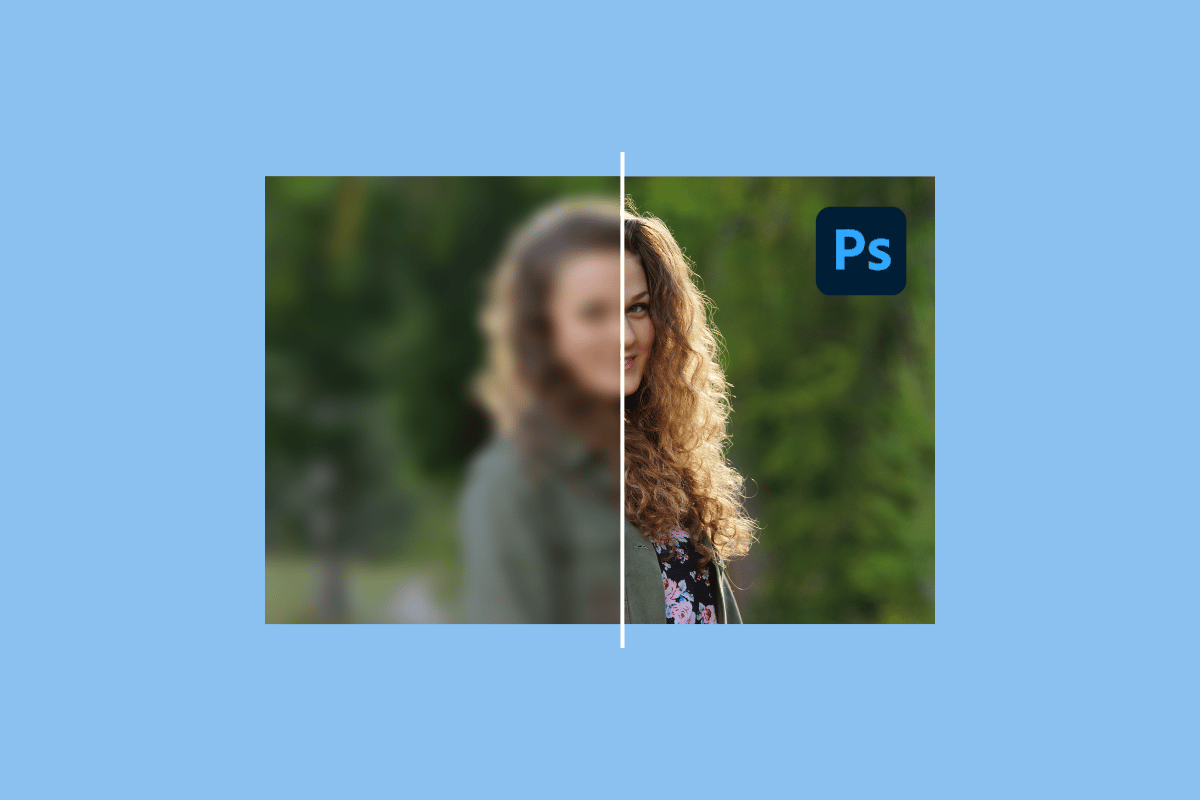
Contenu
- Comment rendre une image floue claire Photoshop gratuitement
- Liste des outils Photoshop gratuits
- Comment puis-je rendre une image floue claire
- Comment accentuer une image floue Photoshop en ligne avec GIMP
- Méthode 1 : Utiliser l'outil Netteté
- Méthode 2 : Utilisation du menu Filtres
- Comment éviter les images floues
- Existe-t-il une application gratuite pour effacer les images floues ?
- Existe-t-il une application gratuite pour améliorer la qualité de l'image ?
Comment rendre une image floue claire Photoshop gratuitement
Il existe de nombreux outils de retouche photo et nous avons dressé une liste de certains des outils de retouche photo gratuits en ligne. Continuez à lire pour savoir comment rendre une photo floue claire avec Photoshop gratuitement.
Liste des outils Photoshop gratuits
- Adobe Photoshop – Offre un essai gratuit de 7 jours.
- GIMP– Est entièrement gratuit.
- Pixlr– Offre un essai gratuit de 30 jours.
- Affinité– Il propose également un essai de 30 jours.
- PhotoSpace– Il est gratuit à installer.
Sans aucun doute, il existe d'innombrables logiciels qui vous aideraient à affiner vos photos floues ou même à éditer une image sans effort. Si vous souhaitez approfondir vos connaissances sur certains des meilleurs logiciels de retouche photo, lisez notre guide sur les 28 meilleurs logiciels de retouche photo gratuits pour PC.
Comment puis-je rendre une image floue claire
Les images deviennent floues lorsque l'objet bouge, que vous bougez ou que la vitesse d'obturation de votre appareil photo n'est pas ajustée. Pour savoir comment rendre les images floues claires avec Photoshop gratuitement, il vous suffit de suivre cet article. Prenons Adobe Photoshop comme exemple.
1. Lancez l'application Adobe Photoshop
2. Cliquez sur Fichier , puis sur Ouvrir pour ouvrir votre photo floue.
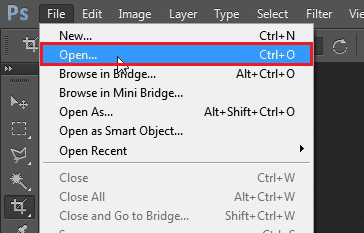
3. Appuyez simultanément sur les touches Ctrl + J pour dupliquer le calque.
Remarque : Cette étape créera un calque identique afin que vous puissiez appliquer la netteté.
4. Ensuite, utilisez le masque flou, accédez à Filtre .
5. Sélectionnez Netteté , puis cliquez sur Masque flou.
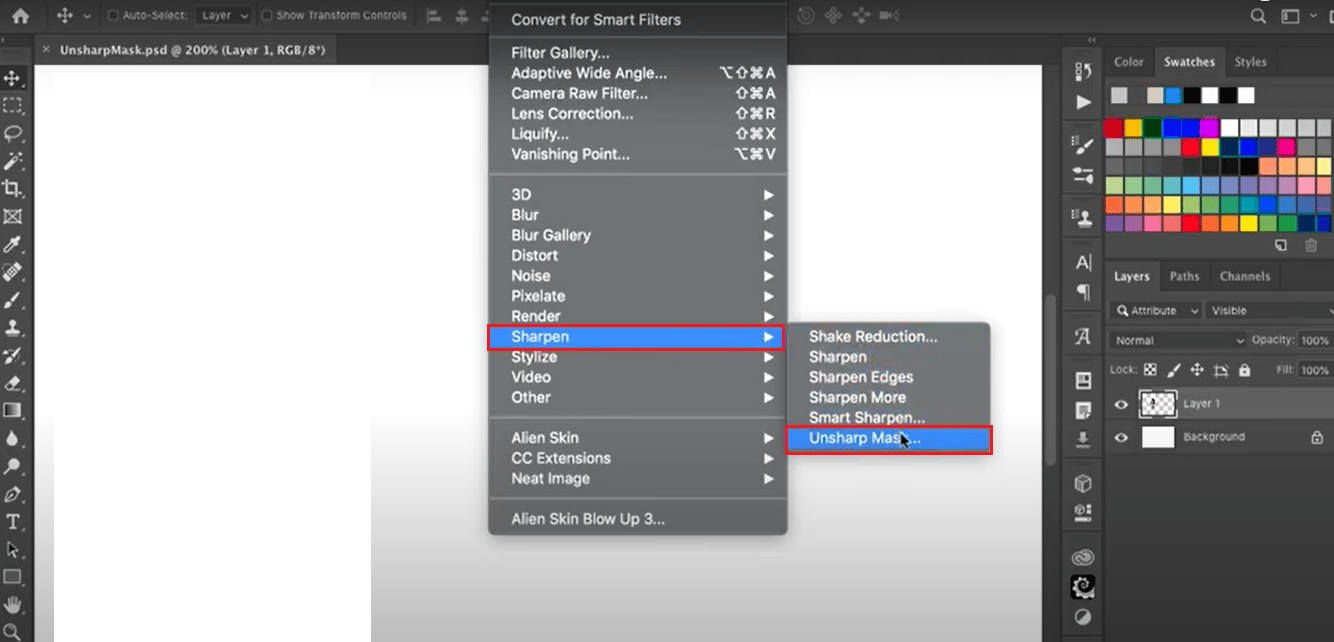
6. Après avoir sélectionné Masque flou , une boîte apparaîtra. Ajustez le montant à 150 % et le seuil à 0 .
7. Une fois vos réglages terminés, cliquez sur OK .
Remarque : Cliquez sur le symbole de l'œil dans le panneau Calques et activez et désactivez pour remarquer les modifications apportées par le masque flou. N'hésitez pas à ajuster selon votre choix.
Et voilà, votre image floue doit être accentuée. Il est seulement possible d'accentuer un peu une image floue comme si vous utilisiez un outil plus aiguisé, l'image que vous pourriez finir par avoir l'air odieuse. Si vous n'avez pas pu suivre Adobe Photoshop, nous avons également un guide pour vous permettre d'utiliser une alternative à Adobe Photoshop qui fait le même travail gratuitement.
Lisez également : Comment réparer les disques de travail sont pleins d'erreur dans Photoshop
Comment accentuer une image floue Photoshop en ligne avec GIMP
Si vous souhaitez accentuer l'image floue de Photoshop en ligne, alors GIMP est une excellente option car son installation est entièrement gratuite. GIMP est facilement disponible sur Microsoft Windows, Linux et macOS. En utilisant GIMP, vous pouvez non seulement affiner votre image floue, mais également équilibrer les couleurs, cloner et bien plus encore.
Vous avez hâte d'utiliser GIMP ? Suivez les étapes ci-dessous pour savoir comment effacer une image floue avec Photoshop gratuitement sur GIMP. Nous vous présentons deux façons d'accentuer vos photos floues.
Méthode 1 : Utiliser l'outil Netteté
1. Lancez GIMP.
2. Cliquez sur Fichier et sélectionnez Ouvrir pour ouvrir votre fichier flou.
3. Sélectionnez l'outil Netteté dans la boîte à outils dans le coin droit.
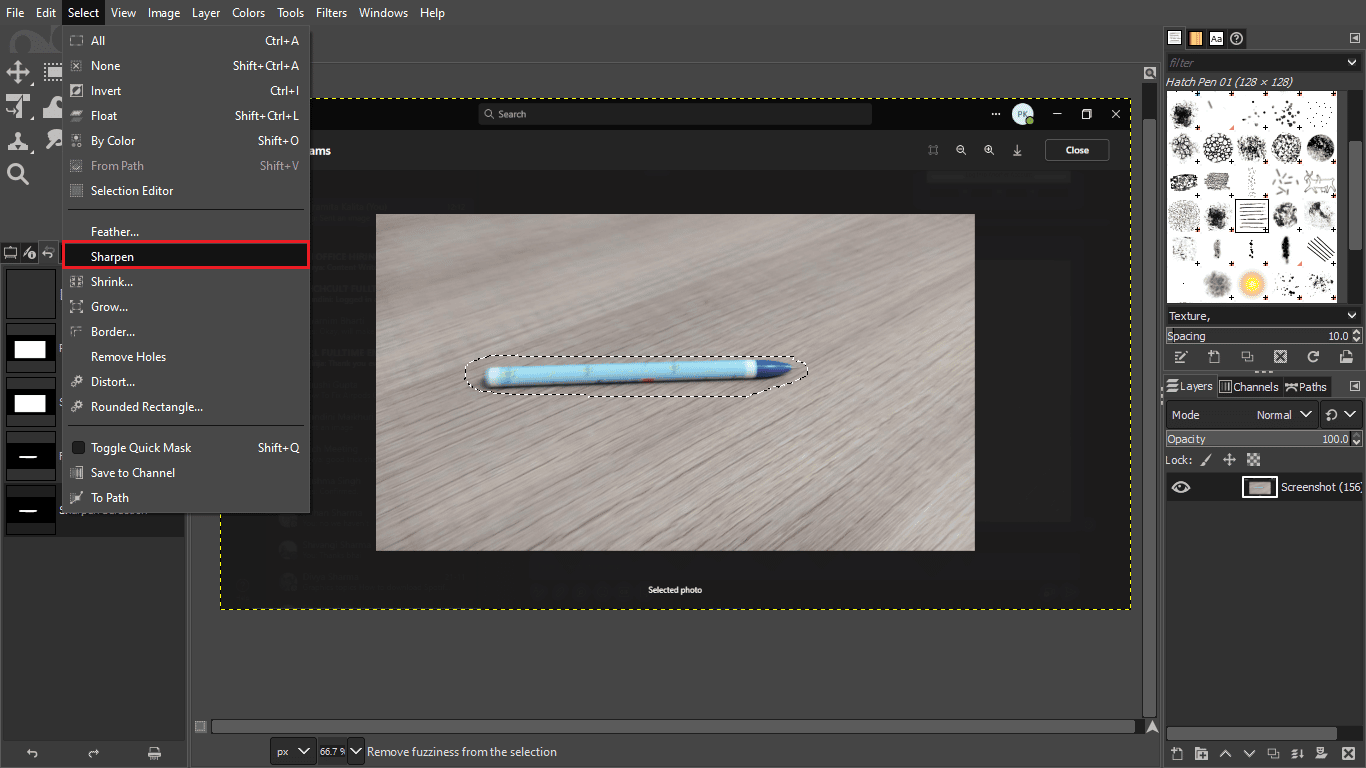
4. Peignez à la main les zones à affûter.
Méthode 2 : Utilisation du menu Filtres
1. Ouvrez GIMP.
2. Cliquez sur Fichier et sélectionnez Ouvrir pour ouvrir votre image floue.
3. Cliquez sur le menu Filtres .
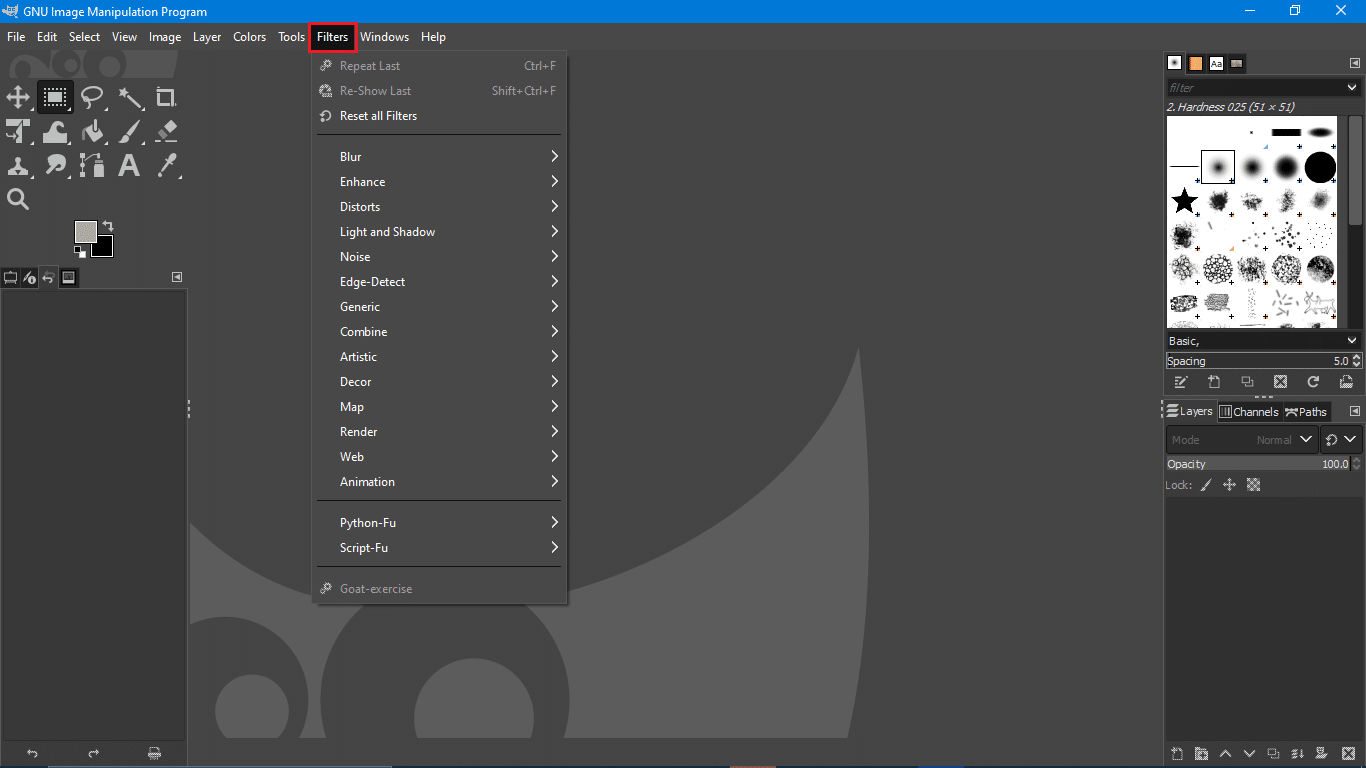
4.Ensuite, cliquez sur le sous-menu Améliorer
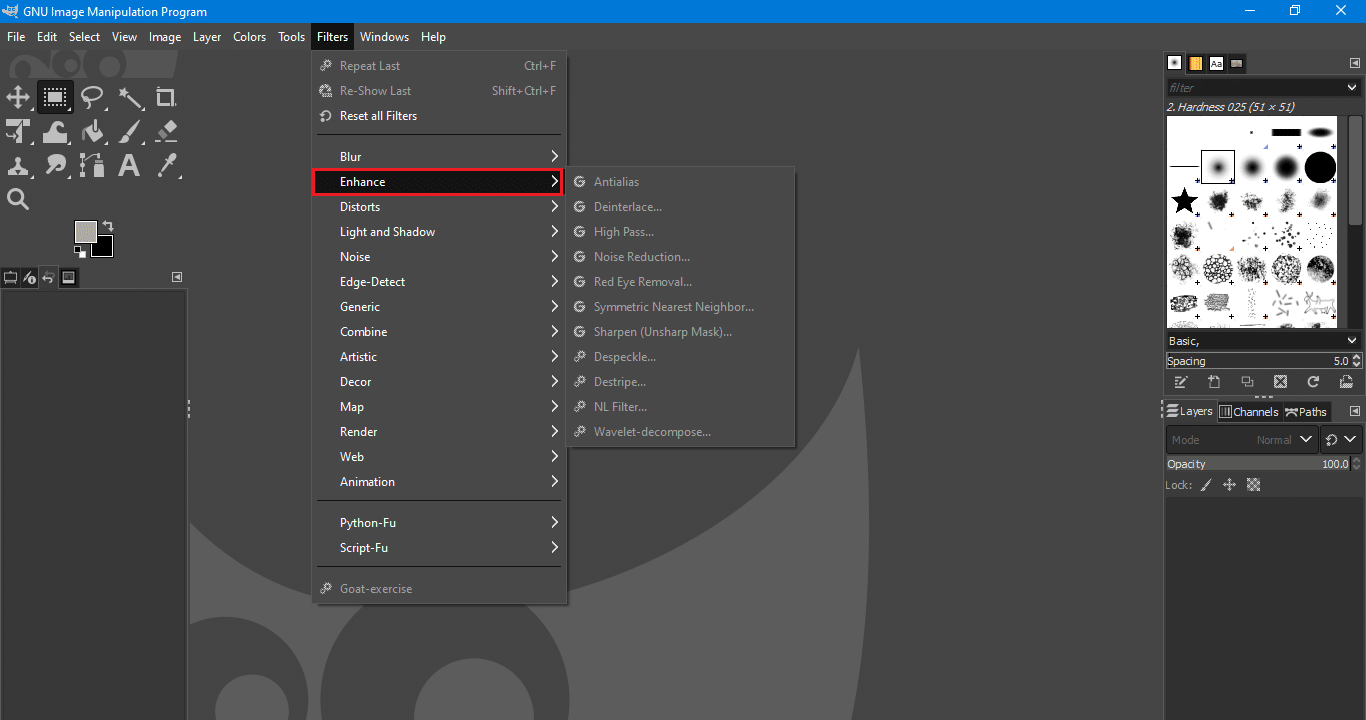
5. Sélectionnez Netteté, puis Masque flou
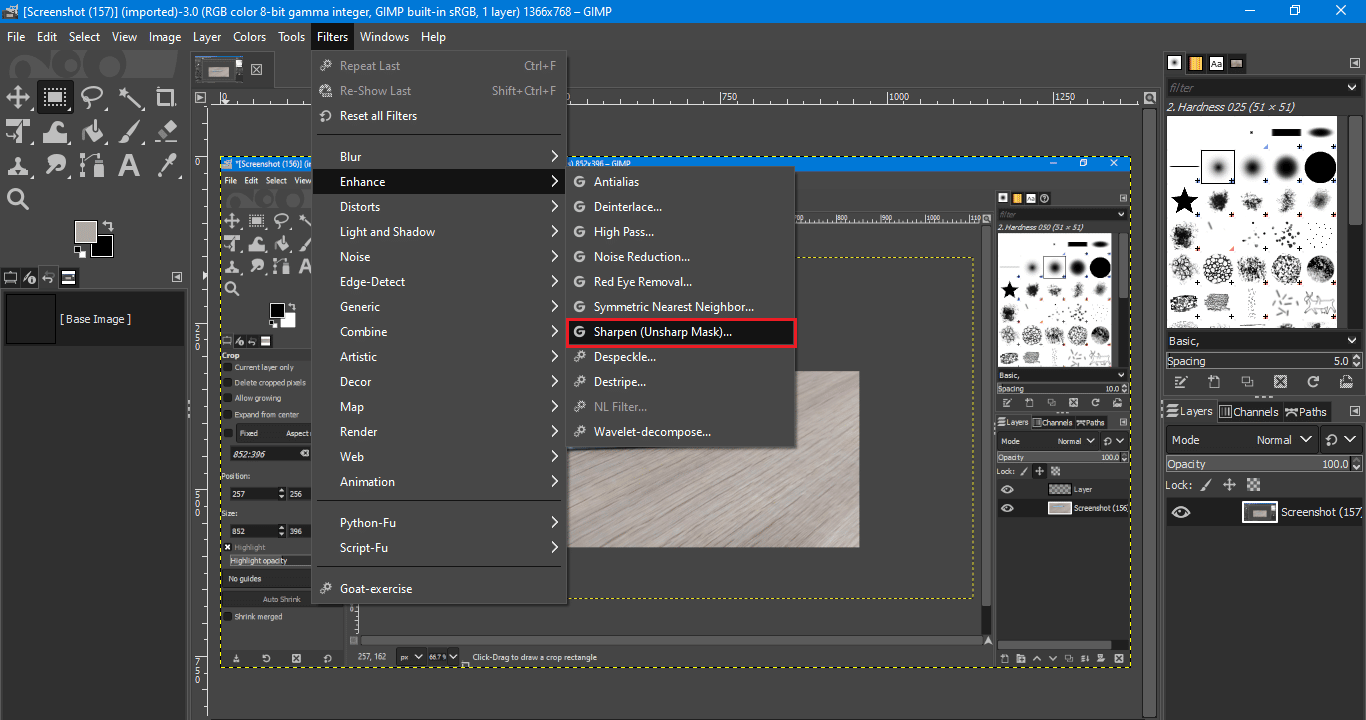

Même si l'affûtage peut être facile à appliquer, si vous en perdez le contrôle, vous risquez d'en appliquer beaucoup trop. Les images trop nettes ne ressortent pas et sont douloureuses pour les yeux, prenez plutôt votre temps pour ajuster et éditer pour obtenir un résultat et une image satisfaisants.
Lisez aussi: Top 21 des meilleures alternatives à Adobe InDesign
Comment éviter les images floues
Obtenir des images floues n'est pas un gros problème, car vous pouvez les corriger. Avec l'aide de cet article, vous pouvez comprendre comment rendre une photo floue claire avec Photoshop gratuitement. Bien qu'il ne soit pas possible de corriger des images incroyablement floues, vous pouvez toujours les affiner dans une certaine mesure sans avoir l'air bizarre. Vous risquez à nouveau à l'avenir d'obtenir des photos floues mais pour éviter cela, vous pouvez toujours prendre des précautions.
Nous vous apportons des conseils pour éviter que les événements suivants ne se produisent dans un proche avenir. Laissez-nous plonger.
1. Réglez la vitesse d'obturation

Dans presque tous les cas d'images floues, c'est toujours l'obturateur non ajusté de l'appareil photo. Pour éviter d'obtenir des images floues, essayez de connaître la vitesse de votre obturateur et de prendre plusieurs photos de votre objet. Vous avez le choix entre plusieurs options.
Lorsque vous cliquez en basse lumière, où vous allongerez la vitesse d'obturation pour ajouter plus de lumière, ce que vous devez éviter, c'est d'avoir une vitesse d'obturation inférieure à votre distance focale. Il est essentiel d'avoir une vitesse d'obturation rapide, car une vitesse d'obturation plus lente peut contribuer à des images floues indésirables.
Lorsque vous cliquez sur les images, essayez de faire la mise au point sur l'objet lorsque vous appuyez sur l'obturateur ou restez immobile pour éviter davantage le risque d'obtenir des images floues.
2. Utilisez la mise au point automatique des yeux
C'est une bonne chose que les derniers appareils photo aient un Eye Autofocus intégré. Cette technologie détecte les yeux des personnes et des animaux pour s'assurer que les yeux sont parfaitement au point. En utilisant Eye Autofocus, vous pouvez vous assurer d'obtenir non seulement une mise au point parfaite, mais également d'éviter le flou dans vos photos.
Bien que pratique, il s'agit en fin de compte d'une technologie, c'est pourquoi il faut prendre plusieurs photos pour les revoir plus tard.
3. Prenez des photos en mode rafale
Le mode rafale est une fonctionnalité disponible sur presque toutes les caméras. Il vous permet de prendre plusieurs photos à la fois. Par conséquent, il est possible que vous récupériez des images nettes et claires. Utilisez le mode rafale pour éviter d'obtenir des images floues à l'avenir.
4. Utilisez la revue d'image

La plupart d'entre nous vérifient instinctivement les photos capturées, et la plupart des appareils photo ont la possibilité de zoomer sur la photo sur l'écran LCD arrière. En zoomant, vous pouvez facilement voir tout problème de mise au point. Si vous ne le faites pas, essayez de revoir vos photos, car cela vous aidera à décider si vous devez les reprendre ou non, et même si vous le faites, vous pouvez les reprendre immédiatement.
5. Utilisez un trépied

L'utilisation d'un trépied vous permettra certainement de capturer des images ininterrompues et stables. Oui, tout le monde ne possède pas de trépied, mais vous pouvez utiliser n'importe quel support à votre disposition. Même une table fonctionne ! L'objectif principal est de créer des images stables et claires.
Existe-t-il une application gratuite pour effacer les images floues ?
Oui , il existe de nombreux logiciels disponibles qui sont absolument gratuits. GIMP, Pixlr, Apple Photos, etc. sont quelques logiciels gratuits et certains vous proposent même des essais gratuits.
Lisez aussi: 10 meilleures alternatives Photoshop pour Android
Existe-t-il une application gratuite pour améliorer la qualité de l'image ?
Oui , Snapseed est une application gratuite que vous pouvez utiliser pour résoudre votre problème. C'est un rehausseur de qualité d'image populaire et, comme son nom l'indique, il vous aide à améliorer facilement la qualité globale de l'image en un clin d'œil.
Foire aux questions (FAQ)
Q1. Quel est le meilleur PicsArt ou Snapseed ?
Rép . Bien que PicsArt soit une excellente option pour un débutant et qu'il offre un ensemble d'outils d'édition faciles à utiliser mais pour un utilisateur avancé ou même intermédiaire, Snapseed est un meilleur choix car il offre des outils d'IA, la possibilité de retoucher des objets individuels sélectionnés , correction des couleurs et bien d'autres à explorer.
Q2. Pouvez-vous acheter une version complète de Photoshop ?
Rép. Oui, vous pouvez acheter la version complète d'Adobe Photoshop. Adobe propose trois versions différentes de Photoshop à l'achat, à savoir Photoshop Element, Photoshop CC et Photoshop CS6. Chacune des versions a son propre prix et ses propres fonctionnalités, alors achetez celle que vous aimez.
Q3. Comment accentuer une image floue dans Photoshop ?
Rép. Vous pouvez lire cet article pour savoir comment rendre plus nettes les images floues de Photoshop en ligne. Nous avons créé le guide parfait pour apprendre à utiliser Photoshop pour accentuer les images floues.
Recommandé:
- Comment trouver d'anciens sites Web qui n'existent plus
- Correction de l'erreur 10016 des paramètres d'autorisation spécifiques à l'application
- Correction de Photoshop Dynamiclink non disponible dans Windows 10
- Fix Photoshop n'a pas pu terminer votre erreur de demande
Nous espérons que vous avez pu corriger les images floues et accentuer les images floues à l'aide de notre article Comment rendre une image floue claire avec Photoshop gratuitement. N'hésitez pas à poser vos doutes et à ajouter vos suggestions dans la section des commentaires ci-dessous.
