Comment boucler ou chaîner plusieurs flux Stringify avec Connect : Flow
Publié: 2022-01-29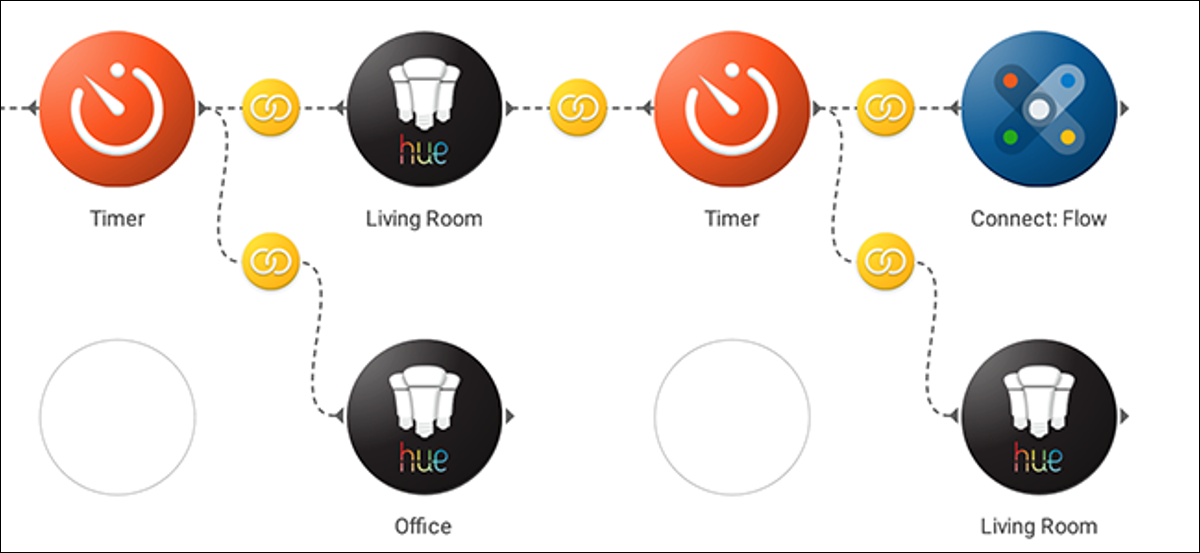
Stringify est un outil puissant et fou qui vous permet d'automatiser des tâches complexes avec un minimum d'effort, même si vous ne connaissez aucun code. L'un des outils les plus puissants de Stringify s'appelle Connect: Flow. Cette « chose » vous permet d'utiliser un flux pour en activer un autre, ou même de créer un flux qui se boucle sur lui-même.
CONNEXION: Comment utiliser Stringify pour une domotique puissante et folle
Connect : Flow est l'une des choses intégrées de Stringify. Comme le Mode Thing précédemment couvert, Connect: Flow n'est pas utilisé pour contrôler directement les choses dans votre maison. Au lieu de cela, vous pouvez l'utiliser pour que vos Flows fassent des choses plus complexes avec moins d'étapes. Connect a un déclencheur et une action :
- QUAND Déclencheur — « Démarrer le flux dans lequel il est inclus » : il s'agit d'un déclencheur au titre confus, mais il est vraiment facile à utiliser. Ajoutez simplement ce déclencheur au début d'un flux et cela le rendra disponible pour n'importe lequel de vos autres flux. Par exemple, vous pouvez créer un flux nommé "Bedtime Lights" qui éteint les lumières de votre salon et allume la lumière de la chambre à l'aide de ce déclencheur. Ensuite, vous pouvez créer plusieurs autres flux qui utilisent cette action.
- ALORS Action — « Exécuter le flux sélectionné » : cette action est la façon dont vous appelez les autres flux. Placez-le à la fin d'un Flow et vous pourrez activer un autre Flow. Pour continuer l'exemple ci-dessus, vous pouvez créer un flux qui active « Bedtime Lights » chaque fois qu'il est 20h00. Vous pouvez créer un autre Flow qui utilise un widget Stringify pour activer "Lumières de l'heure du coucher" que vous pouvez déclencher manuellement. De cette façon, vous pouvez allumer ou éteindre un ensemble de lumières avec plusieurs flux, mais vous n'avez qu'à configurer les actions pour les lumières une seule fois.
Connect : Flow peut également se référencer lui-même. Ainsi, si vous souhaitez qu'un Flow s'exécute en boucle, vous pouvez placer une Connect Thing au début et à la fin du Flow et il continuera de fonctionner en permanence. Notez que Stringify peut ajouter un délai à vos boucles si elles s'exécutent constamment, car cela consomme une énergie précieuse du serveur, mais pour un flux qui utilise des minuteries et prend un certain temps pour terminer chaque boucle, cela peut être une solution pratique.
Pour démontrer comment cela fonctionne, nous allons créer un flux en boucle qui allume et éteint certaines lumières Philips Hue de temps en temps pour donner l'impression que quelqu'un est dans votre maison pendant votre absence. Pour créer cela, vous aurez besoin du Connect: Flow Thing activé, ainsi que d'un Smart Light Thing comme Philips Hue. Nous utiliserons également la date et l'heure et la minuterie.
Pour commencer, ouvrez l'application Stringify et appuyez sur l'icône plus, puis sélectionnez "Créer un nouveau flux".
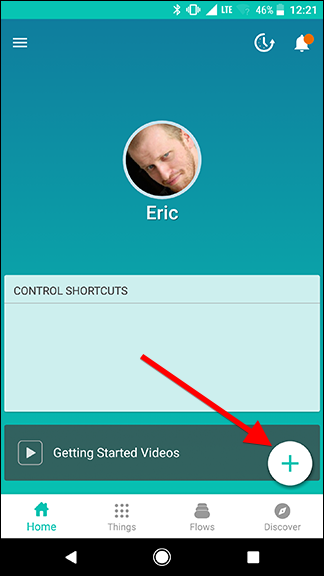
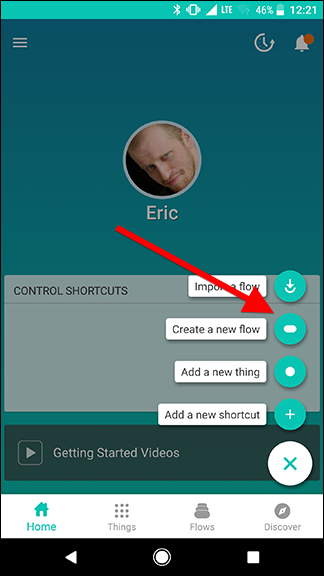
En haut de l'écran, donnez un nom à votre Flow. Si vous comptez appeler ce flux ultérieurement à partir d'un autre flux, assurez-vous de lui donner un nom court et descriptif afin de savoir ce qu'il fait.
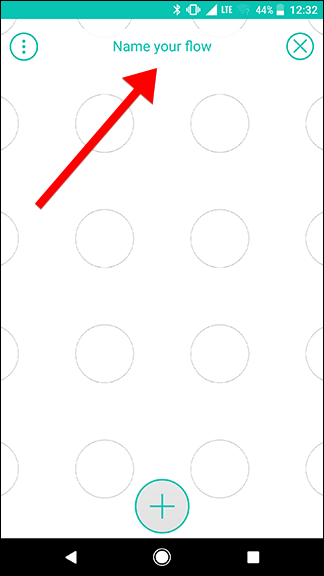
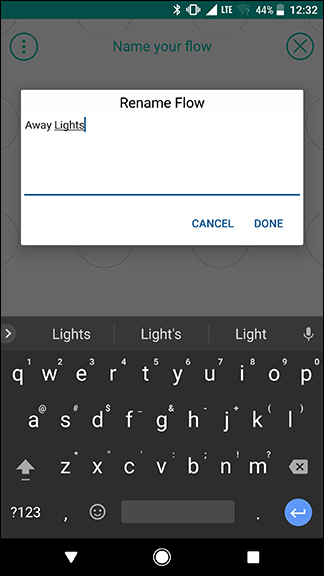
Ensuite, appuyez sur l'icône plus en bas de l'écran. C'est ici que vous pouvez ajouter les éléments dont vous aurez besoin pour votre Flow. Pour l'instant, ajoutez Connect : Flow et Date & Time.
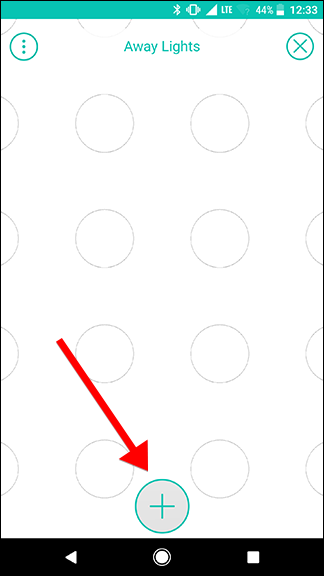
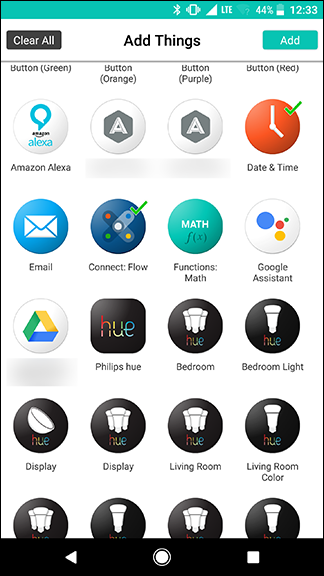
Faites glisser l'icône Connect : Flow vers la grille circulaire et appuyez sur l'icône d'engrenage.
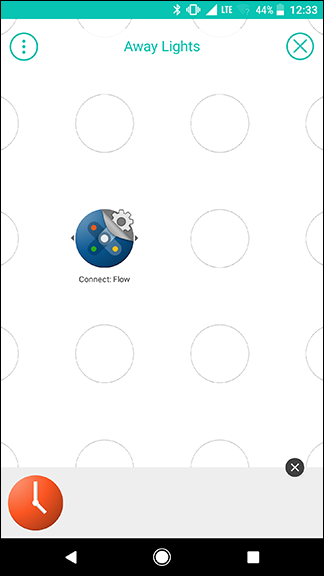
Sous l'onglet Déclencheurs, choisissez "Démarrer le flux dans lequel il est inclus" qui devrait être la seule option de la liste. Sur la page suivante, appuyez sur Enregistrer.
Ce déclencheur vous permet d'appeler ce flux à partir de n'importe quel autre flux que vous créez. Notre exemple utilisera une boucle qui se référence elle-même, mais vous pouvez également l'appeler à partir de n'importe quel autre flux à l'aide de Connect Thing.
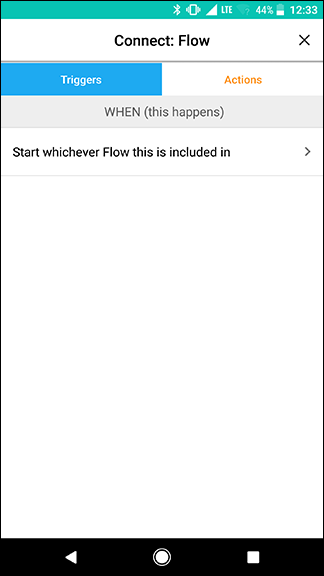
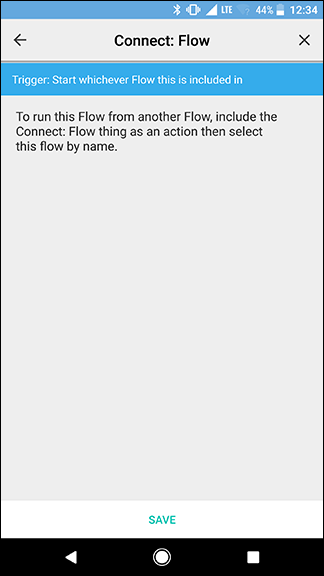
De retour sur l'écran de la grille, faites glisser Date et heure vers le cercle sous Connect: Flow et appuyez sur son icône d'engrenage.
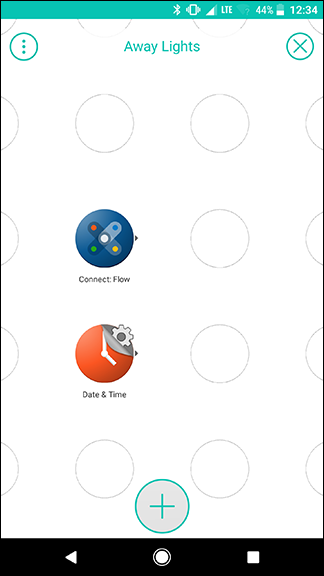
Dans la section UNIQUEMENT SI, choisissez "Le temps est compris entre". Réglez l'heure de début sur 18 h 00 et l'heure de fin sur minuit. Assurez-vous que la date de début est quelque temps après la date actuelle et réglez-la pour qu'elle se répète tous les jours. Nous contrôlerons les jours d'activation de ce flux plus tard, mais pour l'instant, nous voulons nous assurer que cette boucle ne continue de fonctionner qu'entre 18h00 et minuit lorsqu'elle est activée.
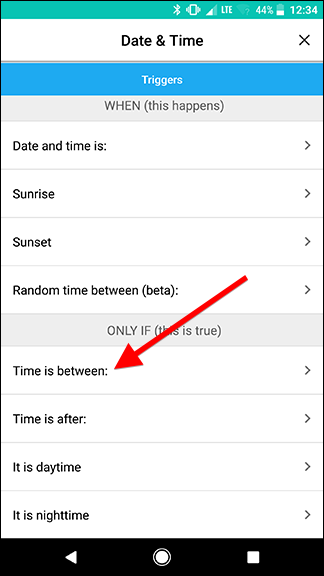
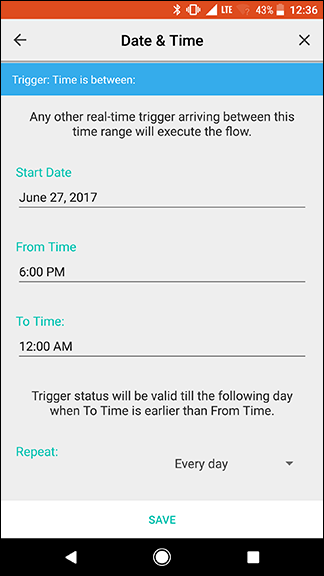
De retour sur l'écran de la grille, ajoutez l'une de vos lampes Philips Hue et une minuterie dans le menu Choses. Faites glisser Hue Thing vers l'écran à côté de l'icône Connecter, comme illustré ci-dessous. Appuyez sur l'icône d'engrenage de la lumière Hue.
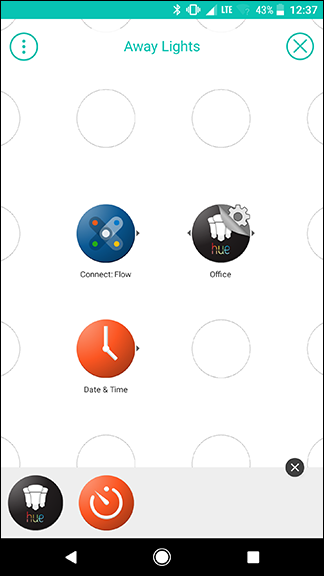
Sur l'écran Hue, appuyez sur "Allumer la lumière". Sur la page suivante, appuyez sur Enregistrer.
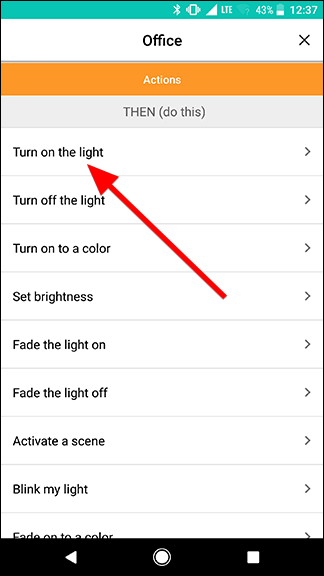
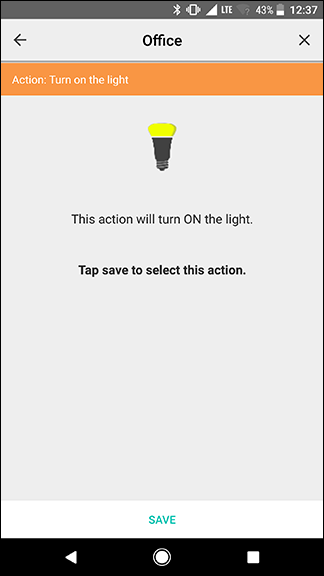
De retour sur l'écran de la grille, connectez les éléments Date et heure et Teinte en glissant rapidement entre les deux. Ensuite, glissez de l'icône Connecter vers l'icône de lien jaune que vous venez de créer, comme indiqué par les flèches dans l'image de gauche ci-dessous. Le résultat devrait ressembler à l'image de droite.
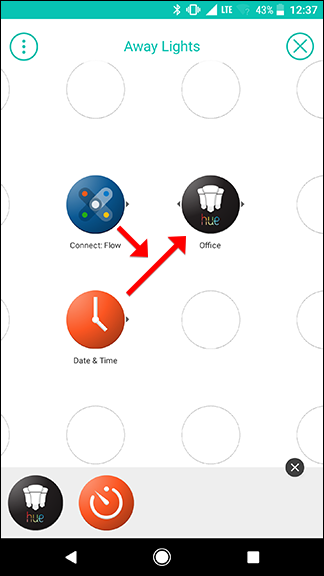
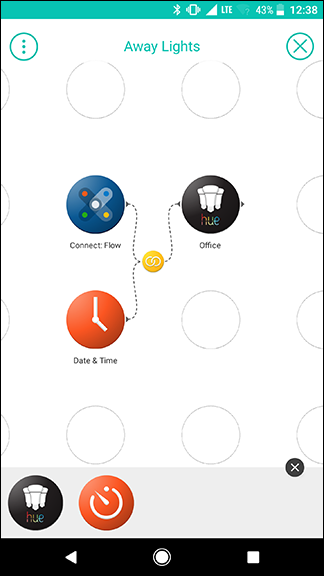
Ensuite, faites glisser la minuterie que vous avez saisie plus tôt et placez-la à droite de la lumière Hue que vous venez d'ajouter, puis appuyez sur l'icône d'engrenage de la minuterie.
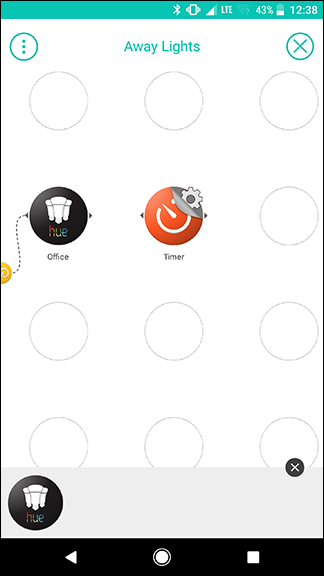
Appuyez sur la case du compte à rebours et réglez la minuterie sur 45 minutes (ou l'intervalle que vous préférez). Nous allons l'utiliser pour laisser une lumière allumée pendant 45 minutes avant de l'éteindre et d'allumer une autre lumière pendant un certain temps. Lorsque vous avez terminé de régler la minuterie, appuyez sur Enregistrer.
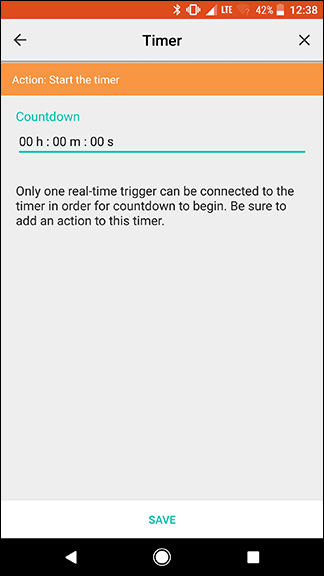
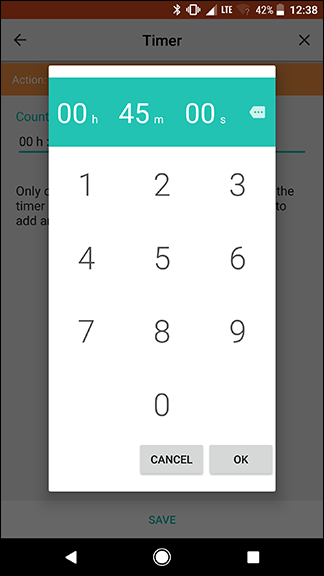

De retour sur l'écran de la grille, balayez pour connecter la lumière Hue précédente et les icônes de minuterie que vous venez d'ajouter pour créer un lien.
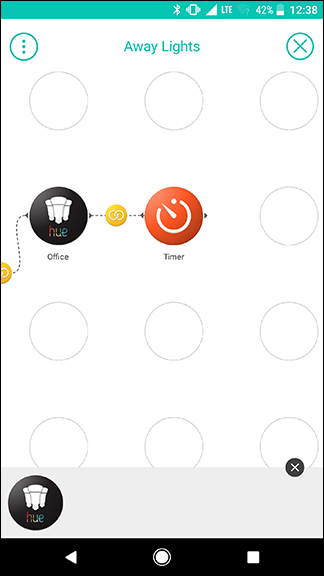
Appuyez sur le menu Choses en bas de l'écran pour ajouter plus de lumières. Pour la prochaine étape, nous allons éteindre la lumière que vous venez d'allumer, puis allumer une lumière différente, alors prenez deux lumières Hue. Dans mon exemple, je veux éteindre la lumière du bureau que je viens d'allumer et allumer la lumière du salon.
Placez la lumière que vous souhaitez allumer directement à droite de la minuterie et placez la lumière que vous souhaitez éteindre en dessous, comme indiqué ci-dessous. Appuyez sur l'icône d'engrenage pour chacun et choisissez "Allumer la lumière" ou "Éteindre la lumière" comme vous l'avez fait pour la première lumière plus tôt.
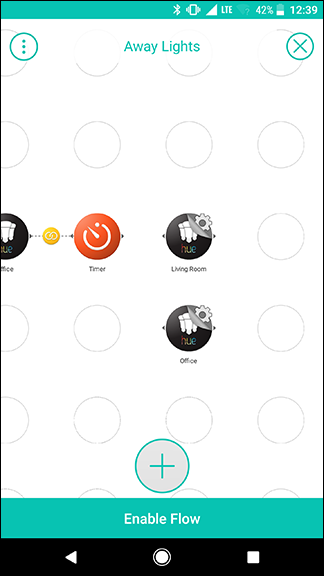
Balayez de l'icône de la minuterie à chaque lumière Hue pour les lier ensemble. Le résultat devrait ressembler à l'image ci-dessous.
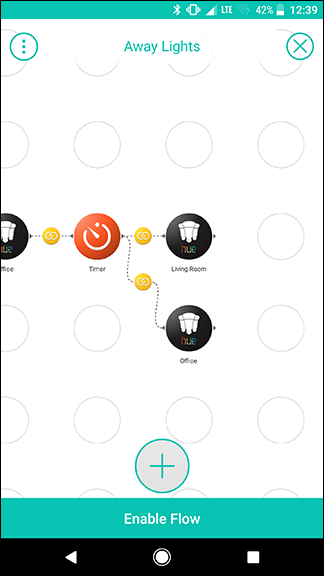
Ajoutez une autre minuterie dans le menu Choses et réglez-la sur 45 minutes (ou sur la durée de votre choix). Cette fois, il laissera votre deuxième lumière (dans cet exemple, le salon) allumée pendant 45 minutes avant de redémarrer la boucle. Balayez pour connecter la lumière du salon et la nouvelle minuterie, comme indiqué ci-dessous.
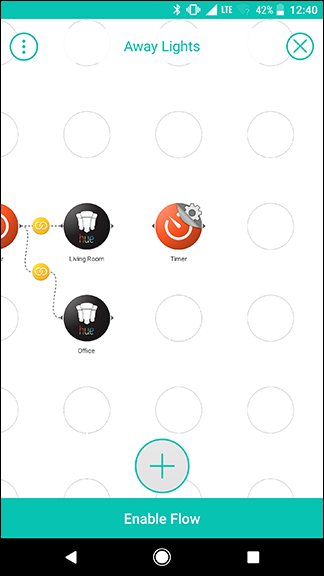
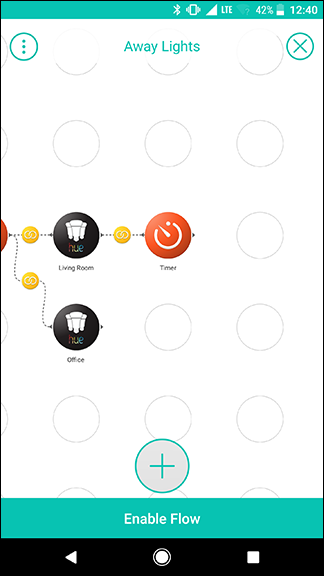
Ensuite, ajoutez une autre copie de Hue Thing pour votre deuxième lumière, et une autre copie de Connect: Flow. Nous allons boucler la boucle ici et la renvoyer à elle-même (et éteindre la deuxième lumière). Placez le Connect: Flow Thing à côté de votre dernier minuteur et placez la lumière Hue en dessous, comme indiqué ci-dessous. Ensuite, appuyez sur l'icône d'engrenage à côté de Connect : Flow.
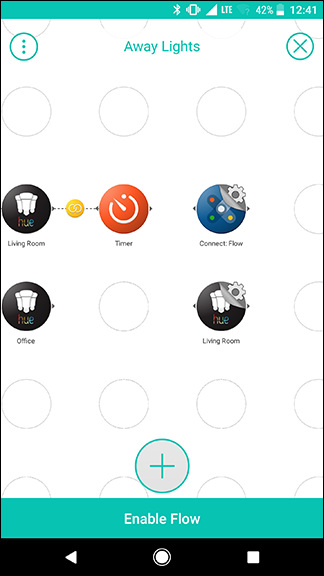
Appuyez sur l'onglet Actions en haut et choisissez "Exécuter le flux sélectionné" qui devrait être la seule action de la liste.
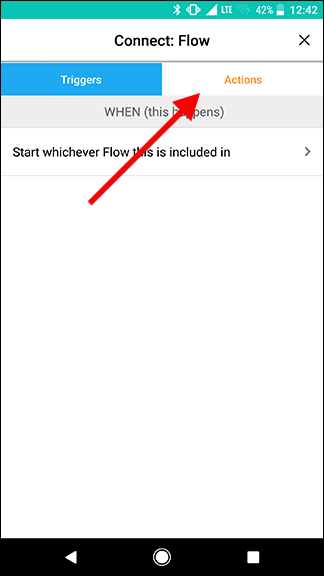
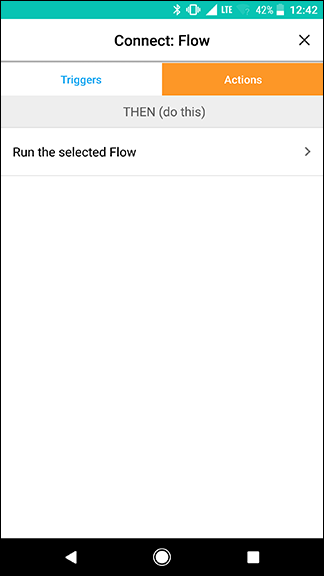
Sur cette page, vous verrez une liste déroulante où vous pourrez choisir le flux que vous souhaitez déclencher. Comme il s'agit du premier flux que vous avez créé à l'aide de Connect, il sera par défaut "Ce flux". Cette option signifie que lorsque ce flux atteint cette action, il recommencera avec le premier déclencheur de connexion au début du flux. Gardez cette option sélectionnée et appuyez sur Enregistrer.
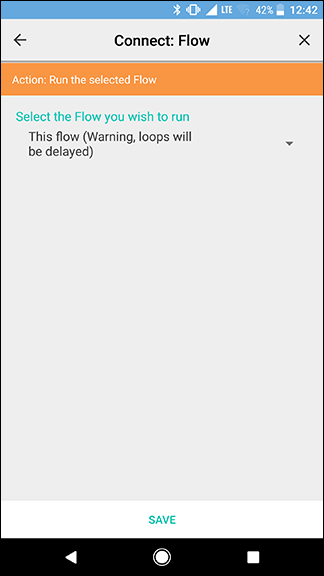
De retour sur l'écran de la grille, appuyez sur l'icône d'engrenage à côté de l'action finale Hue et réglez-la pour éteindre votre deuxième lumière (dans ce cas, Living Room), comme vous l'avez fait avec les lumières précédentes.
Une fois que vous avez terminé, connectez le dernier minuteur aux icônes Connect : Flow et Hue séparément en glissant rapidement du minuteur à chacune des actions. Le résultat devrait ressembler à l'image ci-dessous à droite.
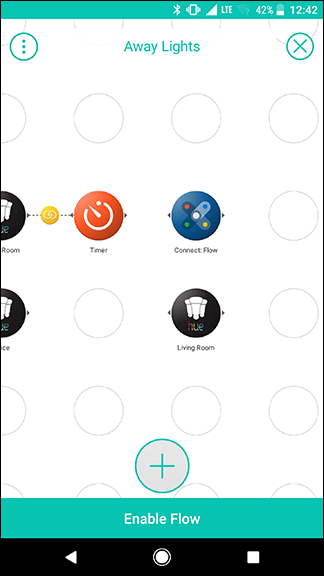
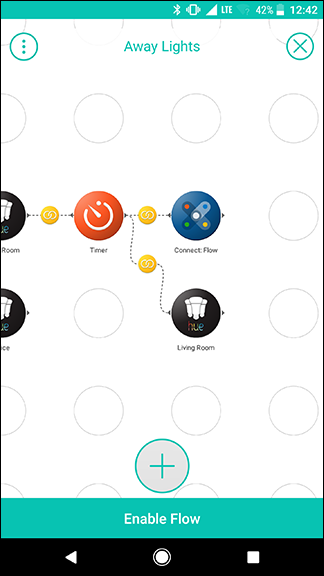
À ce stade, vous avez terminé avec la boucle. Lorsqu'elle est activée, cette boucle alternera deux lumières toutes les 45 minutes. Chaque fois que le cycle se termine, il recommence à moins qu'il ne soit après minuit. Cela devrait donner aux spectateurs l'impression que quelqu'un se trouve à l'intérieur de votre maison.
Bien que ce flux puisse se boucler sur lui-même, il a besoin d'un déclencheur initial pour le déclencher. Pour ce faire, nous allons créer un Flow qui s'activera tous les jours au coucher du soleil pendant une semaine spécifique. Ceci est utile si, par exemple, vous partez en vacances. Étant donné que ce flux est distinct de la boucle que vous venez de créer, la boucle ne sera pas affectée. Vous pouvez laisser la boucle active (ou même la désactiver temporairement) et mettre à jour votre flux de vacances lorsque vous en avez besoin.
Pour commencer la phase suivante, créez un nouveau flux et donnez-lui un nom. Dans ce cas, nous utiliserons "Away From Home".
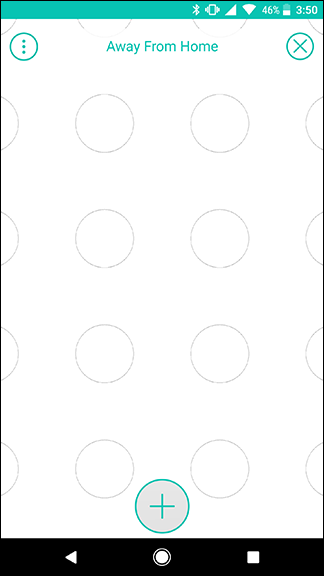
Ensuite, ajoutez une date et une heure et Connect : Flow Thing à la grille. Placez Date et heure sur la gauche et Connexion : Flux sur la droite. Appuyez sur l'icône d'engrenage à côté de Date et heure.
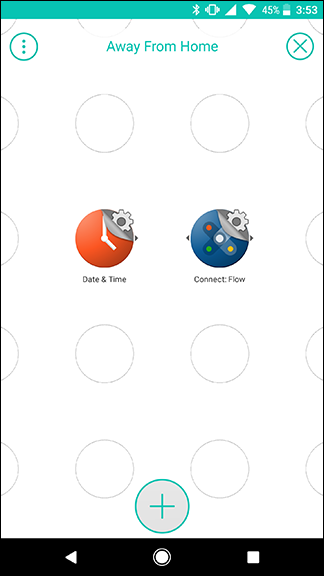
Dans la liste des déclencheurs QUAND, choisissez Coucher de soleil.
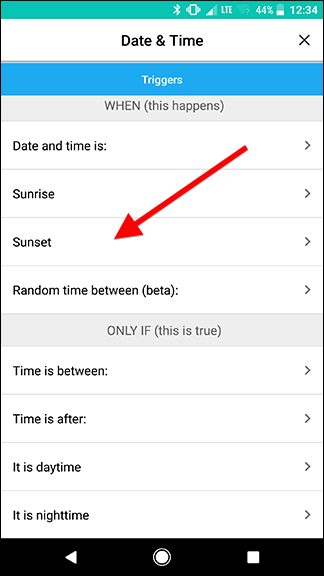
Sur la page suivante, définissez les dates de début et de fin de vos vacances et assurez-vous que "Répéter" est défini sur "Tous les jours". Ajoutez un emplacement en bas pour vous assurer que Stringify utilise le bon fuseau horaire. Il ne s'agit pas nécessairement de votre adresse personnelle, mais simplement d'une ville ou d'un code postal dans votre fuseau horaire. Lorsque vous avez terminé, appuyez sur Enregistrer.
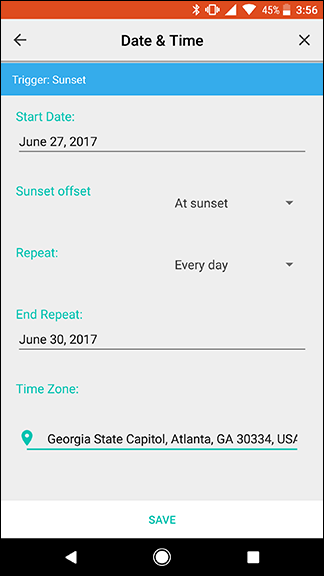
De retour sur l'écran de la grille, appuyez sur l'icône d'engrenage à côté de l'icône Connect : Flow.
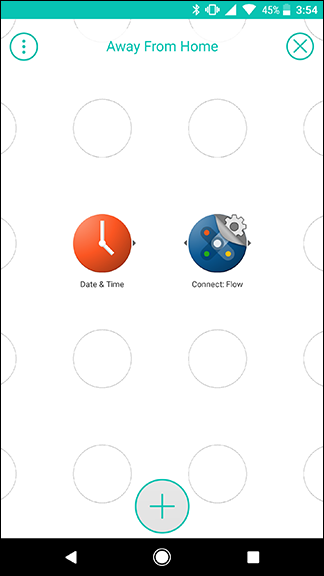
Sous l'onglet Actions, choisissez "Exécuter le flux sélectionné". Cliquez sur le menu déroulant et choisissez le flux en boucle que vous avez créé précédemment. Appuyez sur Enregistrer.
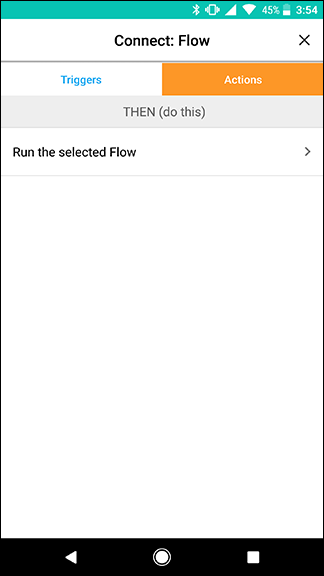
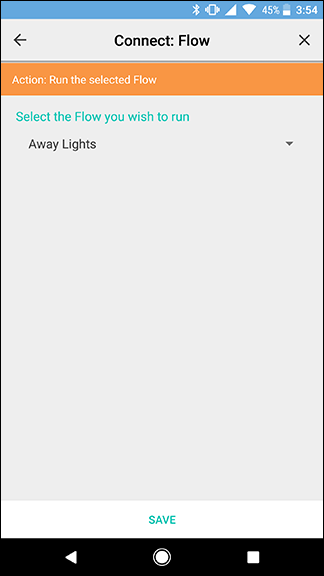
Sur l'écran de la grille, balayez pour connecter les icônes Date et heure et Connexion : flux. Appuyez ensuite sur Activer le flux en bas de l'écran.
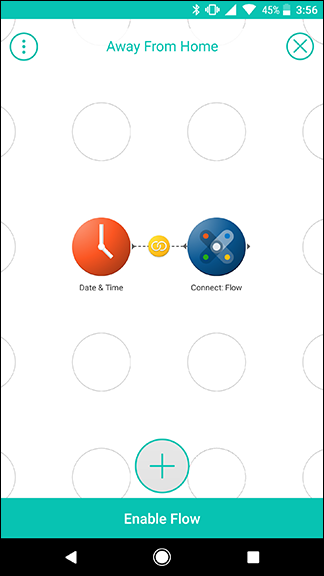
Comme vous pouvez le voir, le deuxième flux que vous avez créé est beaucoup, beaucoup plus simple. Maintenant, si vous voulez commencer à allumer les lumières pendant quelques heures, vous pouvez utiliser quelques Choses pour créer un Flux qui activera cette boucle. La prochaine fois que vous partez en vacances, vous pouvez simplement modifier les dates dans le flux Away From Home ou en créer un entièrement nouveau et vous n'avez pas à créer votre boucle à partir de zéro. Ceci n'est qu'un exemple de la façon dont vous pouvez utiliser la fonction Connect : Flow pour compartimenter vos flux, connecter plusieurs flux ensemble ou même créer un flux qui boucle aussi souvent que vous en avez besoin.
