Comment mettre à jour votre Mac et garder les applications à jour
Publié: 2023-04-12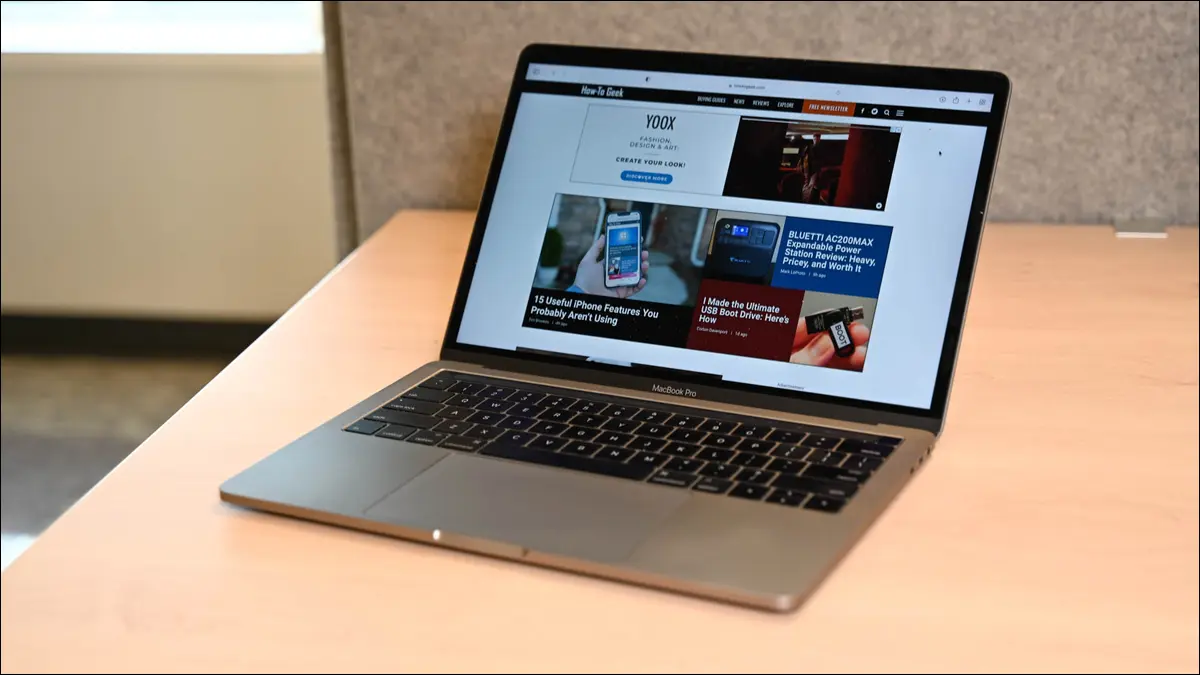
Maintenez à jour les logiciels et les extensions Safari à l'aide de l'onglet "Mise à jour" du Mac App Store ou en lançant des applications et en utilisant les outils de mise à jour intégrés. Pour les applications qui ne se mettent pas à jour, téléchargez de nouvelles versions et remplacez les anciennes. Vous pouvez également utiliser Homebrew.
Garder votre Mac à jour peut sembler une corvée, mais c'est un élément essentiel pour vous protéger en ligne. Apple et les développeurs d'applications corrigent les failles de sécurité lorsqu'elles sont détectées, et ils ajoutent également de nouvelles fonctionnalités utiles à macOS et à vos applications.
Au-delà des correctifs de sécurité et des mises à jour d'applications habituels, Apple propose chaque année de nouvelles versions brillantes de macOS aux utilisateurs de Mac, gratuitement. Nous allons vous expliquer comment tout cela fonctionne. Vous pouvez automatiser une grande partie de ce processus afin que votre Mac mette à jour tout automatiquement sans vous déranger également.
Comment installer les mises à jour macOS
Mise à jour des anciennes versions de macOS
Comment installer automatiquement les mises à jour
Comment mettre à niveau macOS vers la prochaine version majeure
Mise à jour de vos applications Mac App Store
Mise à jour des applications installées en dehors du Mac App Store
Comment mettre à jour les outils et les pilotes du système Mac
Comment mettre à jour les extensions Safari
Mettre à jour les applications avec Homebrew
Mettez à jour votre logiciel et restez en sécurité
Comment installer les mises à jour macOS
Apple publie une nouvelle version majeure de macOS chaque année, généralement vers octobre. Entre les mises à jour majeures, des correctifs supplémentaires sont déployés pour corriger les bogues, corriger les failles de sécurité et parfois ajouter de nouvelles fonctionnalités et prendre en charge de nouveaux produits. Ces correctifs sont simplement appelés mises à jour et enregistrés dans le numéro de version, 13.3 étant la troisième mise à jour majeure de macOS 13.
Ces mises à jour modifient le système d'exploitation principal, y compris les applications propriétaires telles que Safari et Mail, et peuvent inclure des mises à jour du micrologiciel pour le matériel et les périphériques. Vous n'avez pas à vous soucier d'installer la mauvaise chose, car Apple ne fournit que des mises à jour pertinentes pour votre Mac.
Si vous utilisez macOS 13 Ventura ou une version plus récente, vous pouvez mettre à jour votre Mac en cliquant sur Paramètres système > Général > Mise à jour logicielle. Toutes les mises à jour en attente seront disponibles dans cette fenêtre. Si rien n'est disponible, vous verrez un message indiquant que votre Mac est entièrement à jour.
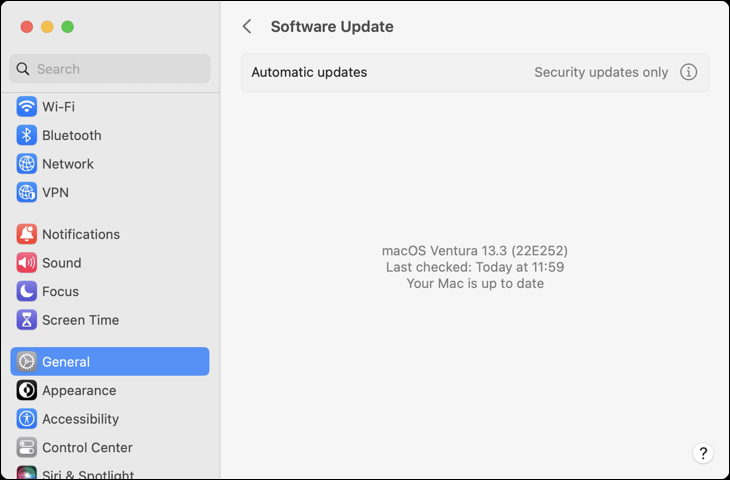
Mise à jour des anciennes versions de macOS
Si vous utilisez macOS 12 Monterrey ou une ancienne version de macOS, vous pouvez mettre à jour votre Mac en cliquant sur Préférences système > Mise à jour logicielle. Votre Mac vérifiera les mises à jour système disponibles. Cliquez sur "Mettre à jour maintenant" pour démarrer le processus de mise à jour. Même un Mac qui n'exécute pas la dernière version de macOS est éligible aux mises à jour de sécurité.
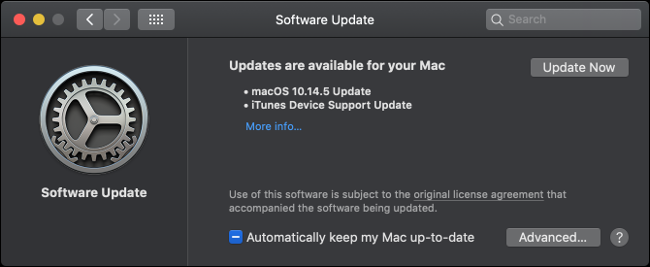
Si vous ne voyez pas d'option "Mise à jour logicielle" dans la fenêtre Préférences système, vous avez installé macOS 10.13 ou une version antérieure. Vous devez appliquer les mises à jour du système d'exploitation via le Mac App Store.
Lancez l'App Store depuis le dock et cliquez sur l'onglet "Mises à jour". Une fois la fenêtre actualisée, vous devriez voir toutes les mises à jour répertoriées comme "Mise à jour macOS 10.xx.x" (selon votre version).
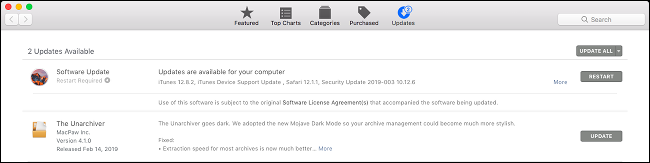
Cliquez sur "Mettre à jour" à côté de l'entrée concernée, ou cliquez sur "Tout mettre à jour" en haut de l'écran pour tout mettre à jour. Vous devrez peut-être redémarrer votre Mac pour que la mise à jour prenne effet.
Vous pouvez afficher des informations sur les dernières mises à jour de sécurité sur la page des mises à jour de sécurité d'Apple si vous le souhaitez.
CONNEXION : Votre Mac ne reçoit donc pas de mises à jour macOS, et maintenant ?
Comment installer automatiquement les mises à jour
Votre Mac peut rechercher, télécharger et installer automatiquement différents types de mises à jour.
Sur macOS 13 Ventura ou version ultérieure, accédez à Paramètres système> Mise à jour logicielle et cliquez sur le bouton "i" à côté du champ "Mises à jour automatiques".
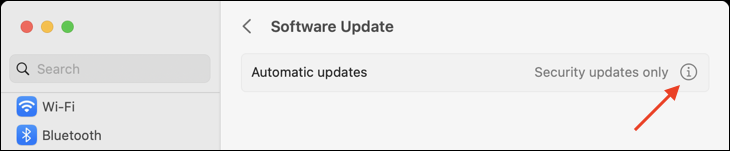
Vous verrez apparaître un éventail d'options que vous pouvez activer ou désactiver, dont la plupart sont explicites.
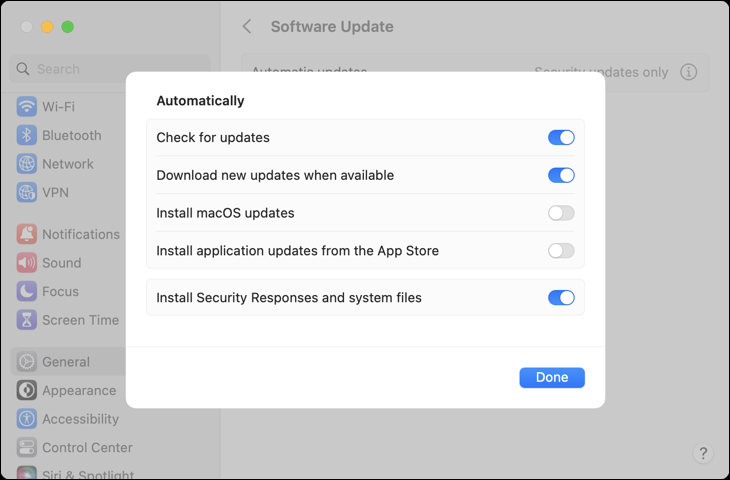
Activez "Vérifier les mises à jour" pour que votre Mac vérifie automatiquement les mises à jour et place une notification dans le coin supérieur droit de l'écran si quelque chose est trouvé. Si vous désactivez cette option, vous devrez rechercher manuellement les mises à jour dans ce menu.
L'activation de "Télécharger les nouvelles mises à jour lorsqu'elles sont disponibles" téléchargera toutes les mises à jour système disponibles et vous avertira lorsqu'elles seront prêtes à être installées. Vous devrez installer manuellement ces mises à jour en cliquant sur la notification ou en visitant Préférences Système > Mise à jour logicielle.
Choisir "Installer les mises à jour macOS" ou "Installer les mises à jour d'applications depuis l'App Store" installera automatiquement les mises à jour du système et des applications. Vous n'aurez pas besoin d'approuver quoi que ce soit manuellement, bien que vous puissiez être invité à redémarrer votre ordinateur pour que les mises à jour prennent effet.
"Security Responses" tente d'externaliser les mises à jour de sécurité dans le but d'installer ces mises à jour critiques plus rapidement. Si la mise à jour de sécurité concerne le système d'exploitation principal, votre Mac doit être redémarré. S'il s'agit d'une application comme Safari, l'application doit être redémarrée. Apple décrit les «fichiers système» comme tout, des polices mises à jour aux mises à jour du micrologiciel de votre adaptateur secteur.
Pour macOS 10.4 Mojave ou version ultérieure, accédez à Préférences Système> Mise à jour logicielle et cliquez sur le bouton "Avancé" pour contrôler les mises à jour automatiques. Pour macOS 10.3 High Sierra ou version antérieure, vous pouvez trouver ces options sous Préférences Système > App Store.
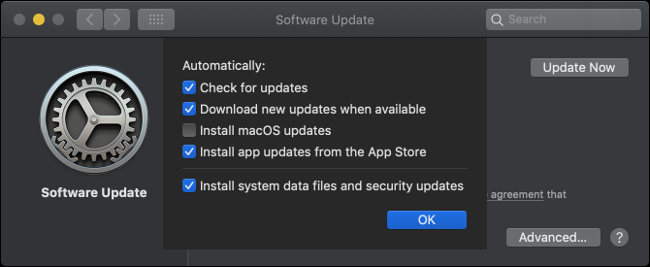
L'activation des mises à jour automatiques signifie que votre Mac reste sécurisé et que toutes les fonctionnalités de macOS fonctionnent comme annoncé. Si vous le désactivez, vous devrez plutôt installer ces mises à jour manuellement via la mise à jour logicielle. À tout le moins, nous vous recommandons de laisser les mises à jour de Security Response activées.
Comment mettre à niveau macOS vers la prochaine version majeure
La mise à niveau de macOS est différente de sa mise à jour car vous passez d'une version majeure à la suivante. Ces mises à jour sont disponibles une fois par an et introduisent des changements plus prononcés que les correctifs réguliers. Vous pouvez découvrir la dernière version de macOS en visitant le site Web d'Apple.
Sachez qu'il est difficile de rétrograder votre Mac vers la version précédente de macOS. Assurez-vous que tous les logiciels sur lesquels vous comptez sont compatibles avec la dernière version de macOS avant de vous lancer. Vous devrez peut-être effacer votre Mac et réinstaller macOS si vous devez revenir en arrière. Vous pouvez également restaurer entièrement l'état actuel de votre système macOS à partir d'une sauvegarde Time Machine, en supposant que vous en ayez d'abord créé une.
Avant d'installer des mises à jour pour votre système d'exploitation principal, c'est toujours une bonne idée d'avoir une sauvegarde à portée de main en cas de problème. Vous pouvez créer gratuitement une sauvegarde à l'aide de Time Machine et d'un disque dur de rechange. Vous pouvez également utiliser un logiciel tiers pour créer une sauvegarde amorçable si vous le souhaitez.
Si une nouvelle version de macOS est disponible, vous la trouverez sous Mise à jour logicielle. Sur macOS 13 Ventura, vous le trouverez sous Paramètres système > Général > Mise à jour logicielle. Sur macOS 12 Monterrey ou une version antérieure, vous le trouverez sous Préférences Système > Mise à jour logicielle. Vous pouvez également essayer de rechercher la dernière version du Mac App Store.
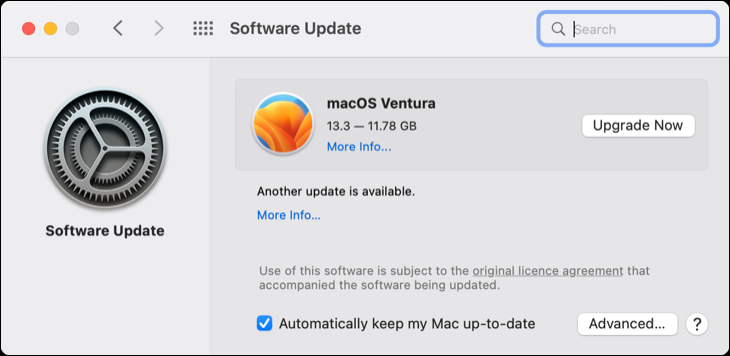

Cliquez sur "Mettre à niveau maintenant" dans la mise à jour du logiciel pour commencer le téléchargement. Le téléchargement des principales mises à jour du système d'exploitation peut prendre un certain temps, après quoi vous recevrez une notification vous informant que votre Mac va redémarrer et commencer le processus d'installation.
Vous pouvez quitter le programme d'installation et le reprendre à tout moment en lançant l'application « Installer macOS [nom] » (où « nom » est le nom de la dernière version). La mise à niveau de votre système d'exploitation peut prendre de 30 minutes à quelques heures et entraînera plusieurs redémarrages pendant l'application de la mise à jour.
Pour installer les anciennes versions de macOS, vous devrez récupérer le programme d'installation approprié via un lien Mac App Store non répertorié ou un téléchargeur sur le site Web d'Apple.
Mise à jour de vos applications Mac App Store
Le Mac App Store facilite la recherche, l'installation et la maintenance des logiciels sur votre Mac. Toutes les applications présentées dans l'App Store sont approuvées par Apple et mises en bac à sable par conception, ce qui signifie qu'elles sont exécutées dans un environnement sécurisé et ne devraient pas pouvoir endommager votre Mac.
Lancez l'App Store en cliquant sur l'icône dans votre dock, en cliquant sur l'icône Apple dans votre barre de menus et en sélectionnant "App Store", ou en appuyant sur Commande + Barre d'espace et en le recherchant. Rendez-vous dans l'onglet "Mises à jour" pour voir une liste des mises à jour disponibles. Vous pouvez choisir de mettre à jour chaque application individuellement ou de cliquer sur "Tout mettre à jour" à la place.
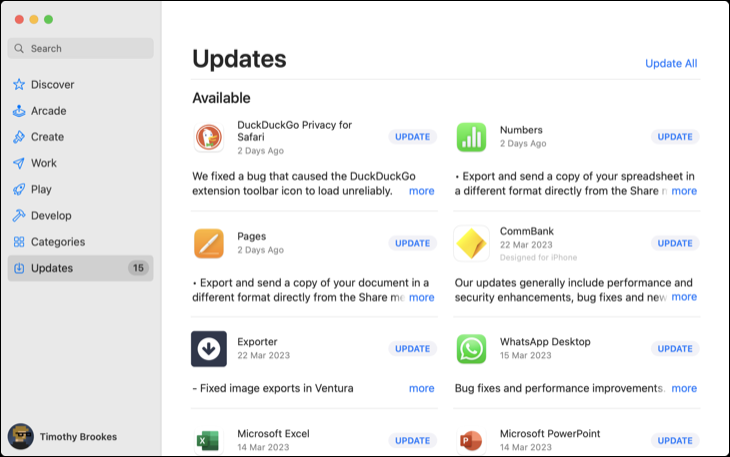
Si vous souhaitez que vos applications Mac App Store se mettent à jour automatiquement, lancez l'App Store, puis cliquez sur "App Store" dans le coin supérieur gauche de l'écran. Choisissez "Paramètres" et assurez-vous que "Mises à jour automatiques" est activé.
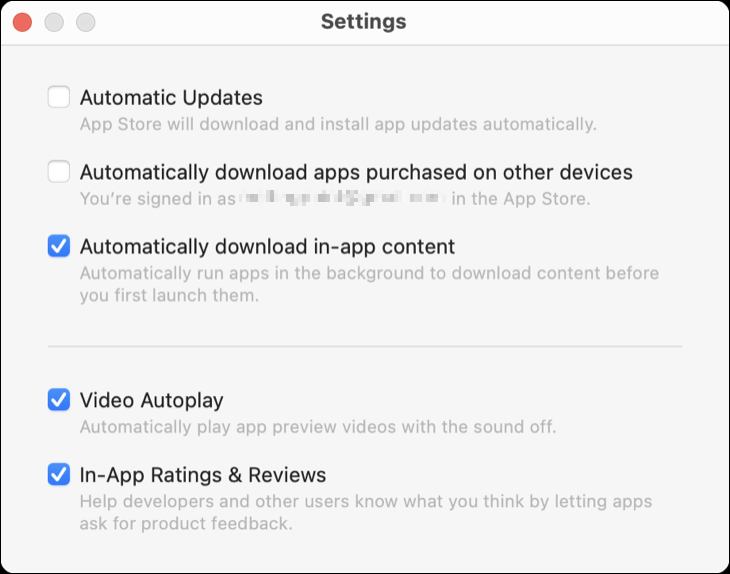
Mise à jour des applications installées en dehors du Mac App Store
Toutes les applications ne sont pas disponibles sur le Mac App Store. Si vous devez installer une application manuellement, elle devra être mise à jour différemment. De nombreuses applications incluent la possibilité de se mettre à jour, y compris des navigateurs comme Chrome et Firefox. D'autres applications comme Adobe Creative Cloud ont des applications de mise à jour distinctes qui s'exécutent en arrière-plan et appliquent les mises à jour.
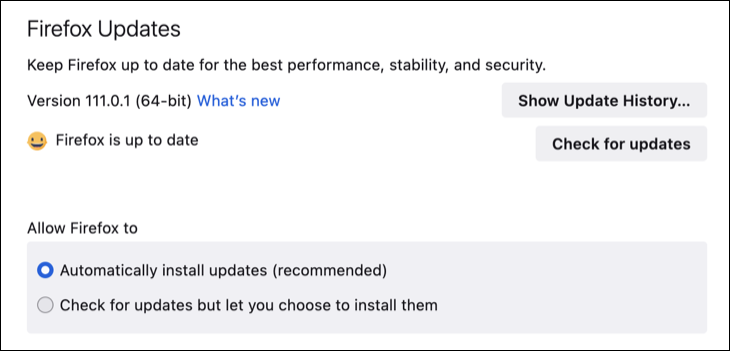
La plupart des applications recherchent automatiquement les mises à jour et vous en informent. Vous pouvez forcer une vérification en trouvant l'élément de barre de menu correspondant. L'emplacement dépend de l'application que vous utilisez, mais vous pouvez vérifier :
- Sous "Nom de l'application" dans la barre de menu, puis "Vérifier la mise à jour"
- Sous "Nom de l'application", choisissez "À propos de [Nom de l'application]", puis "Vérifier les mises à jour"
- Sous "Aide" dans la barre de menu, puis "Vérifier les mises à jour"
- Dans l'application elle-même. Par exemple, dans Firefox, cliquez sur l'icône de menu puis sur Paramètres > Général > Vérifier les mises à jour.
- Via une application de mise à jour dédiée, comme "Microsoft AutoUpdate" pour Microsoft Office sur Mac.
Si une application n'inclut pas la possibilité de se mettre à jour, vous devrez peut-être la mettre à jour manuellement. Découvrez d'abord la version de l'application que vous utilisez en la lançant, en cliquant sur "Nom de l'application" dans le coin supérieur gauche de l'écran, puis en choisissant "À propos de [Nom de l'application]".
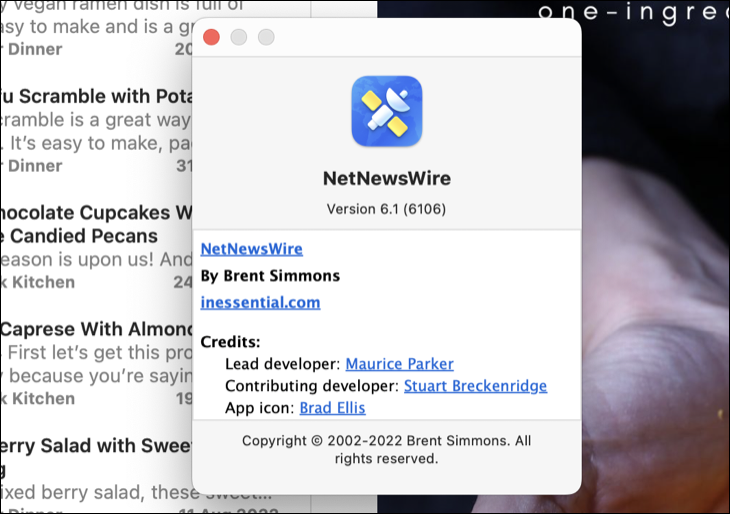
Rendez-vous maintenant sur la page d'accueil de l'application et vérifiez si une version plus récente de l'application est disponible. Si oui, téléchargez-le. Une fois terminé, faites glisser la nouvelle version dans votre dossier Applications et remplacez l'ancien fichier .APP. Vous risquez de perdre des données si vous le faites.
CONNEXION : Comment installer des applications sur un Mac : tout ce que vous devez savoir
Certaines applications qui utilisent des programmes d'installation .PKG peuvent également être exécutées pour remplacer l'ancienne version de l'application. Par exemple, ExpressVPN publie de nouvelles versions sous forme de téléchargements manuels qui sont installés par-dessus l'ancienne version à l'aide d'un programme d'installation .PKG. Les données de l'utilisateur sont conservées par l'installateur une fois l'application mise à jour.
Comment mettre à jour les outils et les pilotes du système Mac
De manière générale, vous n'avez pas à vous soucier des pilotes si vous utilisez un Mac. Apple détecte votre matériel et vous fournit les dernières mises à jour pour votre configuration particulière. L'exception concerne les pilotes tiers et les outils système.
Un pilote tiers peut être installé si vous utilisez un produit tel que Microsoft NTFS pour Mac de Paragon Software, qui permet un accès en écriture complet aux lecteurs au format NTFS. Ces outils installent une extension de noyau tierce et une icône dans les Préférences Système, généralement en bas de l'écran.
Remarque : les versions modernes de macOS bloquent par défaut les extensions de noyau tierces pour des raisons de sécurité. Si vous n'avez pas fait tout votre possible pour activer les extensions tierces via le mode de récupération, vous n'avez probablement pas à vous en soucier.
Si vous avez installé de tels outils système ou pilotes tiers, recherchez le réglage sous Paramètres système (ou Préférences système sur les anciennes versions de macOS). Il devrait y avoir une option pour "Vérifier les mises à jour" ou "Mettre à jour maintenant". Vous devrez probablement autoriser toute modification à l'aide de votre mot de passe administrateur, puis redémarrer votre Mac pour que les modifications prennent effet.
Comment mettre à jour les extensions Safari
Les extensions Safari sont désormais disponibles dans le Mac App Store. Ils sont mis à jour comme n'importe quelle autre application en ouvrant le Mac App Store et en cliquant sur Mises à jour, puis en mettant à jour chaque extension individuellement ou en utilisant le bouton "Tout mettre à jour".
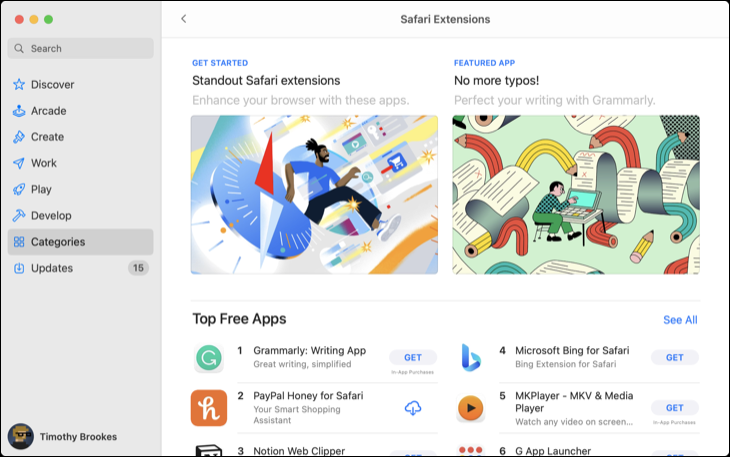
Les extensions Safari obsolètes peuvent mettre votre Mac en danger. Assurez-vous de désactiver toutes les extensions obsolètes pour lesquelles aucune mise à jour n'existe. Il est prudent de supposer qu'une extension est obsolète si elle n'est plus maintenue, par exemple si elle n'a pas reçu de mises à jour depuis plus d'un an. Vous trouverez ces informations sur l'entrée Mac App Store de l'extension.
Désactivez une extension en décochant la case à côté sous Safari > Paramètres > Extensions.
Mettre à jour les applications avec Homebrew
Homebrew est un système de distribution de packages pour macOS qui vous permet d'installer des applications via la ligne de commande (Terminal). Toutes les applications que vous installez via Homebrew peuvent être mises à jour avec une seule commande. Vous devrez installer la version Homebrew de l'application pour que cela fonctionne.
Tout d'abord, vous devez installer Homebrew sur votre Mac. Vous pouvez ensuite utiliser Terminal pour rechercher des applications à installer à l'aide de la commande suivante :
brew search office
Cela recherchera tous les packages correspondant au terme de recherche "bureau". Vous installez tous les casks (applications graphiques) ou formules (utilitaires de ligne de commande) pertinents que vous trouvez à l'aide de la commande suivante :
brew install libreoffice
Vous pouvez exécuter une seule commande pour mettre à jour les applications installées via Homebrew :
brew upgrade
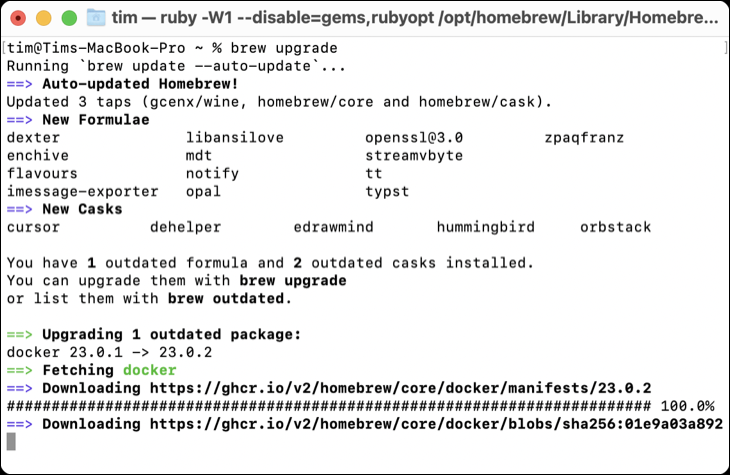
Cela ne fonctionnera pas pour les applications qui incluent leurs propres programmes de mise à jour intégrés, comme Google Chrome.
CONNEXION: Comment installer Homebrew sur un Mac
Mettez à jour votre logiciel et restez en sécurité
L'installation de mises à jour logicielles est la meilleure chose que vous puissiez faire pour éviter les vulnérabilités de sécurité récemment découvertes. Si vous comptez sur une application qui n'est plus activement maintenue, envisagez de rechercher une alternative qui ne vous mettra pas en danger.
Dans la mesure du possible, activez les mises à jour automatiques et assurez-vous de créer des sauvegardes régulières de votre Mac pour une tranquillité d'esprit ultime. Prenez le temps de mettre à niveau votre ordinateur une fois par an vers la dernière version, mais assurez-vous que tous vos logiciels sont compatibles avant d'appuyer sur la gâchette.
