Comment intégrer votre iPhone avec un PC Windows ou un Chromebook
Publié: 2022-01-29
L'iPhone a été conçu pour fonctionner au mieux avec les Mac, iCloud et les autres technologies Apple. Cependant, il peut également être un excellent compagnon pour un PC Windows ou un Chromebook. Il s'agit de trouver les bons outils pour combler l'écart.
Donc quel est le problème?
Apple ne se contente pas de vendre un appareil ; il vend toute une famille d'appareils et un écosystème pour les accompagner. Compte tenu de cela, si vous renoncez à l'écosystème Apple plus large, vous renoncez également à certaines des raisons pour lesquelles de nombreuses personnes choisissent un iPhone en premier lieu.
Cela inclut des fonctionnalités telles que la continuité et le transfert, qui permettent de reprendre facilement là où vous vous étiez arrêté lorsque vous changez d'appareil. La prise en charge d'iCloud est également intégrée à la plupart des applications propriétaires, permettant à Safari de synchroniser les onglets et les photos pour stocker vos images sur le cloud. Si vous souhaitez diffuser une vidéo de votre iPhone sur un téléviseur, AirPlay est le choix par défaut.
L'application Votre téléphone sur Windows 10 fonctionne également mieux avec les téléphones Android. Apple n'autorise pas Microsoft ou d'autres développeurs à s'intégrer aussi profondément à l'iOS de l'iPhone.
Alors, que faites-vous si vous utilisez Windows ou un autre système d'exploitation ?
Intégration d'iCloud avec Windows
Pour la meilleure intégration possible, téléchargez et installez iCloud d'Apple pour Windows. Ce logiciel permet d'accéder à iCloud Drive et iCloud Photos directement depuis votre bureau Windows. Vous pourrez également synchroniser les e-mails, les contacts, les calendriers et les tâches avec Outlook et les signets Safari avec Internet Explorer, Chrome et Firefox.
Après avoir installé iCloud pour Windows, lancez-le et connectez-vous avec vos informations d'identification Apple ID. Cliquez sur "Options" à côté de "Photos" et "Signets" pour modifier des paramètres supplémentaires. Ceux-ci incluent le navigateur avec lequel vous souhaitez synchroniser et si vous souhaitez que les photos et les vidéos soient téléchargées automatiquement.
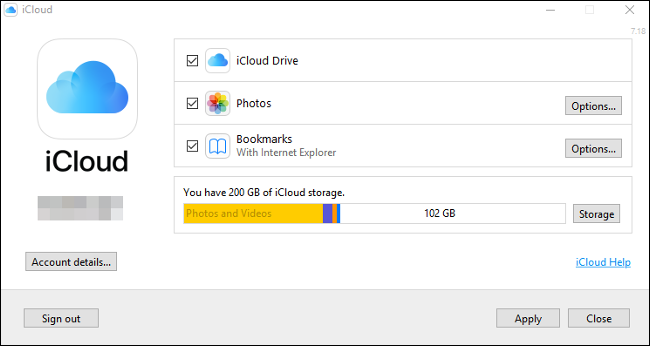
Vous pouvez également activer "Photo Stream", qui téléchargera automatiquement les photos des 30 derniers jours sur votre appareil (aucun abonnement iCloud requis). Vous trouverez des raccourcis vers iCloud Photos via l'accès rapide dans l'Explorateur Windows. Cliquez sur "Télécharger" pour télécharger toutes les images que vous avez stockées dans iCloud Photos, "Télécharger" pour télécharger de nouvelles photos ou "Partagé" pour accéder à tous les albums partagés. Ce n'est pas élégant mais ça marche.
D'après notre expérience, les photos iCloud mettent beaucoup de temps à s'afficher sur Windows. Si votre patience s'épuise avec le stockage d'images sur iCloud, vous aurez peut-être plus de chance en utilisant le panneau de configuration Web sur iCloud.com à la place.
Accéder à iCloud dans un navigateur
De nombreux services iCloud sont également disponibles dans un navigateur. C'est le seul moyen d'accéder à vos notes, calendrier, rappels et autres services iCloud sur un PC Windows.
Pointez simplement votre navigateur vers iCloud.com et connectez-vous. Vous verrez une liste des services iCloud disponibles, y compris iCloud Drive et iCloud Photos. Cette interface fonctionne dans n'importe quel navigateur Web, vous pouvez donc également l'utiliser sur les Chromebooks et les PC Linux.
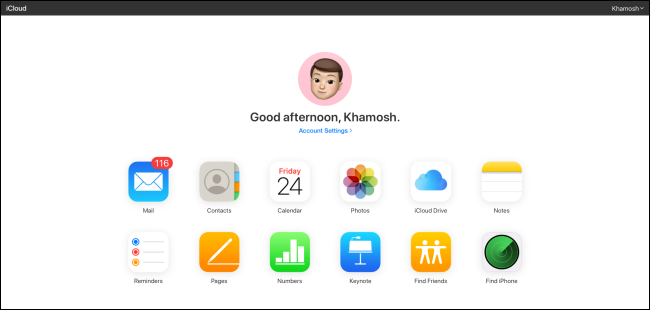
Ici, vous pouvez accéder à la plupart des mêmes services et fonctionnalités que sur un Mac ou un iPhone, mais via votre navigateur. Il s'agit notamment des éléments suivants :
- Parcourir, organiser et transférer des fichiers vers et depuis iCloud Drive.
- Affichage, téléchargement et téléchargement d'images et de vidéos via Photos.
- Prendre des notes et créer des rappels via des versions Web de ces applications.
- Accès et modification des informations de contact dans Contacts.
- Affichage de votre compte de messagerie iCloud dans Mail.
- Utilisation des versions Web de Pages, Numbers et Keynote.
Vous pouvez également accéder aux paramètres de votre compte Apple ID, afficher des informations sur votre stockage iCloud disponible, suivre les appareils avec l'application pratique Find My d'Apple et récupérer des fichiers supprimés basés sur le cloud.
Envisagez d'éviter Safari sur votre iPhone
Safari est un navigateur performant, mais ses fonctionnalités de synchronisation des onglets et de l'historique ne fonctionnent qu'avec d'autres versions de Safari, et la version de bureau n'est disponible que sur un Mac.
Heureusement, de nombreux autres navigateurs offrent la synchronisation de session et d'historique, notamment Google Chrome, Microsoft Edge, Opera Touch et Mozilla Firefox. Vous obtiendrez la meilleure synchronisation de navigateur Web possible entre votre ordinateur et votre iPhone si vous utilisez un navigateur qui s'exécute nativement sur les deux.
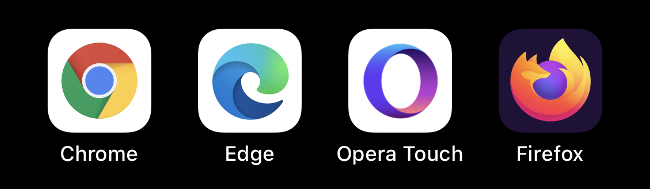
Si vous utilisez Chrome, consultez l'application Chrome Remote Desktop pour iPhone. Il vous permet d'accéder à presque toutes les machines accessibles à distance depuis votre iPhone.
Synchroniser des photos via Google Photos, OneDrive ou Dropbox
iCloud Photos est un service optionnel qui stocke toutes vos photos et vidéos sur le cloud, afin que vous puissiez y accéder sur pratiquement n'importe quel appareil. Malheureusement, il n'y a pas d'application pour Chromebook ou Linux, et la fonctionnalité Windows n'est pas la meilleure. Si vous utilisez autre chose que macOS, il vaut peut-être mieux éviter complètement iCloud Photos.
Google Photos est une alternative viable. Il offre un stockage illimité si vous autorisez Google à compresser vos images à 16 mégapixels (c'est-à-dire 4 920 pixels à 3 264 pixels) et vos vidéos à 1 080 pixels. Si vous souhaitez conserver les originaux, vous aurez besoin de suffisamment d'espace sur votre Google Drive.

Google fournit 15 Go d'espace de stockage gratuitement, mais une fois cet espace atteint, vous devrez en acheter davantage. Une fois vos images téléchargées, vous pouvez y accéder via votre navigateur ou une application native dédiée pour iOS et Android.
Une autre option consiste à utiliser une application comme OneDrive ou Dropbox pour synchroniser vos photos avec un ordinateur. Les deux prennent en charge les téléchargements en arrière-plan, de sorte que vos médias seront automatiquement sauvegardés. Celles-ci ne sont probablement pas aussi fiables que l'application Photos native en termes de mise à jour constante en arrière-plan ; cependant, ils fournissent des alternatives viables à iCloud.
Microsoft et Google font d'excellentes applications iOS
Microsoft et Google produisent tous deux certaines des meilleures applications tierces sur la plate-forme d'Apple. Si vous utilisez déjà un service Microsoft ou Google de premier plan, il y a de fortes chances qu'il existe une application compagnon iOS pour cela.
Sous Windows, Microsoft Edge est le choix évident pour un navigateur. Il synchronisera vos informations, y compris les onglets et les préférences Cortana. OneDrive est la réponse de Microsoft à iCloud et Google Drive. Cela fonctionne très bien sur un iPhone et offre 5 Go d'espace libre (ou 1 To, si vous êtes abonné à Microsoft 365).
Vous pouvez prendre des notes et y accéder lors de vos déplacements avec OneNote, et récupérer des versions natives d'Office, Word, Excel, PowerPoint et Teams pour faire le travail. Il existe même une version gratuite d'Outlook que vous pouvez utiliser à la place d'Apple Mail.
Alors que Google possède sa propre plate-forme mobile sous Android, la société produit également un grand nombre d'applications iOS, et elles font partie des meilleures applications tierces disponibles sur le service. Ceux-ci incluent le navigateur Chrome et les applications Chrome Remote Desktop susmentionnés, qui sont idéaux si vous utilisez un Chromebook.
Les autres services de base de Google sont également parfaitement accessibles sur iPhone. L'application Gmail est le meilleur moyen d'interagir avec un compte de messagerie Google. Google Maps est toujours au-dessus d'Apple Maps, et il existe des applications individuelles pour Docs, Sheets et Slides. Vous pouvez également continuer à utiliser Google Agenda, synchroniser avec votre Google Drive et discuter avec des amis sur Hangouts.
Il n'est pas possible de modifier les applications par défaut sur l'iPhone car c'est ainsi qu'Apple a conçu iOS. Cependant, certaines applications Google vous permettent de choisir la manière dont vous souhaitez ouvrir les liens, les adresses e-mail que vous souhaitez utiliser, etc.
Certaines applications tierces vous offrent également des choix similaires.
Utiliser des applications de productivité tierces
Tout comme Photos, les applications de productivité d'Apple sont également loin d'être idéales pour les propriétaires non Mac. Vous pouvez accéder à des applications telles que Notes et Rappels via iCloud.com, mais elles sont loin d'être aussi utiles que sur un Mac. Vous ne recevrez pas d'alertes sur le bureau ni la possibilité de créer nativement de nouveaux rappels en dehors d'un navigateur.
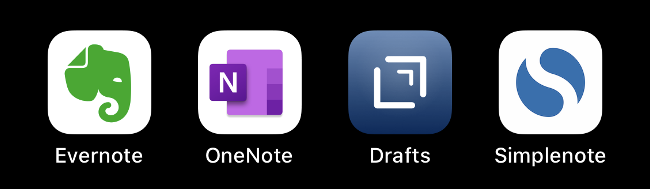
Pour cette raison, il vaut probablement mieux confier ces tâches à une application ou à un service tiers avec une application native. Pour les notes, Evernote, OneNote, Drafts et Simplenote sont trois des meilleures alternatives à Apple Notes. Cependant, il y en a plein d'autres.
La même chose peut être dite pour les rappels. Il existe de nombreuses excellentes applications de liste de tâches, notamment Microsoft To Do, Google Keep et Any.Do.
Bien que toutes ces alternatives n'offrent pas d'applications natives pour chaque plate-forme, elles ont été conçues pour bien fonctionner avec une large gamme d'appareils non Apple.
Alternatives à AirPlay
AirPlay est une technologie exclusive de diffusion audio et vidéo sans fil sur Apple TV, HomePod et certains systèmes de haut-parleurs tiers. Si vous utilisez Windows ou un Chromebook, vous n'avez probablement pas de récepteurs AirPlay chez vous.

Heureusement, vous pouvez utiliser Chromecast pour de nombreuses tâches similaires via l'application Google Home pour iPhone. Une fois que vous l'avez configuré, vous pouvez diffuser des vidéos sur votre téléviseur dans des applications telles que YouTube et Chrome, ainsi que des services de streaming tiers, tels que Netflix et HBO.
Sauvegarder localement sur iTunes pour Windows
Apple a abandonné iTunes sur Mac en 2019, mais sous Windows, vous devez toujours utiliser iTunes si vous souhaitez sauvegarder votre iPhone (ou iPad) localement. Vous pouvez télécharger iTunes pour Windows, connecter votre iPhone via un câble Lightning, puis le sélectionner dans l'application. Cliquez sur "Sauvegarder maintenant" pour effectuer une sauvegarde locale sur votre machine Windows.
Cette sauvegarde inclura toutes vos photos et vidéos, données d'application, messages, contacts et préférences. Tout ce qui vous est propre sera inclus. De plus, si vous cochez la case pour crypter votre sauvegarde, vous pouvez enregistrer vos informations d'identification Wi-Fi et d'autres informations de connexion.
Les sauvegardes locales de l'iPhone sont parfaites si vous avez besoin de mettre à niveau votre iPhone et que vous souhaitez copier rapidement son contenu d'un appareil à un autre. Nous vous recommandons toujours d'acheter une petite quantité de stockage iCloud pour activer également les sauvegardes iCloud. Celles-ci se produisent automatiquement chaque fois que votre téléphone est branché, connecté au Wi-Fi et verrouillé.
Malheureusement, si vous utilisez un Chromebook, il n'existe pas de version d'iTunes que vous pouvez utiliser pour sauvegarder localement. Vous devrez vous fier à iCloud.
