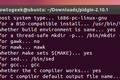Comment intégrer des applications et des scripts à un bureau Linux
Publié: 2022-10-12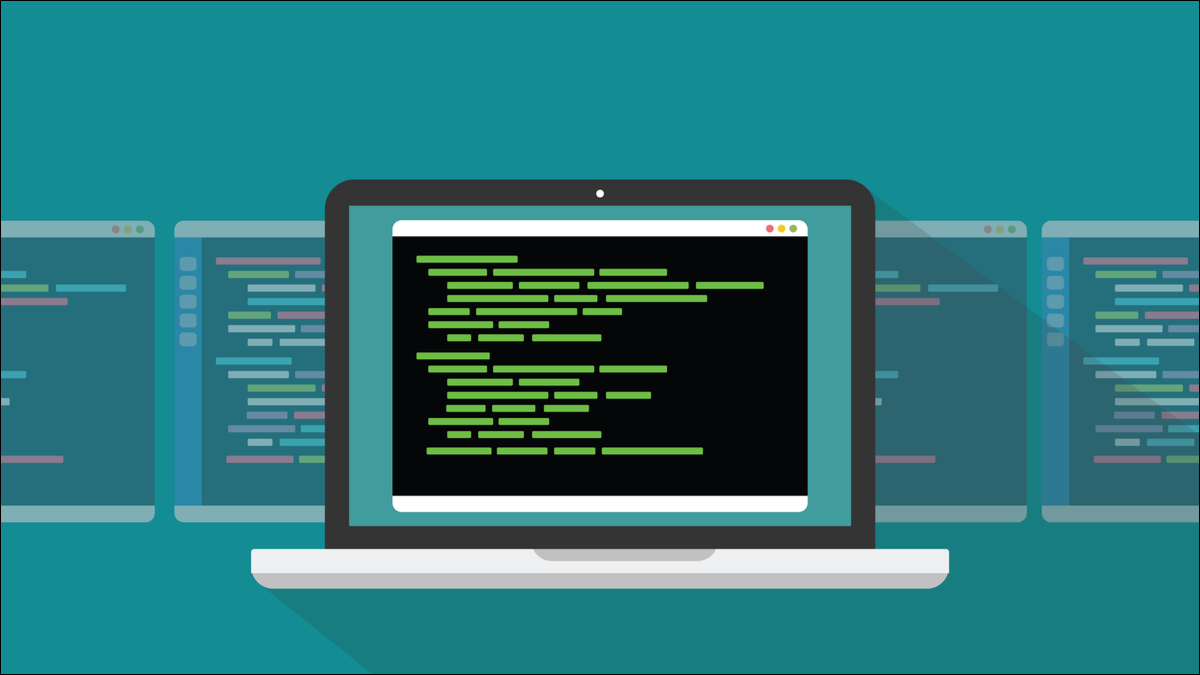
Sous Linux, une application sans fichier de bureau ne s'intégrera pas à votre environnement de bureau. La plupart des applications en fournissent un, mais vous devrez parfois en créer un. C'est assez simple, il suffit de suivre ces étapes.
Fichiers de bureau
Les fichiers de bureau contiennent des informations sur l'application ou le script auquel ils appartiennent. Ils sont le plus souvent utilisés avec des exécutables binaires, mais vous pouvez également les utiliser avec un script, si vous le souhaitez. Par souci de brièveté, nous allons simplement dire "application".
Un fichier de bureau contient des métadonnées auxquelles votre environnement de bureau peut faire référence lorsqu'il traite avec cette application. Le fichier de bureau spécifiera où se trouve le binaire ou le script de l'application, quelle icône il utilise, etc. Étant donné que les fichiers de bureau sont stockés dans des emplacements standard, votre environnement de bureau peut les localiser et les référencer de manière fiable.
Si une application n'a pas de fichier de bureau, une partie de son intégration avec votre environnement de bureau échouera. Il n'apparaîtra pas dans les résultats des recherches d'applications et vous ne pourrez pas non plus l'épingler au dock ou à un autre lanceur. Sur certains environnements de bureau, vous pouvez placer un fichier de bureau sur votre bureau et il agira comme un raccourci, vous permettant d'exécuter l'application en double-cliquant sur le fichier de bureau. C'est ce cas d'utilisation qui leur a donné leur nom.
Les applications peuvent ne pas avoir de fichier de bureau pour un certain nombre de raisons. La routine d'installation a peut-être échoué, ou il peut s'agir d'un programme d'installation minimaliste qui n'a jamais eu l'intention d'en fournir un. Le téléchargement d'une application en tant que code source et sa compilation sur votre ordinateur ne créent souvent pas de fichier de bureau.
Bien sûr, si vous avez écrit l'application vous-même, vous êtes également responsable du fichier de bureau. Les applications qui se comportent bien et sont conformes aux normes et aux attentes de votre environnement de bureau sont celles qui se sentent professionnelles et donnent aux utilisateurs l'assurance que vous savez ce que vous faites.
Quelle que soit la raison pour laquelle vous êtes sur le point de créer un fichier de bureau, la procédure à suivre est la même dans tous les cas.
La construction d'un fichier de bureau
Un fichier de bureau est un fichier texte brut. Ils peuvent être créés à l'aide de n'importe quel éditeur de texte. Ils portent le même nom que l'application qu'ils représentent et ont par convention une extension « .desktop ».
Les fichiers de bureau peuvent contenir des commentaires, des en-têtes de groupe et des paires clé-valeur.
- Commentaires : Les commentaires commencent par un dièse «
#». - En-têtes de groupe : les en-têtes de groupe agissent comme des titres de section. Ils sont entre parenthèses "[]". Ils sont utilisés pour regrouper des ensembles connexes de paires clé-valeur. Le seul en-tête de groupe obligatoire est "[Desktop Entry]".
- Paires clé-valeur : les paramètres sont entrés en fournissant des valeurs aux éléments nommés, ou « clés ». Par exemple,
Type=Applicationest une paire clé-valeur. "Type" est la clé et "Application" est la valeur.
Un exemple concret
Avant de commencer, assurez-vous que l'application s'exécute. Ouvrez une fenêtre de terminal et lancez l'application. Si ça marche, c'est super. Vous pouvez continuer et créer votre fichier de bureau. Si l'application ne s'exécute pas, peu importe ce que vous mettez dans votre fichier de bureau, elle ne fonctionnera toujours pas.
Vous devez corriger tout ce qui empêche le lancement de l'application avant même de penser à ajouter une autre couche d'abstraction au moyen d'un fichier de bureau.
Le programme avec lequel nous travaillons a un exécutable appelé taf situé dans le répertoire « /usr/local/bin/taf/ ». Nous allons lancer l'application pour nous assurer qu'elle démarre sans aucun problème.
./taf

Le programme se lance très bien.
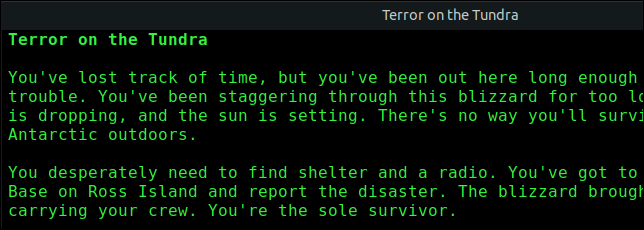
Ce test simple donne des connaissances utiles. Si nous rencontrons des difficultés pour lancer l'application à partir de notre fichier de bureau, cela signifie que le problème doit être lié au fichier de bureau et non à l'application elle-même.
Nous pouvons créer notre fichier de bureau n'importe où, mais pour le mettre en service, nous devons le copier dans l'un des deux endroits.
- Si vous êtes la seule personne à utiliser l'application, copiez votre fichier de bureau dans votre répertoire "~/.local/share/applications".
- Si vous souhaitez que tous les utilisateurs puissent utiliser l'application, copiez votre fichier de bureau dans le répertoire "/usr/share/applications/".
Un fichier de bureau entièrement fonctionnel n'a pas besoin de contenir beaucoup d'informations. Voici le fichier de bureau que nous avons créé pour l'application taf . Il s'appelle "taf.desktop".
[Entrée de bureau] Nom=Cadre d'aventure de texte GenericName=Interprète pour les scripts d'aventure GDL Commentaire=interprète de la langue de description du jeu Variante=1.0 Exec=/usr/local/bin/taf/taf Chemin=/usr/local/bin/taf/ Icône=/usr/local/bin/taf/taf_icon.png Terminal=faux Type=Demande Catégories=GNOME;GTK;Jeu;
Cela peut être utilisé comme modèle pour vos propres fichiers de bureau. N'oubliez pas d'utiliser le nom de votre exécutable pour l'application pour laquelle vous créez le fichier de bureau et modifiez les chemins de répertoire en conséquence.
C'est ce que signifie chacune des lignes.
- [Desktop Entry] : Cette ligne identifie le fichier en tant que fichier de bureau. Même si le fichier était mal nommé et n'avait pas d'extension ".desktop", il doit être reconnu et traité comme un fichier de bureau.
- Nom : Le titre complet de l'application, pas le nom de l'exécutable. Cela s'affichera sous l'icône de l'application lorsqu'elle sera affichée dans l'environnement de bureau. C'est également le texte qui sera utilisé dans les info-bulles.
- GenericName : Une description générale du type d'application dont il s'agit. S'il existe un terme générique qui s'applique, tel que navigateur Web, IDE ou traitement de texte, vous pouvez l'utiliser.
- Commentaire : Ceci est destiné à fournir des informations supplémentaires pour compléter les paires clé-valeur "Name" et "GenericName".
- Version : La version de la spécification du fichier de bureau à laquelle ce fichier est conforme.
- Exec : Il peut s'agir du nom de l'exécutable ou du chemin d'accès complet à l'exécutable, y compris le nom de l'exécutable.
- Chemin : Il s'agit du chemin vers le répertoire à partir duquel l'application sera lancée. C'est le répertoire de travail de l'application au moment du lancement.
- Icône : L'icône de l'application. Cette icône est utilisée dans les résultats de recherche d'applications et lorsque l'application est ajoutée au dock ou à un autre lanceur.
- Terminal : Indique si l'application s'exécute dans une fenêtre de terminal.
- Type : Pour les applications régulières, ce sera toujours "Application".
- Catégories : Cette valeur doit être terminée par un point-virgule «
;” parce qu'il contient une liste. La liste contient des catégories sous lesquelles l'application peut être répertoriée dans les menus.
Chaque fois que vous modifiez votre fichier de bureau en direct - celui dans "~/.local/share/applications" ou "/usr/share/applications/" - vous devrez vous déconnecter et vous reconnecter pour voir l'effet de vos modifications. fabriqué. Pour éviter cela, vous pouvez utiliser la commande update-desktop-database . Vous devrez utiliser sudo lorsque vous le ferez.

sudo update-desktop-base de données

Il existe également un utilitaire pour vérifier l'exactitude de votre fichier de bureau. S'il détecte une syntaxe ou d'autres erreurs, il vous les signalera. Nous allons ajouter le mot "Application" à la ligne "Catégories" de notre fichier et le vérifier.
Nous avons changé la dernière ligne pour être:
Catégories=GNOME;GTK;Jeu;Application;
Cela devrait générer une erreur car la catégorie "Application" est obsolète.
bureau-fichier-valider taf.desktop
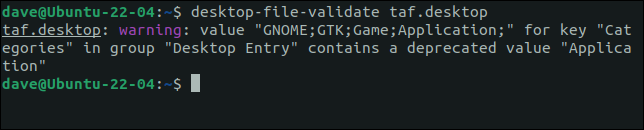
Le validateur nous avertit que la catégorie "Application" n'est plus une valeur acceptable dans la liste "Catégories".
Utilisation de votre fichier de bureau
Si l'application est destinée à votre usage exclusif, copiez le fichier de bureau dans votre répertoire « ~/.local/share/applications ». Si tous les utilisateurs sont autorisés à utiliser l'application, copiez le fichier de bureau dans le répertoire « /usr/share/applications/ ».
Nous allons le copier dans le répertoire « /usr/share/applications/ ».
sudo cp taf.desktop /usr/share/applications

Nous nous assurerons également que notre nouveau fichier de bureau est lu et que ses métadonnées sont ajoutées à la base de données.
sudo update-desktop-base de données

La touche "Super" est généralement située entre les touches "Ctrl" et "Alt" de gauche. Appuyez sur la touche "Super" dans GNOME pour accéder à la recherche d'applications. Étant donné que notre fichier de bureau décrit une application appelée "Text Adventure Framework", la saisie de "texte" comme indice de recherche suffit pour afficher l'icône de l'application dans les résultats de la recherche.
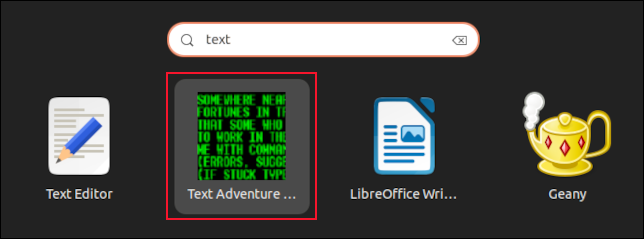
Cliquer sur l'icône lance l'application.
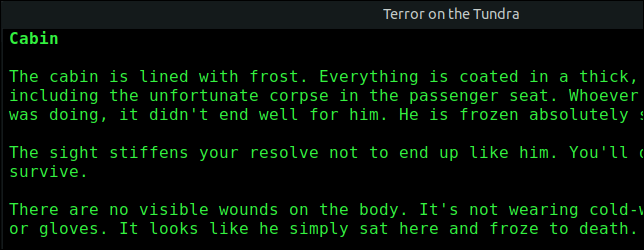
L'application a été bien intégrée dans l'environnement de bureau. Son icône s'affiche correctement dans le dock lors de son exécution. Pointer sur l'icône affiche une info-bulle contenant le nom complet de l'application.
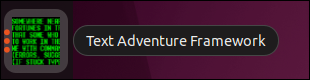
Cliquer sur l'icône affiche la vue d'aperçu de la fenêtre, montrant les fenêtres que l'application a ouvertes.
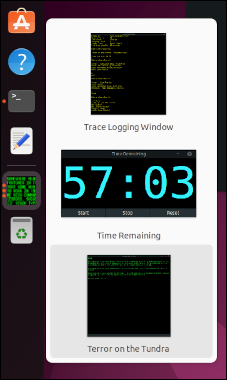
Un clic droit sur l'icône de l'application produit un menu contextuel. La sélection de l'option "Ajouter aux favoris" épingle l'application au dock.
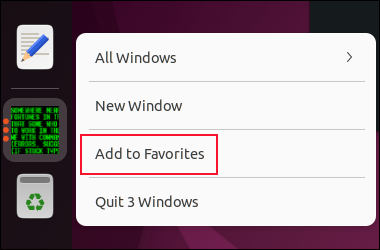
L'icône de l'application est déplacée au-dessus de la ligne de séparation et devient une icône permanente sur le dock. L'icône est présente même lorsque l'application n'est pas en cours d'exécution.
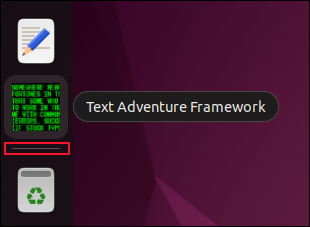
Devenir natif
Les utilisateurs s'attendent à pouvoir faire certaines choses avec les applications de bureau. Ils s'attendent à ce que l'application soit répertoriée dans les résultats de recherche. Ils supposeront qu'il peut être épinglé à des lanceurs et à des docks, et qu'il possède les autres avantages d'une application native qui se comporte bien. Un nombre surprenant de ces interactions sont contrôlées par des fichiers de bureau.
Si vous vous trouvez face à une application qui n'a pas son fichier de bureau, vous pouvez maintenant en créer un pour elle. C'est mieux que de lancer l'application à la main à chaque fois.
CONNEXION: Comment être plus productif dans Ubuntu en utilisant des raccourcis clavier