Comment installer WSL (sous-système Windows pour Linux 2) sur Windows 10 ?
Publié: 2020-04-22W indows 10 est entré dans le territoire Linux avec l'immensément populaire WSL (Windows Subsystem for Linux). Avec la dernière introduction de WSL2, qui est la version mise à jour de WSL, les utilisateurs peuvent désormais utiliser un noyau Linux réel pour l'exécution de tâches Linux à partir de Windows. Maintenant, avec le déploiement de la dernière mise à jour Windows nom de code 20H1, WSL2 est prêt pour sa sortie officielle. Voyons donc comment vous pouvez installer le sous-système Windows pour Linux sur Windows 10.
Tout d'abord, si vous souhaitez en savoir plus sur le sous-système Windows pour Linux dans Windows 10, notre article d'introduction sur Qu'est-ce que WSL et WSL2 ? – Linux dans Windows vous aidera sûrement. Vérifiez cela si vous voulez apprendre les bases en un tournemain.
En un mot, WSL2 ou Windows Subsystem For Linux version 2 fournit aux utilisateurs un environnement de console Linux léger dans le système d'exploitation Windows 10. Ainsi, vous pourrez exécuter des binaires Linux à partir de Windows 10 sans utiliser de machines virtuelles. De plus, le sous-système Windows pour Linux dans Windows 10 peut être utilisé pour les principaux outils et services de ligne de commande . Mais le plus important, le shell bash.
Dans ce didacticiel Windows 10 WSL, nous vous montrerons comment installer le sous-système Windows pour Linux de deux manières.
- La méthode graphique .
- Ligne de commande Windows 10 Powershell .
De plus, nous vous montrerons comment installer les différentes distributions Linux disponibles dans la boutique Microsoft. Mais, l'installation de distributions Linux comme Ubuntu sur Windows 10 nécessite que vous ayez d'abord installé WSL.
Comment installer le sous-système Windows pour Linux sur Windows 10 (méthode graphique) ?
Conditions:
- Une connexion Internet fonctionnelle.
- Mise à jour anniversaire 1607 de Windows 10 pour WSL.
- Windows 10 Insider build 18917 ou version ultérieure pour WSL2.
- Périphérique compatible avec le service Hyper-V.
L'installation de WSL à l'aide de l'application Paramètres et du Panneau de configuration serait la méthode de choix pour la plupart des utilisateurs, car c'est la plus simple. Voici les étapes pour installer WSL dans Windows 10 :
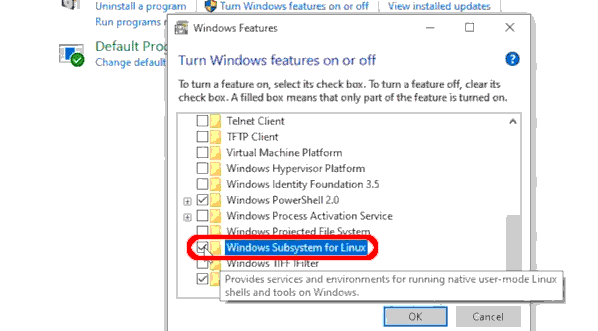
- Sur votre ordinateur Windows 10, cliquez sur Démarrer et accédez au Panneau de configuration .
- Maintenant, sélectionnez la catégorie Programmes .
- Sous Programmes et fonctionnalités , cliquez sur Activer ou désactiver les fonctionnalités Windows .
Vous pouvez également ouvrir l'application Paramètres sur Windows 10, puis accéder à Applications > Programmes et fonctionnalités > Activer ou désactiver les fonctionnalités Windows.
- Maintenant, les fenêtres des fonctionnalités Windows apparaîtront. Ici, vous pouvez activer et désactiver les fonctionnalités de Windows 10 à l'aide de cases à cocher.
- Dans la liste des cases à cocher disponibles, faites défiler vers le bas pour trouver l'option Sous-système Windows pour Linux.
- Cochez la case correspondant au sous-système Windows.
- Cliquez sur OK pour installer le WSL pour Windows 10.
- Enfin, cliquez sur le bouton Redémarrer maintenant pour appliquer les modifications apportées et terminer l'installation de WSL.
Comment installer le sous-système Windows pour Linux à l'aide de Windows 10 Powershell ?
Si vous êtes sous Linux, cela signifie probablement que la ligne de commande est votre meilleur ami. Pour ces personnes, taper des choses sur la ligne de commande est plus amusant et satisfaisant.
Outre la méthode graphique d'installation de WSL2, nous pouvons également utiliser PowerShell pour activer WSL dans Windows 10. Pour installer WSL à l'aide de Powershell, suivez ces étapes :
- Recherchez Powershell dans le menu Démarrer .
- Avant d'ouvrir l'application, cliquez avec le bouton droit de la souris et choisissez d' exécuter l'application en tant qu'administrateur.
- Entrez la commande suivante :
Enable-WindowsOptionalFeature -Online -FeatureName Microsoft-Windows-Subsystem-Linux
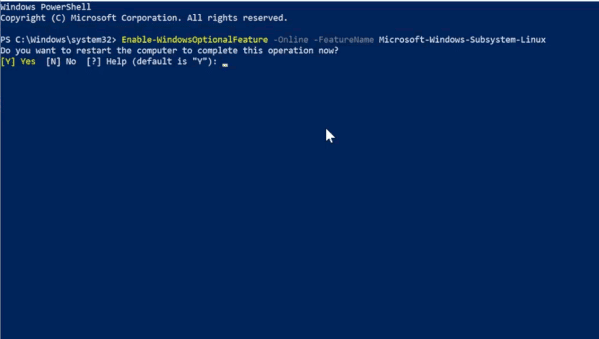
- Après l'exécution de la commande, PowerShell vous demandera de redémarrer votre machine pour appliquer les modifications.
- Alors, tapez la lettre « Y » pour terminer le processus et confirmer le redémarrage.
C'est ça. Après le redémarrage, vous disposez maintenant d'un sous-système Windows fonctionnel pour Linux défini pour une action.
Comment installer les distributions Linux sur Windows 10 ?
Enfin, après avoir installé le sous-système Windows pour Linux, nous pouvons maintenant procéder à l'installation des distributions Linux disponibles dans le magasin Windows.

Pour installer la distribution Linux, vous voulez dans Windows 10,
- Cliquez sur Démarrer , puis sélectionnez le Microsoft Store .
- À l'aide de la zone de recherche disponible dans le Microsoft Store, choisissez votre distribution préférée à installer sur Windows 10.
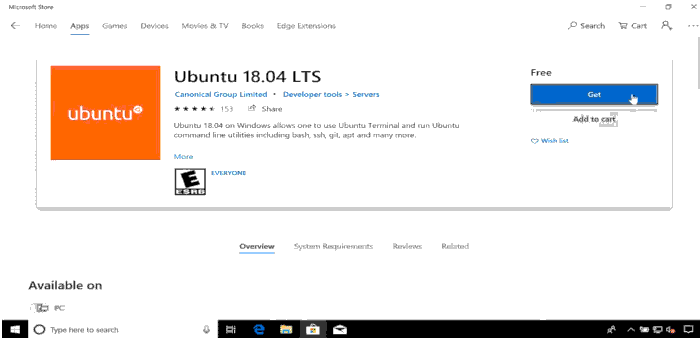
- De plus, si vous voulez voir la liste complète des distributions Linux disponibles, vous pouvez taper Linux puis parcourir les résultats de la recherche.
- Après avoir sélectionné la distribution de votre choix, cliquez sur Installer ou sur Obtenir.
(Maintenant, si vous ne vous êtes pas déjà connecté avec votre compte Microsoft, il vous demandera de le faire. Mais vous pouvez également fermer la fenêtre contextuelle au cas où vous ne voudriez pas vous connecter à votre compte à la moment.)
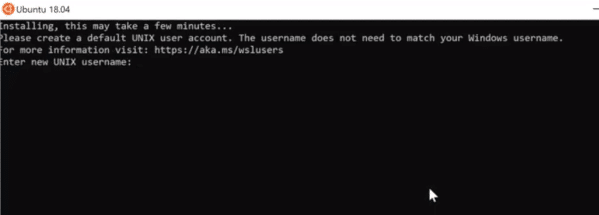
Alors maintenant, attendez quelques secondes avant que le processus de téléchargement et d'installation ne se termine, et votre distribution Linux sera installée sur Windows 10 et prête à l'emploi. De plus, la distribution sera disponible directement dans le menu de démarrage lui-même sous la forme d'une application quotidienne standard.
Lors du démarrage de la distribution Linux pour la première fois, un bref processus d'installation aura lieu. Fondamentalement, il vous demandera le nom d'utilisateur et le mot de passe que vous souhaitez définir pour l'environnement Linux.
Installer WSL2 : comment changer WSL en WSL2 ?
Après avoir installé avec succès votre distribution Linux avec la fonctionnalité WSL, vous devez modifier le sous-système Windows pour la version Linux de votre distribution Linux en WSL2. Jusqu'à ce que vous changiez manuellement la version, elle restera à exécuter dans l'environnement WSL.
Donc, pour définir une distribution Linux sur la version WSL2,
- Ouvrez le PowerShell en tant qu'administrateur.
- Tout d'abord, vérifiez le nom de la distribution Linux installée. Pour ce faire, exécutez la commande.
wsl -l - Maintenant, après avoir noté le nom de la distribution, exécutez la commande
wsl --set-version <distro> 2.
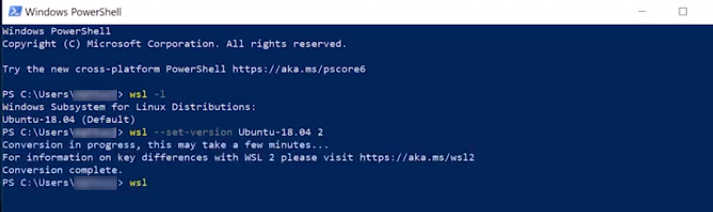
Assurez-vous de remplacer l'espace de code "<distro>" par le nom réel de la distribution installée.
- De plus, vous pouvez utiliser la commande ci-dessous pour définir WSL2 comme architecture par défaut pour toutes les installations.
wsl --set-default-version 2
Comment désinstaller Linux Distro dans Windows 10 ?
De plus, si vous voulez faire les sauts de distribution traditionnels ici, les choses restent faciles. Vous pouvez désinstaller et réinstaller Linux sur Windows 10 en procédant comme suit :
- Ouvrez l'application Paramètres .
- Sélectionnez la catégorie Applications , puis le menu Applications et fonctionnalités .
- Dans la liste des programmes, sélectionnez la distribution installée.
- Cliquez sur Désinstaller puis encore une fois pour confirmer.
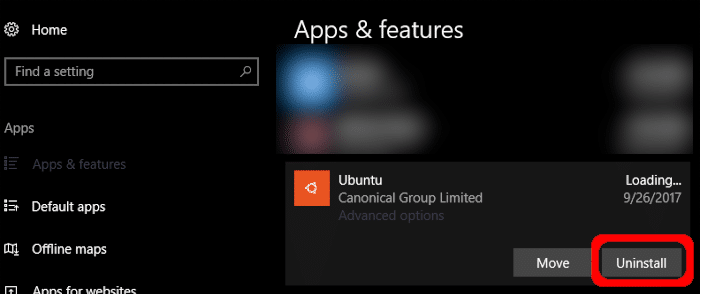
La distribution Linux a maintenant été entièrement supprimée de votre machine Windows 10.
Comment désinstaller ou désactiver le sous-système Windows pour Linux sur Windows 10 ?
Peut-être que pour une raison quelconque, vous n'êtes pas impressionné ou préférez plutôt désactiver WSL2 pour Windows 10, la désinstallation ou la désactivation de WSL sous Windows est aussi simple que le processus d'installation. Pour désinstaller WSL sur Windows 10, suivez les étapes ci-dessous.
- Sur votre ordinateur Windows 10, ouvrez l'application Paramètres.
- Sélectionnez la catégorie Paramètres des applications.
- Accédez à Applications > Programmes et fonctionnalités > Activer ou désactiver les fonctionnalités Windows .
- Dans la liste des cases à cocher disponibles, faites défiler vers le bas pour trouver l'option Sous-système Windows pour Linux.
- Décochez la case correspondant au sous-système Windows.
- Cliquez sur OK et redémarrez votre appareil Windows 10.
Désinstaller ou désactiver WSL dans Windows 10 à l'aide de PowerShell
De plus, tout comme le processus d'installation, Powershell peut être utilisé pour désinstaller et désactiver la fonctionnalité WSL2 sur votre ordinateur Windows 10. Pour faire ça,
- Exécutez PowerShell en tant qu'administrateur et saisissez la commande suivante :
Disable-WindowsOptionalFeature -Online -FeatureName Microsoft-Windows-Subsystem-Linux
- Tapez Y pour redémarrer l'appareil.
Maintenant, vous avez réussi à désactiver le sous-système Windows pour Linux sur votre appareil.
