Comment installer Windows sur votre Steam Deck
Publié: 2023-03-19
- Créez un fichier ISO Windows.
- Utilisez l'ISO pour installer Windows To Go sur une carte microSD.
- Téléchargez les pilotes Steam Deck Windows et copiez-les dans votre installation Windows.
- Démarrez votre Steam Deck en sélectionnant la carte microSD comme périphérique de démarrage.
- Suivez les invites pour installer Windows, puis installez les pilotes Steam Deck.
Windows sur Steam Deck : quelles sont vos options ?
Exécutez Windows sur Steam Deck avec une carte SD : ce dont vous avez besoin
Comment installer Windows sur un Steam Deck à l'aide d'une carte SD
Étape 1 : créer un fichier ISO Windows
Étape 2 : Installer Windows sur la carte SD
Étape 3 : Obtenir les pilotes Windows de Steam Deck
Étape 4 : Démarrez à l'aide de la carte SD et installez Windows
Étape 5 : Installez les pilotes nécessaires
Comment redémarrer dans SteamOS
Comment installer Windows sur le SSD interne de Steam Deck
Windows sur Steam Deck : quelles sont vos options ?
Vous n'êtes pas limité à une seule façon d'exécuter Windows sur votre Steam Deck. L'option la plus simple qui n'implique pas d'effacer des données consiste à créer une carte microSD amorçable avec la version Windows To Go du système d'exploitation, vous permettant d'utiliser à la fois Windows et SteamOS sur votre Deck.
Vous pouvez également installer Windows directement sur le SSD interne de votre Steam Deck, en effaçant SteamOS de votre appareil au cours du processus. Nous vous déconseillons de le faire si tout ce que vous voulez, c'est expérimenter Windows sur votre Deck. Revenir à SteamOS peut être une corvée car vous devrez créer un lecteur amorçable et réinstaller le système d'exploitation. Et si vous n'avez pas de sauvegarde, vous devrez également recommencer le processus de configuration, qui comprend l'installation de jeux et d'applications, la configuration d'émulateurs, l'importation de jeux non Steam, etc.
Il y a aussi la possibilité d'installer Windows sur un SSD externe, ce qui serait une excellente option s'il n'y avait pas le fait que le Deck dispose d'un seul port USB-C, ce qui signifie que vous devrez déconnecter le SSD à chaque fois que votre Deck a besoin d'une charge.
Si vous voulez quand même suivre cette voie, une solution au problème consiste à obtenir une station d'accueil USB-C et à n'utiliser Windows que lorsque vous êtes connecté à ladite station d'accueil, ce qui vous permet d'utiliser Windows même pendant que votre Deck est en charge.
Enfin, vous pouvez double-booter Windows et SteamOS sur le disque interne du Deck. Bien que SteamOS prenne techniquement en charge le double démarrage avec Windows, la procédure pour y parvenir est plutôt complexe et longue. De plus, il est toujours possible qu'une nouvelle mise à jour de SteamOS interrompe la fonctionnalité de double démarrage, ce qui s'est déjà produit auparavant.
Nous vous recommandons d'utiliser la méthode de la carte SD si vous souhaitez goûter à la saveur de Windows sur Steam Deck. Si vous trouvez l'expérience Windows utilisable ou même meilleure que celle de SteamOS, vous pouvez installer Windows sur le SSD interne ou externe si vous possédez un dock. Nous vous guiderons à travers ces deux méthodes dans ce guide.
Exécutez Windows sur Steam Deck avec une carte SD : ce dont vous avez besoin
Pour installer Windows sur votre Steam Deck à l'aide d'une carte microSD, vous aurez besoin d'un fichier ISO Windows avec une carte microSD, un lecteur de carte (ou une station d'accueil USB-C avec un) et une copie de Rufus.
En ce qui concerne la carte microSD, nous vous recommandons d'utiliser au moins une carte UHS-I de 64 Go prenant en charge les vitesses A2/U3. Celles-ci sont plus rapides que la carte A1/U1 que nous avons utilisée et rendront l'expérience Windows plus rapide et plus fluide.
Un choix solide est le SAMSUNG PRO Plus de 128 Go, une carte microSD UHS-I qui prend en charge les vitesses A2/U3. Il arbore un prix compétitif et est également disponible en tailles 256 Go et 512 Go. Si vous recherchez une option de 64 Go, consultez le microSDXC SanDisk 64 Go Extreme, un autre choix de qualité.

microSDXC SAMSUNG PRO Plus 128 Go
Nous vous recommandons également d'utiliser une station d'accueil USB-C, un clavier et une souris pour rendre le processus d'installation de Windows aussi indolore que possible. La bonne nouvelle est que vous pouvez utiliser des claviers et des souris sans fil tant qu'ils sont équipés d'un dongle sans fil 2,4 GHz. Placez simplement le dongle dans l'un des ports USB de la station d'accueil et vous êtes prêt à partir.
La station d'accueil doit avoir au moins deux ports USB-A et un port HDMI. Si vous pouvez en obtenir un doté d'un emplacement pour carte microSD, cela vous évitera d'avoir à acheter un lecteur de carte SD séparé.
Finalement, vous devrez également télécharger les pilotes Steam Deck Windows, liens de téléchargement pour lesquels vous pouvez trouver ci-dessous. Une application pour décompresser les pilotes Windows est également requise. nous vous recommandons de télécharger 7-Zip.
Comment installer Windows sur un Steam Deck à l'aide d'une carte SD
Étape 1 : créer un fichier ISO Windows
Pour commencer, visitez la page de téléchargement des supports d'installation Windows de Microsoft, sélectionnez Windows 11 — vous pouvez également choisir Windows 10 ; le processus d'installation est presque exactement le même, et vous pouvez suivre les étapes ci-dessous et cliquer sur le bouton "Télécharger maintenant" sous l'option "Créer un support d'installation de Windows 11".
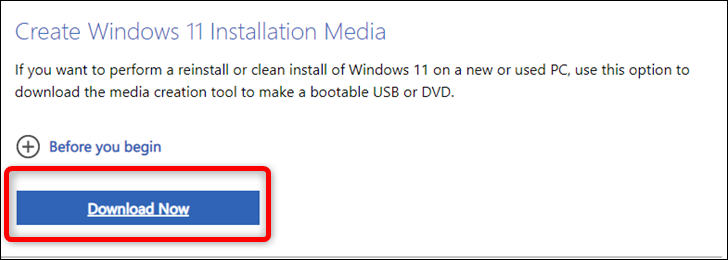
Une fois l'outil de création de média téléchargé, ouvrez-le, attendez qu'il démarre, acceptez les conditions de licence et poursuivez avec les options recommandées.
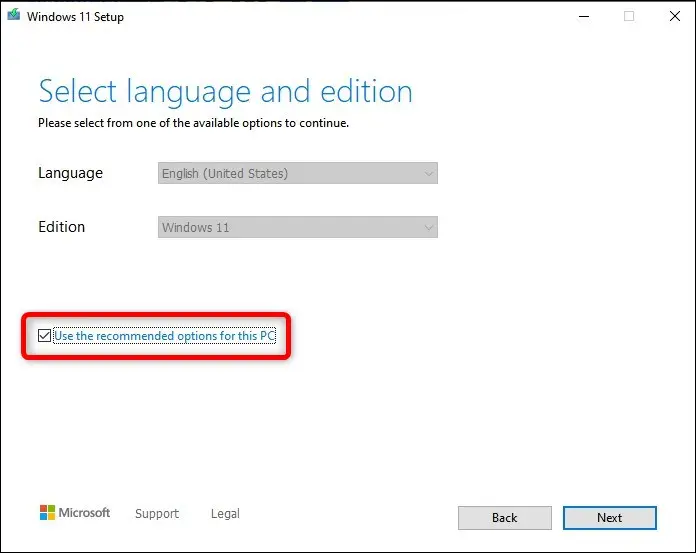
Dans la fenêtre de dialogue suivante, sélectionnez l'option "Fichier ISO", cliquez sur le bouton "Suivant" et décidez où enregistrer le fichier ISO de Windows 11.
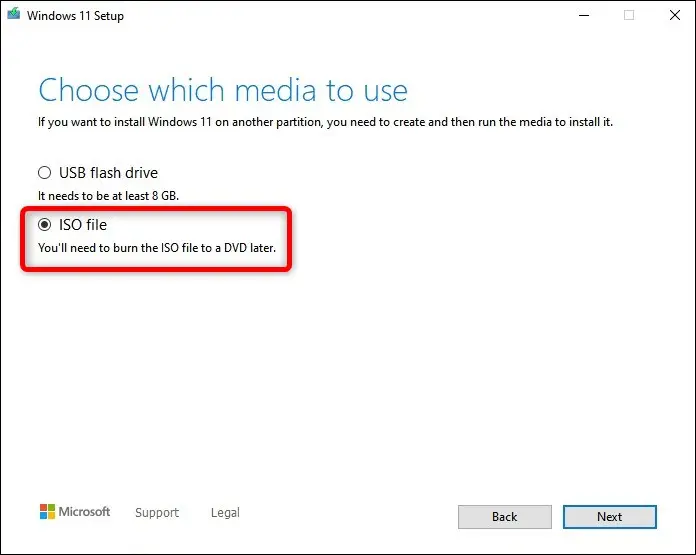
Étape 2 : Installer Windows sur la carte SD
Une fois que l'outil de création de médias a fini de créer le fichier ISO, il est temps de télécharger Rufus. Il s'agit d'un outil pratique pour créer des clés USB ou des lecteurs de carte SD amorçables.
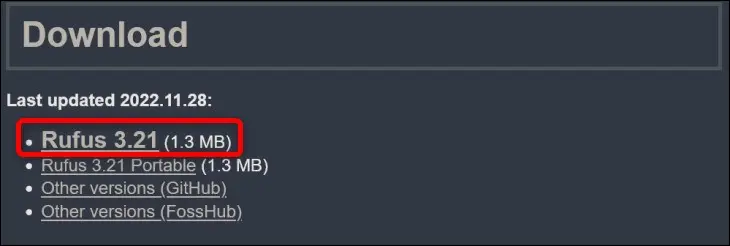
Enregistrez l'exécutable Rufus et exécutez-le. Avant d'ouvrir Rufus, assurez-vous d'avoir inséré votre carte microSD dans votre lecteur de carte.
Une fois que vous avez ouvert Rufus, sélectionnez votre carte microSD dans l'onglet "Périphérique", puis sélectionnez "Disque ou image ISO" sous le bouton "Sélection de démarrage". Une fois que vous avez fait cela, cliquez sur le bouton "Sélectionner", localisez votre fichier ISO Windows et cliquez sur "Ouvrir".
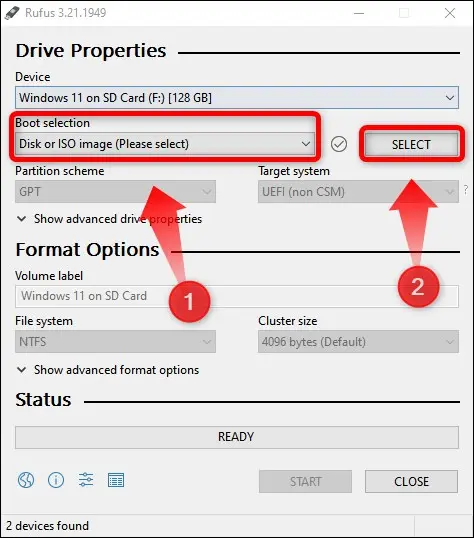
Ensuite, sélectionnez l'option "Windows To Go" dans la sélection "Option d'image". Vous pouvez nommer votre carte SD dans la case "Étiquette de volume" si vous le souhaitez, puis cliquez sur le bouton "Démarrer". Ne modifiez pas les autres options .
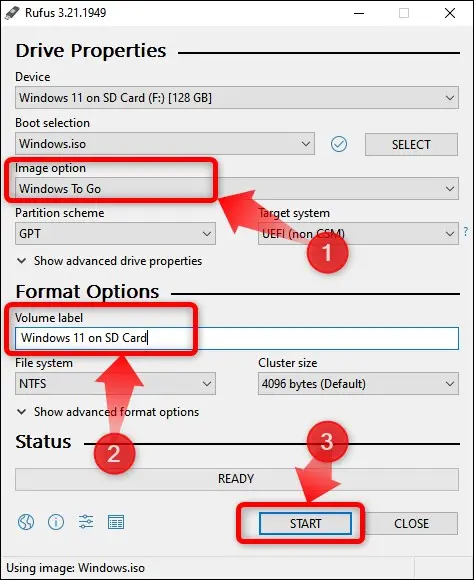
Après avoir cliqué sur le bouton "Démarrer", une nouvelle fenêtre de dialogue apparaîtra dans laquelle vous pourrez sélectionner la version de Windows 11 que vous souhaitez installer. Choisissez ce que vous voulez, car vous n'avez pas besoin d'une clé d'activation pour utiliser Windows 11, ou Windows 10 d'ailleurs, de toute façon.
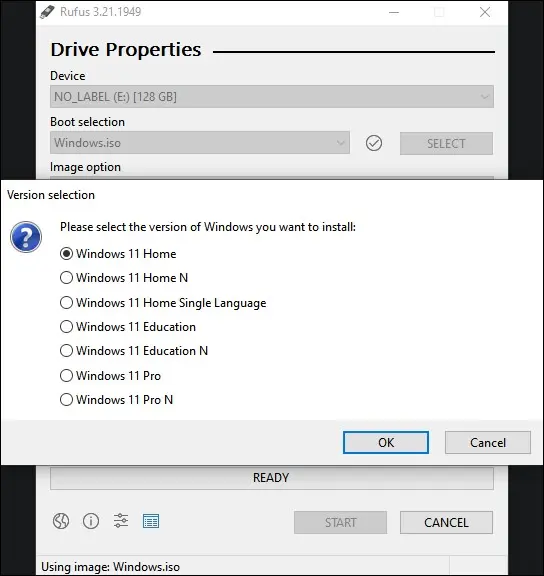
Après avoir sélectionné la version de Windows 11 souhaitée, une autre fenêtre de dialogue s'ouvrira. Là, nous vous recommandons d'activer ces quatre options :
- Empêcher Windows To Go d'accéder aux disques internes
- Supprimer l'exigence d'un compte Microsoft en ligne
- Définissez les options régionales sur les mêmes valeurs que celles de cet utilisateur
- Désactiver la collecte de données (Ignorer les questions de confidentialité).
Si vous êtes d'accord pour devoir entrer votre compte Windows en ligne et configurer manuellement les options régionales, vous pouvez laisser les deuxième et quatrième cases décochées. Cependant, nous vous recommandons fortement de désactiver la collecte de données, car cela contribuera à préserver votre confidentialité et réduira le nombre d'invites que vous devez gérer. Vous devez également activer "Empêcher Windows To Go d'accéder aux disques internes", car le laisser décoché peut gâcher le SSD interne de votre Steam Deck.
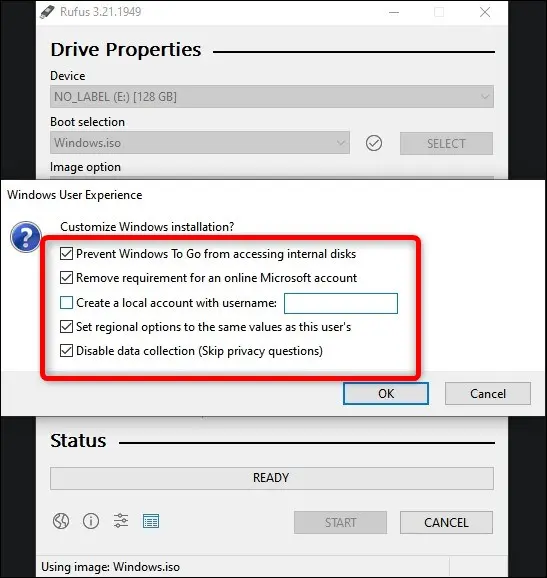
Si vous optez pour Windows 10 au lieu de Windows 11, vous bénéficierez de la plupart des mêmes options, à l'exception de "Supprimer l'exigence d'un compte Microsoft en ligne".
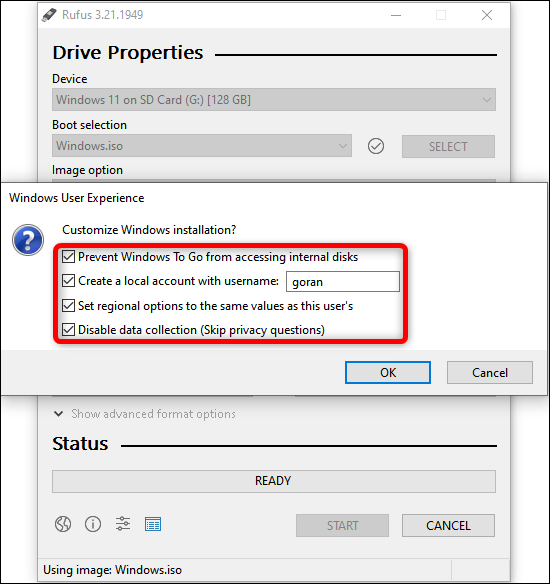
Ensuite, cliquez sur un autre bouton "Ok" dans la fenêtre d'avertissement et attendez que Rufus fasse son travail. Cela peut prendre un certain temps, surtout si vous utilisez une carte microSD A1/U1 plus lente.
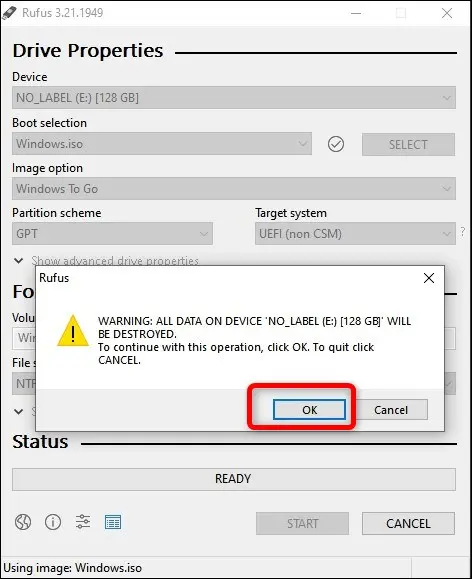
Étape 3 : Obtenir les pilotes Windows de Steam Deck
Une fois que Rufus a fini de créer l'installation de Windows To Go, il est temps de télécharger les pilotes Steam Deck Windows.

Vous pouvez les télécharger à partir de la page des ressources Windows Steam Deck de Valve. Téléchargez les six pilotes, y compris les deux pilotes audio .
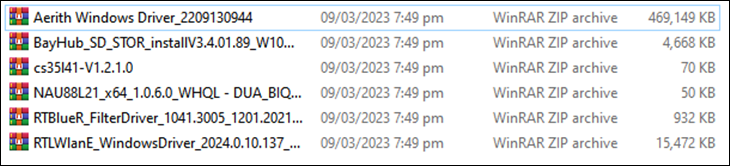
Enregistrez-les tous dans un seul dossier, puis extrayez les six archives dans le même dossier.
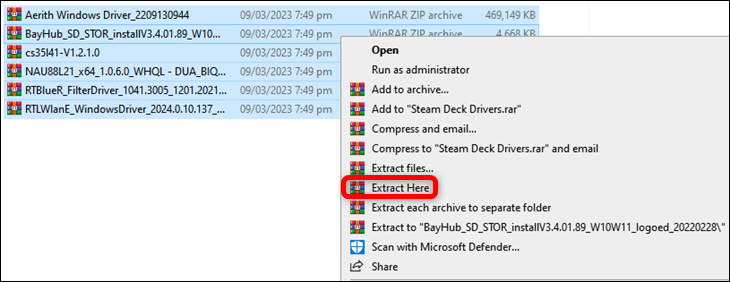
Ensuite, créez un nouveau dossier à la racine de votre carte microSD - ne vous inquiétez pas, cela ne gâchera pas l'installation de Windows - et copiez les six dossiers de pilotes à l'intérieur.
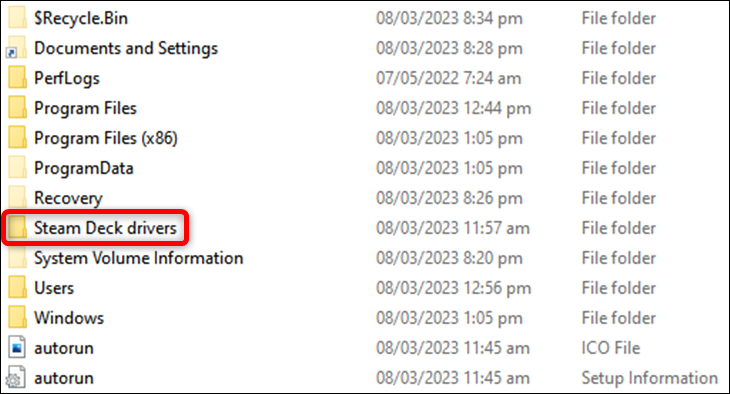
Vous avez maintenant tout ce dont vous avez besoin pour exécuter Windows 11 sur votre Steam Deck à partir d'une carte SD.
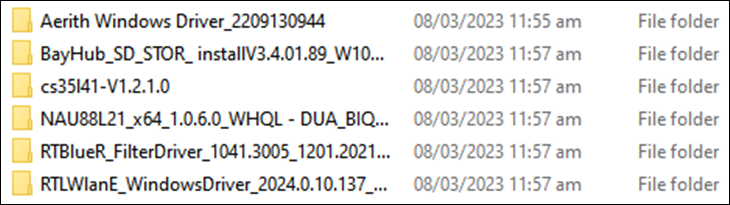
Étape 4 : Démarrez à l'aide de la carte SD et installez Windows
Après avoir créé une installation Windows To Go amorçable sur votre carte microSD avec Rufus, éteignez votre Steam Deck en maintenant le bouton d'alimentation enfoncé et en sélectionnant l'option "Arrêter".
Une fois que vous avez éteint votre Deck, placez la carte dans la fente pour carte microSD de votre Steam Deck. Ensuite, maintenez le bouton de réduction du volume enfoncé, puis appuyez sur le bouton d'alimentation. Une fois que vous entendez le son, relâchez les deux boutons.
Vous êtes maintenant entré dans le menu de sélection de démarrage de Steam Deck. Là, sélectionnez votre carte microSD, appuyez sur le bouton "A" et attendez que Windows démarre. Cela peut prendre un certain temps ; nous avons attendu environ 15 minutes pour que l'installation de Windows démarre.
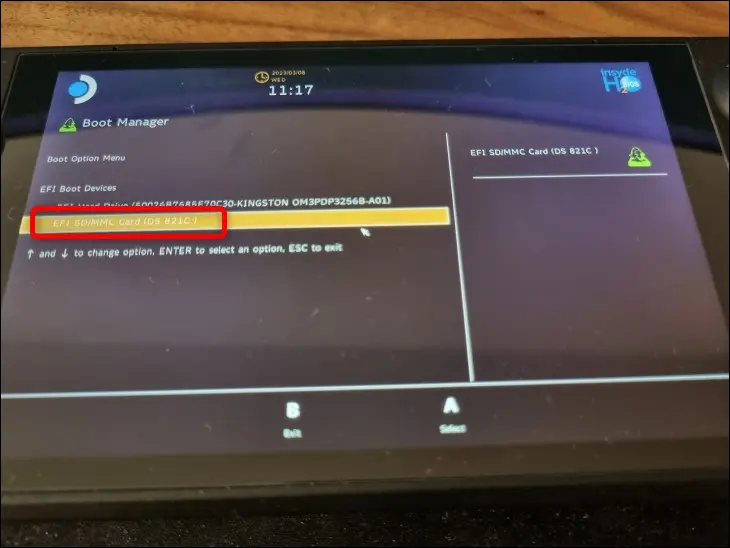
Notez que si vous n'avez pas connecté votre Deck à un moniteur externe, l'écran sera en mode portrait. Une fois la configuration lancée, choisissez les options souhaitées et cliquez sur le bouton "Je n'ai pas Internet" dans la boîte de dialogue "Vous connecter à un réseau".
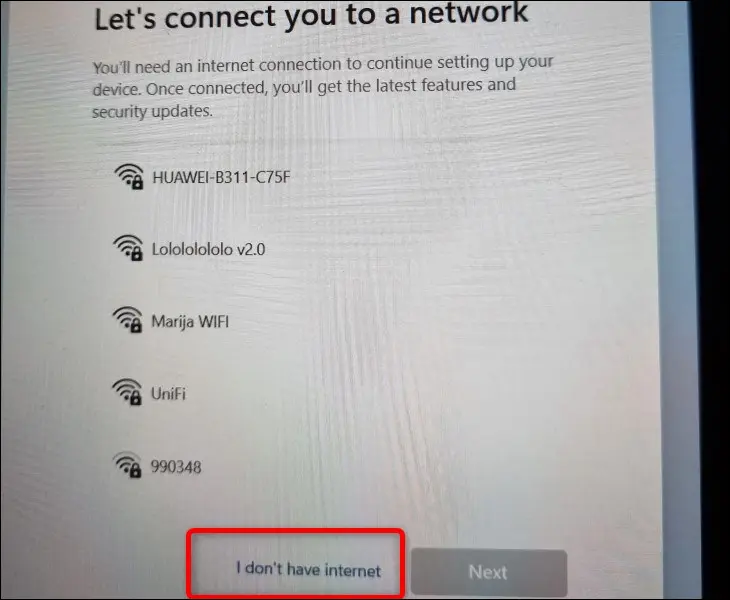
Puisqu'il s'agit de Microsoft dont nous parlons, Windows essaiera à nouveau de connecter votre Deck à un réseau sans fil dans la fenêtre suivante, alors cliquez sur le bouton « Continuer avec une configuration limitée ».
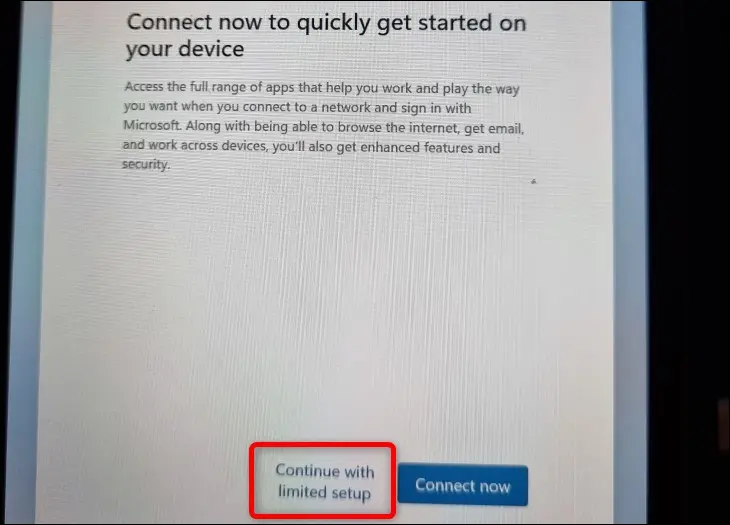
Alors que le Wi-Fi fonctionne sur Windows 11 dès le départ, il est plutôt lent jusqu'à ce que vous installiez le pilote Wi-Fi ; le téléchargement des mises à jour lors de la configuration initiale prendrait des heures. C'est pourquoi vous devez ignorer la connexion au Wi-Fi lors de la configuration initiale.
Une fois que vous démarrez Windows pour la première fois, changez l'orientation de l'écran en paysage. Pour ce faire, cliquez avec le bouton droit sur Bureau> Paramètres d'affichage> Échelle et mise en page> Orientation d'affichage> Basculer vers Paysage.
Étape 5 : Installez les pilotes nécessaires
Pour installer les deux premiers pilotes - celui de l'APU et celui pour le stockage sur carte SD - entrez les deux premiers dossiers de la liste ci-dessous ("Aerith Windows Driver" et "BayHub_SD_STOR_install"), localisez les fichiers exécutables "Setup" (EXE) et double-cliquez dessus. Notez que le premier dossier contient un sous-dossier dans lequel vous devez entrer pour localiser l'exécutable "Setup".
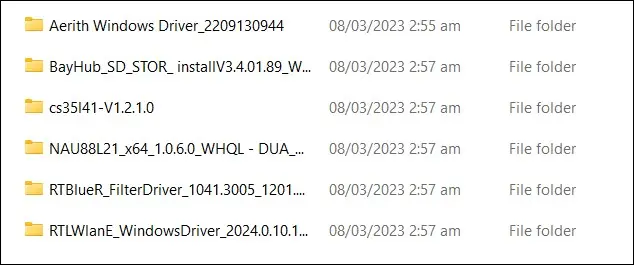
Installez le troisième pilote - le premier pilote audio - en trouvant le fichier "cs35I41" dont le type est "Informations de configuration", cliquez dessus avec le bouton droit de la souris et sélectionnez "Installer".
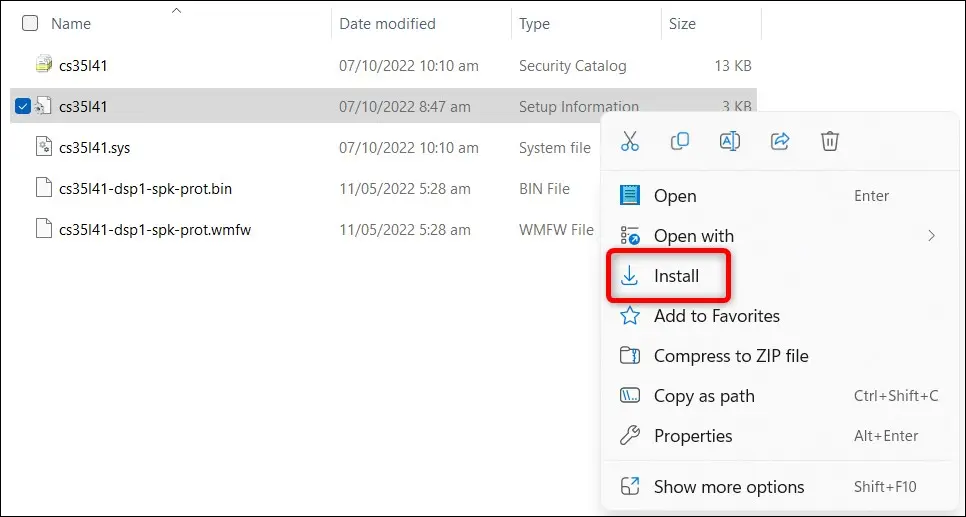
Pour installer le quatrième pilote - le deuxième pilote audio - localisez le fichier "NAU88L21" dont le type est "Informations de configuration", cliquez dessus avec le bouton droit de la souris et sélectionnez à nouveau l'option "Installer". L'installation de ces pilotes vous assurera de ne pas rencontrer le problème courant d'absence de son à la télévision que les Steam Decks sous Windows ont tendance à avoir.
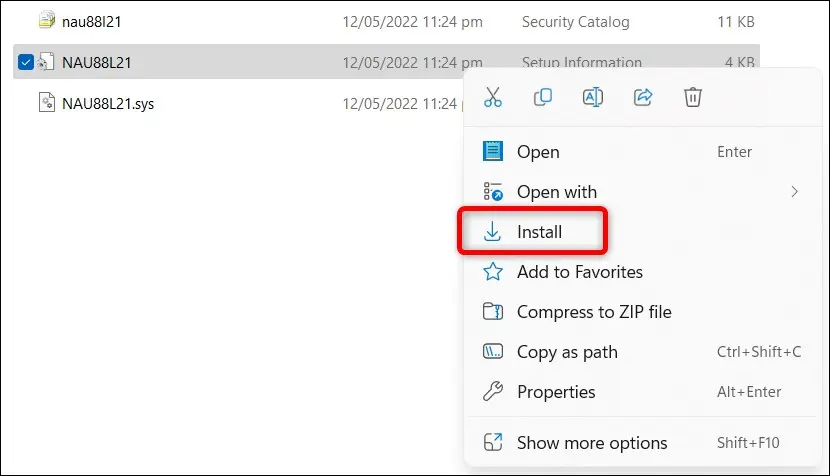
Vous pouvez installer le cinquième pilote — le pilote Bluetooth — en double-cliquant sur le fichier « InstallDriver ».
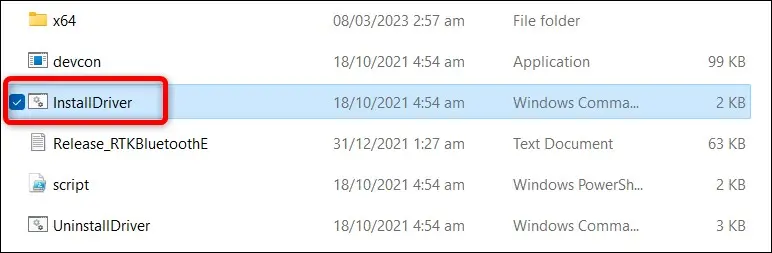
Pour installer le sixième et dernier pilote - le pilote Wi-Fi - double-cliquez sur le fichier "Installer" avec "Windows Batch File" répertorié comme type. Ne cliquez pas sur le fichier « Setup » .
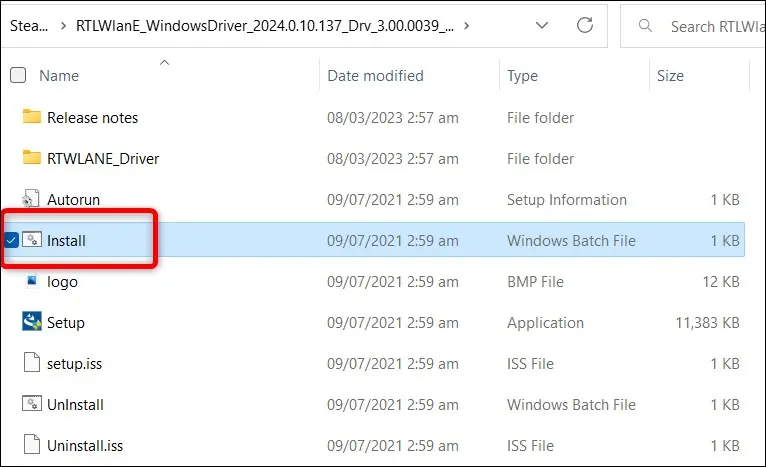
Bon, maintenant vous avez tout ce dont vous avez besoin et vous pouvez continuer à configurer Windows sur votre Steam Deck à votre guise !
Comment redémarrer dans SteamOS
Pour redémarrer dans SteamOS après avoir configuré Windows sur une carte SD, éteignez votre Steam Deck via l'option Windows habituelle : cliquez avec le bouton droit sur le menu Démarrer > Arrêter ou Déconnexion > Arrêter. Attendez ensuite que l'écran et le ventilateur s'éteignent.
Une fois que le ventilateur s'arrête de tourner, maintenez le bouton de réduction du volume enfoncé et appuyez sur le bouton d'alimentation. Attendez que le son soit joué, entrez dans le menu de démarrage de Steam Deck, sélectionnez la première option - le SSD interne de Steam Deck - appuyez sur le bouton "A" et attendez que SteamOS démarre. Votre Steam Deck devrait démarrer directement en mode Jeu. C'est ça!
Comment installer Windows sur le SSD interne de Steam Deck
Pour installer Windows sur le SSD interne de votre Deck, vous suivrez plusieurs des mêmes étapes pour la méthode de la carte SD, mais avec quelques différences dans les paramètres de Rufus.
Avertissement : Ce processus supprimera toutes les données du disque interne de votre Steam Deck, alors assurez-vous d'avoir sauvegardé tout ce que vous ne voulez pas perdre.
Tout d'abord, prenez n'importe quelle clé USB avec au moins 32 Go d'espace et que vous pouvez connecter à votre Steam Deck, puis suivez les mêmes étapes pour créer un fichier ISO Windows que nous avons expliquées ci-dessus.
Avec votre ISO prêt à l'emploi, ouvrez Rufus et sélectionnez votre clé USB comme périphérique cible.
Ensuite, choisissez le "Disque ou image ISO" sous le bouton "Sélection de démarrage", localisez votre fichier ISO Windows et ouvrez-le. Ensuite, sélectionnez "Installation standard de Windows" sous la sélection "Option d'image", renommez le lecteur flash USB si vous le souhaitez et cliquez sur le bouton "Démarrer".
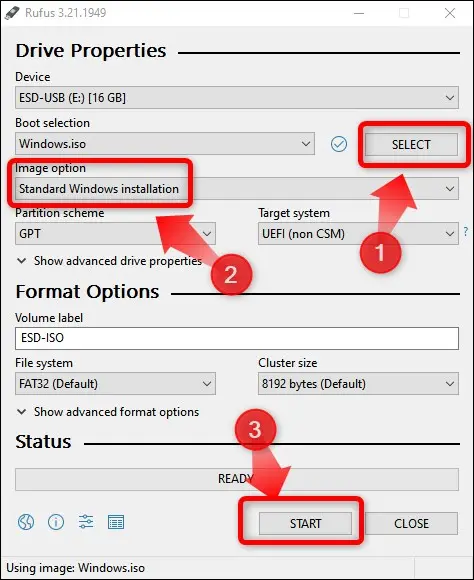
Après avoir fait cela, vous devez choisir les options ci-dessous au cas où vous choisiriez d'installer Windows. Les quatre options incluent "Supprimer l'exigence de 4 Go + RAM, Secure Boot et TMP 2.0", "Supprimer l'exigence d'un compte Microsoft en ligne", "Définir les options régionales sur les mêmes valeurs que celles de cet utilisateur" et "Désactiver la collecte de données".
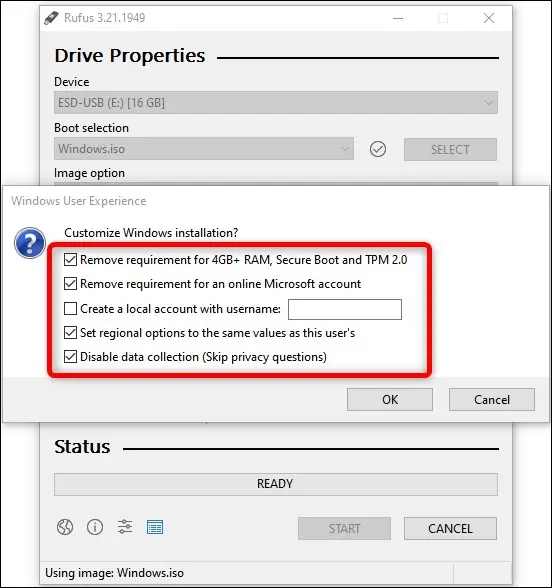
Les deuxième, quatrième et cinquième cases sont facultatives, mais assurez-vous de cocher la case "Supprimer l'exigence de 4 Go + de RAM, de démarrage sécurisé et de TMP 2.0" car Steam Deck ne prend pas en charge la fonctionnalité de démarrage sécurisé par défaut. Ensuite, cliquez sur le bouton "Ok" et un autre dans la fenêtre "Avertissement" et attendez que Rufus ait terminé.
Une fois que Rufus a terminé de configurer la clé USB amorçable, répétez le processus de copie des pilotes Steam Deck Windows à la racine de la clé USB que nous avons expliqué ci-dessus.
Ensuite, connectez la clé USB à votre Steam Deck, maintenez le bouton de volume bas, appuyez sur le bouton d'alimentation, attendez que le son soit joué, puis relâchez les deux boutons. L'écran devrait s'allumer et vous montrer la liste "Boot Option Menu". Choisissez votre clé USB, appuyez sur le bouton "A" et attendez que l'installation de Windows commence. A noter que lors de l'installation, l'écran passera en mode portrait.
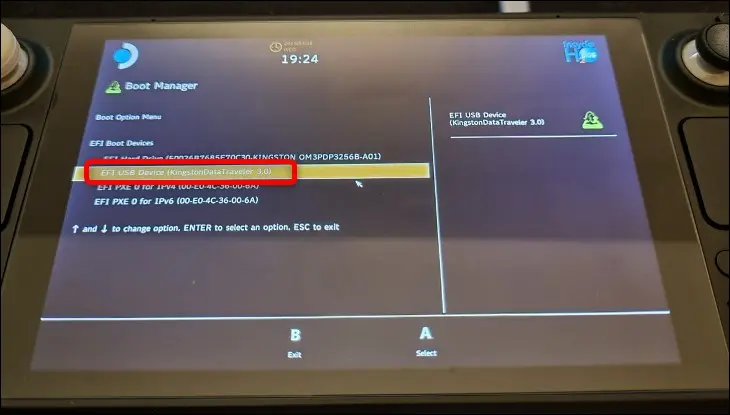
Ensuite, suivez les invites et une fois que vous arrivez à la fenêtre "Activer Windows", entrez une clé d'activation si vous en avez une ou cliquez sur le bouton "Je n'ai pas de clé de produit".
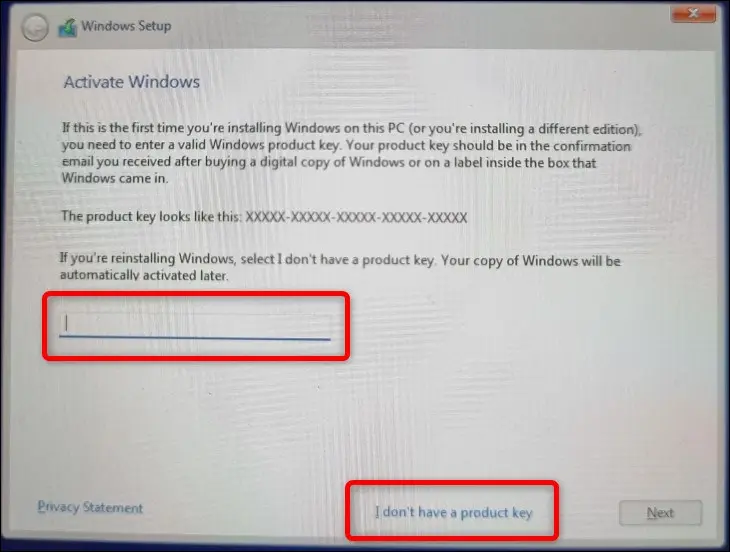
Ensuite, sélectionnez l'option "Personnalisé : Installer Windows uniquement" dans la fenêtre suivante.
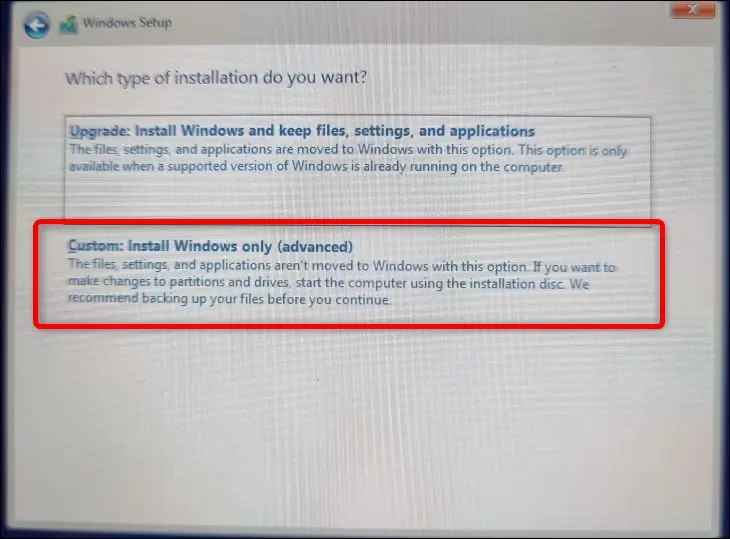
Enfin, une fois arrivé à la fenêtre où l'on vous demande où installer Windows, supprimez toutes les partitions puis créez-en une nouvelle. Une fois que vous avez créé la nouvelle partition, installez Windows dessus.
Attention : cela supprimera toutes les données de votre lecteur Steam Deck. Vérifiez que vos données importantes sont sauvegardées avant de continuer.
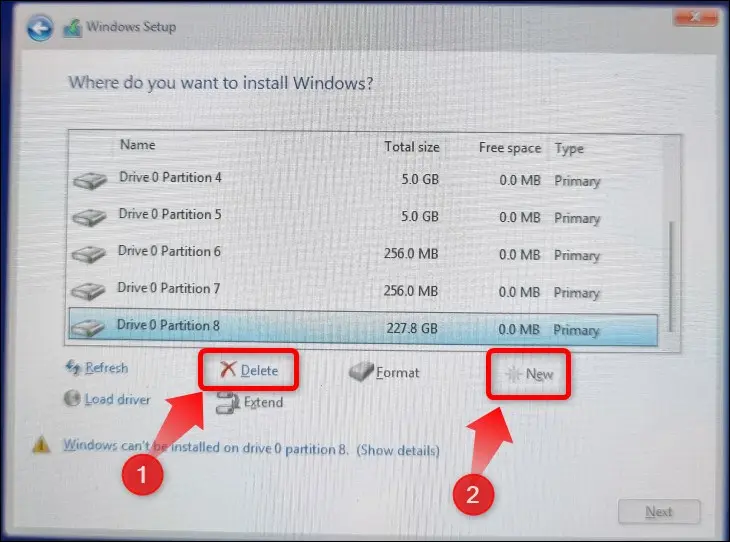
Une fois la configuration terminée, il est temps d'installer les pilotes Steam Deck Windows. Passez à la section Installation des pilotes nécessaires pour savoir comment procéder.
Une fois que vous avez installé vos pilotes, vous êtes prêt à partir ! Tirez le meilleur parti de votre expérience Windows sur le Steam Deck en découvrant les fonctionnalités cachées de Windows 10 que vous devriez utiliser ou les nouvelles fonctionnalités de Windows 11 qui valent la peine d'être essayées.

