Comment installer Windows 10 à partir d'une clé USB
Publié: 2022-01-29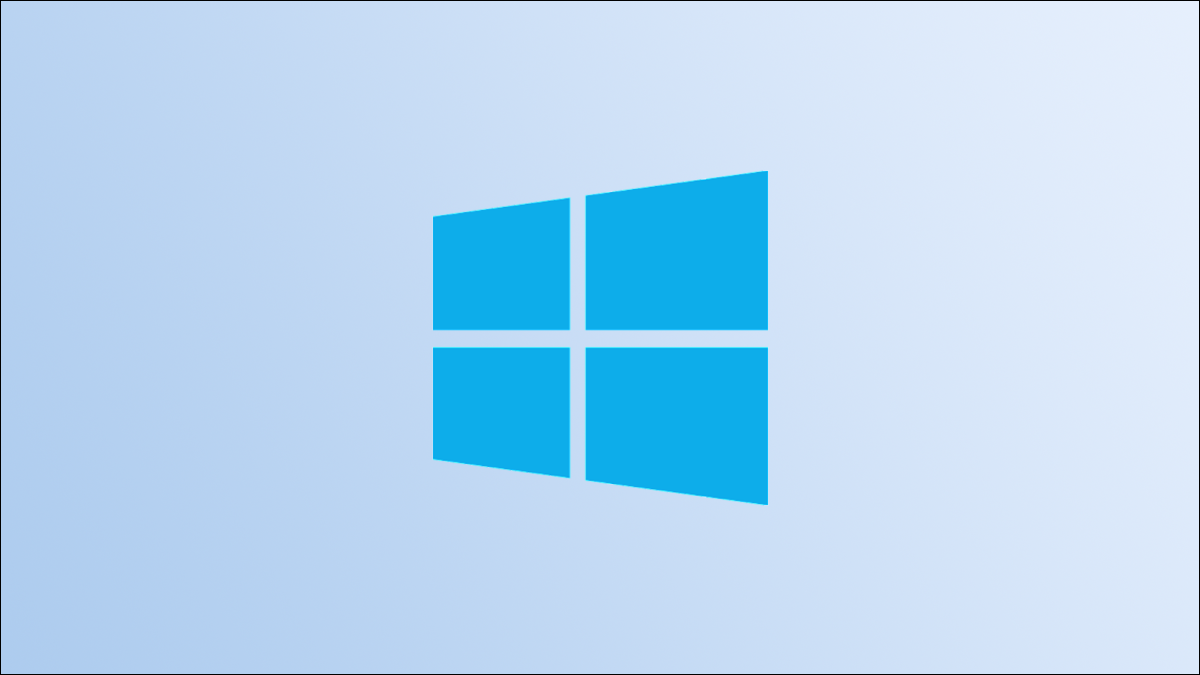
La plupart des ordinateurs modernes n'ont pas de lecteur de CD ou de DVD, il n'est donc pas toujours possible d'installer Windows 10 à l'aide d'un disque. La bonne nouvelle est que vous n'avez plus besoin de disques, tout ce dont vous avez besoin est une clé USB.
Ce dont vous aurez besoin
Vous aurez besoin de quelques éléments pour commencer. Tout d'abord, vous aurez besoin d'une clé USB avec au moins 8 Go d'espace de stockage. Si vous n'en avez pas déjà, vous pouvez trouver une clé USB décente en ligne pour un prix assez bon marché. Si vous avez déjà une clé USB, assurez-vous qu'elle ne contient aucun fichier important, car elle sera effacée pendant le processus d'installation.
Vous aurez besoin d'un ordinateur exécutant Windows pour créer la clé USB. Lorsque vous avez terminé, vous pouvez retirer la clé USB de cet ordinateur et l'insérer dans l'ordinateur sur lequel vous souhaitez installer Windows 10.
CONNEXION: Comment installer Windows 10 sur votre PC
Configuration matérielle requise pour Windows 10
Le PC de destination sur lequel vous prévoyez d'installer Windows 10 doit répondre à certaines exigences pour exécuter correctement Windows 10. Voici les spécifications système minimales :
- Processeur : 1GHz ou plus rapide
- RAM : 1 Go pour 32 bits ou 2 Go pour 64 bits
- Espace de stockage : 16 Go pour 32 bits ou 20 Go pour 64 bits
- Carte graphique : DirectX 9 ou version ultérieure avec un pilote WDDM 1.0
- Affichage : 800×600
Créer le support d'installation
Si vous disposez de tout ce dont vous avez besoin et que le périphérique de destination répond à la configuration système minimale requise, vous pouvez commencer à préparer vos fichiers d'installation. Allez-y et insérez votre clé USB dans l'ordinateur sur lequel vous souhaitez créer la clé USB.
Avertissement : Tous les fichiers sur la clé USB seront effacés pendant le processus d'installation. Assurez-vous qu'il n'y a pas de fichiers importants sur la clé USB.
Ensuite, rendez-vous sur la page officielle de téléchargement de Windows 10 sur le site Web de Microsoft. Dans la section "Créer un support d'installation de Windows 10", cliquez sur le bouton bleu "Télécharger l'outil maintenant".
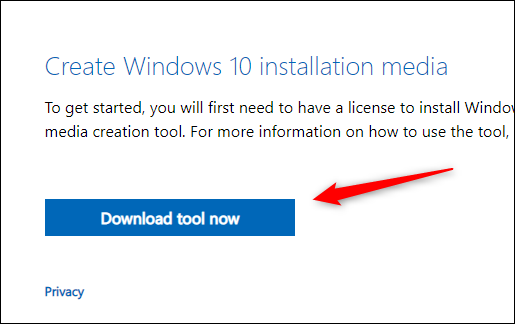
Une fois le téléchargement du logiciel terminé, continuez et ouvrez-le. La fenêtre Avis applicables et conditions de licence s'affiche. Lisez et acceptez les conditions en cliquant sur le bouton "Accepter" dans le coin inférieur droit de la fenêtre.
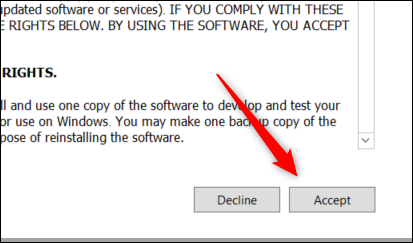
Sur l'écran suivant, on vous demandera ce que vous voulez faire. Cliquez sur la bulle à côté de "Créer un support d'installation (clé USB, DVD ou fichier ISO) pour un autre PC" pour sélectionner cette option, puis cliquez sur "Suivant".
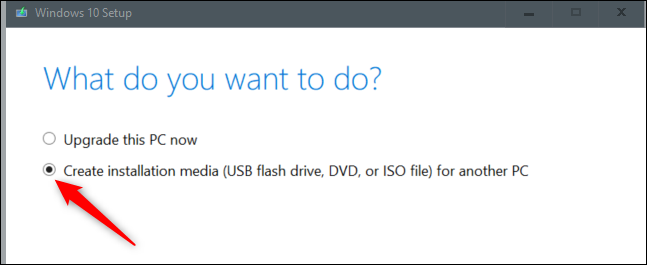
Ensuite, sélectionnez la langue, l'architecture et l'édition que vous souhaitez utiliser. Cliquez sur la flèche vers le bas à côté de chaque option pour développer la liste des options disponibles pour cet élément. Cliquez sur l'option dans le menu déroulant pour la sélectionner. Cliquez sur "Suivant" pour continuer.
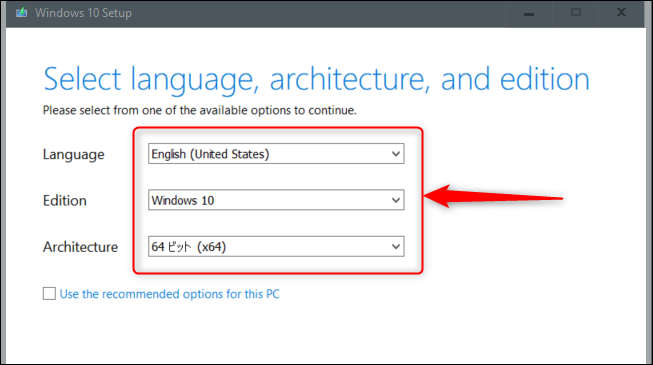
Sur l'écran suivant, vous devez choisir le support à utiliser. Cliquez sur la bulle à côté de « clé USB » pour la sélectionner, puis cliquez sur « Suivant ».
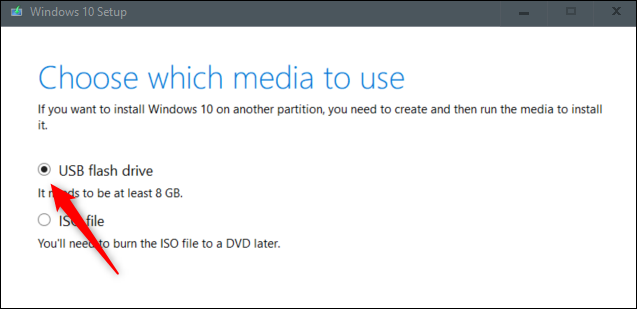
Après cela, sélectionnez le lecteur flash à utiliser dans la liste sous « Lecteurs amovibles ». Cliquez sur "Suivant" pour continuer.
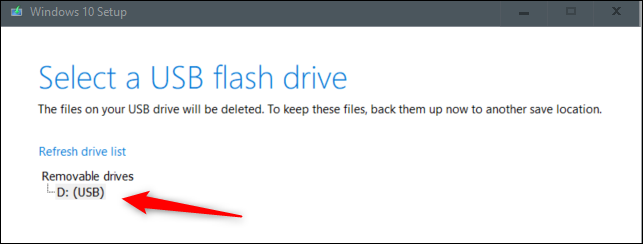
Le processus de téléchargement commencera. Cela va prendre du temps.
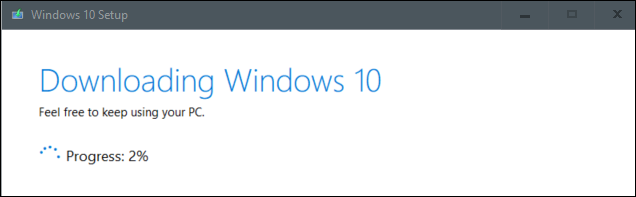
Une fois le téléchargement terminé, cliquez sur le bouton "Terminer", retirez en toute sécurité la clé USB de l'ordinateur, puis insérez-la dans l'ordinateur sur lequel vous souhaitez installer Windows 10.

CONNEXION: Comment ne plus jamais "supprimer en toute sécurité" une clé USB sous Windows 10
Installez Windows 10 à partir de la clé USB
Une fois que la clé USB contenant les fichiers d'installation est insérée dans le PC de destination, vous devez définir l'ordre de démarrage afin que l'ordinateur charge le système d'exploitation à partir d'un emplacement différent, dans ce cas, à partir de l'USB au lieu du disque dur. .
Pour ce faire, vous devez accéder au menu de démarrage au démarrage. Lors du démarrage de votre ordinateur, appuyez sur la touche appropriée pour ouvrir les commandes du BIOS ou de l'UEFI. La touche sur laquelle vous devez appuyer dépend de votre ordinateur, mais il s'agit généralement de F11 ou F12.
CONNEXION: Comment démarrer votre ordinateur à partir d'un disque ou d'une clé USB
Une fois que vous avez sélectionné le lecteur USB dans le menu de démarrage, votre PC redémarrera à partir du lecteur USB et vous demandera d'appuyer sur n'importe quelle touche pour commencer la configuration du support d'installation.
Au début du processus d'installation, vous devrez choisir la langue à installer, le format de l'heure et de la devise, ainsi que le clavier ou la méthode de saisie. Dans la plupart des cas, vous n'aurez rien à changer ici, mais si vous le faites, cliquez sur la flèche vers le bas pour afficher une liste d'options, puis cliquez sur l'option que vous souhaitez sélectionner.
Cliquer sur Suivant pour continuer.
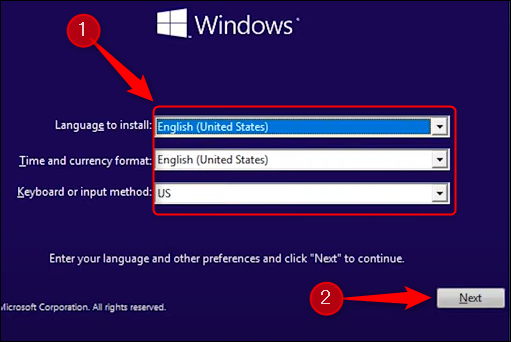
Sur l'écran suivant, cliquez sur "Installer maintenant".
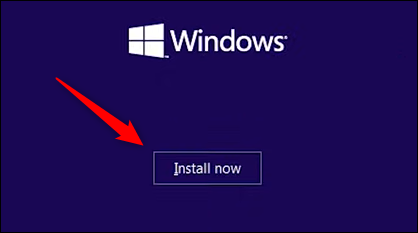
Vous verrez brièvement un écran qui vous permet de savoir que la configuration démarre. Après cela, la fenêtre de configuration de Windows apparaîtra. Ici, entrez la clé de produit dans la zone de texte si vous en avez une. Si vous n'avez pas de clé de produit, vous pouvez toujours exécuter une version limitée de Windows 10 qui fonctionne. Il vous suffira d'entrer une clé de produit plus tard pour tout déverrouiller.
Si vous avez entré une clé de produit, appuyez sur "Suivant". Sinon, cliquez sur "Je n'ai pas de clé de produit". Dans cet exemple, nous choisirons "Je n'ai pas de clé de produit".
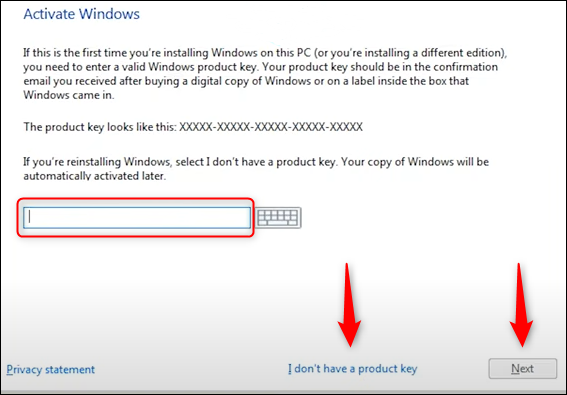
Ensuite, vous devrez sélectionner la version de Windows 10 à utiliser. Si vous avez une clé Windows 10, assurez-vous de sélectionner la bonne version de Windows 10, car les clés ne fonctionnent que pour certaines versions. Cliquez sur la version pour la sélectionner, puis cliquez sur "Suivant".
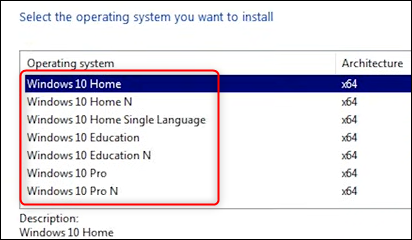
Sur l'écran suivant, cochez la case à côté de "J'accepte les termes de la licence", puis cliquez sur "Suivant".
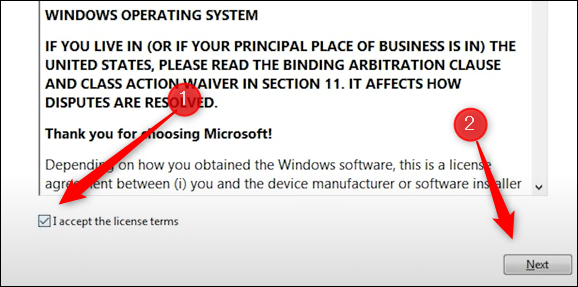
L'écran suivant vous demande de sélectionner le type d'installation que vous souhaitez effectuer. Puisque nous effectuons une nouvelle installation, cliquez sur "Personnalisé : Installer Windows uniquement (avancé)".
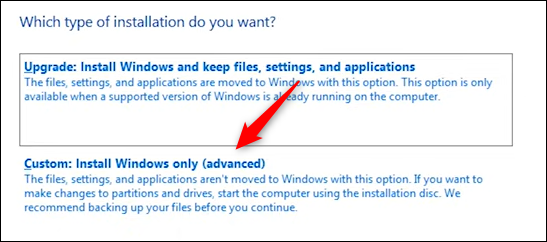
Ensuite, choisissez où vous souhaitez installer Windows 10. Si vous avez un tout nouveau disque dur, il peut indiquer "Drive 0 Unallocated Space" sous Name. Si vous avez plusieurs lecteurs, sélectionnez le lecteur sur lequel vous souhaitez installer le système d'exploitation, puis cliquez sur "Suivant".
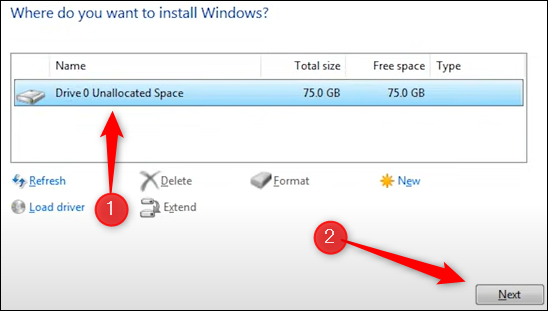
Enfin, l'assistant commencera à installer les fichiers Windows. La durée de l'installation dépend du matériel que vous utilisez.
Une fois que l'assistant aura fini d'installer les fichiers, votre ordinateur redémarrera. Dans certains cas inhabituels, vous serez bloqué dans une boucle de démarrage où le système essaie de vous ramener au processus d'installation. Cela se produit parce que le système essaie peut-être de lire à partir du lecteur USB au lieu du disque dur sur lequel vous avez installé le système d'exploitation. Si cela se produit, retirez simplement la clé USB et redémarrez l'ordinateur.
Maintenant que Windows 10 est opérationnel, le plaisir commence vraiment. Windows 10 est hautement personnalisable, y compris des éléments tels que le menu Démarrer, la barre des tâches, le centre d'action, vos icônes et même l'apparence générale de Windows 10. Appropriez-vous Windows 10.
CONNEXION: Les 35 meilleurs trucs et astuces pour entretenir votre PC Windows
