Comment obtenir et installer Windows 10 21H1 dès maintenant ?
Publié: 2021-04-08Windows 10, version 21H1 , devrait arriver sur les ordinateurs Windows d'ici la mi-avril 2021. Il s'agit de la 11e mise à jour globale des fonctionnalités du système d'exploitation et du premier déploiement majeur de l'année.
Vous serez déçu si vous recherchez une grosse mise à jour contenant de nombreuses nouvelles fonctionnalités et un lifting de l'interface utilisateur. La tendance de cette année est l'inverse de l'année précédente. La première mise à jour majeure ne contient que des améliorations de sécurité et une ou deux introductions.
Contrairement à la première mise à jour des fonctionnalités de l'année dernière, la version 20H1, il s'agira d'une mise à jour plus petite, posant le tapis pour la prochaine grande mise à jour à l'automne.
Mais ne dénigrons pas la fonctionnalité comme si elle ne présentait pas d'avantages. La bonne chose, au moins, c'est qu'avec moins de changements, vous obtenez moins de bogues. Microsoft se concentre désormais sur la fourniture d'une expérience sans bogue sur Windows, passe plus de temps à éliminer les bogues qui ont frustré les clients et améliore les fonctionnalités de base que les utilisateurs utilisent le plus.
De plus, étant une petite mise à jour, vous n'avez pas à attendre trop longtemps pour que le processus d'installation se termine, et vous ne dépenserez pas trop de données avec le téléchargement.
Voici les principales fonctionnalités à venir dans la prochaine mise à jour :
Le service de stratégie de groupe Windows Management Instrumentation (WMI) (GPSVC) est désormais plus rapide et prend en charge les « scénarios de travail à distance » plus efficacement.
Les performances de Windows Defender Application Guard ont été améliorées pour être plus rapides et plus efficaces. Cette fonctionnalité permet aux administrateurs Windows de renforcer la sécurité en configurant les programmes pour qu'ils s'exécutent dans un environnement isolé et virtualisé. Microsoft a également corrigé certains bogues dans WDAG, comme un problème qui provoque un retard lorsque les administrateurs ouvrent un document Office WDAG, et un autre qui provoque un pic d'utilisation de la mémoire par un conteneur WDAG lorsqu'il est inactif.
La nouvelle prise en charge de plusieurs caméras pour Windows Hello vous permettra de définir la caméra externe comme caméra par défaut lorsque des caméras Windows Hello internes et externes sont connectées.
Comment essayer la mise à jour Windows 10 21H1 plus tôt
Comme nous l'avons mentionné, la mise à jour des fonctionnalités ne sera pas publiée pour les clients Windows avant la mi-avril. Cependant, la version Windows 10 est disponible pour les initiés Windows dans le canal bêta. Si vous souhaitez avoir un avant-goût de la nouvelle mise à jour avant sa sortie, vous devez passer par le programme Windows Insider.
Notez que l'installation de versions d'aperçu sur votre système signifie que vous devez faire face à l'instabilité et aux bogues. Microsoft utilise la version d'aperçu pour tester la mise à jour avant la version générale.
En outre, vous devez modifier vos paramètres de données pour permettre à Microsoft de surveiller les performances de votre système. De cette façon, il peut enquêter sur les bogues et les plantages que vous rencontrez lors de l'utilisation de la version d'aperçu.
Pour rejoindre le programme Windows Insider, vous avez besoin :
- Un compte Microsoft. Si vous n'en avez pas, rendez-vous sur le site Web de Microsoft pour créer votre compte.
- Une version sous licence de Windows 10.
- Un compte utilisateur administrateur.
Premier pas:
Rendez-vous sur https://insider.windows.com/en-us/register et enregistrez-vous avec votre compte Microsoft.
Deuxième étape:
Accédez au site Web de Microsoft pour confirmer qu'ils prennent en charge la langue de votre système.
Troisième étape:
Suivez ces étapes pour configurer le flight :
- Ouvrez le menu Démarrer et cliquez sur le bouton de la roue dentée pour ouvrir les paramètres. Le combo clavier logo Windows + I vous aidera également à ouvrir l'application.
- Lorsque l'application Paramètres apparaît, cliquez sur l'icône Mise à jour et sécurité.
- Ensuite, accédez au volet gauche de l'interface Mise à jour et sécurité et cliquez sur Programme Windows Insider.
- Allez sur le côté droit de l'écran et cliquez sur le bouton Commencer.
- Allez dans "Choisir un compte pour commencer", cliquez sur le signe plus (+) et choisissez le compte Microsoft que vous avez utilisé pour vous inscrire au programme Windows Insider.
- Ensuite, choisissez un niveau d'expérience, puis sélectionnez Beta Channel lorsque vous êtes invité à sélectionner un canal.
- Parcourez la déclaration de confidentialité et les conditions du programme. Confirmez que vous acceptez, puis cliquez sur Redémarrer maintenant.
- Après le redémarrage de votre ordinateur, ouvrez l'application Paramètres et cliquez sur Confidentialité. Sélectionnez Diagnostics et commentaires dans le volet gauche de la page Confidentialité.
- Assurez-vous que le paramètre de données de votre ordinateur est défini sur Complet.
- Redémarrez à nouveau votre appareil.
- Maintenant, ouvrez à nouveau les paramètres et cliquez sur Mise à jour et sécurité.
- Cliquez sur Rechercher les mises à jour sous Windows Update et suivez le processus de mise à jour normal.
Voilà comment mettre à niveau vers Windows 10 21H1 via le canal Windows Insider Beta.
Si le programme Windows Insider est trop pour vous, attendez la version générale. Windows ne poussera la mise à jour de votre système que lorsque votre système sera entièrement compatible. Cependant, vous pouvez forcer la mise à jour en utilisant l'outil de création de médias ou en téléchargeant l'assistant de mise à jour. Vous pouvez également utiliser Rufus, une application tierce gratuite, pour créer une clé USB amorçable et utiliser la clé USB pour effectuer une installation propre de la nouvelle version de Windows 10.
Nous allons vous montrer comment télécharger Windows 10 21H1 et l'installer.
Utilisation de l'outil de création de médias
L'outil de création de médias a été principalement conçu pour créer des lecteurs flash et des DVD amorçables. Le programme vous aide à préparer une clé USB ou un DVD et y télécharge un package Windows 10 complet. De cette façon, vous pouvez utiliser le périphérique externe pour ressusciter votre ordinateur ou tout autre périphérique Windows en cas de problème.
Cela dit, vous pouvez utiliser l'outil pour installer la dernière version de Windows 10 sur votre système. C'est l'un des meilleurs moyens de mettre à jour votre système, surtout si vous souhaitez effectuer une nouvelle installation. L'outil de création de médias vous permet de choisir l'architecture, la langue, la version et l'édition de votre système.
Suivez ces étapes:
- Accédez au site Web de Microsoft pour télécharger l'outil de création de médias.
- Enregistrez le fichier sur votre ordinateur.
- Une fois le fichier téléchargé, exécutez-le directement depuis votre navigateur. Cependant, vous pouvez aller dans le dossier Télécharger, cliquer avec le bouton droit sur le fichier d'installation (MediaCreationTool20H2.exe) et cliquer sur Exécuter en tant qu'administrateur.
- Choisissez Oui dans la boîte de confirmation UAC.
- Acceptez le contrat de licence sur le premier écran.
- Après avoir accepté l'accord, autorisez l'outil à "Préparer les choses". Le processus ne devrait prendre que quelques minutes.
- Une fois que le programme d'installation est prêt, choisissez "Mettre à niveau ce PC maintenant" sous "Que voulez-vous".
- Cliquez sur le bouton Suivant.
- L'outil de création de médias va maintenant commencer à télécharger les mises à jour. La durée de la progression du téléchargement dépendra de la vitesse de votre système et de la connexion Internet.
Utilisation de l'outil Windows Update
Windows Update est le principal programme intégré chargé d'installer les dernières mises à jour pour votre système. Le programme est configuré pour vérifier régulièrement les mises à jour et les télécharger et les installer automatiquement. Étant donné que la version 21H1 de Windows 10 est publiée en tant que mise à jour cumulative régulière, Windows Update devrait automatiquement la télécharger et l'installer.
Cependant, vous devrez peut-être le faire manuellement, car Microsoft pourrait décider de le rendre facultatif, tout comme la mise à jour de fonctionnalité précédente. Si vous ne connaissez pas les étapes de mise à jour de votre système, suivez le guide ci-dessous :
- Utilisez le combo clavier logo Windows + I pour ouvrir l'application Paramètres.
- Une fois les paramètres affichés, dirigez-vous vers le bas de la page d'accueil et cliquez sur Mise à jour et sécurité.
- Une fois que vous voyez la page Windows Update, cliquez sur le bouton Rechercher les mises à jour.
- Accédez aux mises à jour facultatives et cliquez sur Télécharger maintenant à côté de la mise à jour des fonctionnalités.
- Une fois que Windows Update a téléchargé le package, cliquez sur le bouton Redémarrer maintenant pour permettre à l'outil de redémarrer votre système et d'installer le programme. Si vous êtes trop occupé, vous pouvez attendre et autoriser Windows Update à installer le package lors de votre prochain redémarrage.
- Notez que votre système redémarrera plusieurs fois au cours du processus d'installation.
- Une fois le processus terminé, votre ordinateur démarrera normalement.
Utilisation de l'assistant de mise à jour
L'assistant de mise à jour de Windows 10 est comme un programme externe de mise à jour de Windows. C'est un autre outil vers lequel se tourner si vous ne voulez pas attendre la mise à jour automatique. Microsoft publie généralement des mises à jour de fonctionnalités par lots, et certaines régions et certains systèmes peuvent obtenir la mise à jour avant d'autres. Mais avec l'assistant de mise à jour, vous pouvez l'obtenir après la sortie officielle.

Avant de commencer, assurez-vous d'avoir une connexion Internet stable. Suivez ces étapes pour utiliser l'assistant :
- Rendez-vous sur la page de téléchargement de l'assistant Windows Update et téléchargez l'outil.
- Vous pouvez taper "Windows Update Assistant" dans Google et cliquer sur le premier résultat Microsoft.
- Si vous n'êtes pas redirigé vers la page de téléchargement, vous trouverez un lien sur la page indiquant "Télécharger l'assistant de mise à jour".
- Cliquez sur le bouton Mettre à jour maintenant.
- Enregistrez le fichier de configuration sur votre système.
- Une fois le fichier téléchargé, exécutez-le ou accédez au dossier de téléchargement, cliquez avec le bouton droit sur le fichier et choisissez Exécuter en tant qu'administrateur dans le menu contextuel.
- Cliquez sur le bouton Oui dans l'invite UAC.
- Une fois l'assistant de mise à jour de Windows 10 ouvert, la première page vous indique votre version actuelle de Windows 10. Cliquez sur le bouton Mettre à jour maintenant dans le coin inférieur droit.
- L'assistant va maintenant vérifier la compatibilité de votre système avec la mise à jour que vous êtes sur le point d'installer.
- Vous verrez un message indiquant « Félicitations, ce PC est compatible » si votre ordinateur réussit les vérifications.
- Cliquez sur Suivant.
- L'assistant de mise à jour va maintenant commencer à télécharger les mises à jour et vous verrez des informations sur la progression.
- Autorisez l'outil à télécharger les fichiers, car cela peut prendre un certain temps.
- Une fois les téléchargements terminés, le programme vous indiquera que votre PC doit redémarrer pour continuer la mise à jour. Cliquez sur le bouton Redémarrer maintenant.
- L'assistant va maintenant redémarrer votre PC plusieurs fois jusqu'à ce que la mise à jour soit terminée.
Utiliser Rufus
Rufus est un programme tiers qui vous aide à créer des clés USB amorçables. Dans le passé, vous deviez télécharger un fichier ISO Windows 10 avant d'exécuter Rufus. Heureusement, vous pouvez maintenant télécharger le fichier ISO et préparer la clé USB sans quitter l'outil. De nombreux utilisateurs ont opté pour le programme car il supprime la procédure très cérémonieuse de l'outil de création de médias et offre un processus simple.
Avant de commencer, assurez-vous d'avoir une clé USB avec au moins 8 Go de stockage gratuit.
Maintenant, suivez ces étapes pour utiliser le programme :
- Allez sur le site officiel de Rufus et téléchargez la dernière version de l'outil. Vous pouvez obtenir la version portable, qui ne fait que 1,1 Mo si vous ne souhaitez pas installer le programme.
- Une fois que votre navigateur a téléchargé l'outil, accédez à votre dossier de téléchargement et double-cliquez dessus.
- Cliquez sur Oui dans l'invite UAC.
- Si une fenêtre contextuelle vous demandant d'autoriser le programme à vérifier les mises à jour de l'application en ligne apparaît, cliquez sur l'option Oui.
- L'outil apparaît maintenant.
- Accédez au menu déroulant Périphérique et sélectionnez votre clé USB.
- Accédez à la section Boot Selection et choisissez Disk ou ISO image.
- Accédez au deuxième menu déroulant à droite sous Boot Selection et sélectionnez Télécharger.
- Cliquez sur l'option Télécharger pour permettre à Rufus de récupérer le script de téléchargement.
- Après le téléchargement du script, une fenêtre de dialogue apparaîtra. Accédez à la liste déroulante des versions, sélectionnez Windows 10, puis cliquez sur OK.
- Une liste des versions de Windows 10 apparaîtra maintenant. Choisissez la dernière version et cliquez à nouveau sur OK.
- Ensuite, sélectionnez votre édition Windows (Education, Home, Pro) et cliquez sur Continuer. Sélectionnez votre langue et choisissez votre architecture système (64 bits ou 32 bits).
- Cliquez sur Télécharger.
- Le programme va maintenant commencer à télécharger le fichier ISO. Vous verrez la progression du téléchargement sous Statut.
- Après les téléchargements ISO, cliquez sur le bouton Démarrer.
- L'outil va maintenant formater la clé USB et la préparer en tant que clé USB amorçable.
Suivez ces étapes pour installer Windows via la clé USB amorçable :
- Ouvrez le menu Démarrer, cliquez sur l'icône d'alimentation, puis maintenez le bouton Maj enfoncé et cliquez sur Redémarrer.
- Dans le menu Choisir une option, cliquez sur Dépanner.
- Sélectionnez Options avancées sous Dépannage.
- Une fois la page Options avancées ouverte, cliquez sur Paramètres du micrologiciel UEFI.
- Votre système va maintenant redémarrer sur votre BIOS.
- Accédez à vos options de démarrage dans les paramètres du BIOS et sélectionnez USB comme premier périphérique de démarrage dans votre ordre de démarrage.
- Enregistrez vos modifications et redémarrez votre ordinateur (assurez-vous que l'USB est connecté).
- Une fois votre PC redémarré, appuyez sur n'importe quel bouton une fois que le message "Appuyez sur n'importe quelle touche" apparaît.
- Choisissez une langue et votre méthode de saisie au clavier une fois que l'assistant de configuration apparaît.
- Cliquez sur Suivant.
- Cliquez sur Installer maintenant.
- Entrez votre clé de licence.
- Acceptez les termes de la licence sur la page suivante.
- Choisissez l'option Installation propre ou "Personnalisée".
- Sélectionnez votre lecteur sur l'écran suivant et cliquez sur Suivant. Vous pouvez formater votre disque ou créer une nouvelle partition avant de cliquer sur Suivant.
- Une fois l'installation terminée, cliquez sur le bouton Redémarrer maintenant.
C'est ça!
Maintenir vos pilotes à jour
Vous ne profiterez pas de votre système avec des pilotes de périphériques obsolètes, même si vous téléchargez et installez les dernières mises à jour Windows. Bien que l'utilitaire Windows Update télécharge et installe les mises à jour de pilotes, elles ne sont limitées qu'aux appareils pris en charge par Microsoft.
Vous devrez vérifier les pilotes obsolètes et les mettre à jour vous-même si vous voulez vraiment garder les pilotes de votre appareil à jour. Mais c'est une tâche difficile.
L'utilisation d'Auslogics Driver Updater résout le problème pour vous. L'outil effectue des vérifications de routine pour les pilotes obsolètes, manquants et corrompus et les met automatiquement à jour. Il conserve une copie des pilotes précédents avant d'installer la mise à jour afin que vous puissiez disposer de copies de sauvegarde à restaurer en cas de besoin.
Suivez ces étapes pour télécharger et utiliser l'outil :
- Téléchargez la configuration du programme à partir d'ici.
- Ouvrez le fichier d'installation et sélectionnez Oui une fois que la boîte de dialogue Contrôle de compte d'utilisateur apparaît.
- Sélectionnez une langue et choisissez un dossier dans lequel le programme sera installé.
- Utilisez les cases à cocher pour inviter le programme d'installation à créer une icône sur le bureau, autoriser le programme à s'exécuter au démarrage et permettre à l'outil d'envoyer des commentaires et des rapports de plantage à ses développeurs.
- Après cela, cliquez sur le bouton "Installer".
- Une fois l'installation terminée, l'outil commencera à vérifier votre système pour les pilotes problématiques.
- Vous verrez une liste détaillée des pilotes que vous devez mettre à jour.
- Cliquez sur le bouton Mettre à jour pour chaque pilote et laissez le programme faire le reste.
- Vous pouvez opter pour la version complète si vous souhaitez mettre à jour plusieurs pilotes à la fois.
- Une fois que l'outil met à jour le pilote, redémarrez votre système.
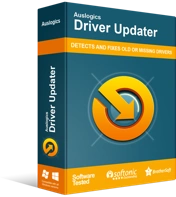
Résoudre les problèmes de PC avec Driver Updater
Les performances instables du PC sont souvent causées par des pilotes obsolètes ou corrompus. Auslogics Driver Updater diagnostique les problèmes de pilote et vous permet de mettre à jour les anciens pilotes tous en même temps ou un à la fois pour que votre PC fonctionne plus facilement
Conclusion
Maintenir votre système à jour reste le meilleur moyen de profiter d'une sécurité améliorée et de performances fluides. Si vous avez des questions, rendez-vous dans la section des commentaires ci-dessous et discutez avec nous !
