Comment installer, mettre à jour et utiliser Kodi
Publié: 2022-01-29Kodi est une solution de streaming multimédia hautement polyvalente et open source. Successeur du Xbox Media Center (XBMC), Kodi est un outil efficace pour organiser et lire votre contenu multimédia préféré. Comme beaucoup de logiciels open source, Kodi est livré avec une tonne de documentation et un large support communautaire, mais le logiciel peut toujours être un peu écrasant à configurer et à utiliser. Notre guide vous guide à travers les bases, y compris l'installation, les mises à jour, les bibliothèques, les modules complémentaires et les personnalisations.
Mais d'abord, permettez-moi de clarifier certaines idées fausses courantes sur Kodi. Le logiciel officiel de Kodi est parfaitement légal. Kodi ne contient aucun contenu ; vous ajoutez des fichiers que vous possédez légalement et pouvez installer des modules complémentaires officiellement approuvés qui offrent un accès légal au contenu. Kodi adopte une position intransigeante sur le piratage, déclarant que "le visionnage ou l'écoute de contenu illégal ou piraté qui devrait autrement être payé n'est ni approuvé ni approuvé par l'équipe Kodi".
Étant donné que le logiciel est open-source, certaines personnes installent des versions modifiées de Kodi sur du matériel tiers et les vendent sous forme de boîtiers Kodi. Notez que Kodi ne vend pas de matériel et n'approuve aucune de ces boîtes. Cependant, il offre sa marque aux boîtiers matériels, tels que le boîtier Kodi Edition Flirc pour le Raspberry Pi 4 (RPi).
Certaines de ces boîtes Kodi sont parfaitement légales et regroupent des modules complémentaires Kodi officiels. D'autres sont chargés de modules complémentaires tiers, dont certains sont légaux et d'autres non. La seule différence entre un add-on Kodi officiel et un tiers légitime est que ce dernier n'a pas été soumis à Kodi pour approbation. L'utilisation de modules complémentaires tiers illicites avec toute implémentation de Kodi est évidemment également illégale. PCMag ne tolère aucune activité illégale.
Pour plus d'informations, consultez notre explicateur détaillé de Kodi.
Comment installer Kodi
Selon votre appareil, l'installation de Kodi peut être une tâche simple ou ardue. Dans tous les cas, vous commencez par la page de téléchargement de Kodi. Ici, Kodi répertorie toutes les plates-formes qu'il prend en charge, qui au moment de la publication sont : Windows, Linux, macOS, Android, Raspberry Pi et iOS (techniquement). Kodi construit la prise en charge de tvOS dans la prochaine version (via le jailbreak ou le chargement latéral), mais abandonnera la prise en charge des appareils iOS 32 bits. Kodi est également disponible sur Xbox One. Cliquez sur l'un des logos de la plate-forme pour voir les fichiers d'installation disponibles. Trois options de version sont disponibles pour chaque plate-forme : versions recommandées, préliminaires et de développement (pour la prochaine v19, nom de code Matrix). Ce guide est exact à la dernière version de version stable, 18.6 (Leia).
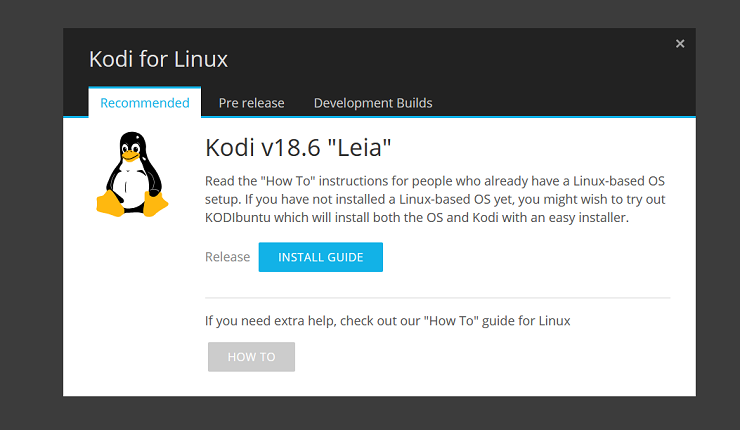
La version Leia de Kodi se concentre sur l'amélioration de la stabilité du logiciel par rapport à la version précédente de Krypton. Les améliorations de la 18.6 sont détaillées sur le blog de Kodi. Les utilisateurs de Linux pourraient également être intéressés de savoir que la Fondation Kodi a rejoint la Fondation Linux en 2019.
Kodi sur Windows & macOS
À une extrémité du spectre de difficulté, il y a les installations simples de Windows et macOS. Côté Windows, Kodi propose trois options : un téléchargement depuis le Microsoft Store, un programme d'installation 32 bits et un programme d'installation 64 bits. Pour macOS, votre seul choix est un programme d'installation 64 bits. Une fois le téléchargement du fichier terminé, suivez simplement les invites d'installation jusqu'à la fin.
Kodi sous Linux
Pour les systèmes Linux, ouvrez une fenêtre de terminal ou SSH et saisissez les commandes ci-dessous, une ligne à la fois :
- sudo apt-get install software-properties-commonsudo add-apt-repository ppa:team-xbmc/ppasudo apt-get updatesudo apt-get install kodi
Kodi sur iOS
Vous pouvez essayer d'obtenir Kodi sur votre appareil iOS en débridant et en installant Cydia, en utilisant App Signer ou en utilisant Cydia Impactor, mais toutes ces méthodes sont fastidieuses et peuvent même ne pas fonctionner. Si vous devez avoir Kodi sur votre appareil iOS, suivez les étapes décrites dans le guide iOS de Kodi. Sinon, nous vous recommandons d'utiliser un appareil qui fonctionne avec Kodi ou une autre solution de gestion des médias, telle que Plex ou Emby.
Kodi sur Android
Sur Android, le moyen le plus simple d'installer Kodi est directement depuis le Google Play Store. Si, pour une raison quelconque, cela ne fonctionne pas, vous pouvez également charger l'un des packages d'installation basés sur ARM (les appareils plus récents doivent opter pour l'option ARMV8A (64 bits)) sur votre appareil également.
Pour configurer les choses, activez simplement les installations à partir de sources inconnues (pour Android 10, accédez à Paramètres> Applications et notifications> Accès spécial aux applications> Installer des applications inconnues). Accédez à la page de téléchargement de Kodi à l'aide de l'une des applications privilégiées, puis téléchargez et installez simplement le package. N'oubliez pas de désactiver le paramètre des applications inconnues par la suite.
Kodi sur Raspberry Pi
Le moyen le plus simple de faire fonctionner Kodi sur le RPi consiste à utiliser une distribution Linux spécialement conçue pour exécuter Kodi. Le site officiel de Kodi répertorie quelques options, y compris le "juste assez de système d'exploitation", LibreELEC. Pour installer cette distribution, téléchargez simplement l'outil LibreELEC USB-SD Creator (disponible sur Windows, macOS ou Linux) et choisissez l'image correcte pour votre RPi de génération. Ensuite, vous sélectionnez la carte SD amovible que vous prévoyez d'utiliser avec votre RPi comme cible.
Bien que l'image LibreELEC ne nécessite que 2 Go d'espace libre, elle recommande au moins 4 Go, vous avez donc de la place pour tout ce que vous souhaitez stocker localement. Une fois que vous avez terminé le processus d'installation, il vous suffit de brancher la carte dans votre RPi, de connecter le RPi à un écran et de l'allumer.
Mise à jour de Kodi
L'installation de Kodi peut sembler compliquée selon votre plate-forme. Pourtant, à un moment donné, vous devrez mettre à jour le logiciel. Pour la plupart, la mise à jour de Kodi n'est pas différente de son installation. À l'exception du Google Play Store, de la version Microsoft Store et de certaines installations basées sur Linux, Kodi ne met à jour automatiquement aucune de ses applications, vous devez donc télécharger et réinstaller vous-même la version la plus récente.
Kodi sur Android
Si vous avez installé Kodi depuis le Google Play Store, l'application se mettra à jour automatiquement. Pour les installations manuelles, suivez simplement les mêmes étapes avec la dernière version de l'application.
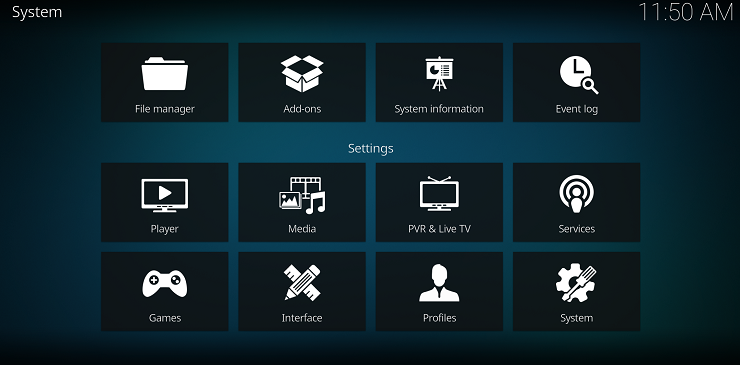
Kodi sur Windows & macOS
Pour Windows et macOS, revenez à la page de téléchargement de Kodi et récupérez la dernière version pour votre plate-forme. Vous n'avez pas besoin de désinstaller la version précédente avant d'exécuter le programme d'installation. Toutes vos données utilisateur se trouvent dans un dossier séparé des fichiers d'installation, de sorte qu'aucune de vos configurations existantes ne sera affectée. Bien sûr, vous pouvez sauvegarder ces fichiers avant de mettre à niveau votre logiciel via le module complémentaire de sauvegarde (je parle des modules complémentaires un peu plus bas) si vous avez de graves préoccupations. Ce module complémentaire exporte (manuellement ou selon un calendrier) votre base de données, votre liste de lecture, vos miniatures, vos modules complémentaires et d'autres détails de configuration vers un dossier local ou Dropbox.
Kodi sur iOS
Les utilisateurs iOS qui ont pu installer Kodi via Cydia peuvent consulter la section Modifications de l'application pour toute mise à jour. Toutes les versions stables y apparaissent simplement lorsqu'elles sont disponibles.
Pour ceux qui ont suivi la route Xcode, ouvrez simplement iOS App Signer, téléchargez le dernier fichier .deb et (en utilisant le même profil d'approvisionnement) rechargez Kodi sur votre appareil.
Kodi sous Linux
Pour les installations Linux, entrez les lignes de code suivantes dans Terminal ou SSH une à la fois :
- sudo apt-get updatesudo apt-get upgrade
Dans certains cas, si l'installation échoue, vous devrez peut-être également exécuter la commande ci-dessous pour installer les packages manquants :
- sudo apt-get dist-upgrade
Kodi sur Raspberry Pi
Les utilisateurs de RPi ont de la chance. Si vous avez utilisé la distribution LibreELEC, Kodi devrait se mettre à jour automatiquement. Si, pour une raison quelconque, Kodi ne se met pas automatiquement à niveau, vous pouvez essayer certaines des alternatives manuelles décrites par LibreELEC sur son site Web.
Ajouter des fichiers à votre bibliothèque Kodi
Une fois que vous avez installé Kodi, il est temps d'ajouter quelques fichiers. Pour les besoins de ce guide, j'ai testé avec les versions Windows et Android de Kodi, mais toutes les options et procédures doivent être identiques sur toutes les plates-formes tant que vous installez la version officielle de Kodi. Je n'ai eu aucun problème pour installer la version 18.6 (Leia) sur l'une ou l'autre plate-forme.
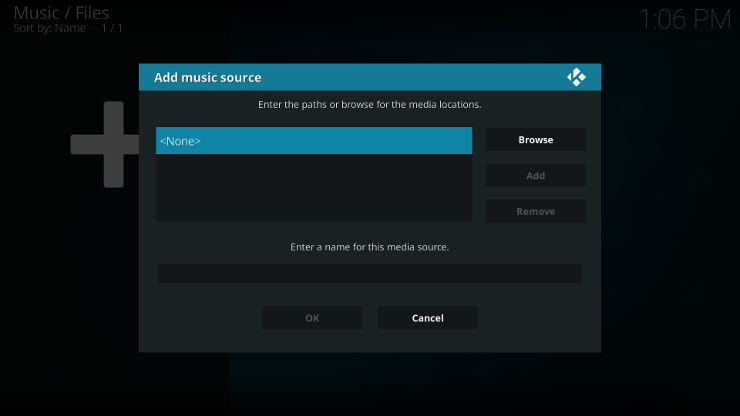
Pour rappel, Kodi ne fournit aucun contenu. Par conséquent, vous devez l'ajouter vous-même. Sur le côté gauche de l'application, vous verrez un large éventail de catégories de contenu, notamment des films, des émissions de télévision, de la musique et des images. Ces catégories fonctionnent avec n'importe quel fichier local ou distant, il vous suffit donc d'ajouter une source. Cliquez sur la section Vidéos, par exemple, puis cliquez sur le bouton Ajouter des vidéos. Chaque section de contenu fonctionne de cette façon. Dans la fenêtre contextuelle, vous sélectionnez des fichiers dans n'importe quel dossier de votre appareil local ou d'un lecteur externe (local ou réseau). Une fois que vous avez ajouté des fichiers, Kodi indexera tout et remplira les sections respectives avec vos fichiers.

Certaines des autres catégories de ce menu, telles que la télévision et la radio, nécessitent un back-end d'enregistreur vidéo personnel (PVR). La configuration de cette connexion peut être complexe, et je vous recommande de visiter la page FAQ PVR à part entière de Kodi sur le sujet si vous envisagez réellement d'utiliser cette fonctionnalité. En bref, le logiciel PVR convertit votre signal de câble en quelque chose que Kodi peut réellement traiter. Si vous utilisez une antenne pour regarder la télévision, vous pouvez installer un tuner ou un récepteur PCI pour votre ordinateur ou votre ordinateur portable. Les utilisateurs du câble (en particulier aux États-Unis) pourraient rencontrer plus de difficultés, car les fournisseurs cryptent généralement le signal. Dans ce cas, vous devez acheter un tuner TV qui prend en charge CableCARD, puis le connecter à votre PC via Ethernet. Dans ce scénario, les câblodistributeurs doivent se rendre physiquement chez vous pour installer et activer la CableCARD.
Recommandé par nos rédacteurs
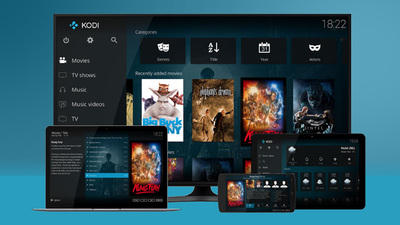
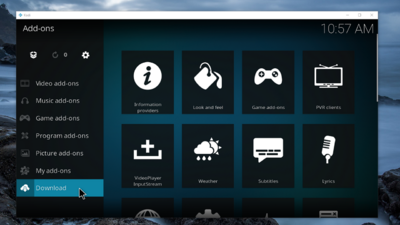

Comment installer les modules complémentaires Kodi
Les modules complémentaires Kodi varient considérablement dans leur utilité. Certains plus techniques ajoutent la prise en charge de divers codecs audio ou back-ends PVR. D'autres affectent plus d'éléments visuels, tels que les économiseurs d'écran ou les visualisations de lecture. La meilleure façon de découvrir des modules complémentaires utiles est de passer du temps à parcourir les catalogues. Vous ne savez jamais ce qui pourrait attirer votre attention. Je recommanderais de commencer dans la section des modules complémentaires vidéo, car cette section contient des applications reconnaissables telles que DAZN, Plex, Pluto TV, Twitch et Vimeo. Indépendamment de ce que vous choisissez, l'installation de modules complémentaires est un processus simple. Sélectionnez simplement la section des modules complémentaires dans le menu de contenu principal et activez l'extension de navigateur complémentaire. Les catégories d'add-ons incluent : Look and Feel, Weather et Context Menus, en plus de ceux conçus pour compléter toutes les principales catégories de contenu.
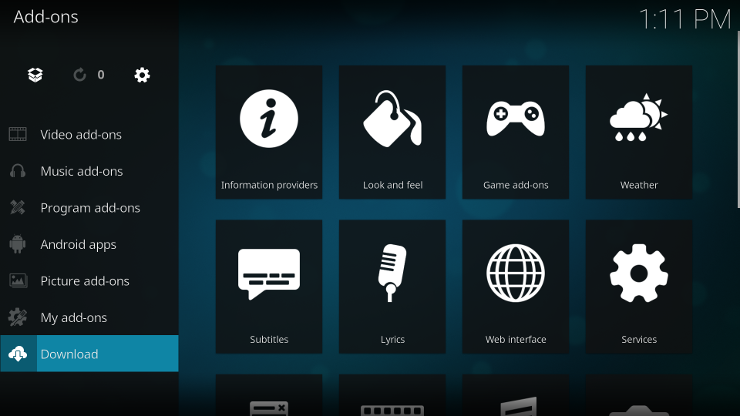
Une fois que vous en avez trouvé un qui vous intéresse, allez-y et appuyez sur le bouton d'installation. Certains peuvent nécessiter une configuration supplémentaire, mais ces paramètres sont facilement accessibles via la section Mes modules complémentaires de l'interface. Ici, vous pouvez lancer, configurer, mettre à jour, désactiver ou désinstaller tous les modules complémentaires.
Kodi rend les modules complémentaires facilement accessibles à partir des sections pertinentes de l'interface, en plus de ce référentiel central. Par exemple, si vous accédez à la section du menu de contenu Images, Kodi vous montre tous les modules complémentaires que vous avez installés. Dans mon cas, Kodi a répertorié les modules complémentaires Google Drive, Flickr et XKCD (pour afficher les entrées du webcomic quotidien satirique). Soyez prudent lorsque vous fournissez vos informations d'identification à des applications non officielles qui offrent un accès à des services bien connus ; vous pourriez mettre votre compte en danger.
Devriez-vous utiliser un VPN avec Kodi ?
Vous devez utiliser un réseau privé virtuel (VPN) chaque fois que vous vous connectez à Internet et en particulier lorsque vous utilisez un réseau Wi-Fi public. Par conséquent, si vous envisagez d'installer et d'utiliser des modules complémentaires (en particulier des modules tiers illégitimes) qui utilisent votre connexion réseau, nous vous recommandons d'utiliser un VPN pour protéger votre vie privée. Cependant, un VPN n'est pas une solution de sécurité parfaite et ne peut rien faire pour vous empêcher de télécharger des logiciels malveillants déguisés en modules complémentaires tiers utiles ou de fournir les détails de votre compte à une page de connexion d'apparence authentique. Un VPN n'est tout simplement pas nécessaire si vous utilisez simplement Kodi pour gérer les médias locaux.
Comme il n'y a pas de modules complémentaires VPN officiels, le moyen le plus simple d'installer un VPN aux côtés de Kodi est de le faire sur l'appareil qui exécute Kodi. Un VPN protégera tout le trafic Internet sortant sur votre appareil, y compris celui de Kodi. Les applications VPN natives sont facilement disponibles sur les systèmes Windows, Mac, iOS, Android et Linux.
Si vous avez acheté une boîte Kodi ou si votre installation Kodi n'est pas compatible avec une application VPN, OpenVPN de Brian Hornsby pour Kodi, bien que le dernier engagement sur ce Github remonte à il y a cinq ans. Pour que cela fonctionne, vous devrez activer l'option Sources inconnues dans les paramètres de Kodi pour installer le fichier zip que vous avez téléchargé depuis GitHub et générer un profil OpenVPN à partir de votre fournisseur VPN.
Comment personnaliser votre installation Kodi
Le moyen le plus simple de personnaliser l'apparence de Kodi consiste à changer de thème. Accédez simplement à Paramètres> Interface> Skins. Kodi est préinstallé avec deux skins par défaut, Estuary (par défaut) et Estouchy (compatible avec les écrans tactiles). Cliquez sur le bouton Obtenir plus à droite pour ajouter des skins supplémentaires, mais gardez à l'esprit que tous les skins ne prennent pas en charge toutes les interfaces et fonctionnalités. Par exemple, certains ne conviennent qu'aux appareils à écran tactile, et d'autres ne fonctionnent pas avec la fonctionnalité PVR décrite précédemment.
Une fois que vous en avez choisi un, rendez-vous sur l'élément de menu Paramètres de la peau pour personnaliser son apparence. Vous pouvez sélectionner les éléments qui apparaissent dans le menu de contenu principal et basculer d'autres éléments et animations. Kodi vous permet également de mettre à jour divers arts dans l'application, tels que les vignettes pour les genres musicaux (Kodi se réfère à ces ensembles comme Fanart) ou de changer l'arrière-plan de l'application.
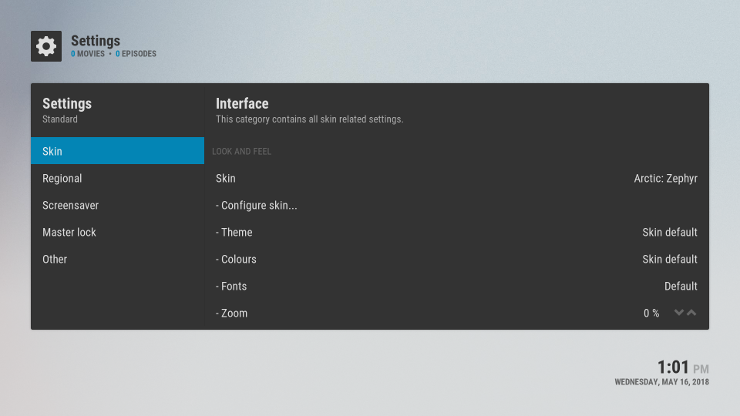
Les utilisateurs peuvent également personnaliser le fonctionnement de Kodi, par exemple en choisissant la page de démarrage. Si vous utilisez Kodi spécifiquement pour alimenter une configuration HTPC (surtout maintenant que Plex a abandonné la prise en charge des HTPC), il est logique de définir les sections de contenu Films ou Émissions de télévision par défaut. Vous pouvez également configurer un économiseur d'écran lorsque vous n'utilisez pas votre configuration. Les options par défaut sont un peu ennuyeuses (soit assombrir l'écran, soit passer au noir), mais des options plus captivantes visuellement sont également disponibles, comme celle qui affiche les photos de la semaine de Bing ou fait défiler plusieurs flux Instagram, par exemple.
Kodi affiche également des informations utiles. Vous pouvez configurer les informations de prévision météo dans le menu de contenu principal avec un certain nombre de services différents, tels que Weather Underground et Yahoo Weather, et les ajouter de manière permanente au menu supérieur. Bien qu'il ne soit pas personnalisable, l'onglet Informations système est un excellent endroit où aller si vous avez besoin de collecter des informations sur le matériel ou le réseau sur votre appareil ou de voir rapidement la quantité de stockage qu'il vous reste.
Communauté Kodi
Si vous rencontrez des problèmes ou si vous souhaitez simplement partager votre expérience avec Kodi sur l'une de ses nombreuses plateformes, veuillez ajouter un commentaire ci-dessous. Nous aimerions connaître votre avis sur Kodi et sommes curieux de savoir comment vous utilisez le logiciel. Assurez-vous également de consulter les forums communautaires officiels de Kodi pour toutes les dernières nouvelles et mises à jour.
