Comment installer Ubuntu 20.04 LTS sur VirtualBox [Windows, Linux et macOS]
Publié: 2020-03-30L'actuel Ubuntu 20.04 "Focal Fossa" à long terme est sorti le 23 avril 2020, avec de nouvelles modifications et fonctionnalités à part entière. Nous pouvons maintenant télécharger, installer et essayer Ubuntu pour découvrir l'une des meilleures distributions Linux.
Pour installer Ubuntu sur macOS, Linux ou Windows, nous pouvons effectuer un double démarrage d'Ubuntu avec n'importe quel système d'exploitation. Au lieu du double démarrage, une machine virtuelle est une solution alternative pour installer et tester toutes les nouvelles fonctionnalités d'Ubuntu 20.04. Passons donc au guide d'installation d'Ubuntu en créant une machine virtuelle Ubuntu.
Installer Ubuntu 20.04 sur VirtualBox
Pour comprendre et mettre en œuvre chaque action d'installation d'Ubuntu, suivez les instructions étape par étape ci-dessous :
1. Téléchargez l'image ISO de VirtualBox et Ubuntu 20.04
La première étape nécessite le téléchargement d'une machine virtuelle et d'un ISO Ubuntu pour votre système d'exploitation. Ici, nous allons télécharger VirtualBox - un logiciel gratuit et open source pour créer des machines virtuelles. Vous pouvez également télécharger d'autres logiciels comme VMWare.
Allez sur le site officiel de VirtualBox et téléchargez la dernière version. Assurez-vous de choisir le package pour vos systèmes d'hébergement tels que Windows, macOS ou Linux.
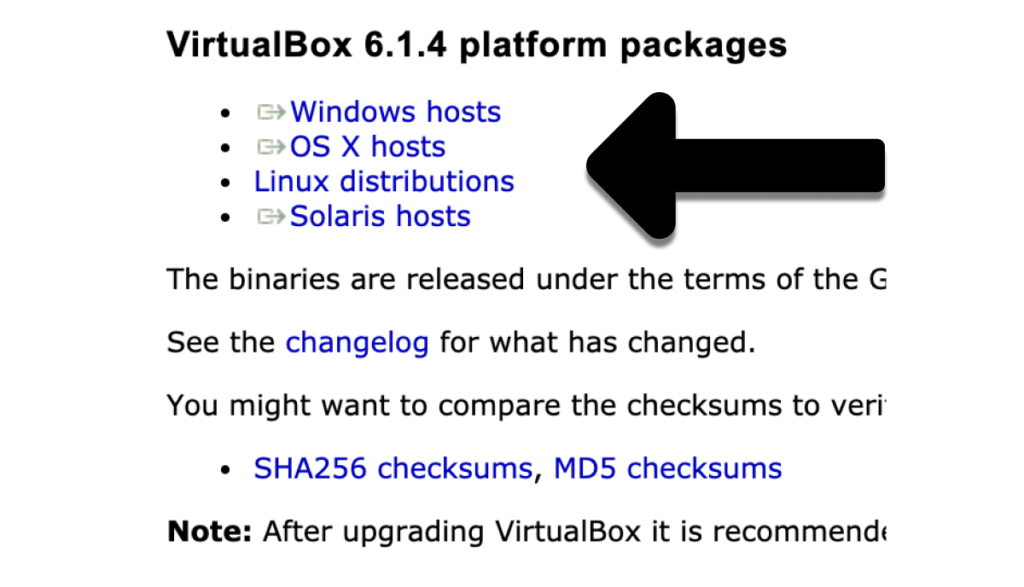
Ensuite, téléchargez l'image ISO d'Ubuntu 20.04 LTS sur le site officiel ici.
2. Installez VirtualBox et créez une machine virtuelle Ubuntu
Après le téléchargement de VirtualBox et Ubuntu ISO, nous allons créer une machine virtuelle Ubuntu. Mais, avant cela, nous devons également installer VirtualBox sur le système d'exploitation actuel.
L'installation de VirtualBox suit le même processus sur tous les systèmes d'exploitation. Par conséquent, que vous utilisiez macOS, Linux ou Windows, ouvrez simplement le package VirtualBox téléchargé et continuez à configurer VirtualBox.
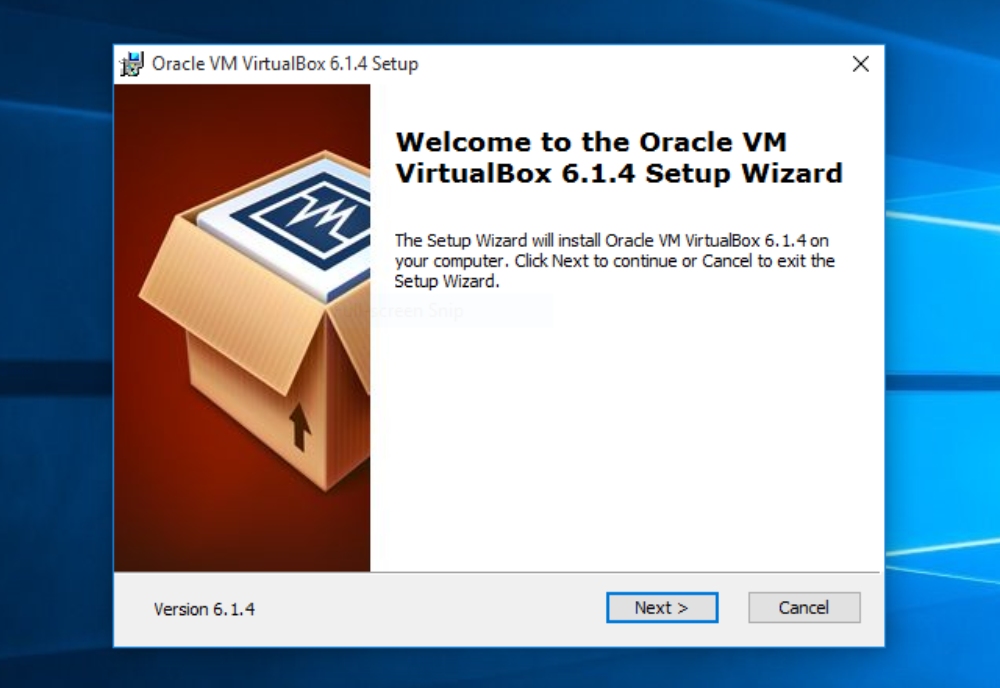
Dans chaque fenêtre de l'assistant, vous n'avez rien d'autre à faire que de cliquer sur le suivant et de conserver le paramètre par défaut coché. L'installation se terminera en deux minutes et vous êtes prêt pour la deuxième partie, c'est-à-dire la création d'une machine virtuelle pour Ubuntu.
J'espère que vous avez réussi à configurer votre VirtualBox. Ouvrez maintenant l'application et vous remarquerez un symbole indiquant "Nouveau". Cliquez sur le même symbole ou utilisez le raccourci clavier CTRL+N pour créer une nouvelle instance virtuelle.
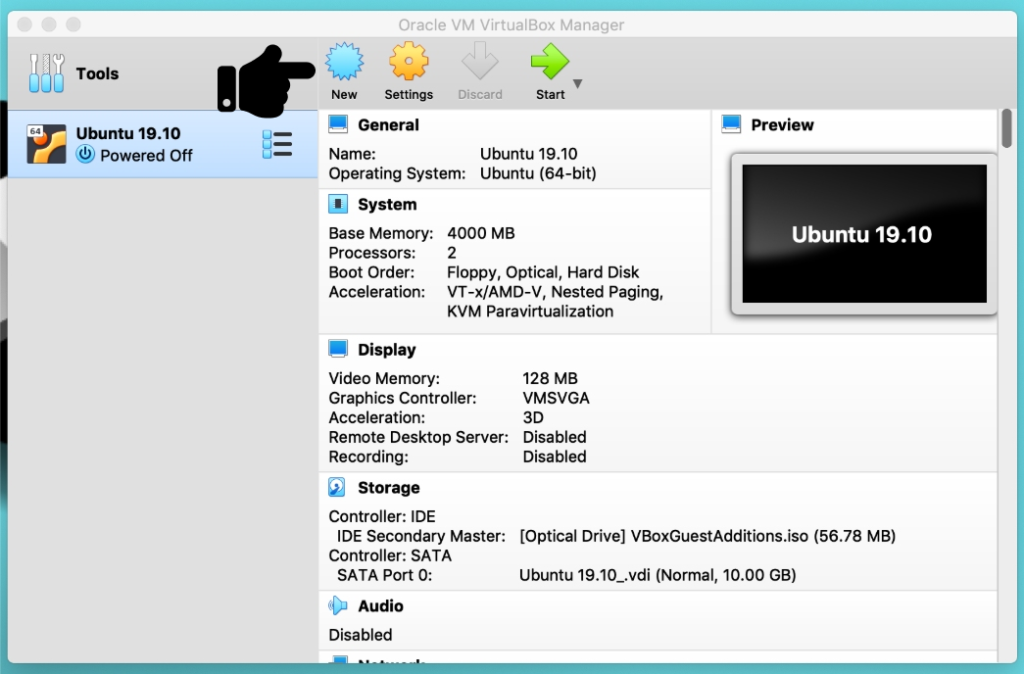
Entrez un nouveau nom pour votre système d'exploitation dans une fenêtre d'invite. Lorsque vous tapez le nom, VirtualBox détectera automatiquement le type et la version de votre système d'exploitation. Cependant, vous pouvez également le modifier ultérieurement.
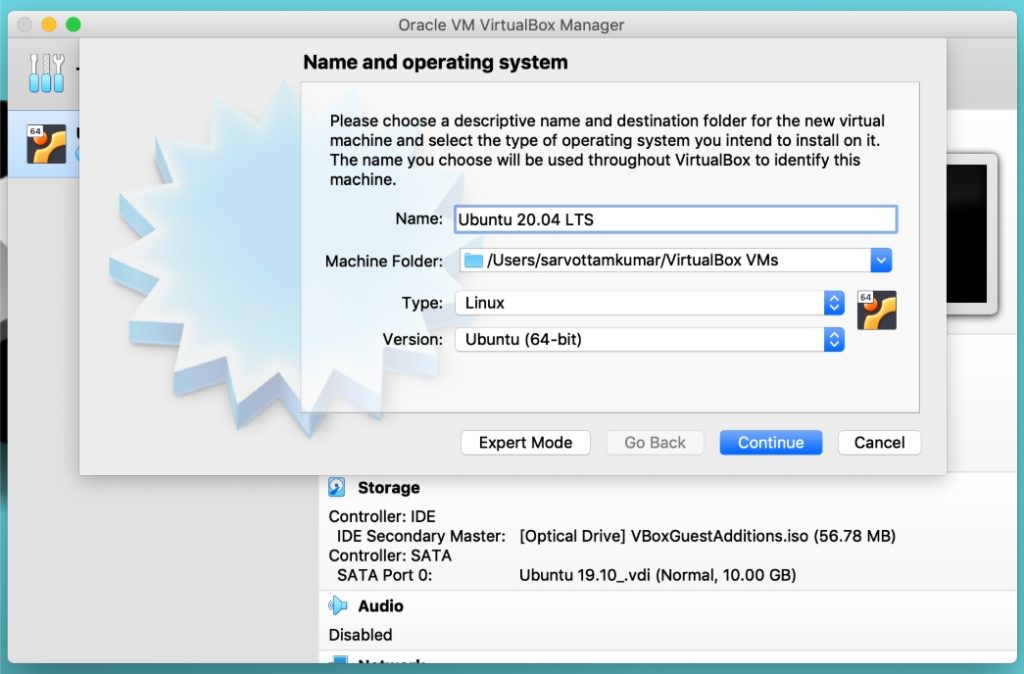
Nous allons maintenant suivre le processus "continuer". Alors, cliquez sur continuer et passez à l'étape suivante pour sélectionner la taille de la RAM. Ici, vous devez choisir la mémoire de base en fonction de la taille de la RAM de votre système hôte. Par exemple, si votre système hôte dispose de 8 Go ou 4 Go de RAM, vous devez en sélectionner la moitié (4 Go ou 2 Go) pour de meilleures performances. Cependant, il est fortement recommandé de ne pas choisir moins de 1 Go.
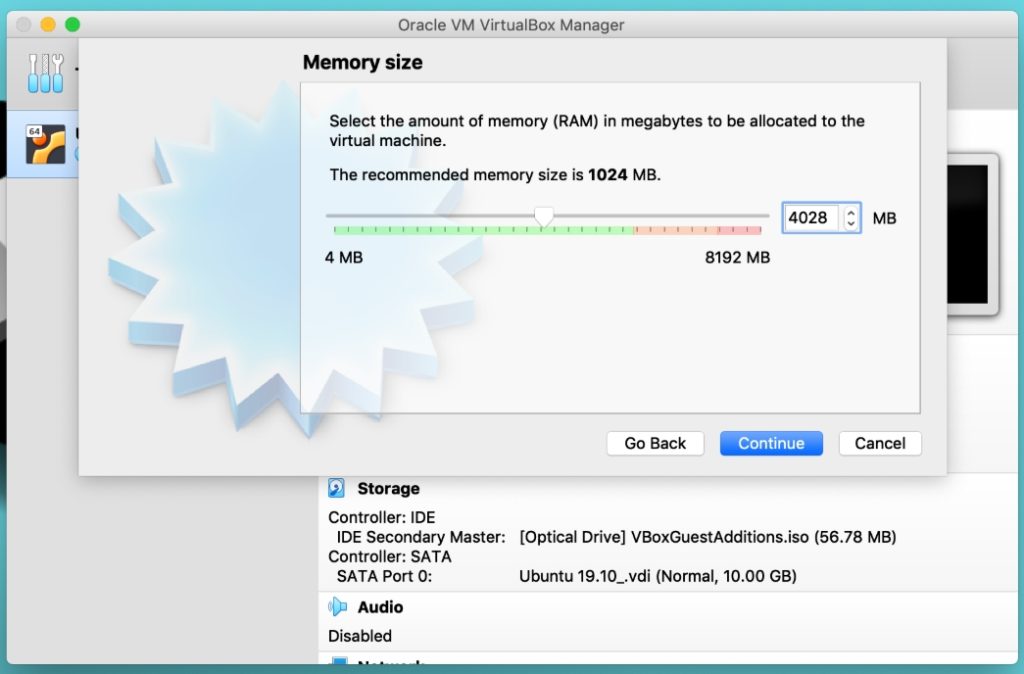
Fini l'espace mémoire ? Nous continuons maintenant à allouer de l'espace pour les disques durs virtuels. Les disques virtuels agissent comme un disque dur séparé pour les machines virtuelles résidant sur le disque dur du système hôte.
Vous pouvez également choisir un disque dur virtuel déjà existant, mais je vous recommande de créer un nouvel espace disque pour les machines virtuelles Ubuntu.
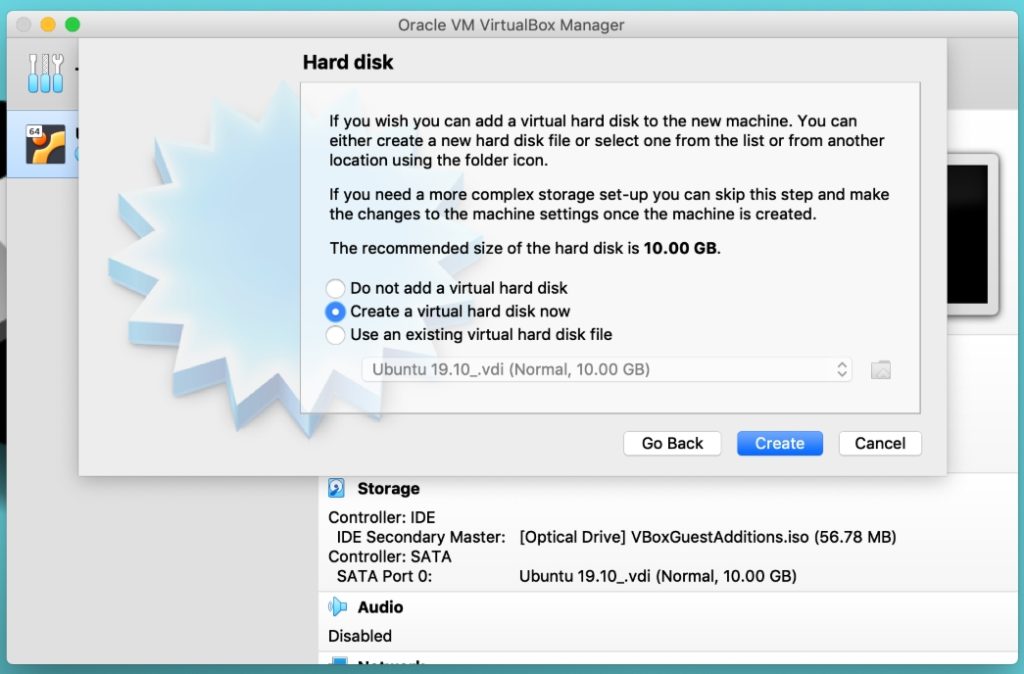
Après avoir créé un disque virtuel, la fenêtre suivante vous demandera de sélectionner le type de fichier. Il décide de la méthode de stockage de votre machine virtuelle dans un fichier. Je sélectionne le VDI qui est le format de fichier natif de VirtualBox. Il crée un seul fichier .VDI et stocke tout un système d'exploitation virtuel.
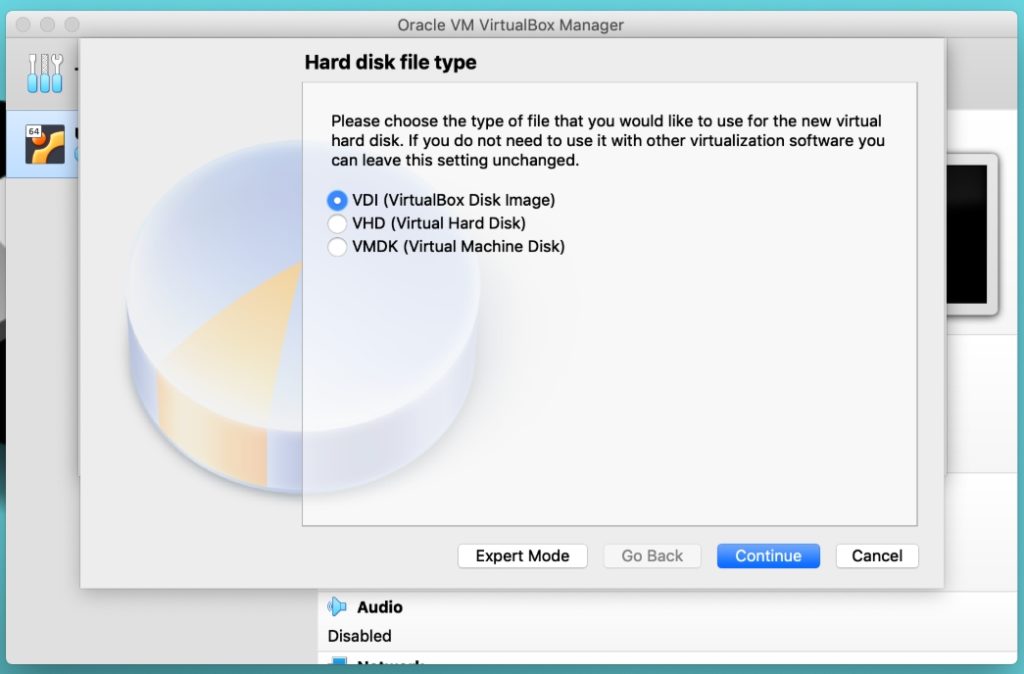
Voici comment décider de l'évolutivité de votre disque dur virtuel. À l'avenir, si vous souhaitez augmenter votre espace disque, l'allocation dynamique peut vous permettre de le faire. Mais si vous sélectionnez une taille fixe, vous ne pouvez pas ajouter d'espace supplémentaire après avoir créé une machine virtuelle.
Bien sûr, nous sélectionnerions une option "Allocation dynamique" pour monter plus d'espace à un stade ultérieur.
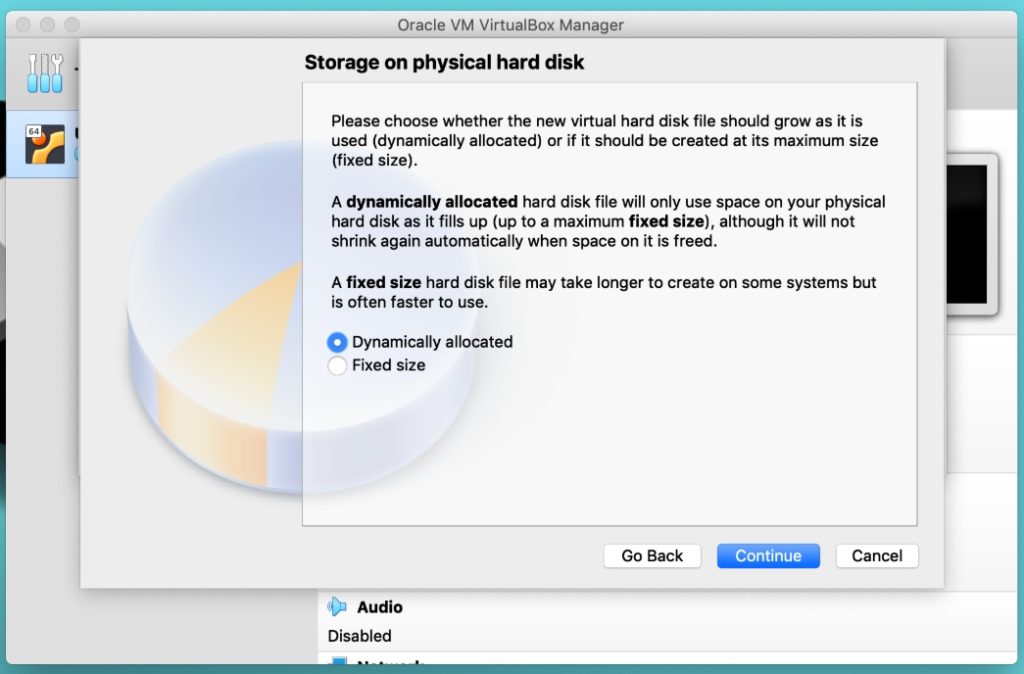
Puisque nous avons sélectionné le type de fichier VDI, nous devons maintenant stocker ce fichier unique sur notre système hôte. Sélectionnez le chemin que vous souhaitez stocker et allouez la taille en fonction de vos besoins. Ubuntu recommande au moins 25 Go de stockage gratuit pour un fonctionnement fluide, par conséquent, je choisirai 30 Go. Si vous disposez de plus d'espace et prévoyez de l'utiliser à long terme, vous pouvez sélectionner plus de 30 Go.
Aussi, ne vous inquiétez pas de la taille ici ; nous pouvons augmenter ou diminuer la taille du disque dur car nous avons déjà sélectionné l'allocation dynamique à l'étape ci-dessus.
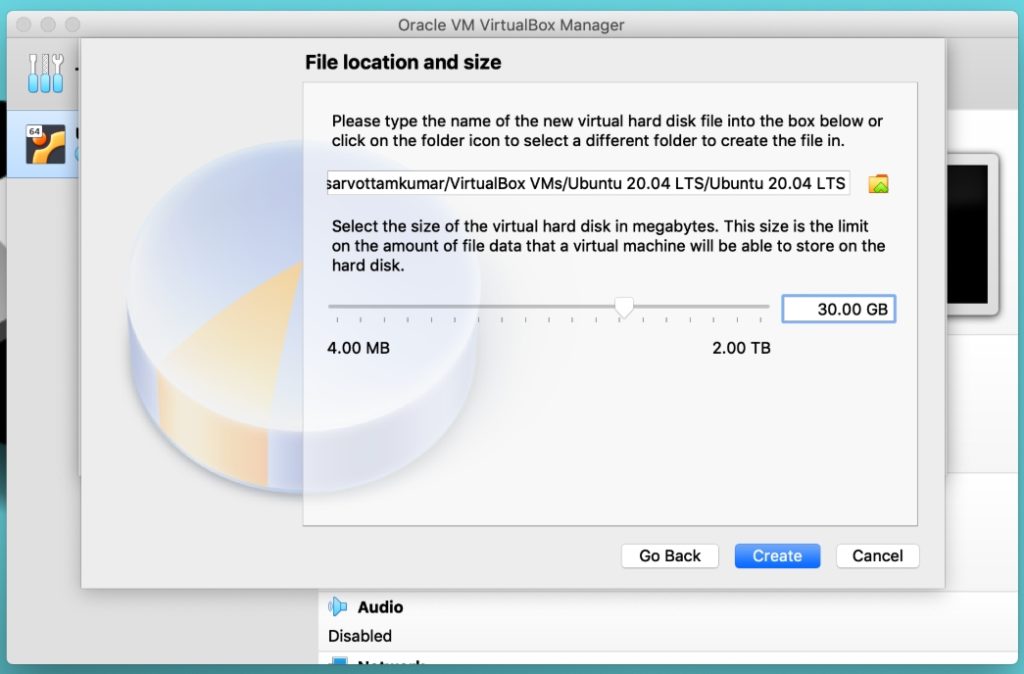
Cliquez sur créer et votre machine virtuelle est maintenant créée. Sur le côté droit, vous pouvez vérifier tous les paramètres et les informations système de votre machine.
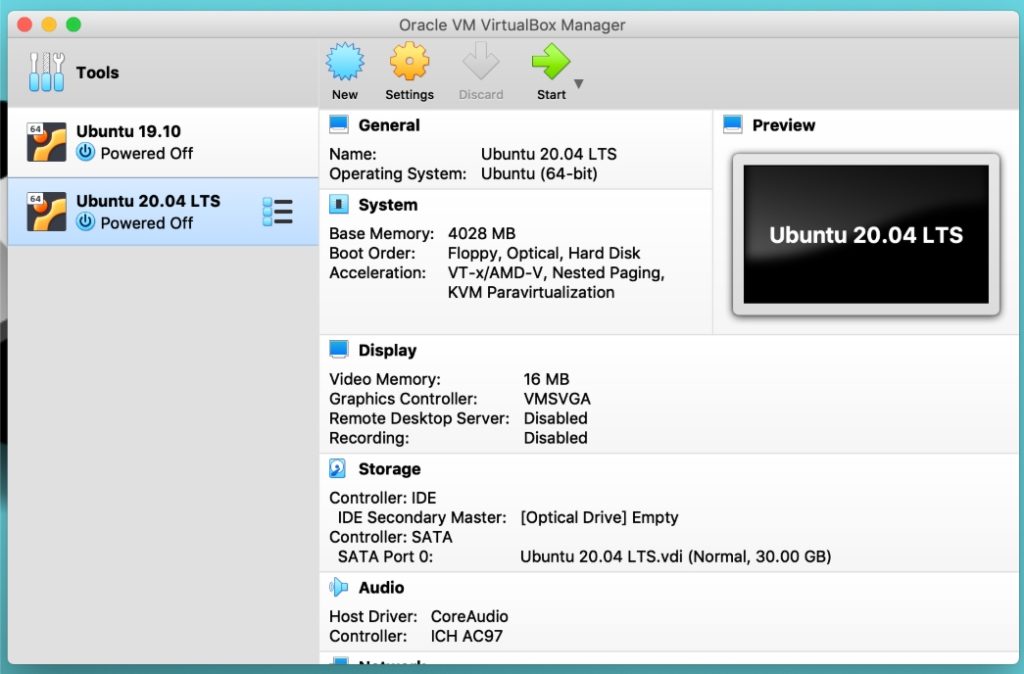
Avez-vous écrit le nom du système d'exploitation mal orthographié ou souhaitez-vous le renommer ? Cliquez sur les paramètres à côté de la nouvelle icône et une fenêtre apparaîtra dans laquelle vous pourrez personnaliser toutes les informations de votre système. Mais pour l'instant, nous allons partir avec le réglage par défaut.
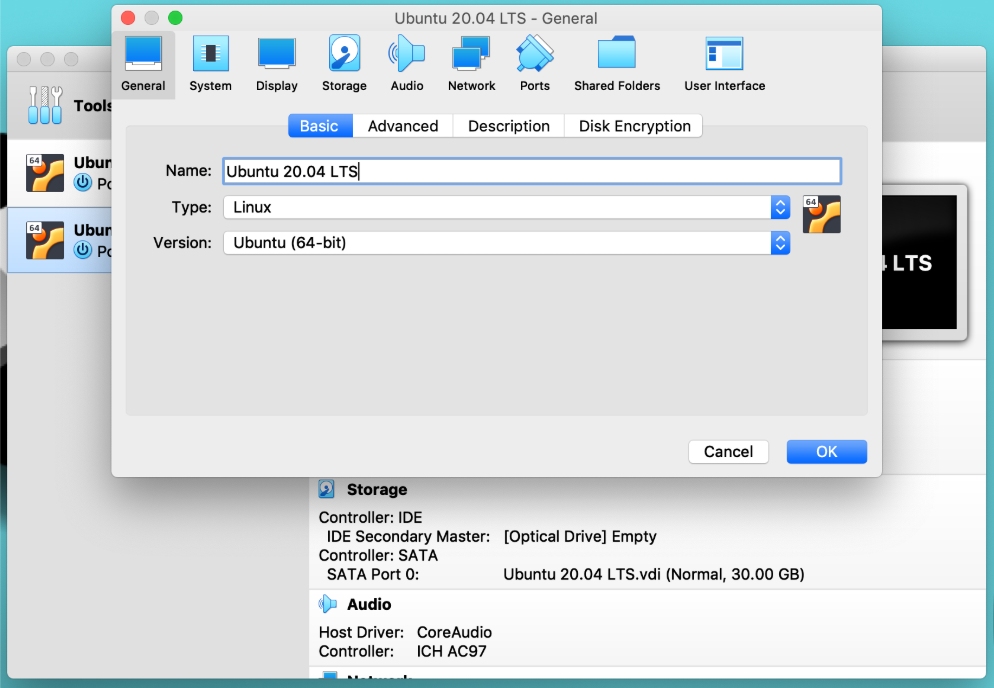
3. Charger le fichier ISO Ubuntu 20.04 dans la machine virtuelle
Nous avons créé une machine virtuelle, mais il faut encore une étape pour commencer à installer Ubuntu sur cette machine virtuelle. Donc, dans cette étape, nous allons charger le fichier ISO d'Ubuntu.
Accédez à la section de stockage, puis cliquez sur l'icône du disque pour importer l'image Ubuntu 20.04 téléchargée.
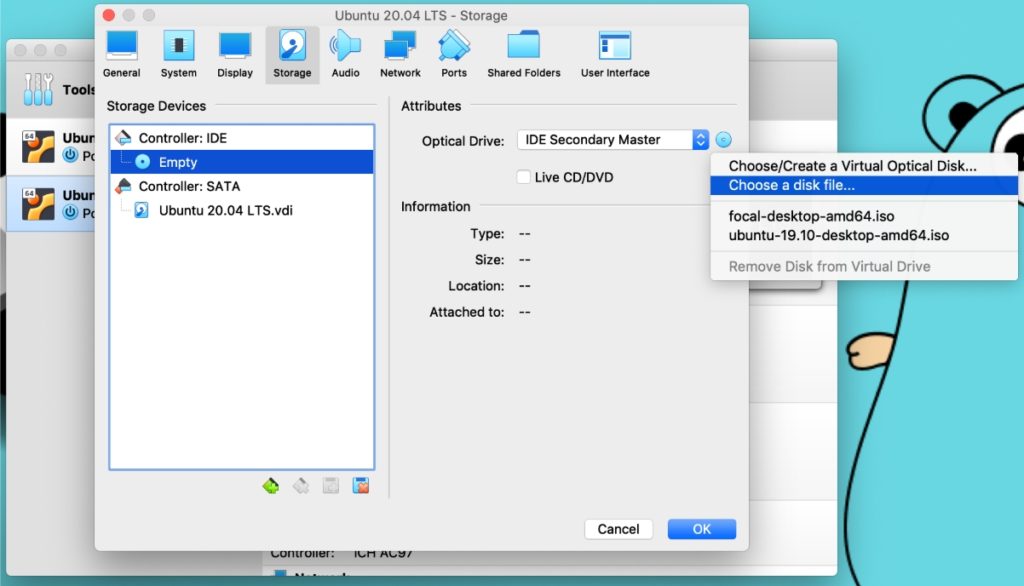
Au moment où vous cliquez sur "choisir un fichier disque", une boîte de dialogue de fichier s'ouvrira. Sélectionnez l'ISO Ubuntu dans la boîte de dialogue et chargez-la dans votre machine virtuelle. Cliquez sur OK pour tout enregistrer et nous sommes maintenant prêts à démarrer l'installation d'Ubuntu.
4. Installation d'Ubuntu sur une machine virtuelle (VM)
Nous avons maintenant atteint l'étape finale. Alors, appuyons sur le bouton de démarrage ou double-cliquons sur le côté gauche de la machine virtuelle Ubuntu pour démarrer la VM.
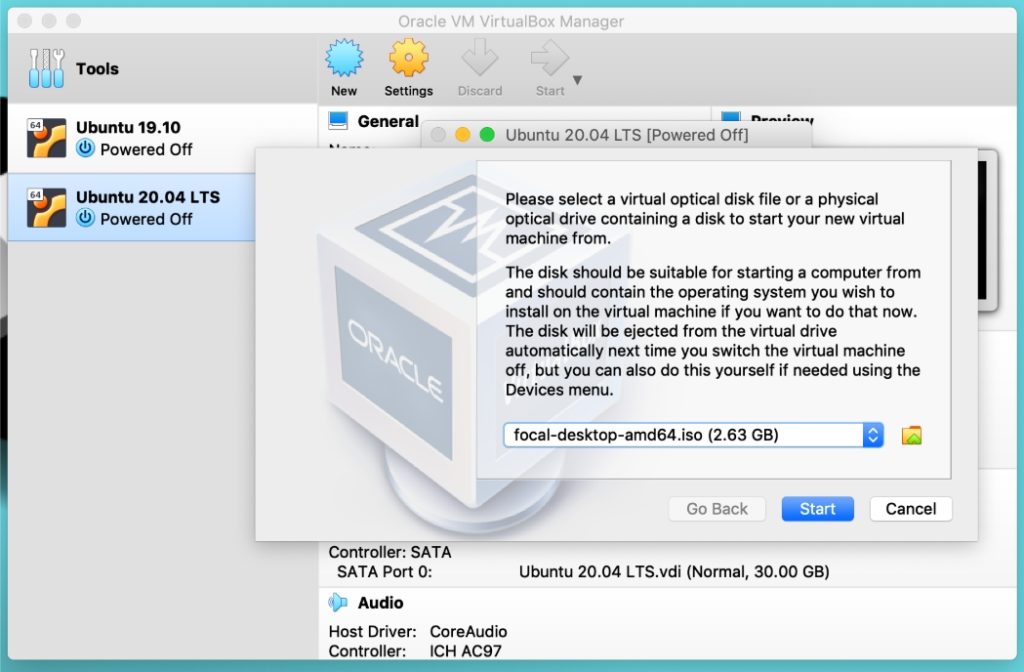
Si vous rencontrez la situation mentionnée dans l'image ci-dessus, assurez-vous qu'il affiche le fichier ISO que vous avez chargé à l'étape 3. Il s'agit simplement d'une autre méthode pour charger ou modifier l'image ISO d'Ubuntu. Pour passer à un autre ISO, vous pouvez cliquer sur la petite icône de dossier et remplacer l'actuel par un nouveau.
Cliquez maintenant sur le bouton de démarrage et vous remarquerez un écran noir et blanc avec une roue animée et le logo Ubuntu en bas. Cela signifie que votre installateur Ubuntu est sur le point de démarrer.
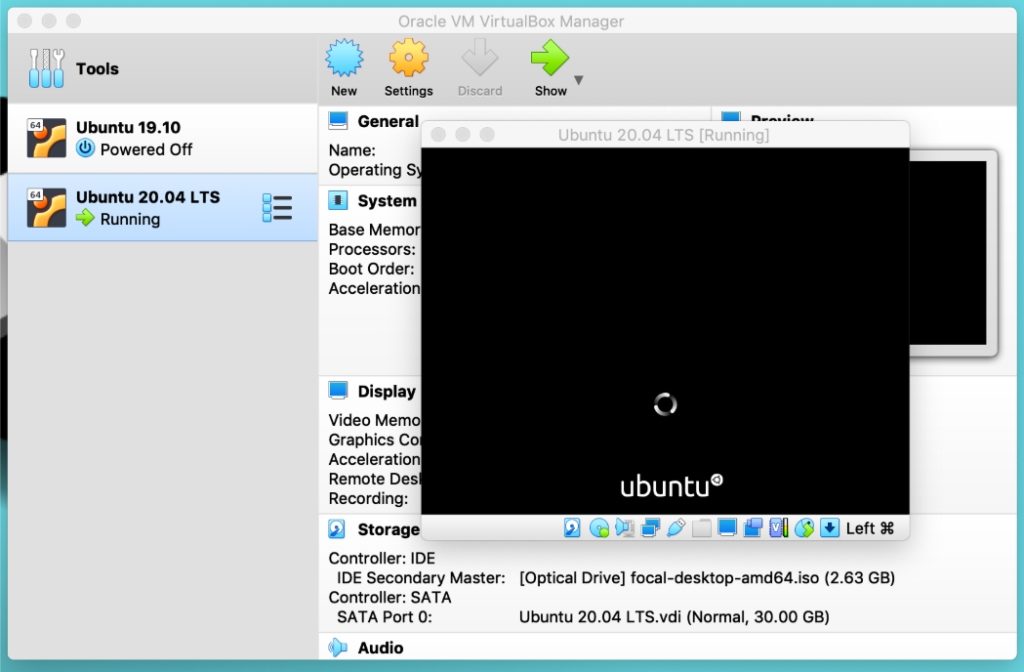
Après quelques secondes ou une minute, le programme d'installation d'Ubuntu affichera deux options pour continuer. Permettez-moi de vous expliquer brièvement les deux.
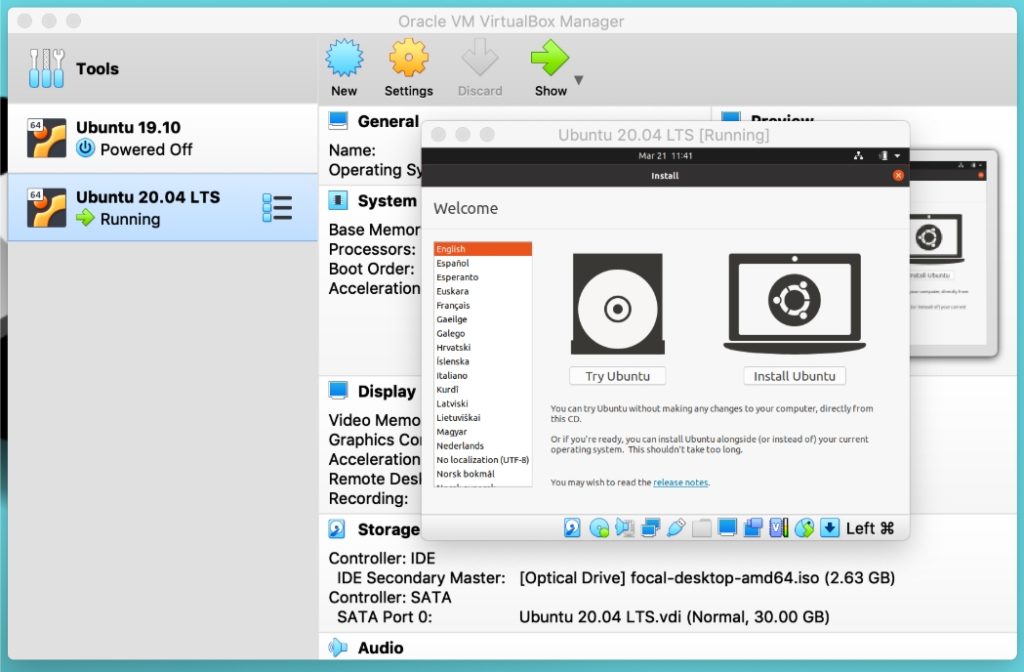
"Try Ubuntu" mène directement au bureau et donne un avant-goût du système d'exploitation. Vous pouvez choisir cette option si vous prévoyez d'installer Ubuntu plus tard, mais que vous souhaitez simplement tester temporairement. Cependant, Ubuntu propose une icône de lancement nommée "Installer Ubuntu 20.04 LTS" pour lancer l'installation depuis le bureau.

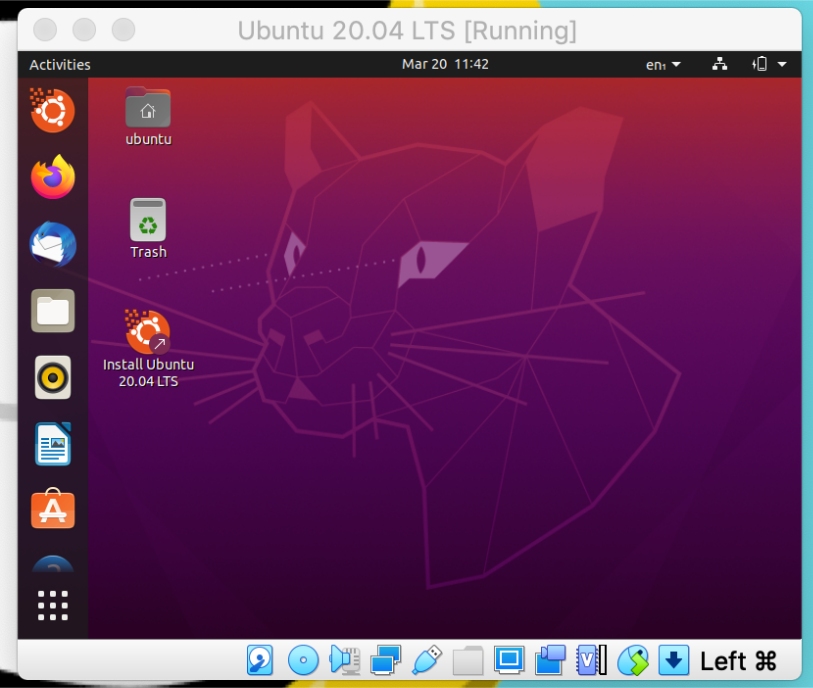
D'autre part, "Installer Ubuntu" suit le chemin de l'installation permanente.
Donc, ici, nous choisirons "Installer Ubuntu" et poursuivrons le processus d'installation. Sur le premier écran, choisissez la disposition du clavier de votre langue maternelle.
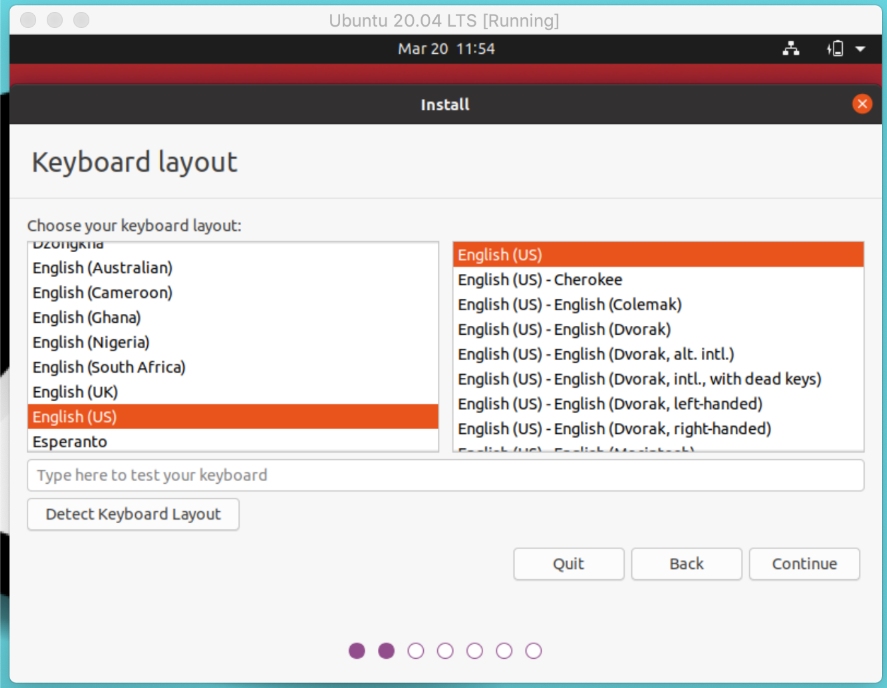
La fenêtre suivante vous permet de choisir entre l'installation normale et minimale. Si vous essayez Linux pour la première fois, je suppose que vous ne savez peut-être pas ce que signifient les deux. Laissez-moi vous expliquer brièvement.
Dans l'installation minimale, vous n'obtenez que des applications sélectionnées tandis que l'installation normale comprend presque tous les logiciels et outils.
Donc, si vous disposez de suffisamment d'espace, je vous suggère de choisir une installation normale pour précharger les jeux, les lecteurs multimédias et les utilitaires. Et si vous êtes connecté à Internet, n'oubliez pas de vérifier les autres options. Cela facilitera votre travail en installant tous les pilotes et codecs multimédias requis lors de l'installation.
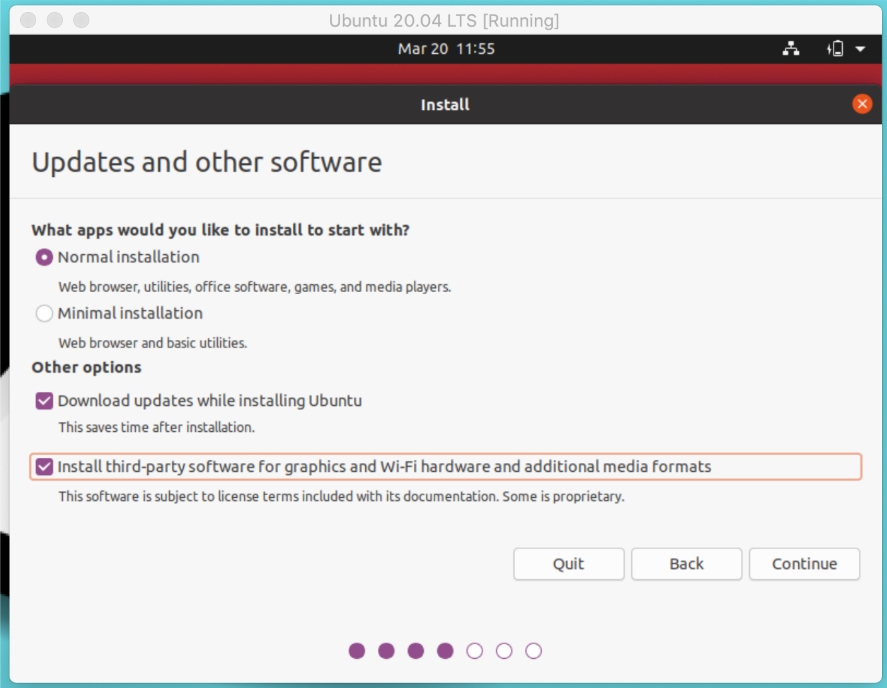
Voici la partie principale du choix du type d'installation qui décide de la partition de disque Ubuntu. Avant de choisir entre ces options, d'abord, je dirais de ne rien faire jusqu'à ce que je dise de choisir car je vais vous expliquer et vous montrer ce que fait chaque option. Alors, lisez simplement les paragraphes suivants.
"Effacer le disque et installer Ubuntu" est une voie facile à suivre, surtout si vous êtes débutant. Il crée automatiquement une table de partition et vous échappez donc à la partie la plus difficile (la plupart des gens le pensent). Cliquer sur "Installer maintenant" invite la boîte de dialogue d'autorisation à écrire des modifications sur les disques et à créer une table de partition automatique.
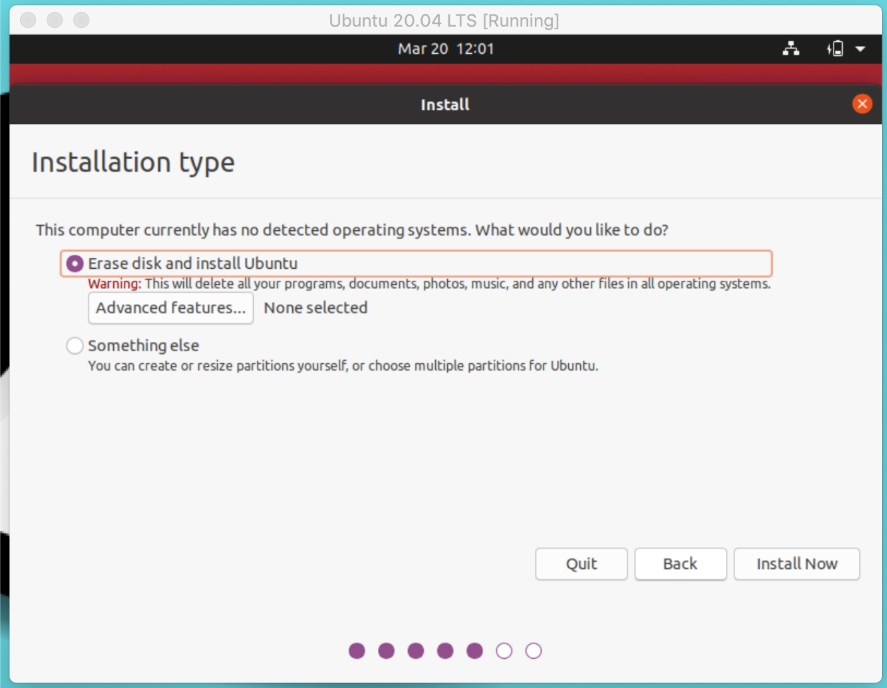
Mais "quelque chose d'autre" peut être une route difficile pour les débutants. Choisir cette option signifie que vous devez créer manuellement la partition root, home et swap. C'est la raison pour laquelle la plupart des gens trouvent difficile de configurer l'allocation d'espace et les schémas de partitionnement Linux.
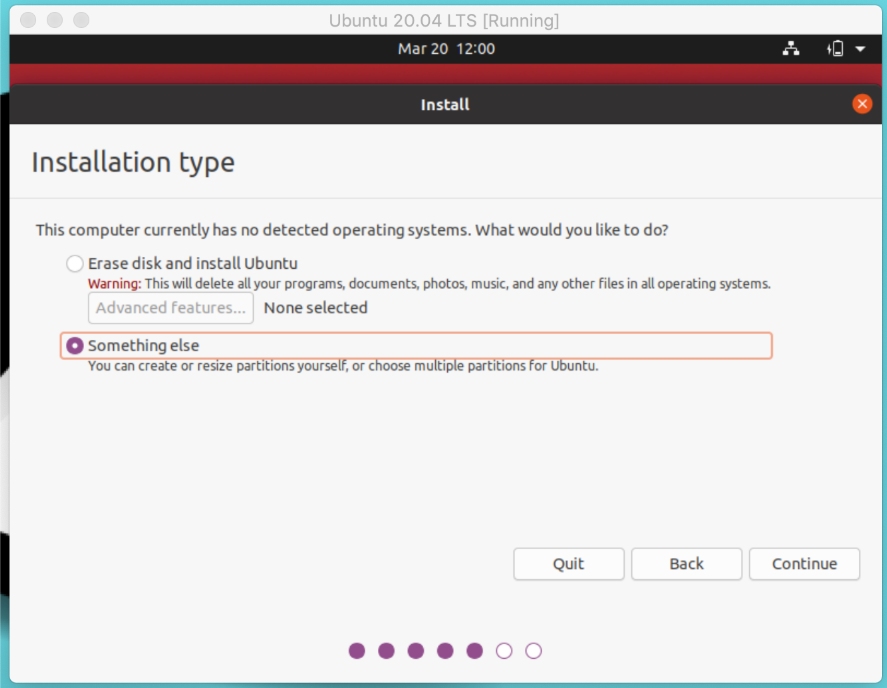
Donc, si vous êtes totalement débutant, vous pouvez maintenant choisir "effacer le disque" et avancer d'une simple étape.
Mais si vous êtes ici pour apprendre, choisissez "autre chose" et suivez l'étape 4. Les personnes "effacer le disque" peuvent ignorer l'étape 4 car elle ne leur est pas destinée.
5. Création d'un schéma de partitionnement pour Ubuntu (facultatif)
Si vous avez choisi « quelque chose d'autre », cette étape est pour vous. Ici, nous ne créerons que trois partitions - /root, /home et /swap. Vous pouvez également créer d'autres partitions comme /mnt. Mais ces trois éléments sont les plus importants, alors créons d'abord.
Sélectionnez l'espace libre et cliquez sur le "+" pour ajouter des valeurs de configuration. Commencez par créer une partition racine avec les valeurs indiquées dans l'image.
Ici, je tiens à préciser que pour chaque partition, je sélectionne une taille standard. Vous êtes entièrement libre de changer la taille selon vous-même ou de suivre comme indiqué sur l'image.
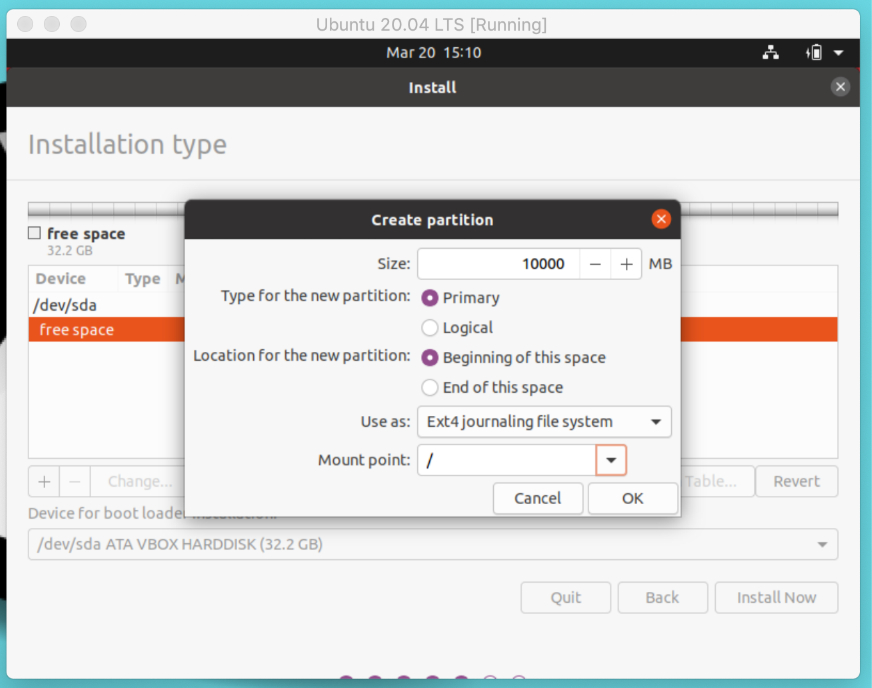
Si vous ne le savez pas, root est un répertoire de niveau supérieur dans le système de fichiers Linux sur lequel d'autres partitions sont montées. Ensuite, créez une zone de swap qui agit comme une mémoire RAM virtuelle.
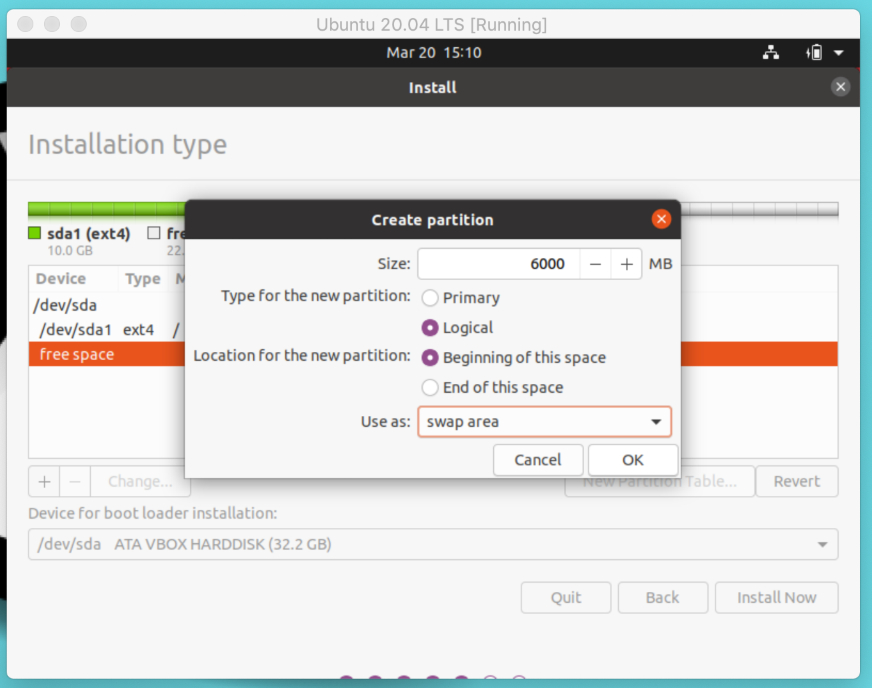
Enfin, créez une partition home qui sera votre répertoire personnel pour stocker les fichiers et dossiers.
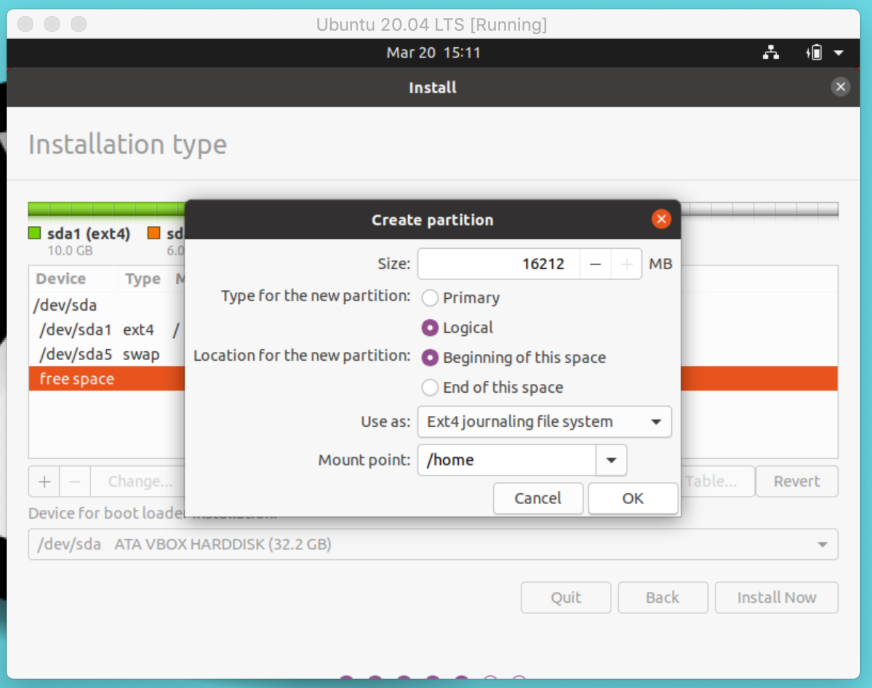
Nous en avons fini avec la table de partition. Maintenant, cliquez sur installer maintenant et continuez après avoir écrit ces modifications sur les disques.
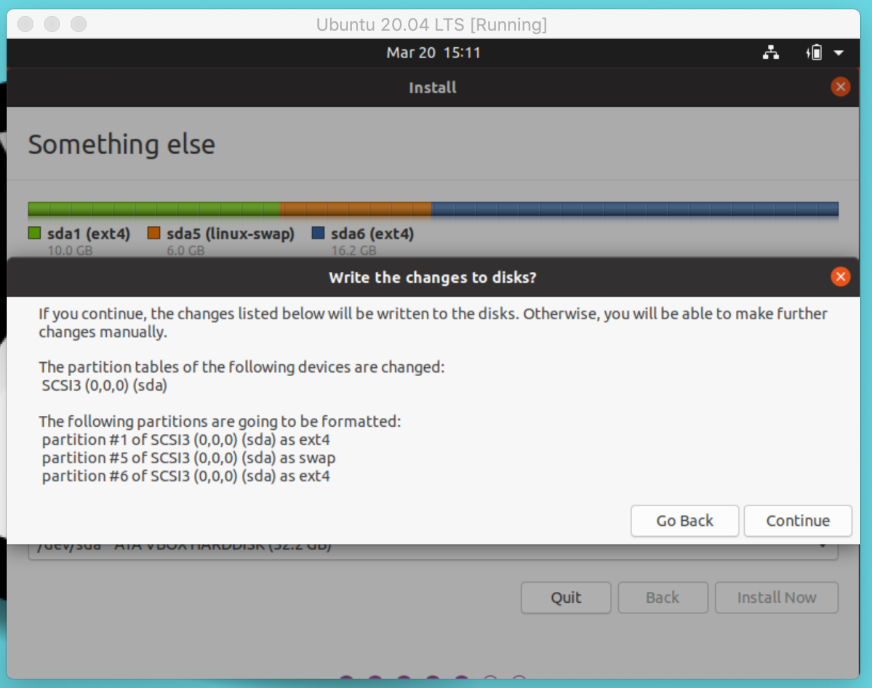
6. Paramètres généraux et démarrage de l'installation
J'espère que les personnes "quelque chose d'autre" et "effacer le disque" atteindront cette étape avec succès. Cette étape consiste à configurer une machine virtuelle avec des configurations de base.
Si vous êtes connecté à Internet, le programme d'installation d'Ubuntu détectera et définira automatiquement votre emplacement. Vous pouvez le modifier à l'aide d'une carte ou d'un champ de saisie.
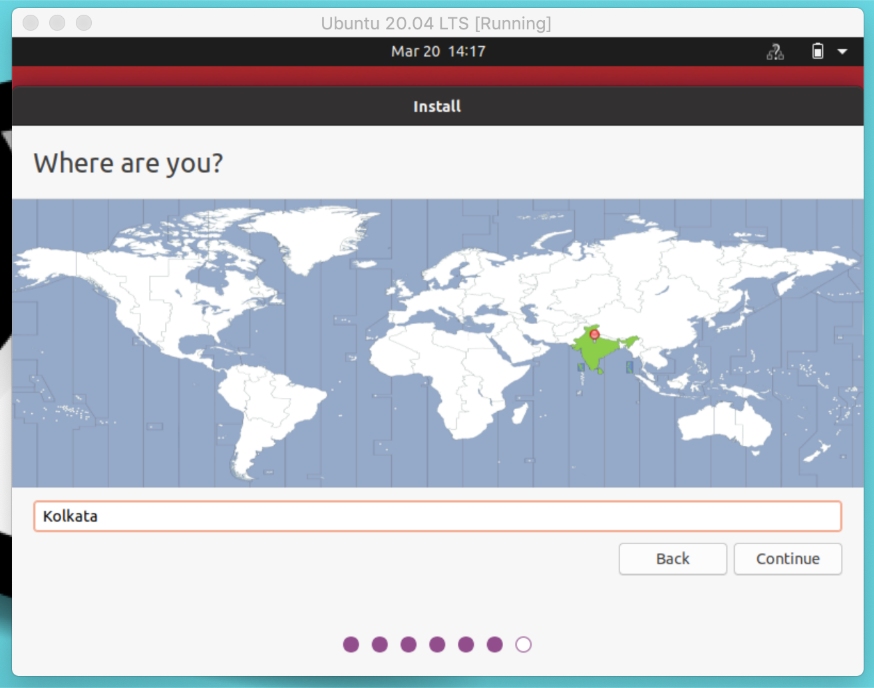
Définissez votre nom d'utilisateur et votre mot de passe pour vous connecter au système. Assurez-vous de choisir un mot de passe fort avec des caractères alphanumériques et des symboles.
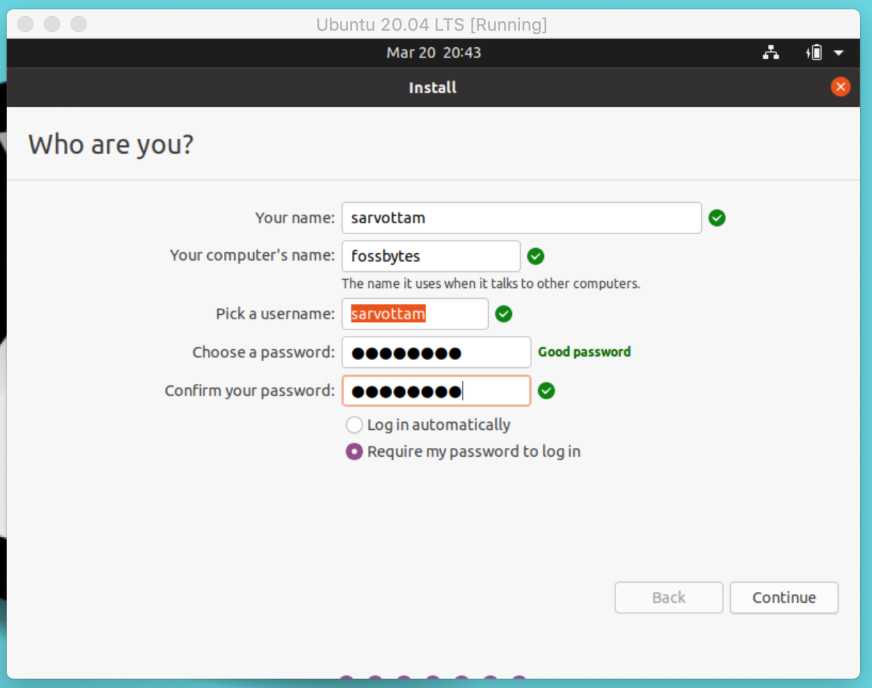
Cliquez sur Continuer et l'installation commencera. Cela peut prendre environ cinq minutes. Jusque-là, vous pouvez profiter du diaporama en parcourant tous les outils logiciels et applications.
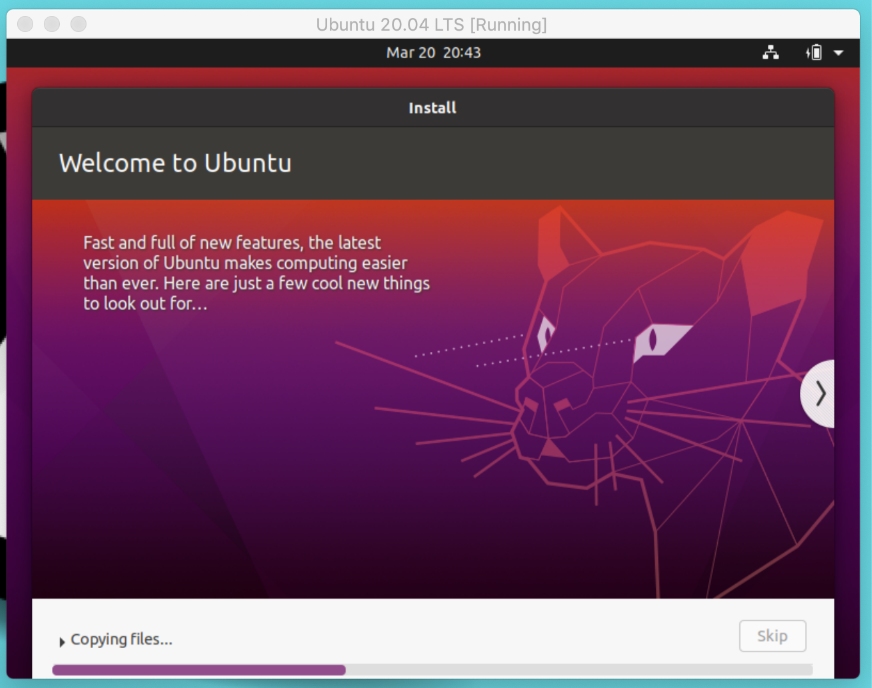
Si votre installation est terminée sans obstacle intermédiaire, une notification de réussite apparaîtra. Vous pouvez maintenant redémarrer et vous connecter à votre machine virtuelle Ubuntu.
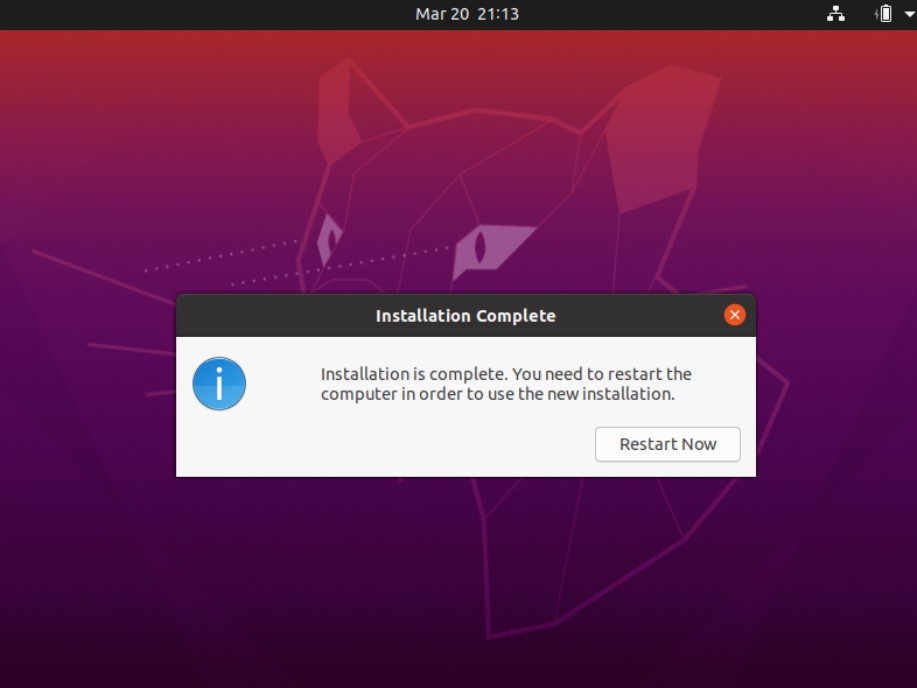
7. Configuration du plein écran pour la machine virtuelle Ubuntu dans VirtualBox
Après vous être connecté, vous remarquerez peut-être que l'écran de votre bureau Ubuntu semble petit et masque certaines parties des applications ouvertes.
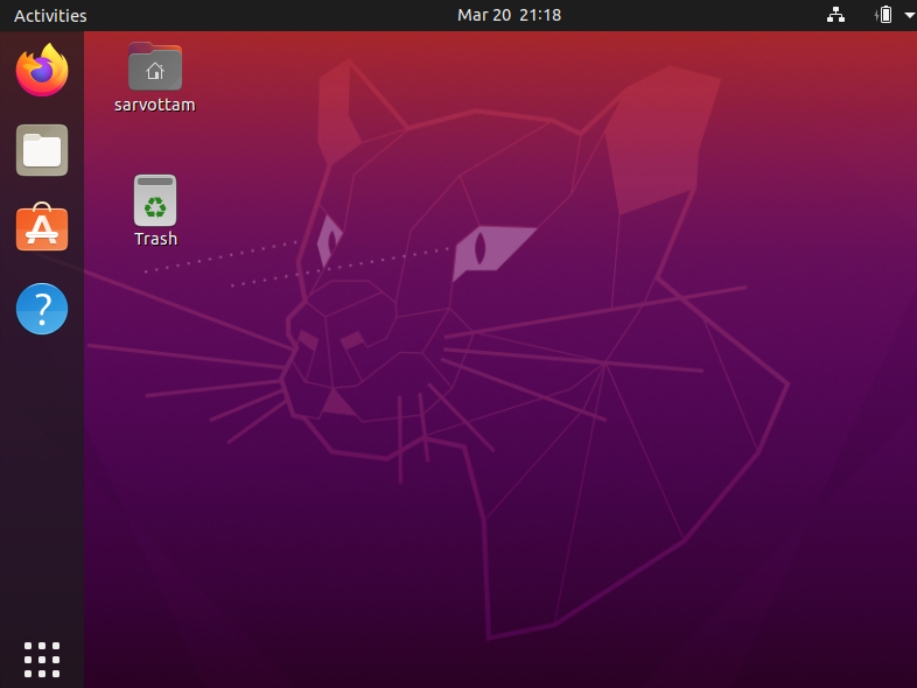
Par conséquent, cette étape est dédiée à la résolution des problèmes de petit écran pour Ubuntu dans VirtualBox.
Pour résoudre le problème, vous devrez installer le logiciel Guest Addition composé de pilotes de périphériques et d'applications système. Cela aide essentiellement la machine virtuelle Ubuntu à s'intégrer plus étroitement au système d'exploitation hôte et à configurer divers paramètres.
Pour faire de même, accédez à la barre de menus de la machine virtuelle Ubuntu> périphériques> insérez le CD des ajouts d'invités. Cliquez sur exécuter pour autoriser l'installation du logiciel VirtualBox Guest Addition.
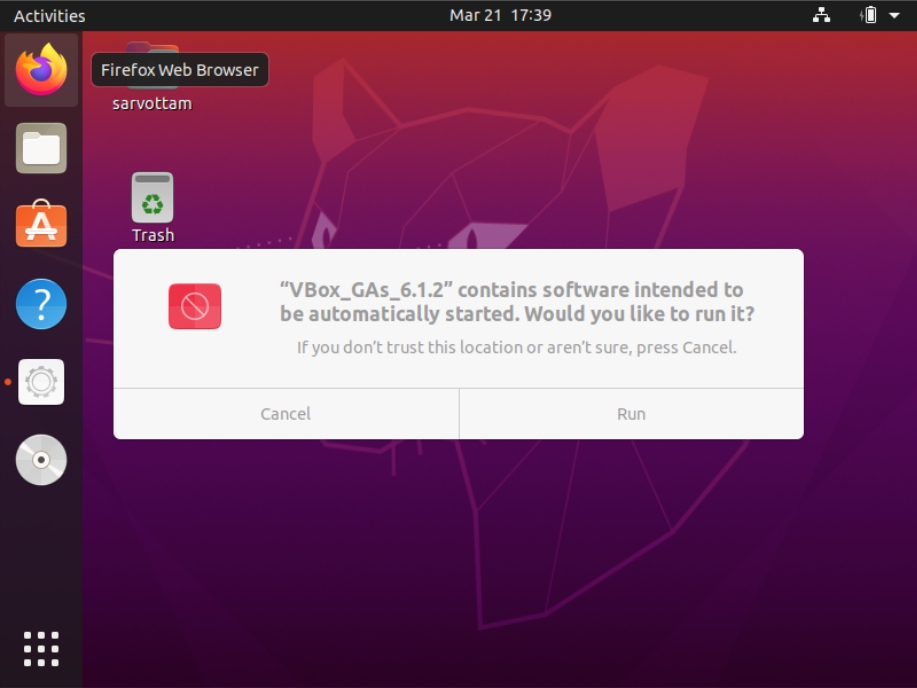
Cela permet de monter le fichier ISO des suppléments invité à l'intérieur de la machine virtuelle. Vous pouvez maintenant aller dans la barre de menu > affichage > plein écran et votre bureau passera en grand écran.
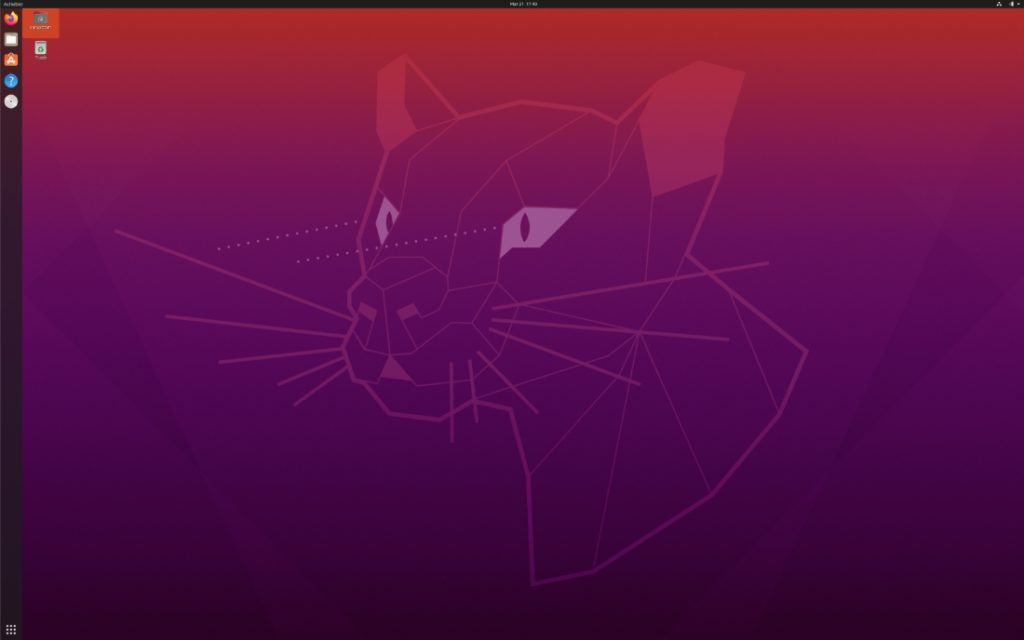
Pour une configuration d'écran plus poussée, vous pouvez également accéder aux paramètres Ubuntu et modifier la résolution en conséquence.
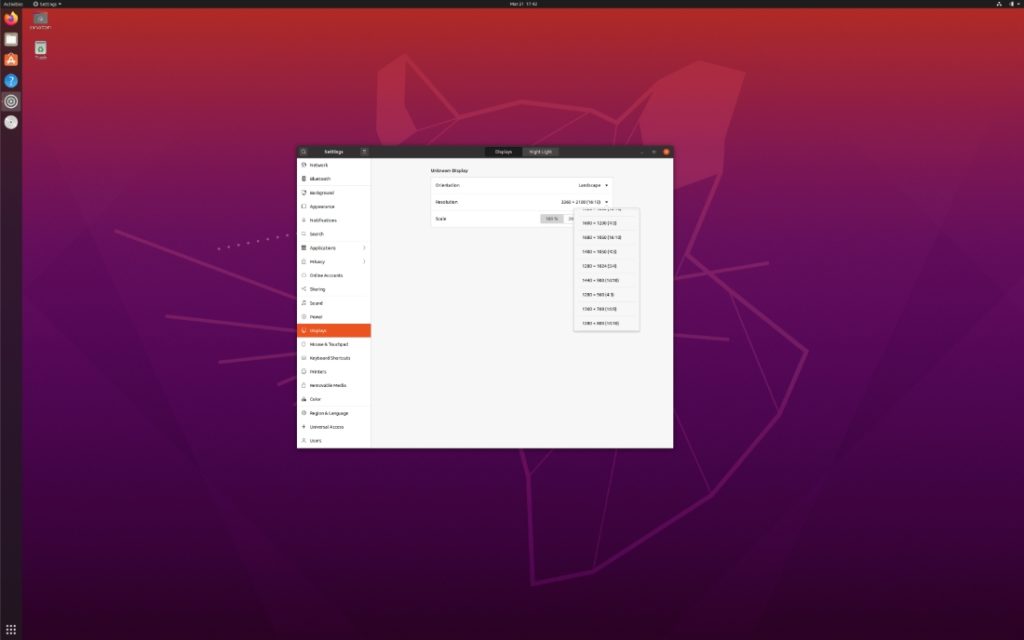
Profitez d'Ubuntu 20.04 LTS !!!
