Comment installer le Google Play Store sur Windows 11
Publié: 2022-06-16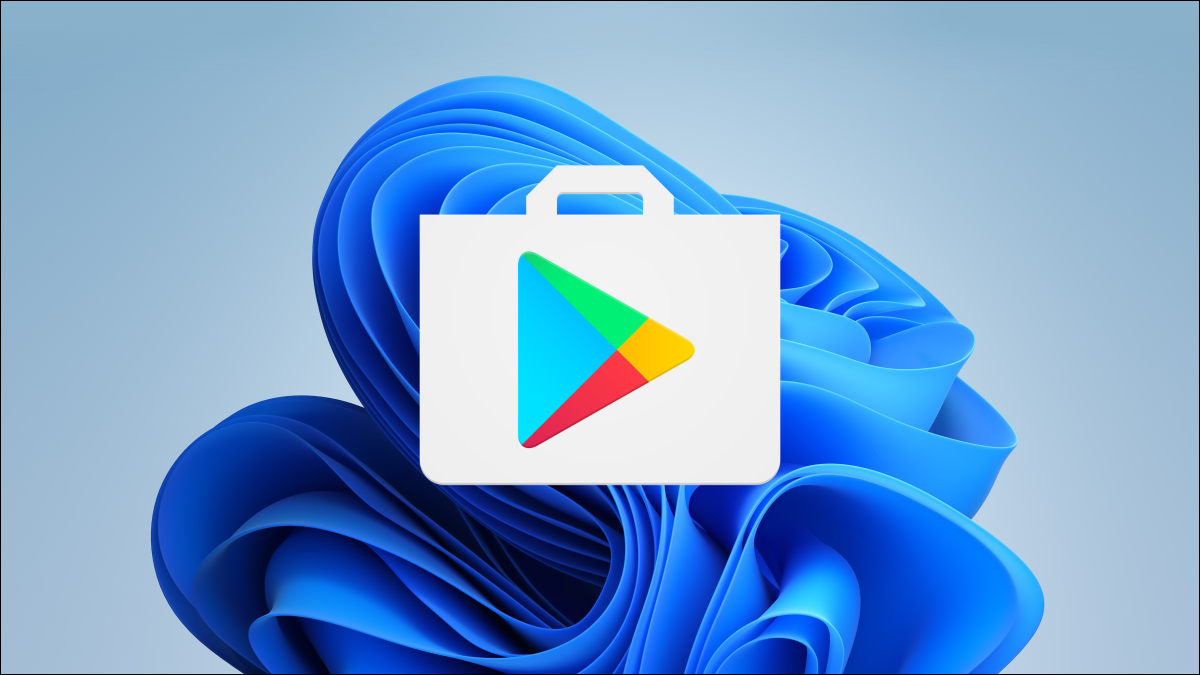
Windows 11 prend en charge les applications Android, mais vous êtes limité à l'utilisation de l'Amazon Appstore, ou l'êtes-vous ? Avec un peu de travail, il est possible de faire fonctionner le Google Play Store sur votre PC Windows 11.
L'Amazon Appstore est peut-être la méthode officielle pour installer des applications Android dans Windows 11, mais il existe toujours d'autres façons de faire les choses. Vous pouvez charger manuellement les applications et les jeux Android, mais si cela devient fastidieux, vous préférerez peut-être aller jusqu'au bout et obtenir le Play Store. C'est donc ce que nous allons faire.
Mise à jour : La solution que nous avons initialement couverte ici n'existe plus sur GitHub car elle contenait du code malveillant. Si vous avez suivi les instructions ici, lisez notre guide sur ce qui s'est passé et ce que vous devez faire. Nous évaluons les solutions alternatives fiables possibles et espérons mettre à jour cet article bientôt.
CONNEXION: Comment installer des applications Android sur Windows 11
Configuration PC requise
Commençons par ce dont vous aurez besoin. Si vous avez déjà suivi le processus de fonctionnement de l'Amazon Appstore dans Windows 11, vous pouvez ignorer cette section, mais notez que vous avez besoin de l'Amazon Appstore installé . Vous pouvez obtenir l'Amazon Appstore à partir du Microsoft Store.
Depuis février 2022, les applications Android sont disponibles dans le canal stable de Windows 11, mais uniquement aux États-Unis. Si votre PC peut exécuter Windows 11, vous remplissez déjà les conditions requises pour exécuter également des applications Android. Assurez-vous de vérifier les mises à jour Windows et d'installer celles qui sont disponibles avant de continuer.
Ensuite, votre PC Windows 11 doit avoir activé la virtualisation matérielle. Windows 11 exécute essentiellement Android dans une machine virtuelle, c'est pourquoi cela est nécessaire. Vous pouvez vérifier si la virtualisation est activée sur votre PC en allant dans l'onglet "Performances" du Gestionnaire des tâches. (Vous pouvez appuyer sur Ctrl+Maj+Échap pour ouvrir le Gestionnaire des tâches.)
Si la virtualisation matérielle n'est pas activée, vous devrez peut-être activer Intel VT-X dans le micrologiciel UEFI (BIOS) de votre ordinateur. Pour les systèmes dotés de puces AMD, recherchez AMD-V dans l'écran des paramètres du micrologiciel UEFI.
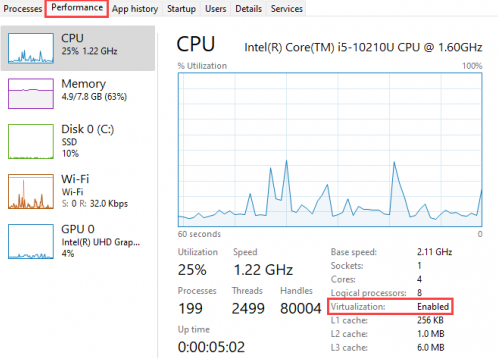
Ensuite, assurez-vous que vous utilisez la dernière version du Microsoft Store. Ouvrez le Microsoft Store et mettez à jour toutes les applications sur la page "Bibliothèque".
Si toutes ces choses vérifient, vous êtes prêt à continuer! Si vous avez installé des mises à jour pour en arriver là, c'est une bonne idée de redémarrer votre PC avant d'aller plus loin.
CONNEXION: Comment basculer entre les canaux Dev et Beta sur Windows 11
Installez le Google Play Store
Nous utiliserons un outil appelé "PowerShell Windows Toolbox". Il contient un certain nombre de fonctionnalités, y compris la possibilité d'installer le Google Play Store sur Windows 11. Cet outil permet une installation assez simple en un clic qui ne nécessite aucun logiciel supplémentaire.
Avertissement : Cette application s'est vu ajouter du code malveillant et a maintenant été supprimée de GitHub. Vous ne devriez pas l'exécuter, même si vous pouvez le trouver sur un autre site Web. Si vous l'avez déjà exécuté, lisez notre guide sur ce qui s'est passé et ce que vous devez faire.
CONNEXION : Avertissement : Avez-vous installé le Play Store sur Windows 11 ? Lisez ceci maintenant
Remarque : cet outil télécharge un script à partir d'un serveur et l'exécute. Il y a des problèmes de sécurité à ce sujet, mais nous avons des raisons de croire que cela vaut la peine de faire confiance. Premièrement, il s'agit d'un outil open source, ce qui signifie qu'il existe un niveau de transparence sur ce qui se passe dans les coulisses.Deuxièmement, l'outil compte près de 700 étoiles sur Github au moment de la rédaction. Cela indique qu'un nombre important de personnes l'ont trouvé utile. De plus, l'outil est en développement depuis plus de six mois et aucun problème majeur n'a été signalé.
En fin de compte, c'est à vous de décider si vous faites confiance à un script d'un référentiel GitHub. Continuez à vos risques et périls.
Sur votre PC Windows 11, accédez à la page GitHub dans votre navigateur Web et faites défiler jusqu'à la section "Comment utiliser". Copiez le code indiqué sous l'en-tête "Easy Start Command".
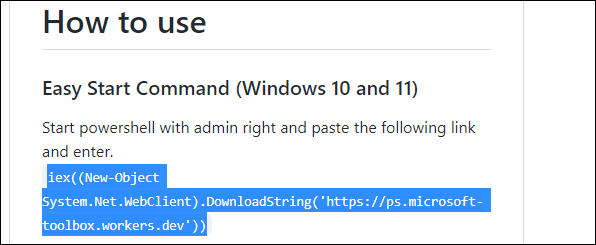
Ensuite, exécutez Windows PowerShell en tant qu'administrateur.
Pour ce faire, ouvrez votre menu Démarrer et recherchez "PowerShell". Cliquez sur l'option "Exécuter en tant qu'administrateur" ou cliquez avec le bouton droit sur "Windows PowerShell" dans la liste et sélectionnez "Exécuter en tant qu'administrateur".
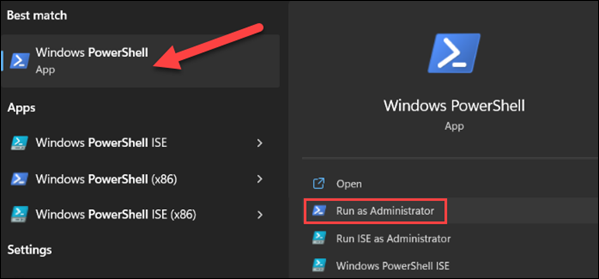
Collez le code que vous avez copié à partir de la page GitHub dans PowerShell et appuyez sur Entrée. S'il semble gelé, attendez quelques secondes.
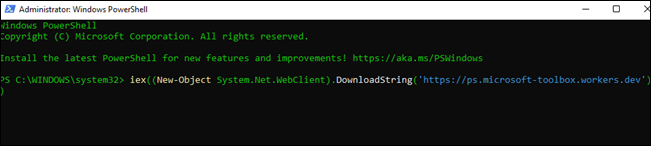
La fenêtre "Boîte à outils Windows" s'ouvrira. Tout ce que nous avons à faire est de cliquer sur "Installer Google Play Store pour Windows 11". Faites défiler vers le bas si vous ne pouvez pas le voir.
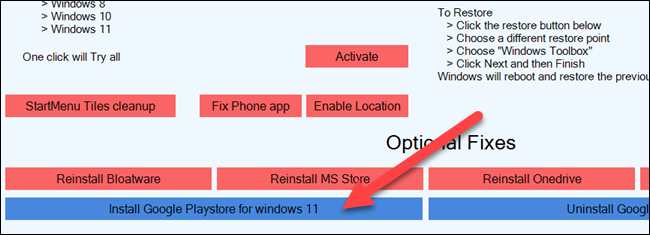
Ensuite, de retour dans la fenêtre PowerShell, vous devrez peut-être activer la plate-forme de machine virtuelle si elle a été désactivée. Entrez "Oui" pour continuer.
Désormais, le sous-système Windows pour Android sera remplacé par un nouveau package. Entrez "P" pour continuer avec cela.
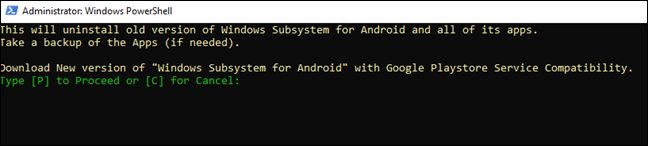
Nous devons maintenant télécharger le nouveau sous-système Windows pour Android. Un lien bit.ly sera généré, que vous pourrez surligner, copier et coller dans votre navigateur pour télécharger le fichier ZIP.
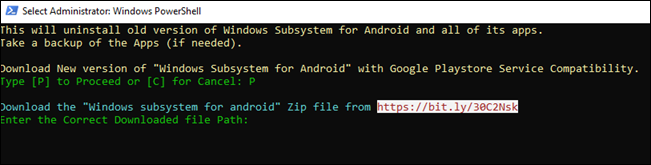
Une fois le fichier téléchargé, vous devrez entrer le chemin du fichier dans PowerShell. Déplacez le fichier vers un emplacement avec un chemin de fichier simple si vous le souhaitez.
Conseil : Cliquez avec le bouton droit sur le fichier dans l'Explorateur Windows et sélectionnez "Copier dans le chemin" plutôt que de saisir manuellement le chemin complet.
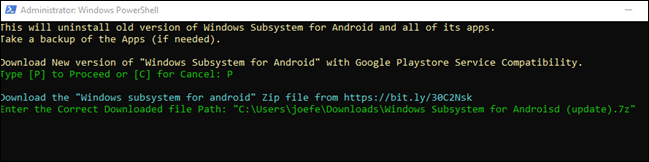
L'ancien sous-système Windows pour Android sera supprimé et une nouvelle version sera installée à sa place.
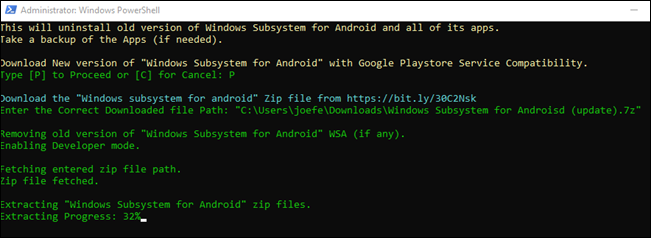
Quelques fenêtres contextuelles relatives au sous-système Windows pour Android nécessiteront votre contribution. Assurez-vous de laisser la fenêtre Paramètres ouverte jusqu'à la fin de l'exécution du script. Une fois cela fait, vous pourrez trouver le Google Play Store dans le menu Démarrer avec vos autres applications.
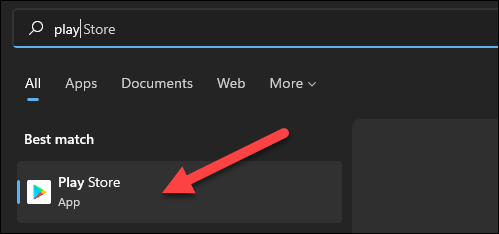
Vous pouvez maintenant vous connecter au Play Store avec votre compte Google. Vous êtes prêt à installer des applications Android depuis le Play Store !
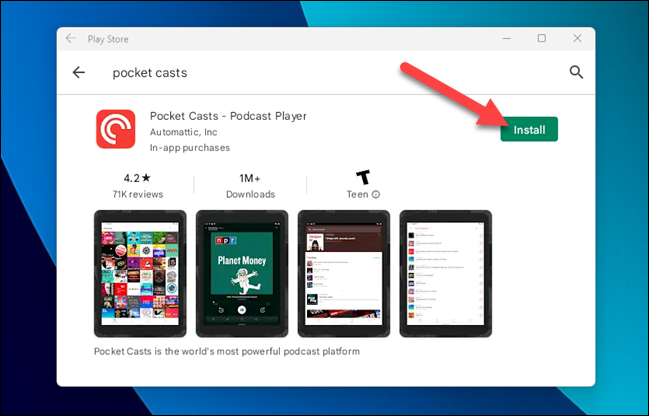
Les applications Android du Play Store s'affichent dans le menu Démarrer avec les applications de l'Amazon Appstore et les applications Windows. Si vous ne trouvez toujours pas toutes les applications Android que vous souhaitez, vous avez toujours la possibilité de les télécharger.
CONNEXION: Comment charger des applications Android sur Windows 11

