Comment installer un logiciel sans droits d'administrateur
Publié: 2022-03-16
Vous essayez d'installer un nouveau logiciel, pilote ou programme, et vous ne parvenez pas à le faire ? Votre système d'exploitation a-t-il demandé l'autorisation de l'administrateur et vous a-t-il fait suspendre votre installation ? Si les questions indiquent votre position exacte, laissez aller votre inquiétude. Vous n'êtes peut-être qu'un utilisateur de PC normal et l'installation peut nécessiter des privilèges d'administrateur. Cet article vous aidera à installer un logiciel ou un programme sans droits d'administrateur dans Windows 10.
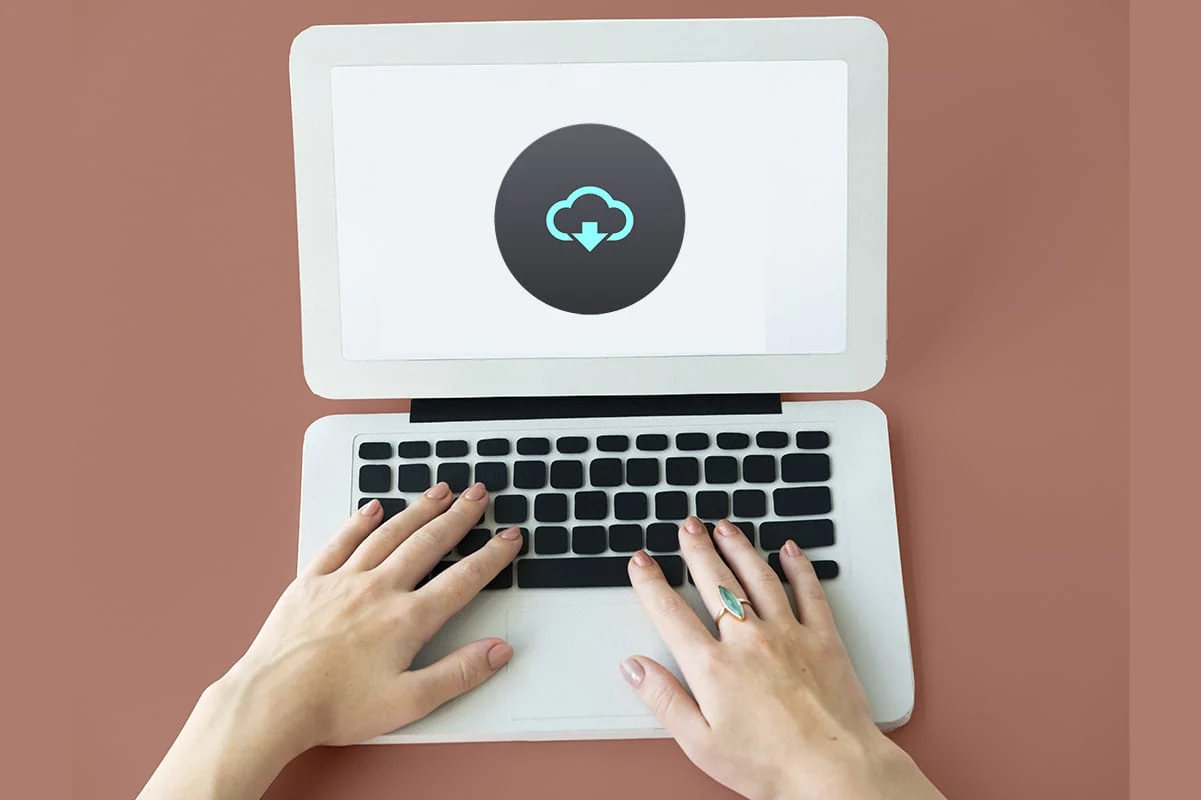
Contenu
- Comment installer un logiciel sans droits d'administrateur dans Windows 10
- Pourquoi l'installation nécessite-t-elle des droits d'administrateur ?
- Méthode 1 : Utiliser le fichier d'installation et la commande dans le Bloc-notes
- Méthode 2 : définir un mot de passe pour l'administrateur
- Méthode 3 : Faites de votre compte utilisateur un compte administrateur
- Méthode 4 : Ajouter un compte administrateur
- Méthode 5 : créer un compte administrateur
- Méthode 6 : Modifier l'utilisateur standard en tant qu'administrateur
- Méthode 7 : désactiver les restrictions de téléchargement définies par l'administrateur
- Méthode 8 : Démarrez en mode sans échec et choisissez l'administrateur intégré
- Méthode 9 : gérer les utilisateurs et groupes locaux
- Méthode 10 : Modifier la stratégie de sécurité locale
- Méthode 11 : modifier l'éditeur de stratégie de groupe
- Méthode 12 : Réinitialiser le PC
Comment installer un logiciel sans droits d'administrateur dans Windows 10
Avant de connaître les méthodes qui peuvent être adoptées pour résoudre le problème de l'installation sans droits d'administrateur dans Windows 10, il est important de bien comprendre les termes : pilotes, programmes et logiciels. Cette section tente de vous donner une compréhension de la même chose.
- En termes simples, un programme est un ensemble d'instructions écrites pour le PC.
- Le logiciel est la compilation de programmes.
- Un pilote est un programme qui communique entre le logiciel et le PC.
Ainsi, tous les trois sont liés en termes informatiques.
Pourquoi l'installation nécessite-t-elle des droits d'administrateur ?
Même si les invites de contrôle de compte d'utilisateur ou UAC à chaque étape de l'installation sont frustrantes, il y a une raison derrière l'octroi des droits d'administrateur pour l'installation de tout logiciel. Les raisons pour lesquelles des droits d'administrateur sont requis pour l'installation sont répertoriées ci-dessous :
- À des fins de sécurité : S'il n'y a pas de droit d'administrateur pour l'installation d'un logiciel, n'importe qui peut installer le logiciel malveillant sur votre PC. Pour empêcher cette action, il nécessite des droits d'administrateur.
- Temps décisif : comme les invites UAC continuent d'apparaître, l'administrateur a le temps nécessaire pour décider de l'installation du logiciel particulier. Il peut revenir sur sa décision lors de l'installation.
- Sécurité pour le PC : Parfois, les programmes peuvent perturber votre PC. Pour arrêter cela, des droits d'administrateur sont nécessaires pour s'assurer que le logiciel installé ne perturbe pas le PC.
Vous trouverez ci-dessous une liste de méthodes d'installation de logiciels sans droits d'administrateur. Il est conseillé d'implémenter ces méthodes uniquement si vous faites confiance à la source du fichier d'installation.
Méthode 1 : Utiliser le fichier d'installation et la commande dans le Bloc-notes
Dans cette méthode, nous allons copier le fichier d'installation et ordonner au PC de contourner la commande Exécuter en tant qu'administrateur. L'invite de contrôle de compte d'utilisateur ou UAC est ignorée, ce qui simplifie le processus d'installation. Suivez les étapes ci-dessous pour installer le logiciel sur votre PC.
Remarque : à des fins explicatives, le logiciel VLC Media Player est pris en compte et les fichiers sont placés dans un nouveau dossier dans le dossier Bureau . En outre, cette méthode peut ou peut fonctionner sur votre système.
1. Cliquez avec le bouton droit sur le bureau et sélectionnez Nouveau . Cliquez ensuite sur Dossier .
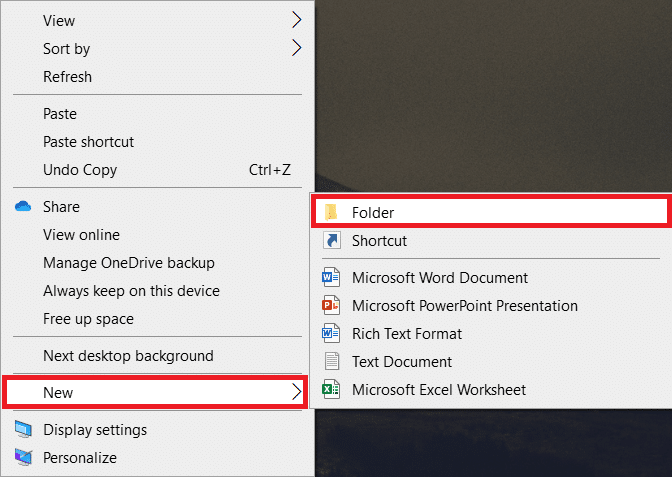
2. Copiez le fichier d'installation de VLC Media Player dans le nouveau dossier sur votre bureau .
Remarque : Le fichier avec l'extension .exe est le fichier utilisé pour installer le logiciel.
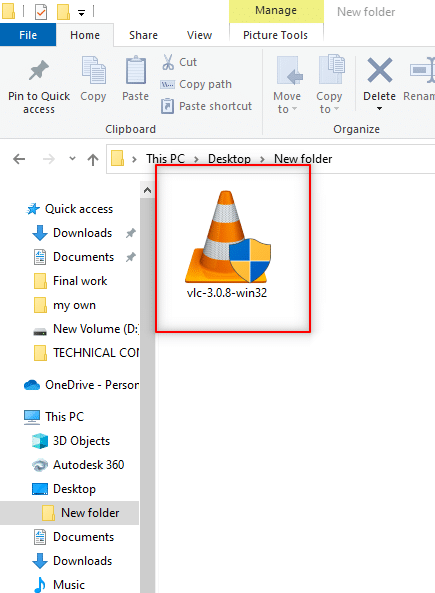
3. Dans le Nouveau dossier , faites un clic droit sur la zone vide et sélectionnez Nouveau dans la liste déroulante.
4. Dans le menu suivant, sélectionnez Document texte .
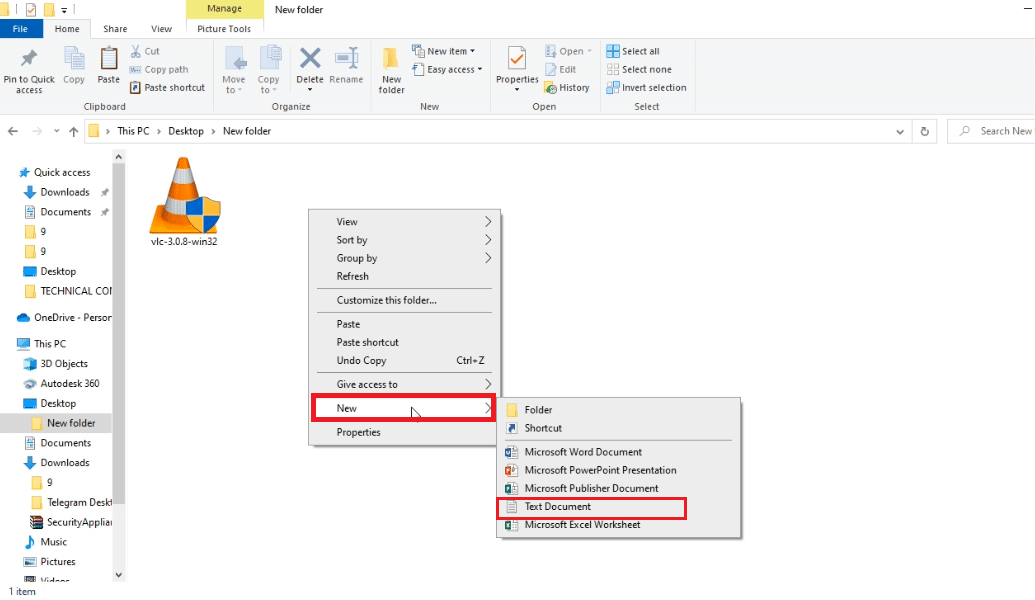
5. Ouvrez ce fichier Bloc -notes et entrez la commande suivante.
définir _COMPAT_LAYER=RunAsInvoker Démarrer vlc-3.0.8-win32
Remarque : Ici, vous devez remplacer vlc-3.0.8-win32 par le nom du programme d'installation du logiciel.
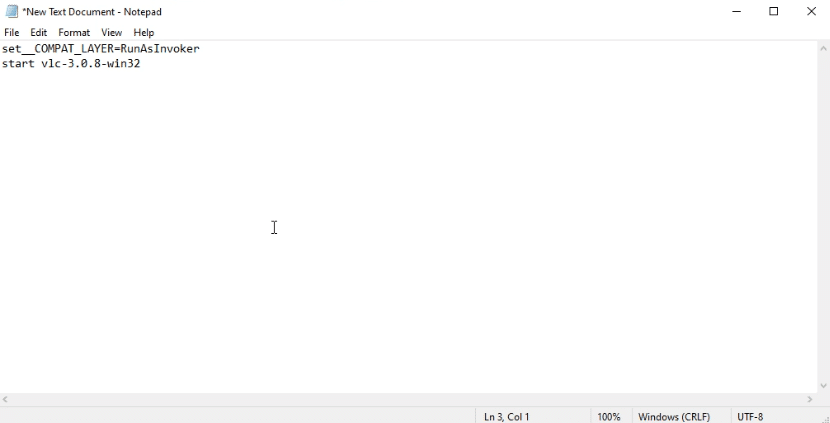
6. Appuyez simultanément sur les touches Ctrl + Maj + S pour ouvrir la boîte de dialogue Enregistrer sous .
7. Enregistrez le fichier au format extension de fichier nom_installateur_logiciel.bat , c'est -à-dire vlc-3.0.8-win32.bat .
8. Sélectionnez Tous les fichiers dans le menu déroulant Type de document du fichier. Cliquez sur le bouton Enregistrer pour enregistrer le fichier.
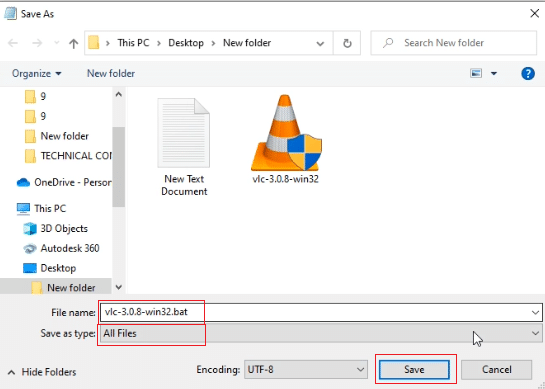
9. Double-cliquez sur le fichier vlc-3.0.8-win32.bat pour installer le logiciel.
Méthode 2 : définir un mot de passe pour l'administrateur
Cette méthode vous permet de définir exclusivement un mot de passe pour l'administrateur afin que vous puissiez contourner les invites UAC et travailler en tant qu'administrateur.
Remarque : Cette méthode peut entraîner une perte de données dans le PC, il est donc conseillé de l'utiliser après avoir sauvegardé toutes les données du PC.
1. Ouvrez la boîte de dialogue Exécuter en appuyant simultanément sur les touches Windows + R.
2. Tapez compmgmt.msc dans la barre et cliquez sur OK pour ouvrir la fenêtre Gestion de l'ordinateur .
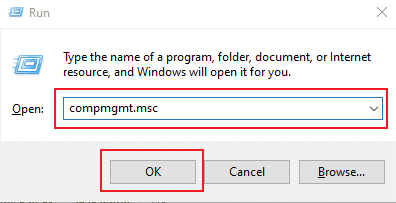
3. Développez le dossier Utilisateurs et groupes locaux .
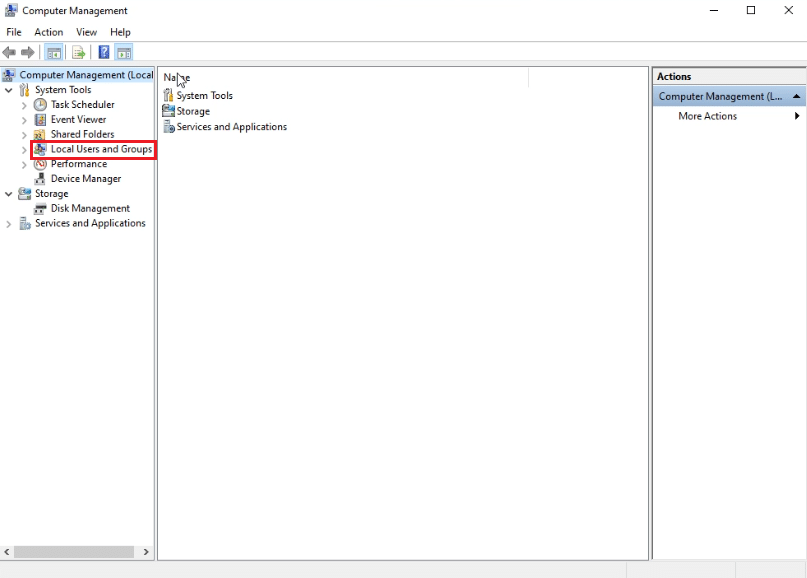
4. Cliquez sur le dossier Utilisateurs .
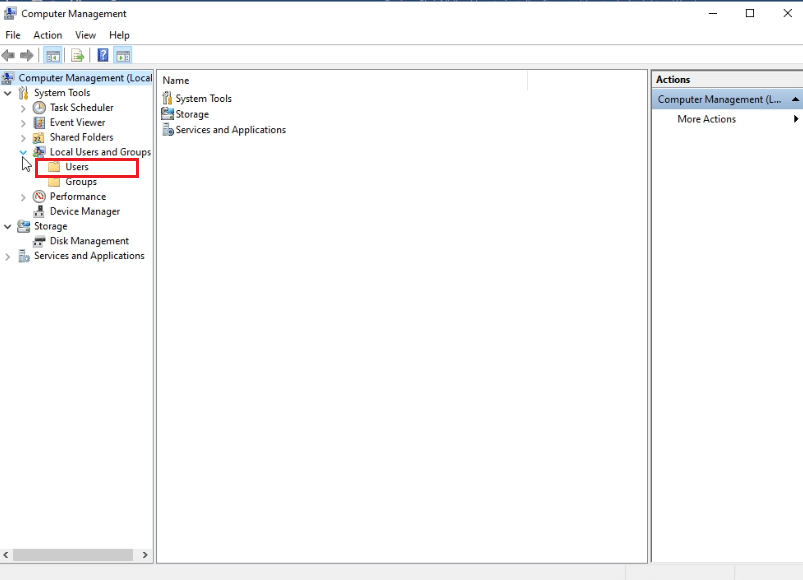
5. Cliquez avec le bouton droit sur Administrateur et sélectionnez l'option Définir le mot de passe… .
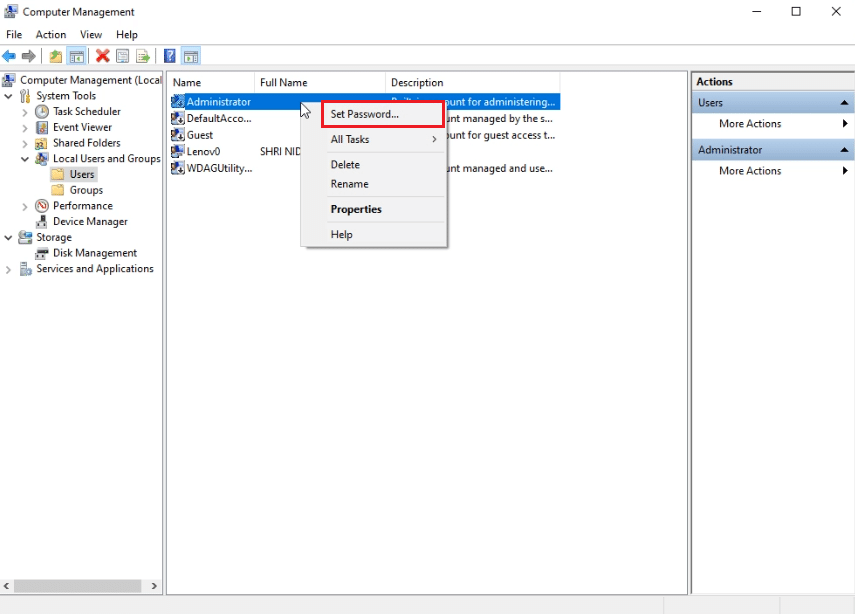
6. Cliquez sur Continuer et suivez les instructions de l'assistant Windows.
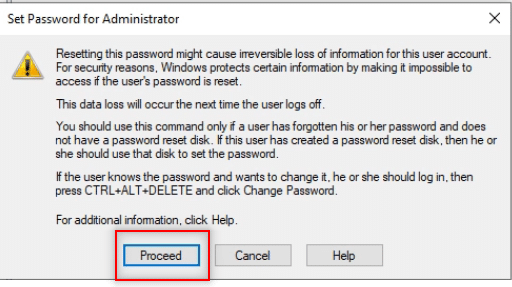
Lisez également : C:\windows\system32\config\systemprofile\Desktop n'est pas disponible : corrigé
Méthode 3 : Faites de votre compte utilisateur un compte administrateur
Vous apprendrez la méthode pour faire de votre compte utilisateur existant un compte administrateur afin que vous n'ayez pas à ignorer les invites UAC. Cela vous permettra d'installer le programme, et cette méthode répond comment installer un programme sans droits d'administrateur Windows 10. Pour ce faire, exécutez les étapes mentionnées ci-dessous sur votre PC.
1. Appuyez simultanément sur les touches Windows + R pour ouvrir la boîte de dialogue Exécuter .
2. Tapez netplwiz et cliquez sur OK .
Remarque : netplwiz est une ligne de commande qui supprime le mot de passe de sécurité défini pour le PC.
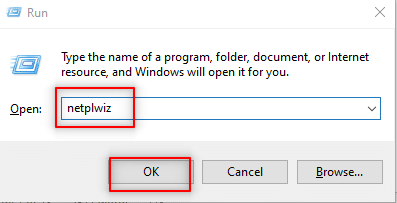
3. Dans l'onglet Utilisateurs , sélectionnez votre compte.
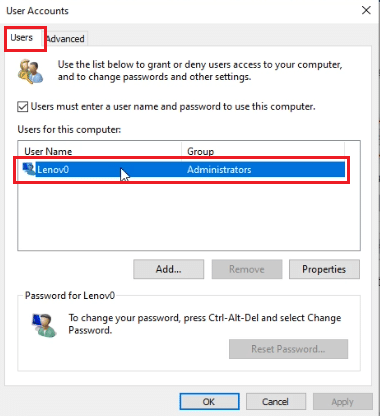
4. Cliquez sur Propriétés .
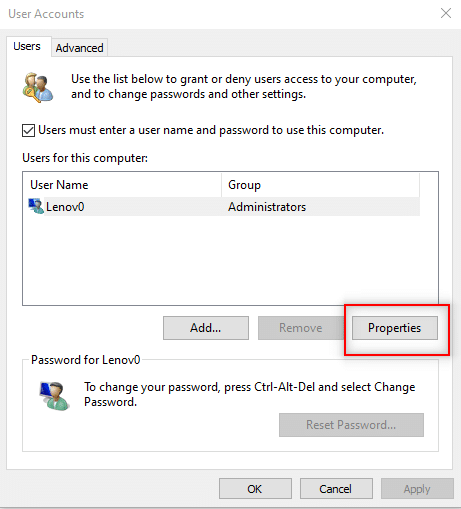
5. Accédez à l'onglet Appartenance au groupe et choisissez l' administrateur pour en faire un compte administrateur.
6. Cliquez sur Appliquer puis sur OK .
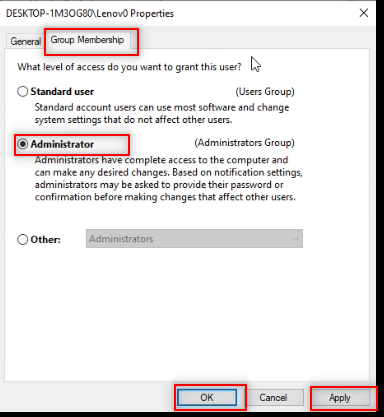
Méthode 4 : Ajouter un compte administrateur
Dans cette méthode, vous pouvez ajouter un autre compte administrateur en plus du compte administrateur existant. Cela vous permettra d'installer le logiciel sur votre autre compte.
1. Appuyez sur la touche Windows , tapez Invite de commandes dans la barre de recherche Windows et cliquez sur Exécuter en tant qu'administrateur .
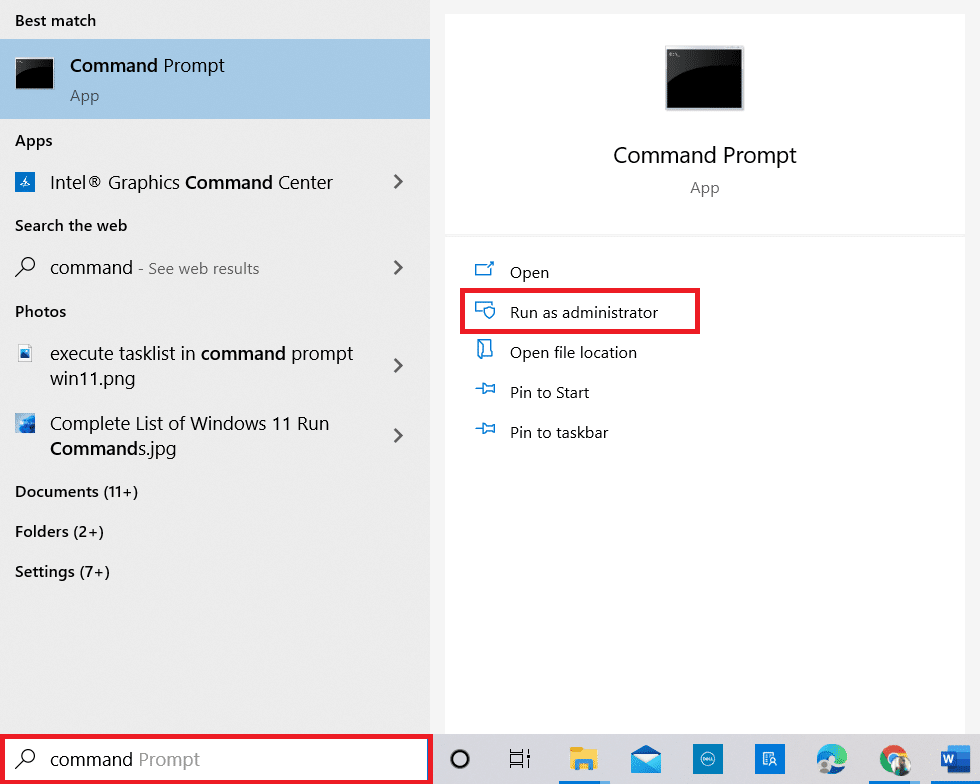
2. Cliquez sur Oui dans l'invite Contrôle de compte d'utilisateur .
3. Tapez la commande net localgroup Administrators /add et appuyez sur la touche Entrée .
Remarque : un espace doit être laissé entre les administrateurs et la barre oblique.
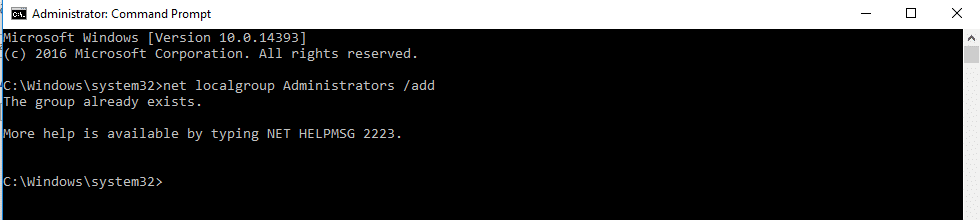
Méthode 5 : créer un compte administrateur
Cette méthode d'installation de logiciels sans droits d'administrateur vous permet de créer un compte administrateur pour vous-même afin que vous puissiez avoir un compte différent entièrement sous votre contrôle.
Remarque : Le logiciel que vous essayez d'installer doit être installé dans ce compte administrateur et non dans votre compte utilisateur existant.
1. Tapez Invite de commandes dans la barre de recherche Windows et cliquez sur Exécuter en tant qu'administrateur .
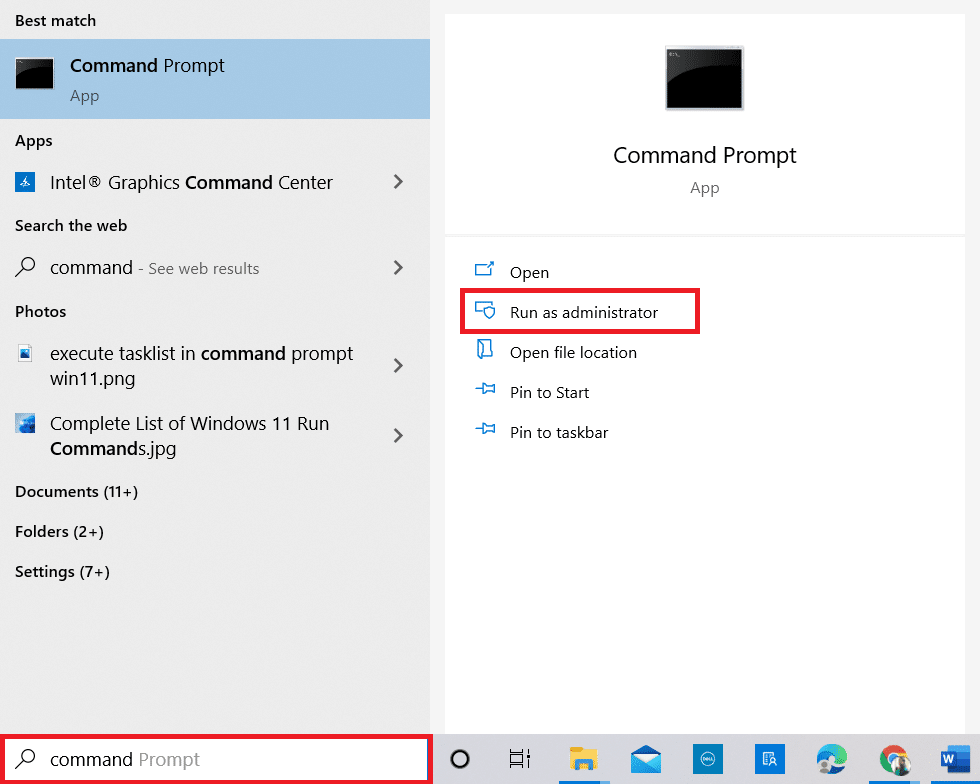
2. Cliquez sur Oui dans l'invite.
3. Tapez la commande Net user administrator /active:yes et appuyez sur Entrée.
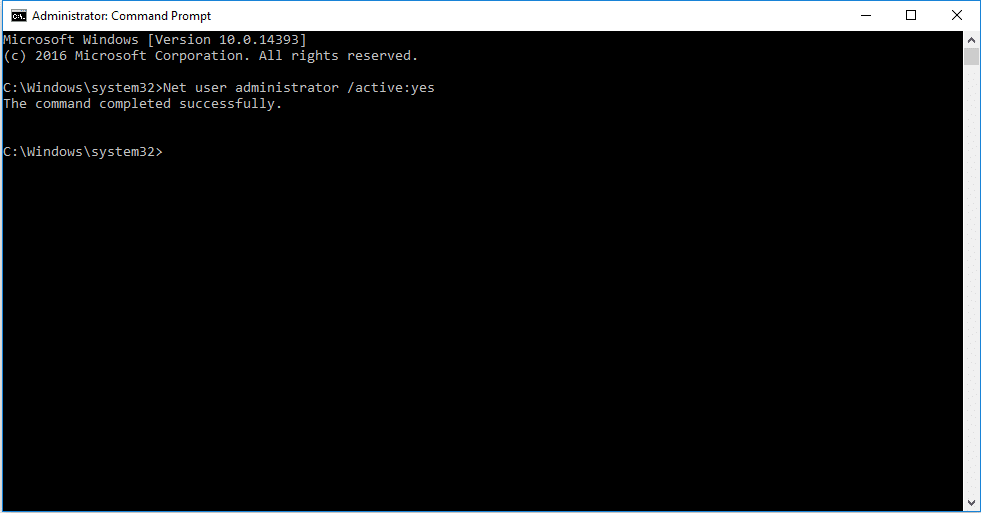
4. Redémarrez votre PC et vous verrez un compte administrateur.
Maintenant, vous pouvez installer un programme dans Windows 10
Lisez également : Comment modifier les programmes par défaut dans Windows 10
Méthode 6 : Modifier l'utilisateur standard en tant qu'administrateur
Cette méthode vous permet de faire de votre compte utilisateur un compte administrateur pour installer n'importe quelle application sans avoir à demander à l'administrateur.
1. Tapez Panneau de configuration dans la barre de recherche Windows et lancez-le sur votre PC.
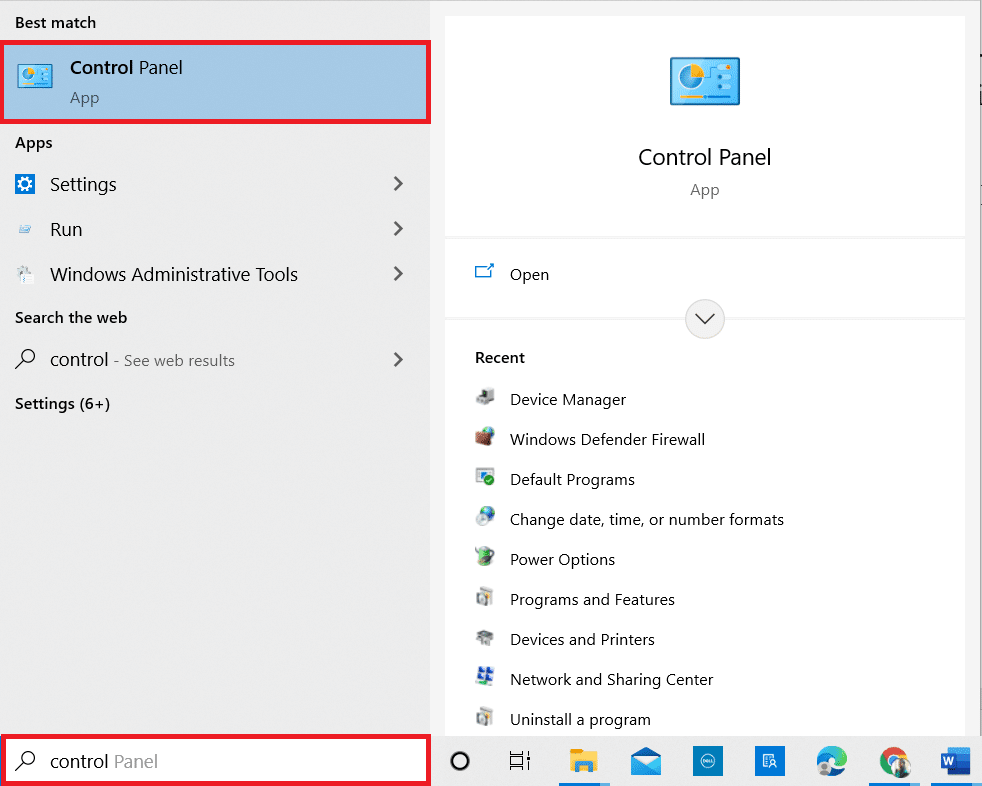
2. Définissez Afficher par comme Catégorie . Cliquez sur Comptes d'utilisateurs .
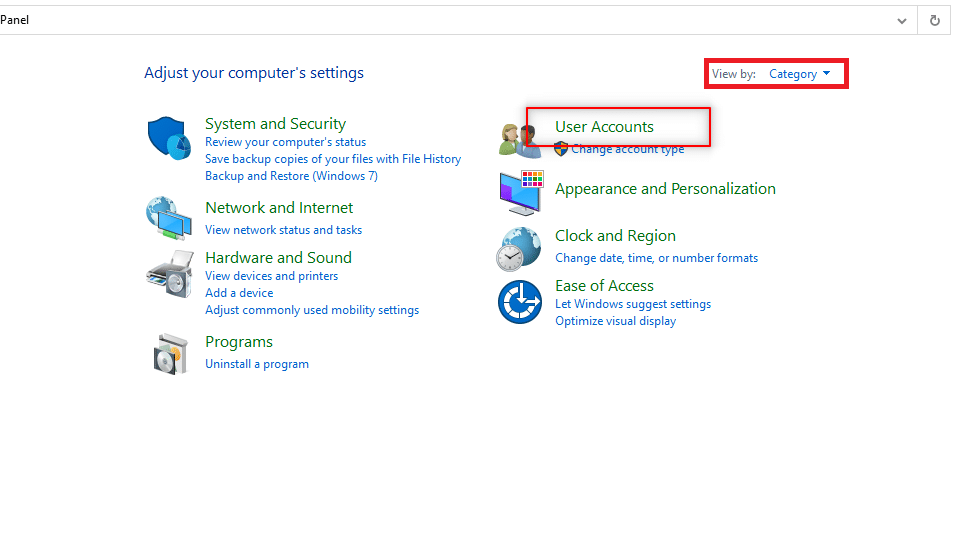
3. Sélectionnez Comptes d'utilisateurs en haut.
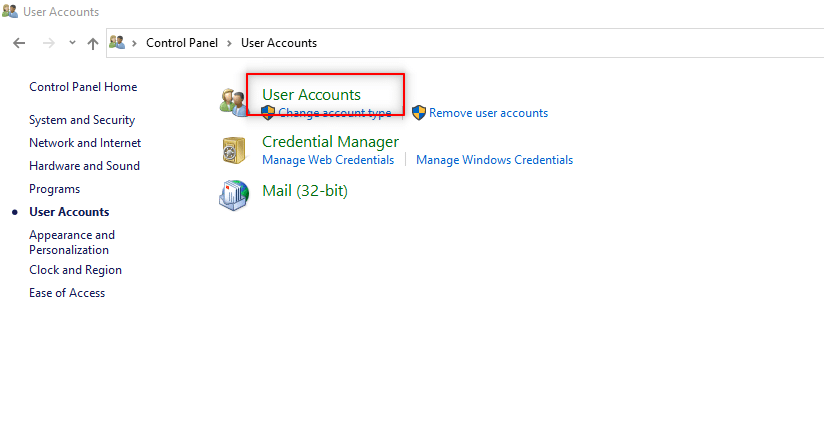
4. Sélectionnez Gérer un autre compte .
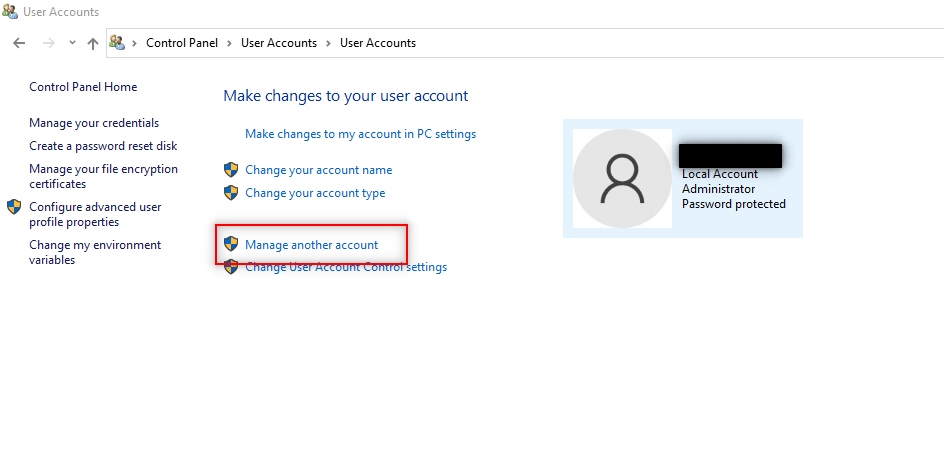
5. Sélectionnez l' utilisateur standard sur le PC en cliquant dessus.
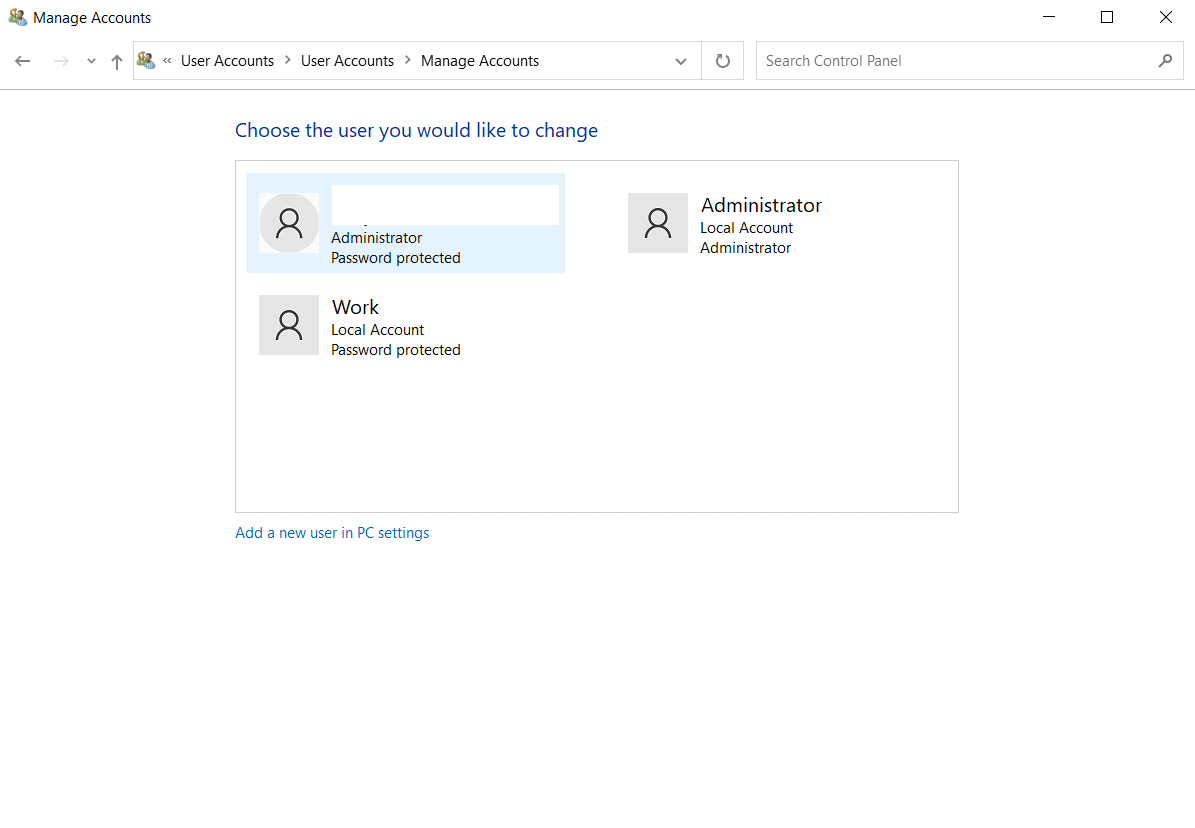
6. Sélectionnez modifier le type de compte dans le panneau de gauche.
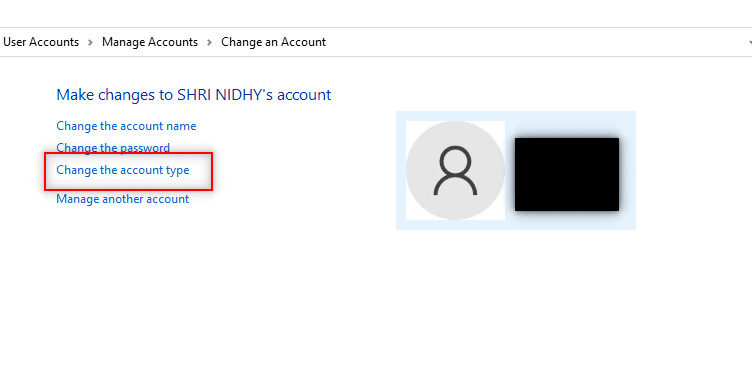
7. Choisissez Administrateur et cliquez sur Modifier le type de compte .
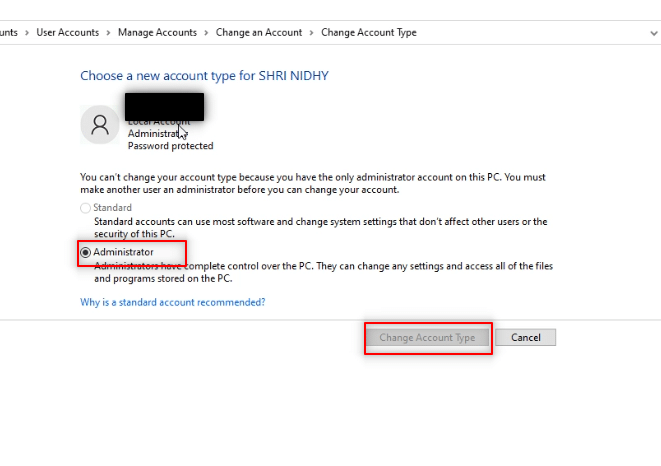
8. Redémarrez le PC et installez un programme sans droits d'administrateur Windows 10.
Méthode 7 : désactiver les restrictions de téléchargement définies par l'administrateur
Dans cette méthode, vous pourrez désactiver toutes les invites UAC du PC. En d'autres termes, vous ne recevrez aucune invite UAC pour toute activité sur le PC. Cela vous permet d'installer n'importe quelle application sans répondre aux restrictions de téléchargement définies par l'administrateur.
1. Appuyez sur la touche Windows et tapez Panneau de configuration dans la barre de recherche. Ouvrez les meilleurs résultats.
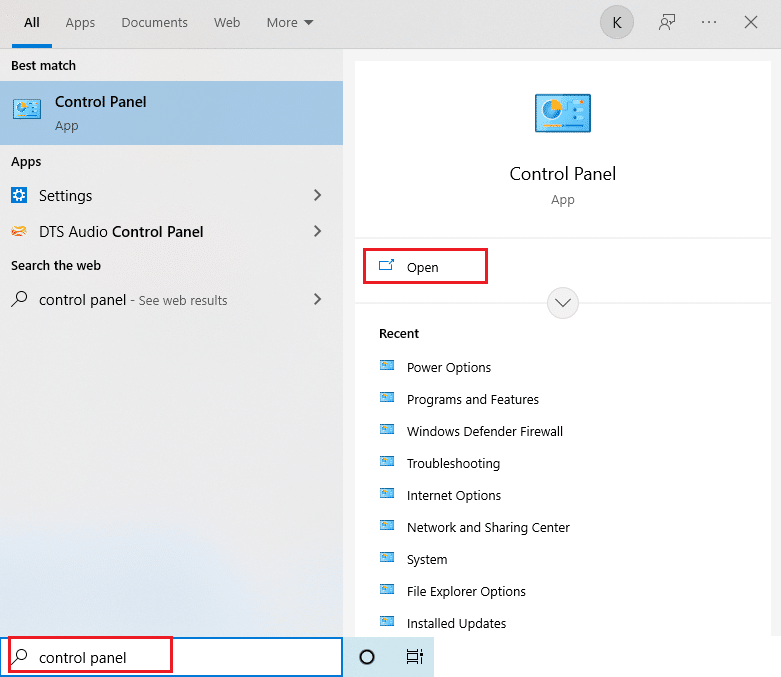
2. Définissez Afficher par comme Catégorie . Sélectionnez l'option Système et sécurité dans le menu disponible.
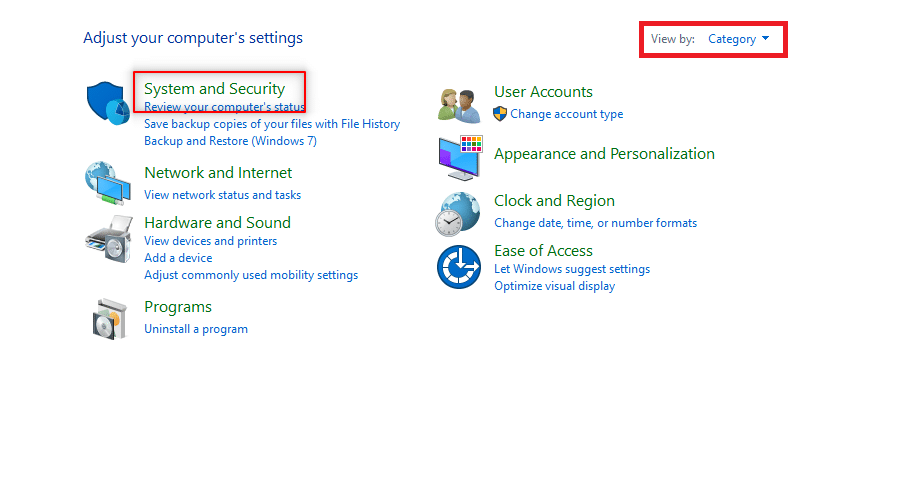
3. Cliquez sur Sécurité et maintenance .
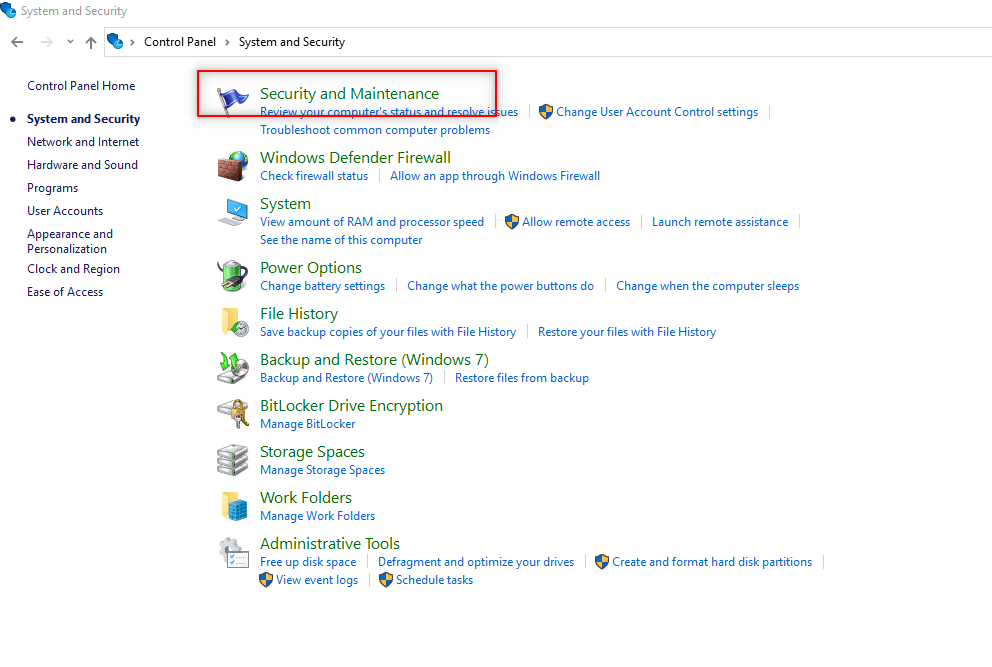
4. Cliquez sur Modifier les paramètres de contrôle de compte d'utilisateur .
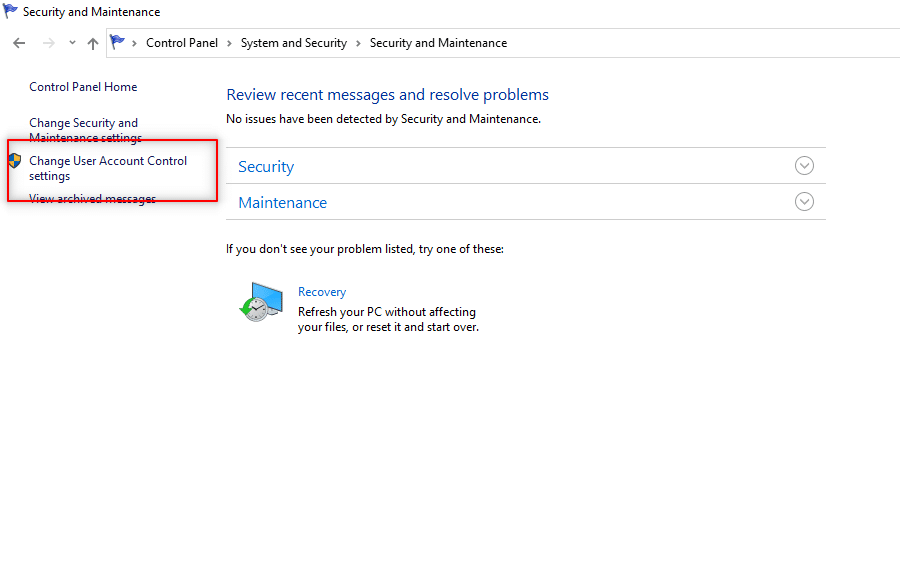
5. Faites glisser le sélecteur de l'écran vers le bas jusqu'à l'option Ne jamais notifier et cliquez sur OK .
Remarque : Ce paramètre modifiera le PC et ne demandera jamais l'autorisation d'administrateur tant que vous n'aurez pas réinitialisé la préférence à l'aide du sélecteur.
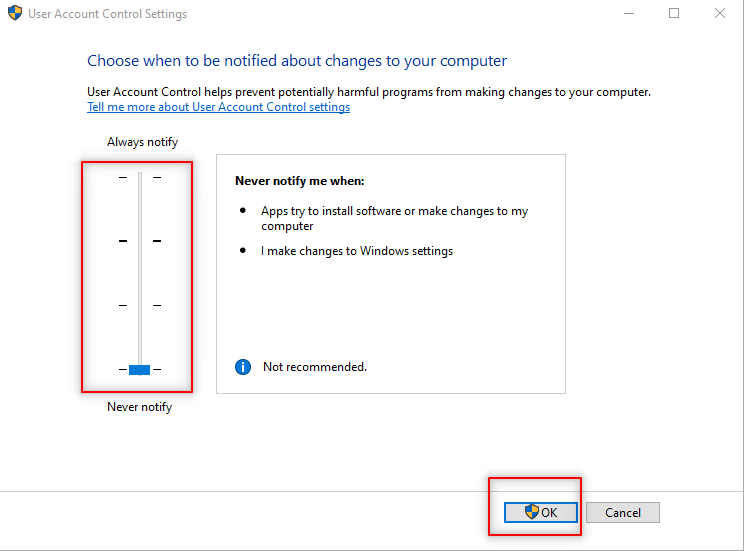
Lisez également : Comment modifier les programmes de démarrage dans Windows 10
Méthode 8 : Démarrez en mode sans échec et choisissez l'administrateur intégré
Cette méthode vous permet d'ouvrir votre PC en mode sans échec et de configurer vos paramètres sur le PC pour installer l'application en toute simplicité.
1. Ouvrez la boîte de dialogue Exécuter en appuyant simultanément sur les touches Windows + R.
2. Tapez msconfig et cliquez sur OK pour ouvrir la fenêtre de configuration du système .
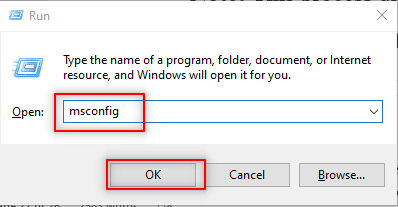

3. Accédez à l'onglet Boot et cochez l'option Safe Boot .
4. Cliquez sur Appliquer puis sur OK pour terminer le processus.
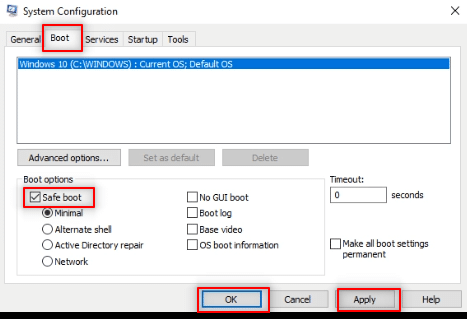
5. Cliquez sur Redémarrer pour terminer le processus sur l'écran suivant.
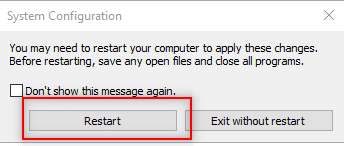
6. Après le démarrage du PC en mode sans échec , choisissez un compte administrateur intégré et entrez sans mot de passe pour installer le logiciel
Méthode 9 : gérer les utilisateurs et groupes locaux
Cette méthode vous permet de gérer les utilisateurs locaux et les comptes de groupe. Cela vous aidera à installer des logiciels sans droits d'administrateur.
Remarque : Cette méthode ne fonctionnera pas pour les PC Windows 10.
1. Appuyez simultanément sur les touches Windows + R pour ouvrir la boîte de dialogue Exécuter .
2. Tapez lusrmgr.msc et cliquez sur OK pour ouvrir la fenêtre Utilisateurs et groupes locaux .
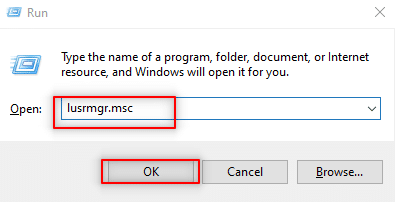
3. Dans le panneau de gauche, sélectionnez Utilisateurs .
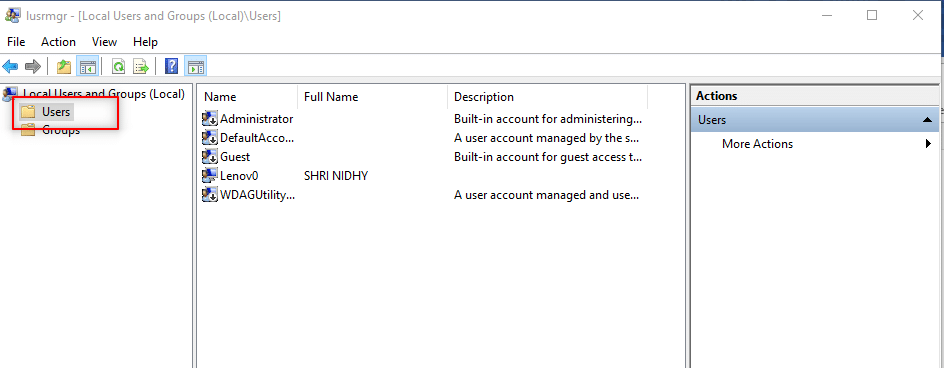
4. Dans la fenêtre suivante, double-cliquez sur Administrateur .
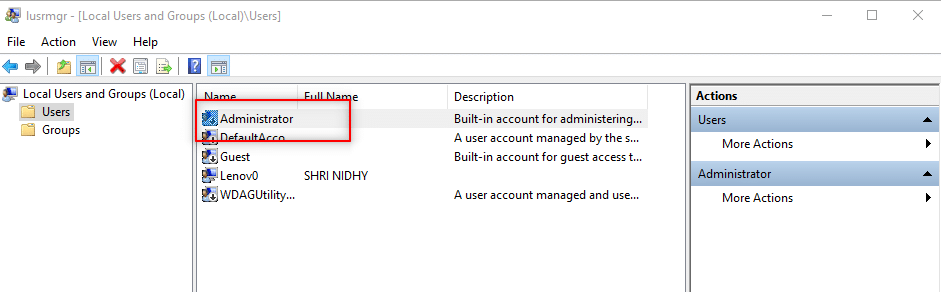
5. Accédez à l'onglet Général et décochez l'option Le compte est désactivé .
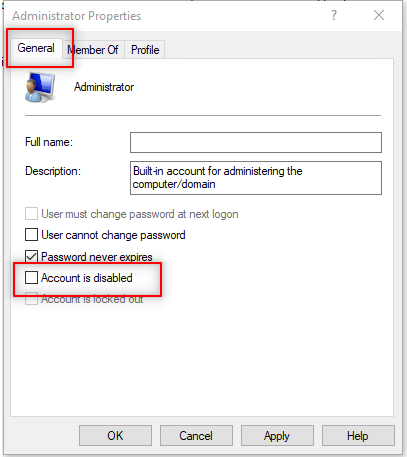
6. Cliquez sur Appliquer puis sur OK .
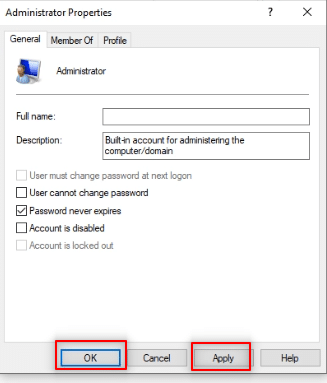
Lire aussi : Correction d'un problème de réinitialisation de l'erreur de votre PC
Méthode 10 : Modifier la stratégie de sécurité locale
La méthode active le compte administrateur intégré et vous donne un accès complet et illimité au PC. Il ne reçoit pas les boîtes de dialogue d'invite de contrôle de compte d'utilisateur pour effectuer une opération.
Remarque 1 : vous ne pouvez accéder à la politique de sécurité locale que si vous utilisez les éditions Windows 10 Pro, Enterprise et Education .
Remarque 2 : Il est conseillé de rétablir vos paramètres d'origine une fois l'installation terminée pour des raisons de sécurité.
1. Ouvrez la boîte de dialogue Exécuter en appuyant simultanément sur les touches Windows + R.
2. Tapez le terme secpol.msc et cliquez sur le bouton OK pour ouvrir la fenêtre Politique de sécurité locale .
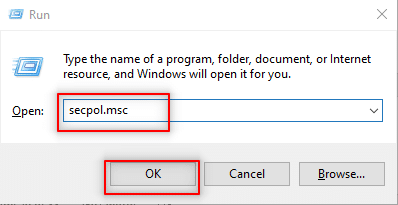
3. Cliquez sur Paramètres de sécurité dans le panneau de gauche.
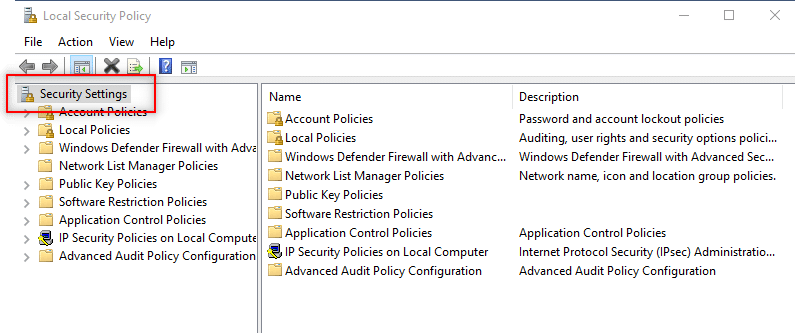
4. Dans le volet de droite, double-cliquez sur Stratégies locales .
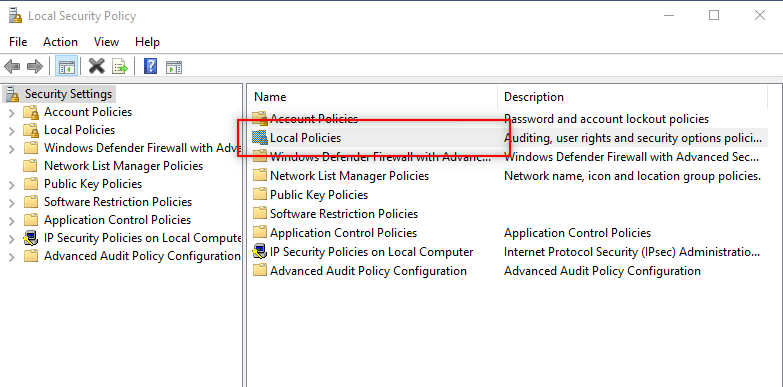
5. Maintenant, double-cliquez sur Options de sécurité .
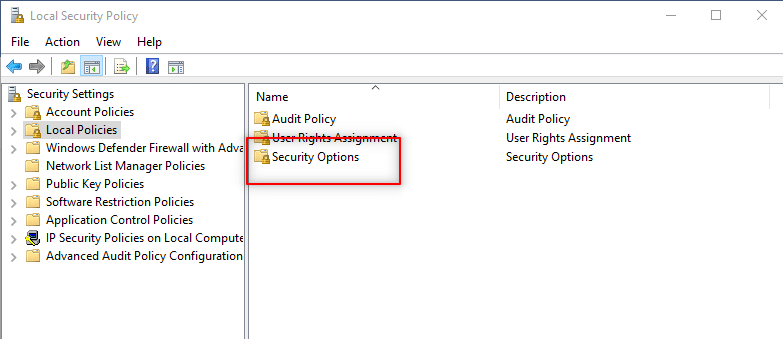
6. Double-cliquez sur Comptes : état du compte administrateur .
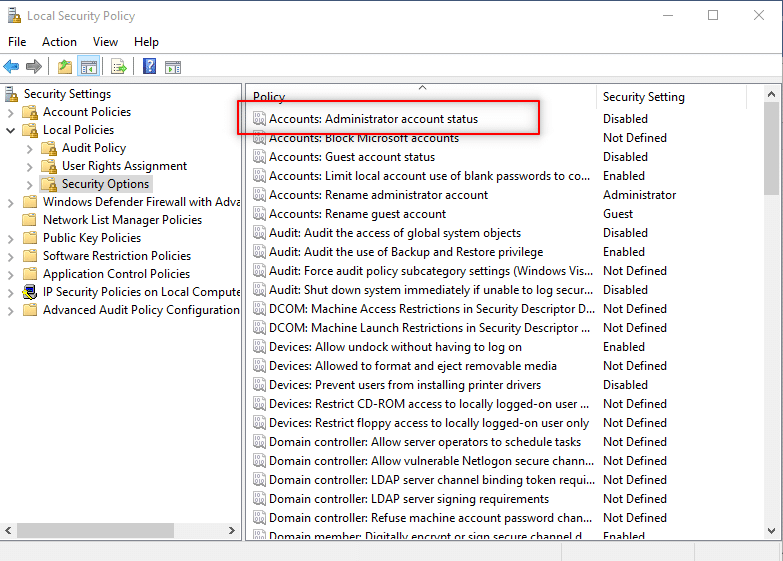
7. Choisissez l'option Activé et cliquez sur Appliquer puis sur OK .
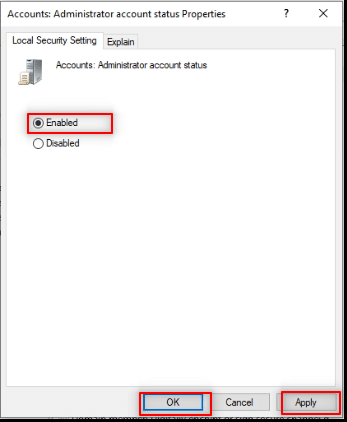
8. Redémarrez votre PC et installez un programme sans droits d'administrateur Windows 10.
Méthode 11 : modifier l'éditeur de stratégie de groupe
Cette méthode vous permet de mettre à jour les paramètres de votre PC et vous permet d'installer facilement des pilotes sur votre PC. Pour ce faire, nous utiliserons l'éditeur de stratégie de groupe. Les étapes de la méthode sont divisées en trois phases pour une meilleure compréhension. Cette méthode est principalement axée sur l'explication de l'installation des pilotes sans droits d'administrateur Windows 10.
Remarque 1 : vous ne pouvez accéder à l'éditeur de stratégie de groupe que si vous utilisez les éditions Windows 10 Pro, Enterprise et Education .
Étape 1 : Autoriser l'accès à l'utilisateur
Les étapes mentionnées ci-dessous vous permettent d'autoriser le non-administrateur à installer les pilotes d'imprimante. Par conséquent, il est conseillé d'installer uniquement des pilotes d'imprimante fiables.
1. Ouvrez la boîte de dialogue Exécuter en appuyant simultanément sur les touches Windows + R.
2. Tapez gpedit.msc et cliquez sur OK pour ouvrir l' éditeur de stratégie de groupe .
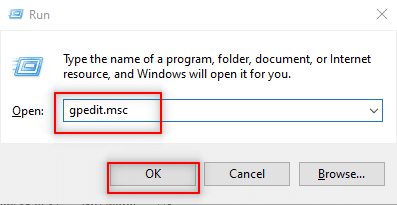
3. Dans le volet de gauche, développez l'option Configuration ordinateur .
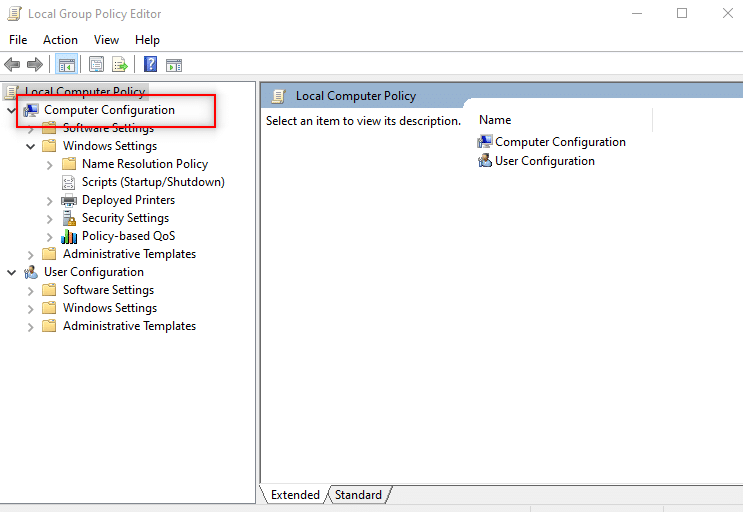
4. Cliquez sur Paramètres Windows et développez-le.
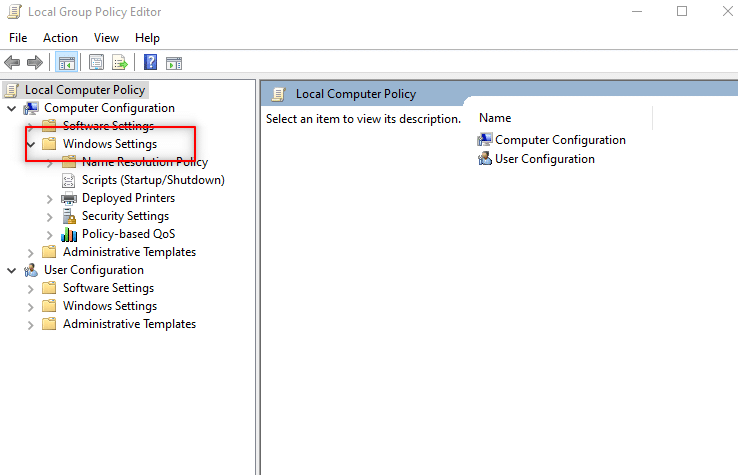
5. Développez Paramètres de sécurité dans la liste.
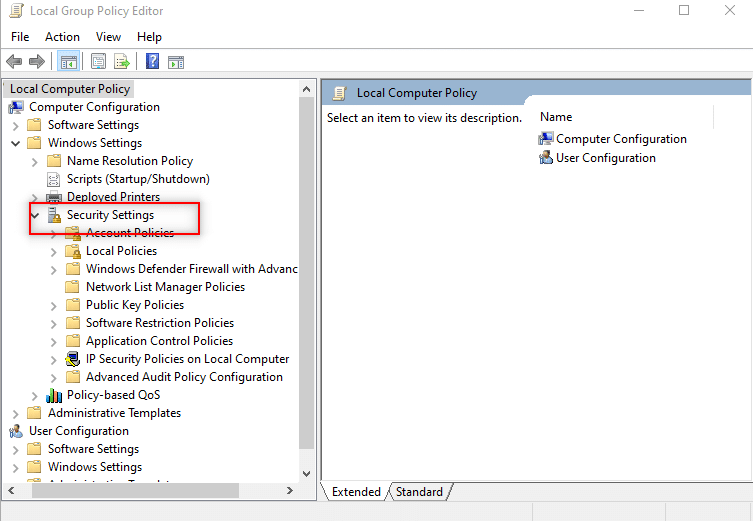
6. Choisissez Stratégies locales et développez-le.
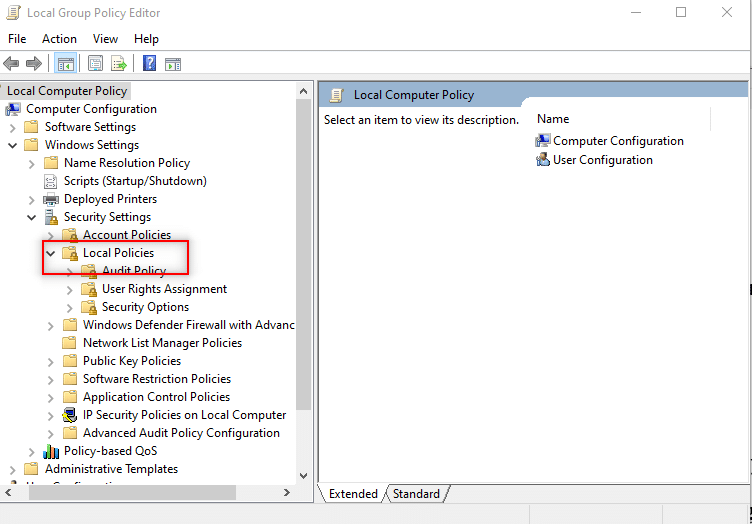
7. Sélectionnez et développez Options de sécurité dans la liste disponible.
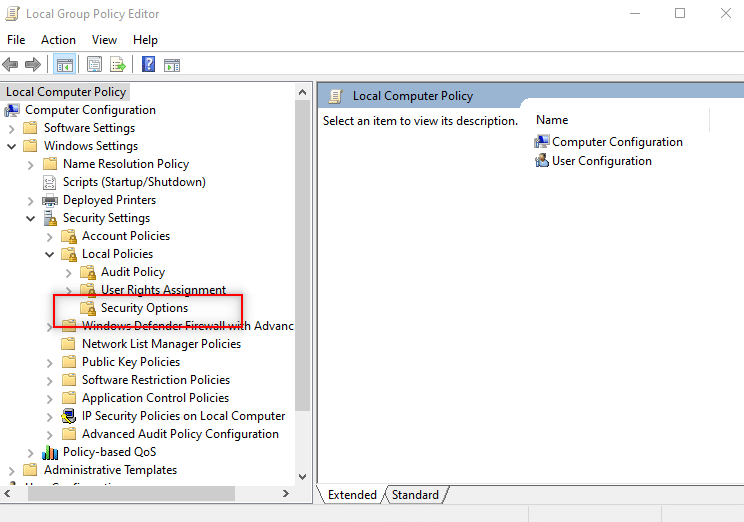
8. Sélectionnez Périphériques : Empêcher les utilisateurs d'installer des pilotes d'imprimante dans le volet de droite.
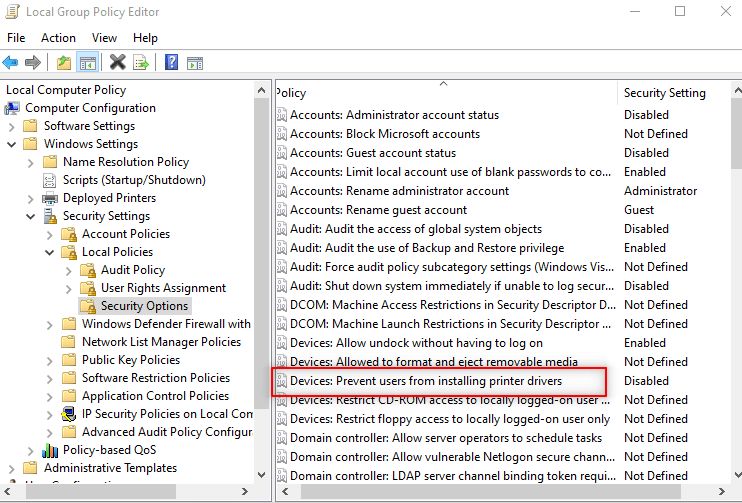
9. Faites un clic droit sur l'option et choisissez Propriétés dans la liste.
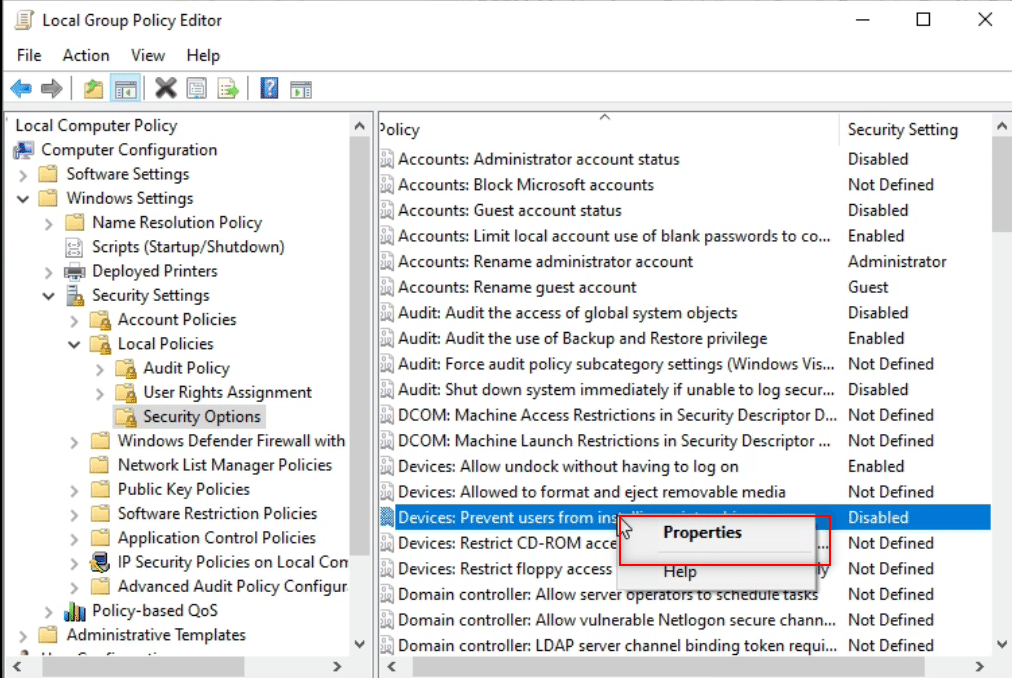
10. Choisissez l'option Désactivé et cliquez sur Appliquer puis sur OK .
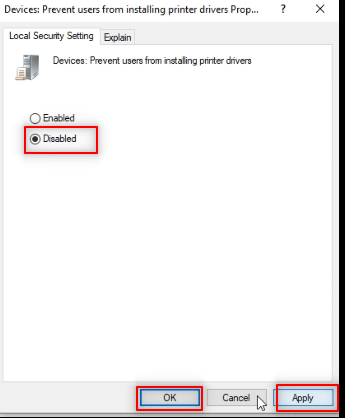
Lisez également : Installer l'éditeur de stratégie de groupe (gpedit.msc) sur Windows 10 Home
Étape 2 : Installer le pilote d'imprimante
Les étapes suivantes vous aideront à installer le pilote d'imprimante sur votre PC.
1. Dans la même fenêtre Éditeur de stratégie de groupe , développez Configuration ordinateur .
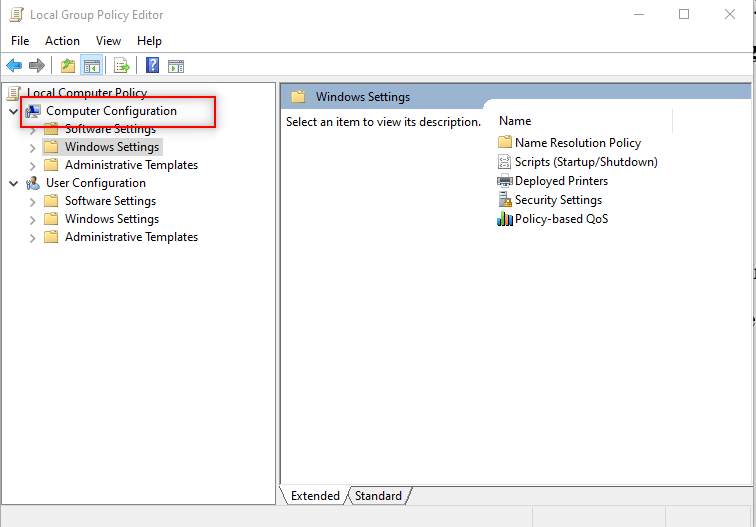
2. Choisissez Modèles d'administration et développez-le.
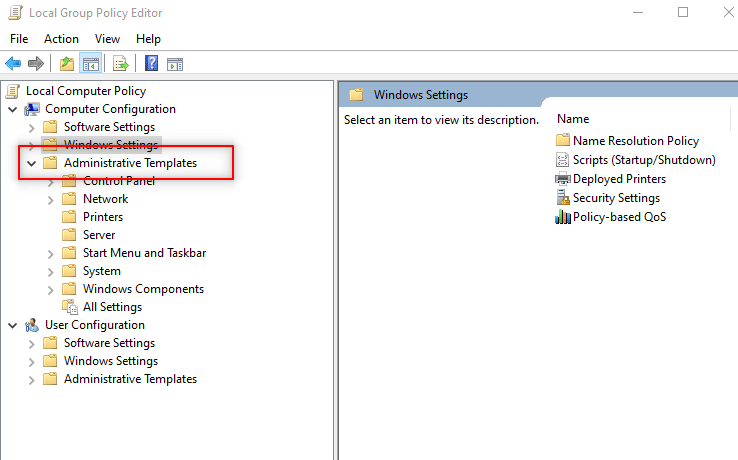
3. Dans la liste disponible, sélectionnez Système et développez le dossier.
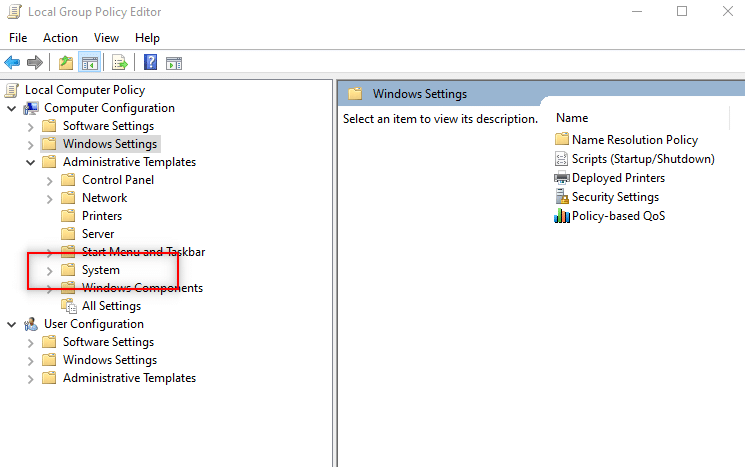
4. Cliquez sur Installation du pilote dans le volet gauche de la fenêtre.
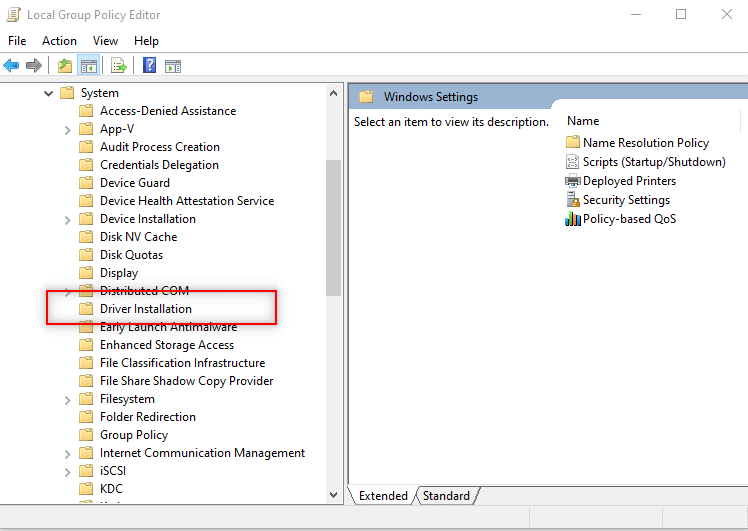
5. Ensuite, cliquez avec le bouton droit sur Autoriser les non-administrateurs à installer des pilotes pour ces classes de configuration de périphérique et sélectionnez l'option Modifier .
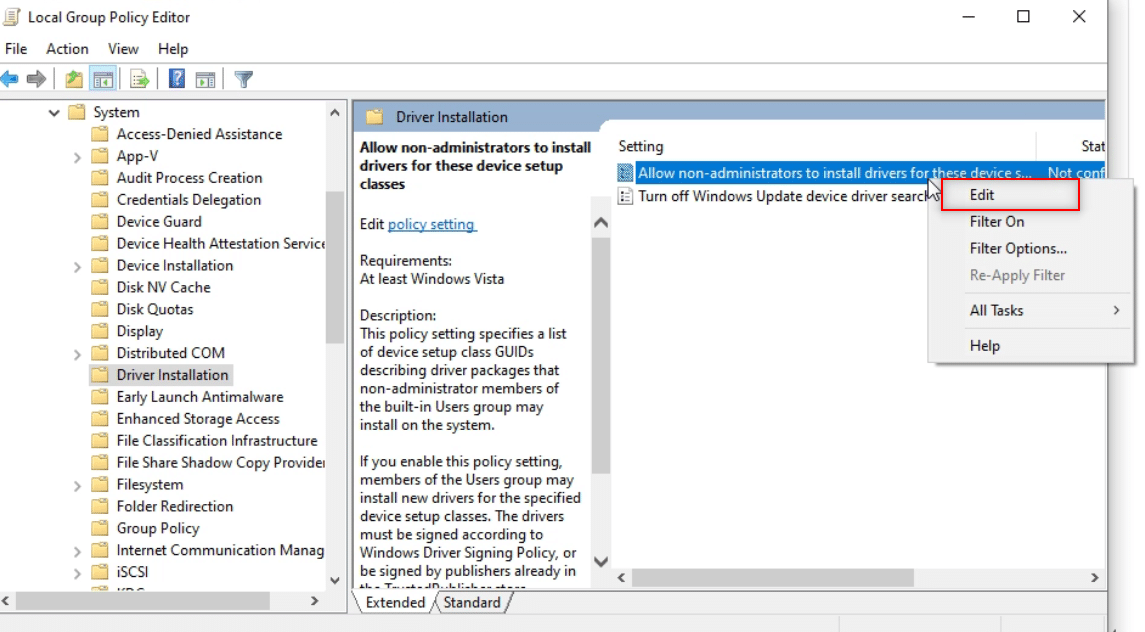
6. Sélectionnez l'option Activé puis cliquez sur le bouton Afficher… .
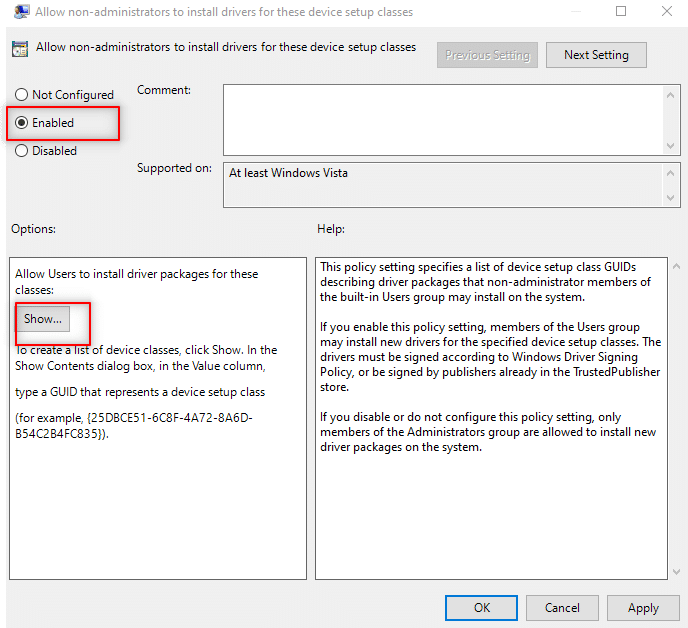
7. Dans la fenêtre Afficher le contenu , saisissez le GUID suivant.
Classe = Imprimante {4658ee7e-f050-11d1-b6bd-00c04fa372a7}Remarque : GUID est un identificateur global unique utilisé pour fournir des numéros de référence uniques aux applications logicielles.
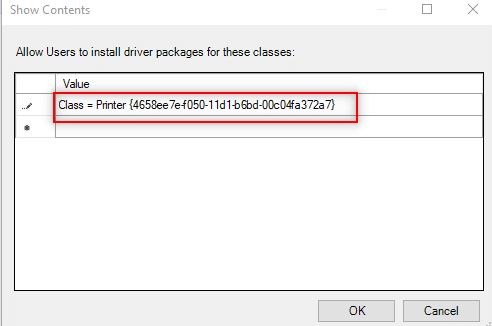
8. Maintenant, cliquez sur l' entrée suivante et tapez le GUID donné
Classe = Imprimantes PNP {4d36e979-e325-11ce-bfc1-08002be10318} 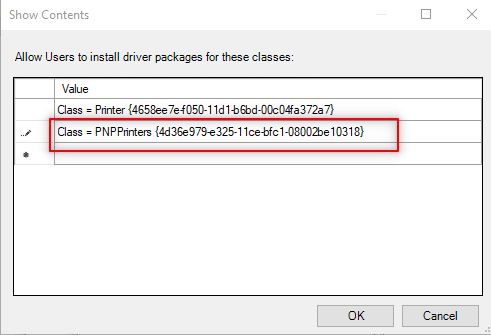
9. Cliquez sur OK pour appliquer les modifications à votre PC.
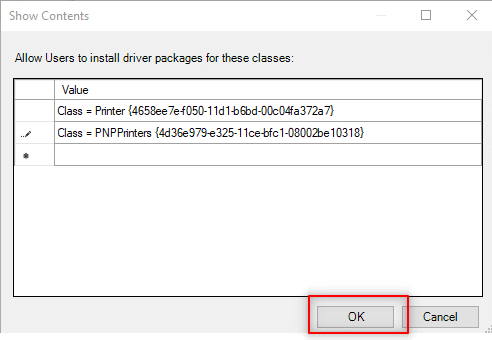
Étape 3 : Accordez l'accès Windows au pilote
Les étapes suivantes sont effectuées pour permettre à Windows d'accéder au pilote que vous souhaitez installer sur votre PC.
1. Lancez la fenêtre de l'éditeur de stratégie de groupe sur votre PC.
2. Développez le dossier Configuration ordinateur .
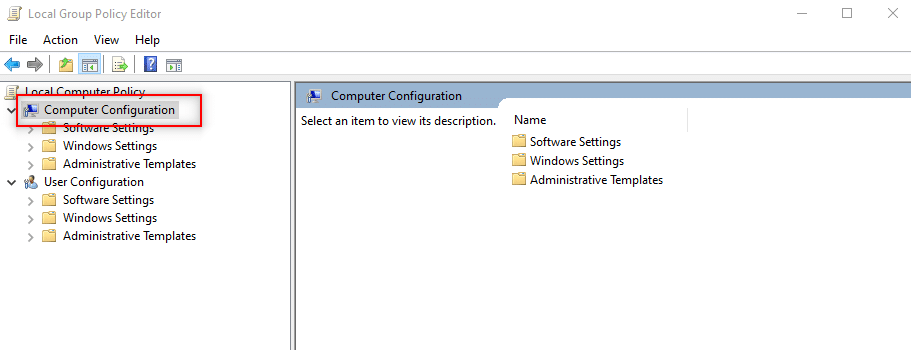
3. Développez le dossier Modèles d'administration .
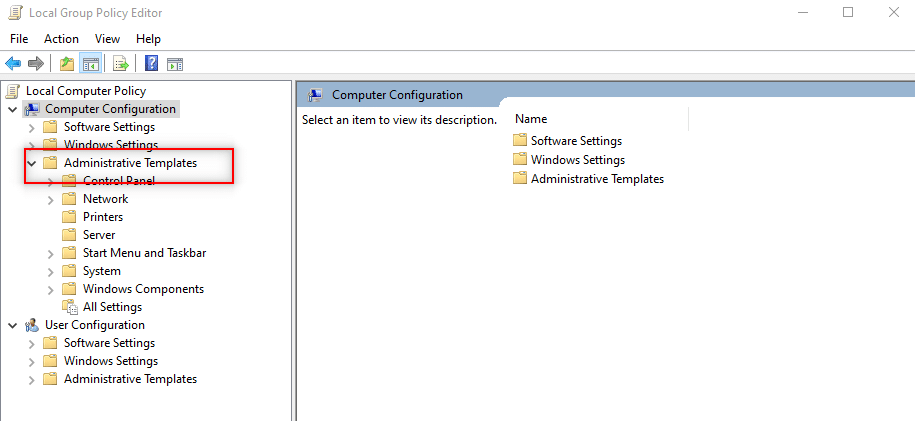
4. Sélectionnez Imprimantes dans la liste disponible.
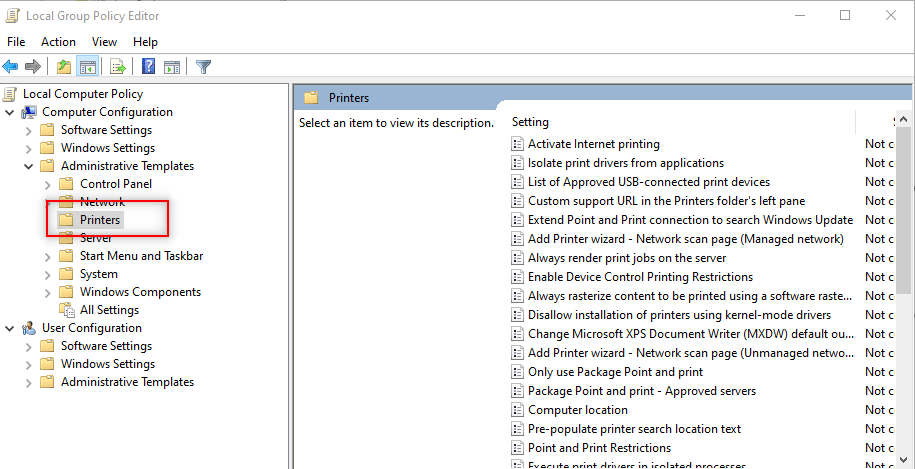
5. Ensuite, cliquez avec le bouton droit sur Restrictions de pointage et d'impression et sélectionnez Modifier .
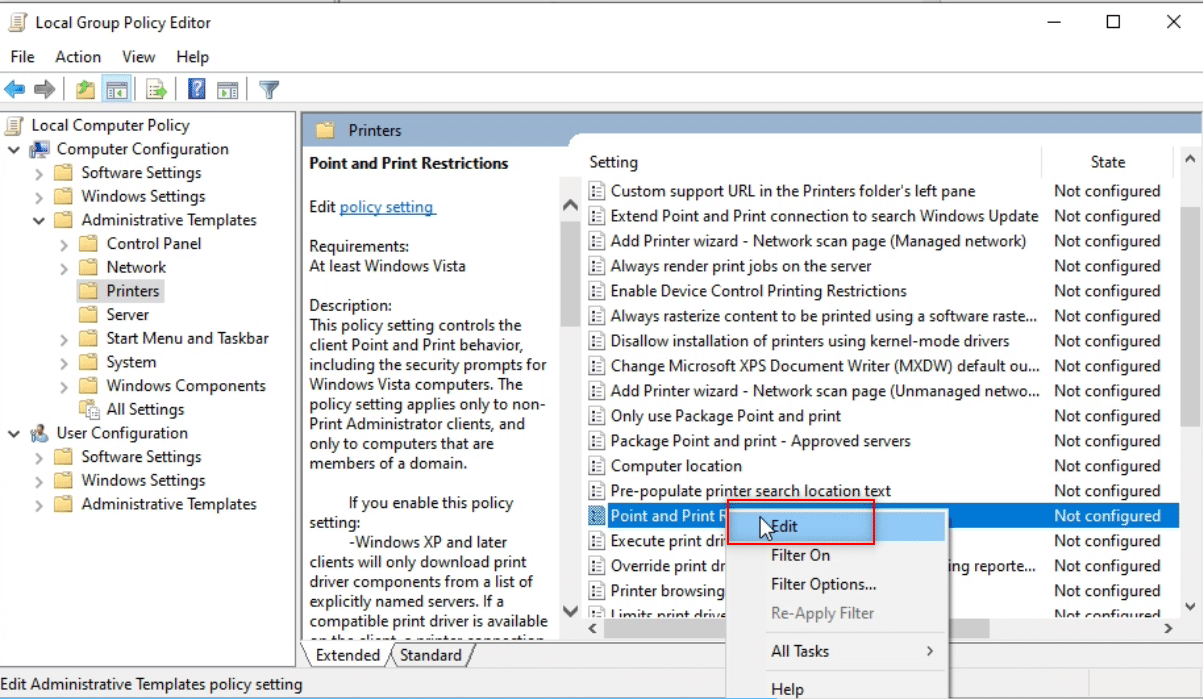
6. Sélectionnez Désactivé dans la fenêtre et cliquez sur Appliquer puis sur OK .
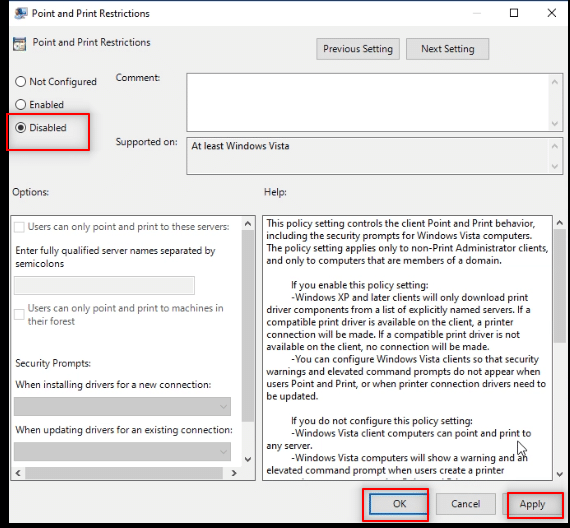
7. Maintenant, dans la même fenêtre de l'éditeur de stratégie de groupe , développez le dossier Configuration utilisateur .
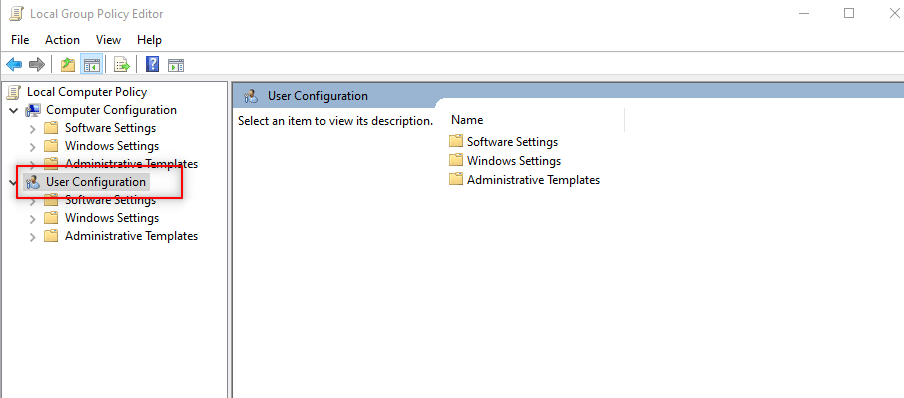
8. Cliquez sur Modèles d'administration et développez-le.
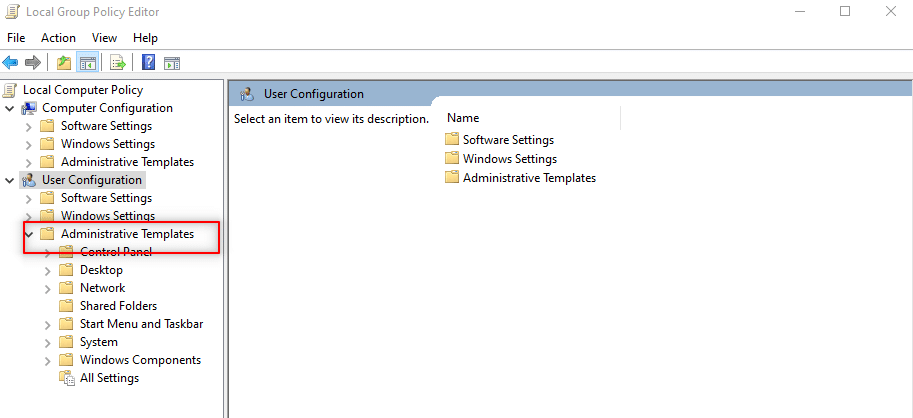
9. Sélectionnez Panneau de configuration dans la liste et développez-le.
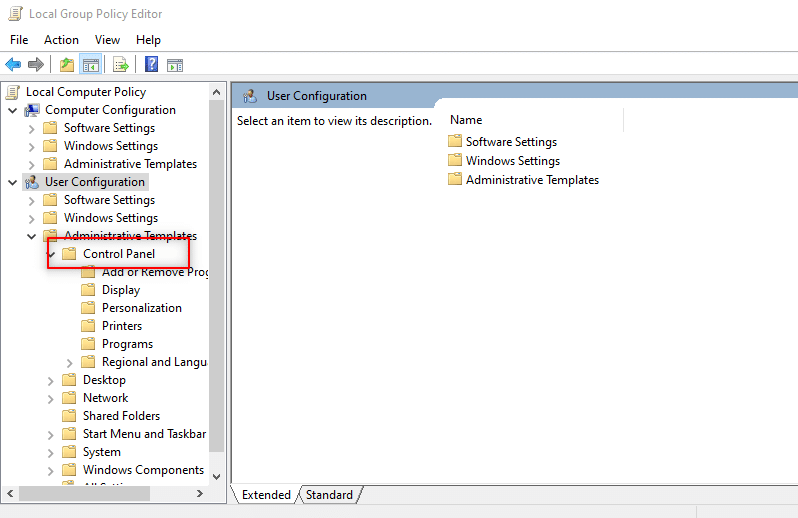
10. Sélectionnez Imprimantes dans la liste affichée.
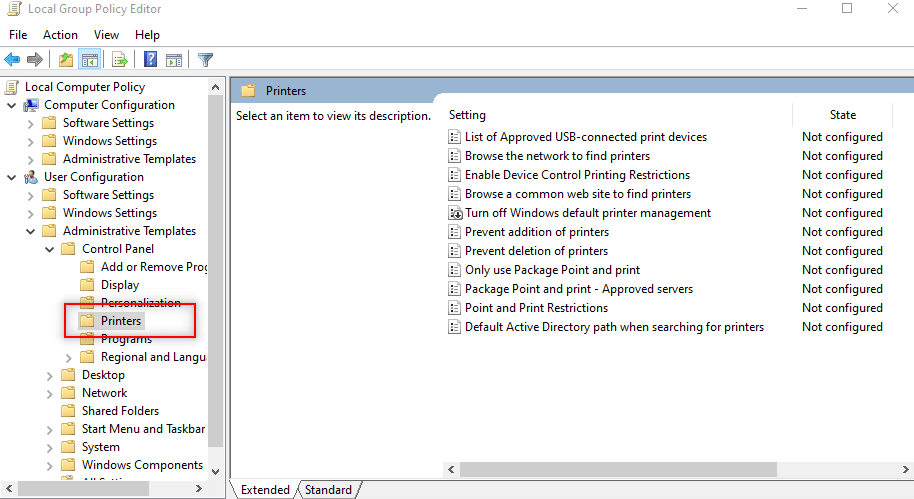
11. Cliquez avec le bouton droit sur Restrictions de points et d'imprimantes . Choisissez l'option Modifier dans le menu déroulant.
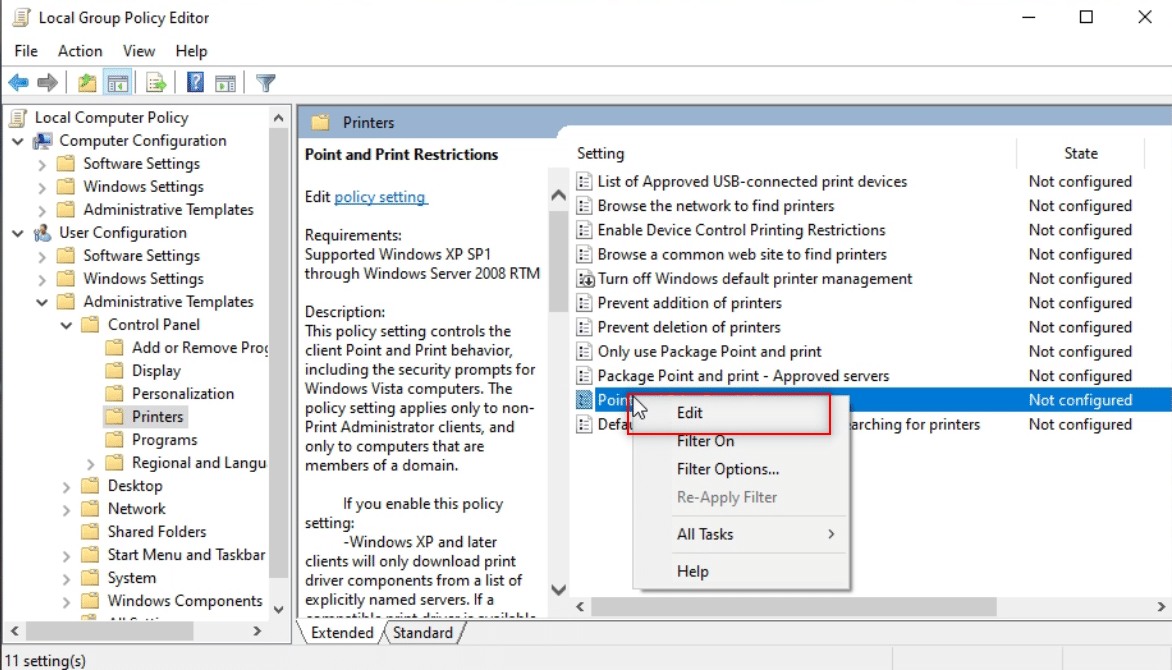
12. Définissez-le sur Désactivé , cliquez sur Appliquer, puis sur OK .
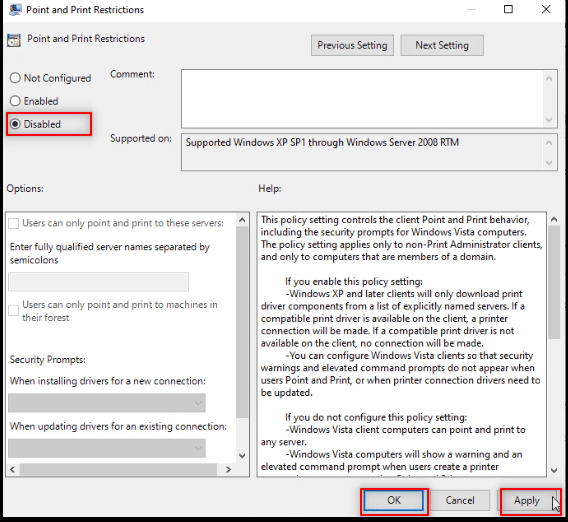
13. Fermez la fenêtre de l' éditeur de stratégie de groupe pour terminer le processus.
14. Redémarrez le PC et installez le pilote sur votre PC.
A lire aussi : Correction de Windows 10 bloqué lors de la préparation de Windows
Méthode 12 : Réinitialiser le PC
Pour répondre à votre question sur la façon d'installer un logiciel sans droits d'administrateur, vous pouvez réinitialiser votre PC. Cette méthode traitera votre PC comme un nouveau PC. Vous pouvez utiliser cette méthode pour définir un compte utilisateur sur votre PC et définir un mot de passe. De cette façon, vous pouvez y accéder en vous faisant administrateur.
Remarque : Cette méthode entraînera la suppression de toutes les données du PC. Cette méthode réinitialisera toutes les données et tous les paramètres de votre PC. Vous devrez peut-être réinstaller Windows sur votre PC.
1. Appuyez simultanément sur les touches Windows + I pour ouvrir l'application Paramètres .
2. Sélectionnez l'option Mise à jour et sécurité dans le menu disponible.
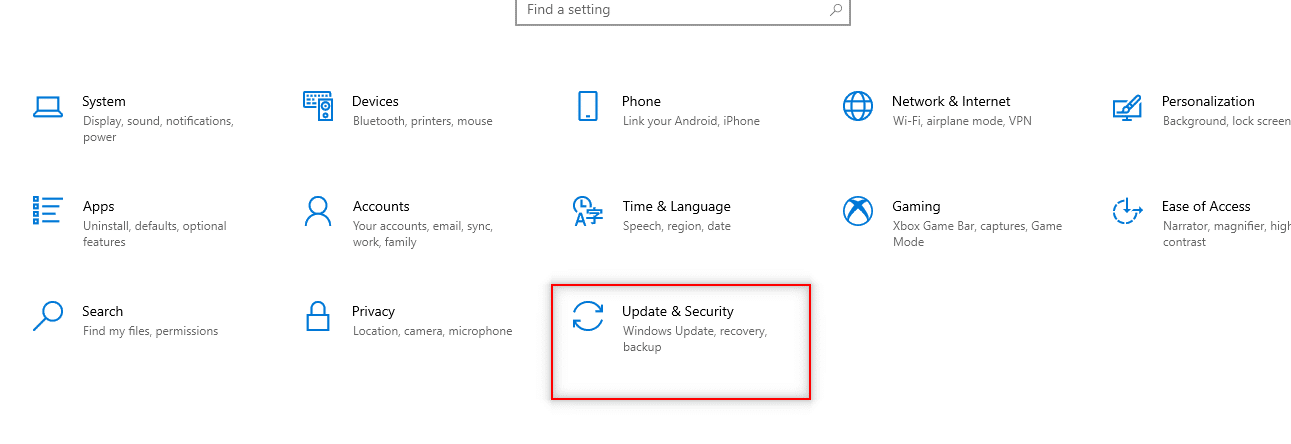
3. Sélectionnez Récupération dans le volet gauche de la fenêtre.
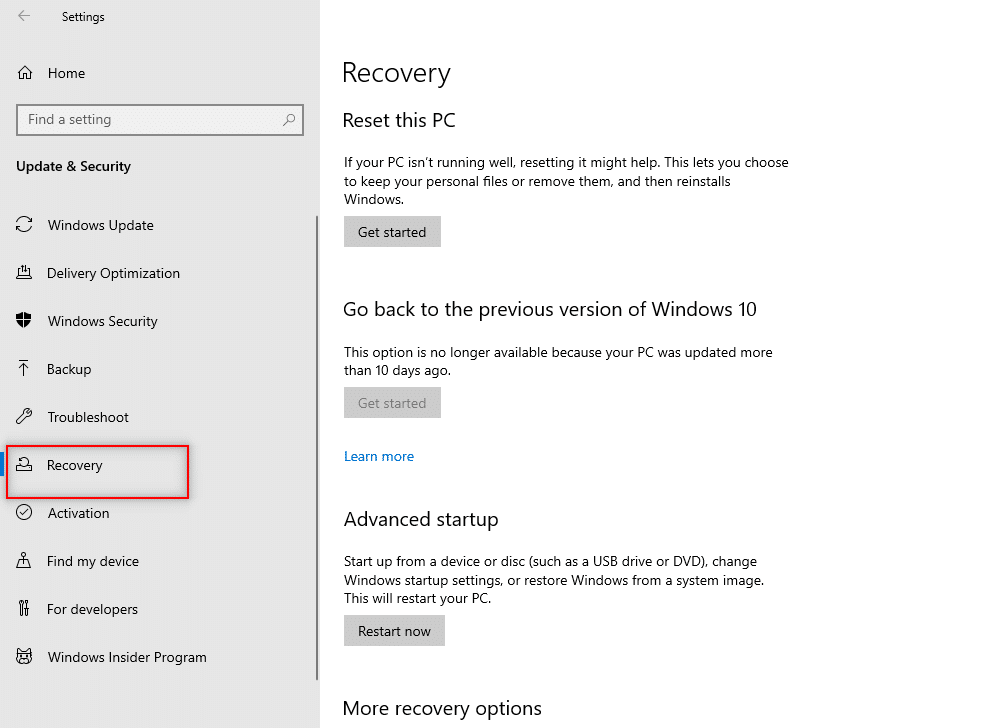
4. Sous l'option Réinitialiser ce PC , cliquez sur le bouton Commencer .
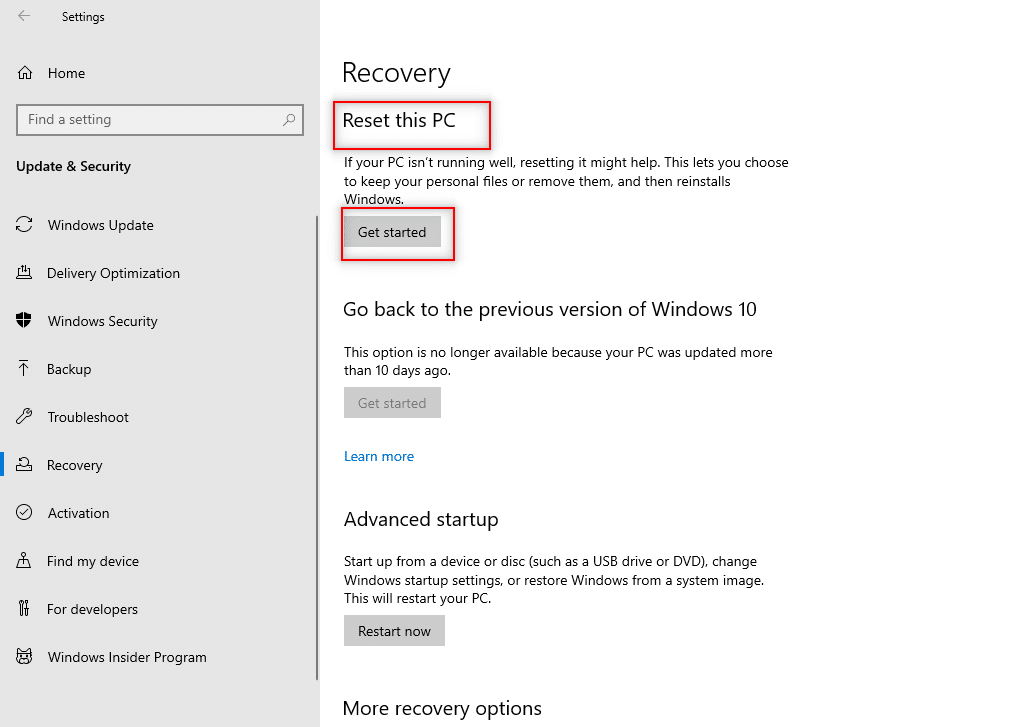
5A. Si vous souhaitez supprimer des applications et des paramètres tout en conservant vos fichiers personnels, sélectionnez l'option Conserver mes fichiers .
5B. Si vous souhaitez supprimer tous vos fichiers, applications et paramètres personnels, sélectionnez l'option Tout supprimer .
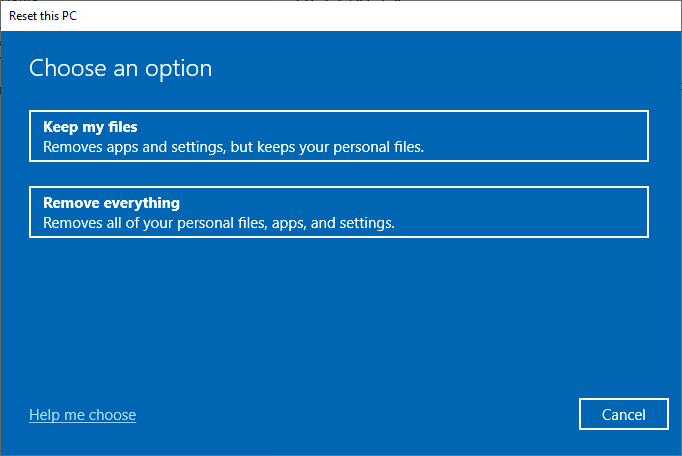
6. Enfin, suivez les instructions à l'écran pour terminer le processus de réinitialisation.
7. Redémarrez le PC et installez un programme sans droits d'administrateur Windows 10.
Recommandé:
- Comment télécharger des vidéos de télégramme
- Comment changer la couleur de la barre des tâches dans Windows 10
- Comment changer Chrome comme navigateur par défaut
- Comment modifier les autorisations de fichiers dans Windows 10
Nous espérons que cet article vous a été utile et que vous avez appris comment installer un logiciel sans droits d'administrateur . L'article a pour but de donner des informations sur les méthodes qui peuvent être utilisées pour installer des logiciels sur votre PC en contournant les droits d'administrateur sur votre PC. Veuillez déposer vos précieuses suggestions et questions dans la section des commentaires.
