Comment installer Pop Shell sur Ubuntu 20.04 ? Utiliser le gestionnaire de mosaïque automatique Pop !_OS
Publié: 2020-06-29Pop! _OS shell est un nouveau gestionnaire de fenêtres à mosaïque automatique développé par l'équipe de développement de Pop!_OS. Pop shell a été introduit et livré par défaut dans le dernier Pop!_OS 20.04 basé sur Ubuntu à long terme. Il s'agit simplement d'une extension GNOME exécutée au-dessus du shell GNOME.
Vous pouvez l'utiliser pour la navigation et la gestion des fenêtres sur le bureau GNOME entièrement via le clavier. Par conséquent, dans cet article, je vais vous guider pour installer le shell Pop!_OS sur Ubuntu Linux et transformer votre bureau GNOME en un gestionnaire de fenêtres en mosaïque.
Comment installer l'extension de carrelage de fenêtre Pop Shell sur Ubuntu 20.04 ?
1. Installer les dépendances
Avant d'installer l'extension de shell Pop shell GNOME, vous devez d'abord avoir trois outils importants préinstallés :
- Coque GNOME 3.36
- Tapuscrit 3.8
- Marque GNU
Si vous utilisez Ubuntu 20.04 avec GNOME, vous aurez déjà GNOME Shell 3.36. L'outil Make est également généralement préchargé dans chaque distribution Linux. Sinon, installez make avec TypeScript.
sudo apt install node-typescript make
2. Téléchargez ou clonez Pop!_OS Shell Repository
Actuellement, l'extension Pop Shell n'est pas disponible sur le site officiel de l'extension GNOME. Par conséquent, vous devez télécharger le référentiel shell Pop!_OS et l'installer à l'aide du code source.
Vous pouvez soit télécharger le référentiel directement depuis GitHub, soit le cloner depuis la ligne de commande en exécutant la commande :
git clone https://github.com/pop-os/shell
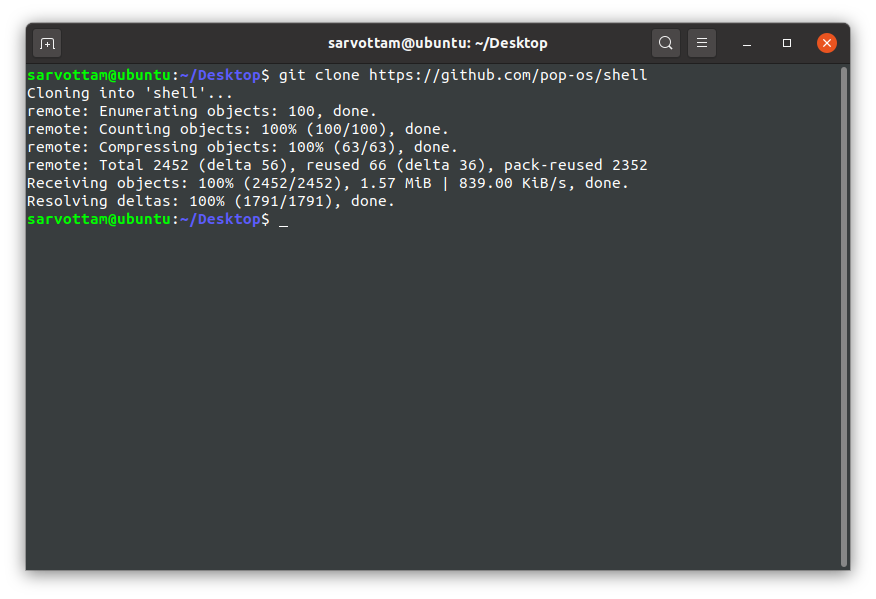
3. Installer l'extension Pop Shell
Une fois que vous avez téléchargé le référentiel, accédez au répertoire shell :
coque cd
Ensuite, exécutez la commande pour transpiler le code source TypeScript et installer l'extension de shell Pop!_OS :
./reconstruire.sh
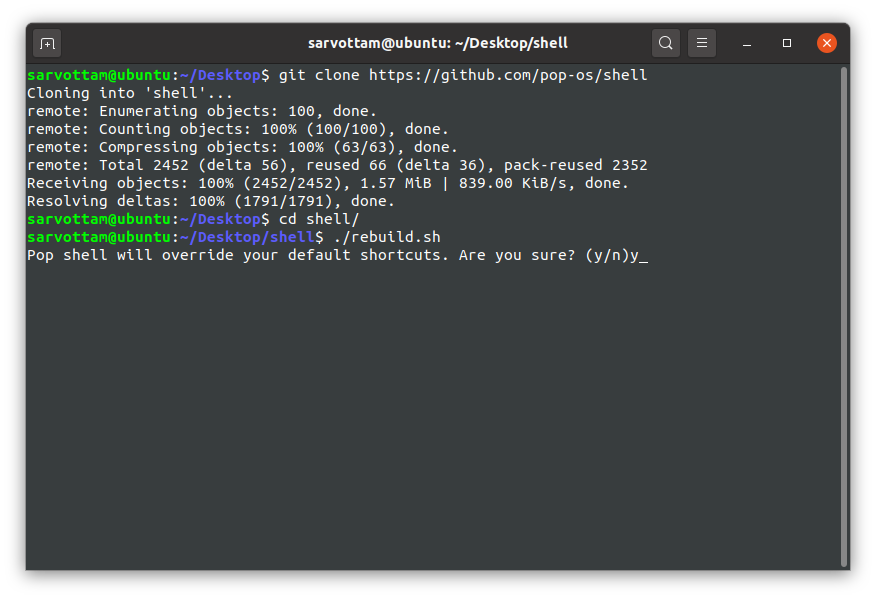
Ici, si vous souhaitez remplacer vos raccourcis clavier par défaut, tapez 'y' ou bien 'n'. Plus tard, vous pouvez également réinitialiser les raccourcis modifiés par défaut.
Comme vous le remarquerez ici, le processus de transpilation du code source TypeScript dans des sources JavaScript compatibles GJS installera l'extension Pop shell et modifiera les raccourcis clavier par défaut dans GNOME.
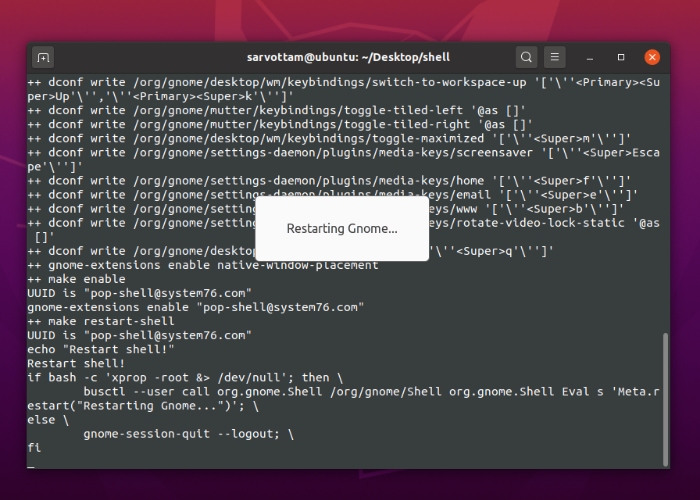
En fin de compte, le processus d'installation peut ne pas être terminé. Cependant, si vous remarquez un logo de mosaïque dans le coin supérieur droit de votre panneau de bureau GNOME, vous pouvez terminer le processus en utilisant CTRL + C et commencer à utiliser le gestionnaire de mosaïque Pop Shell.
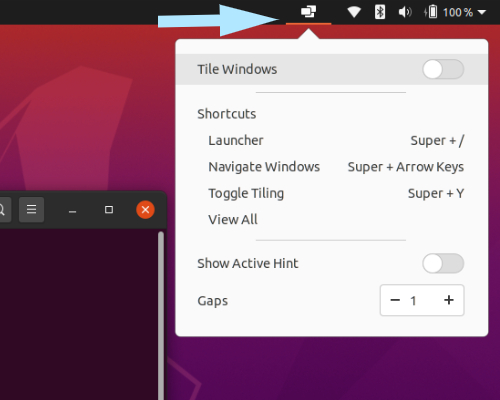
Comment utiliser Pop Shell sur Ubuntu ?
Maintenant que vous avez installé avec succès l'extension Pop shell, vous pouvez activer le mode de mosaïque automatique (désactivé par défaut) à partir du panneau supérieur en basculant Tile Windows sur ON. Dès que vous cliquez sur bascule, vous remarquerez que toutes les fenêtres sont divisées en une grille de colonnes et de lignes.
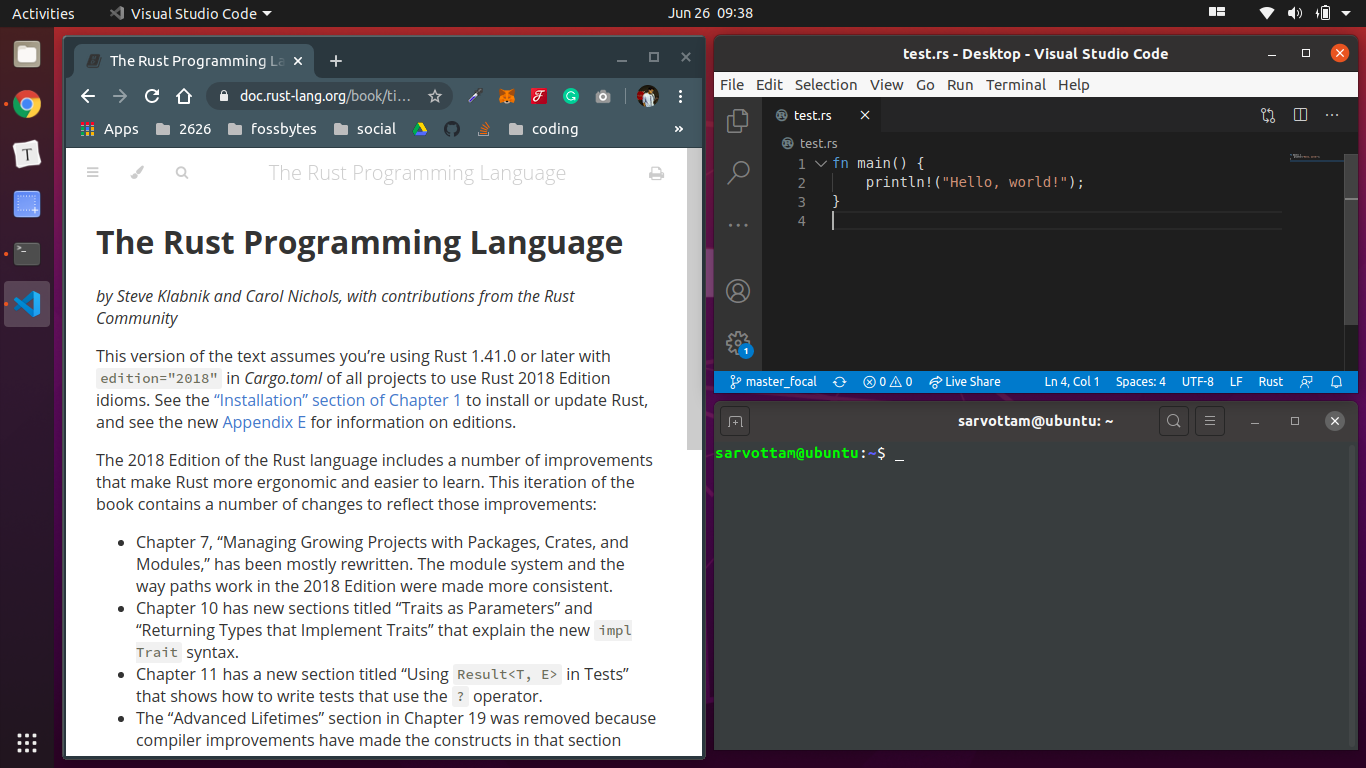
Lorsque l'extension est activée, si vous ouvrez une nouvelle fenêtre, Pop shell l'adapte à la séquence de Fibonacci dans la structure de grille existante.
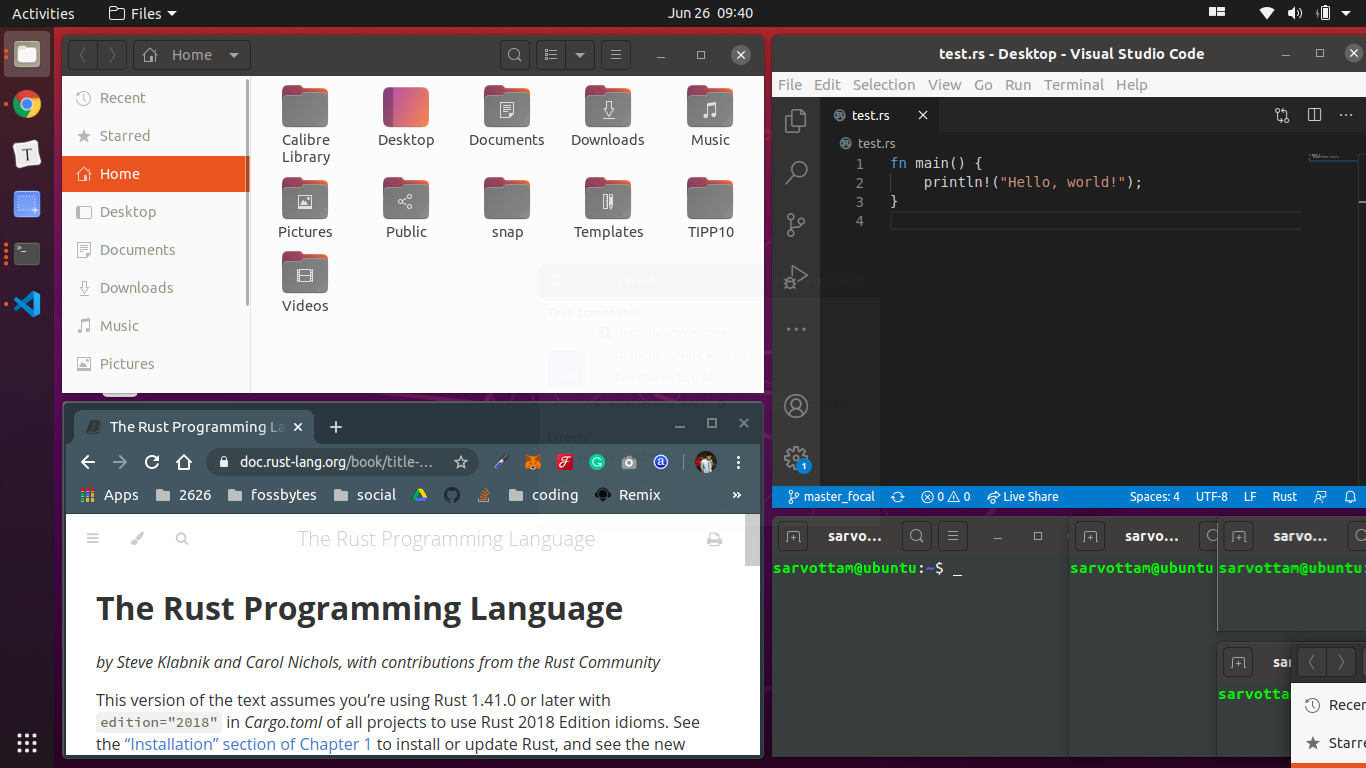
Pop shell propose également d'autres options de personnalisation. Par exemple, vous pouvez basculer sur "Afficher l'indice actif" pour mettre en surbrillance les fenêtres actives et également élargir l'espace entre les fenêtres.
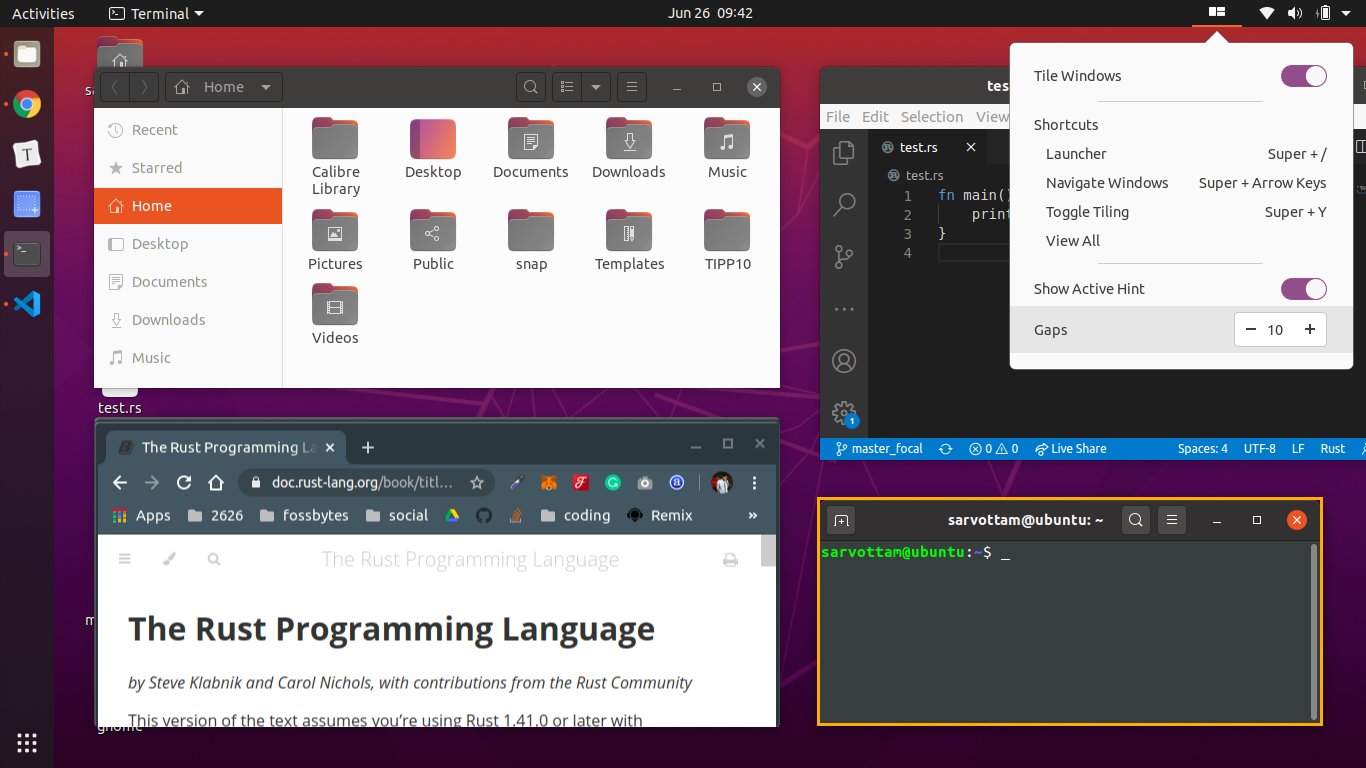
De plus, vous pouvez activer le lanceur avec Super + / pour naviguer dans le système et ouvrir des applications.

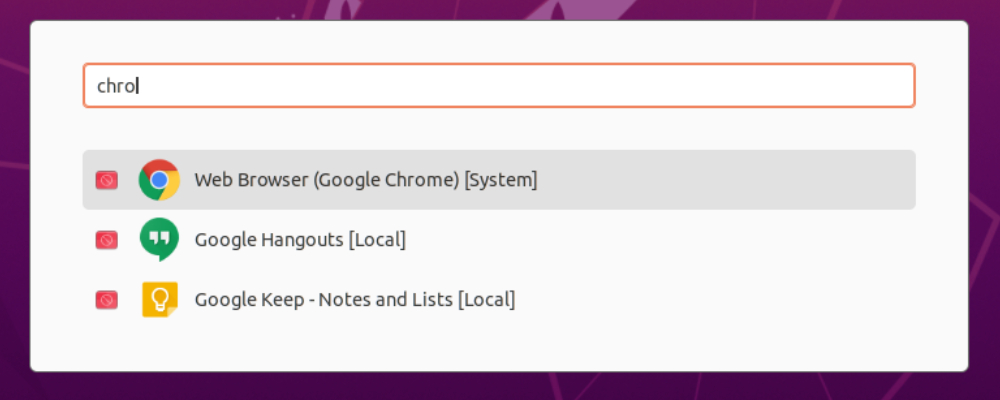
Désormais, si vous ne souhaitez pas utiliser le shell Pop, vous pouvez le désactiver en désactivant le mode de mosaïque automatique. Vous pouvez également désactiver directement l'extension de la fenêtre de mosaïque du shell Pop à partir des extensions GNOME qui la masqueront du panneau.
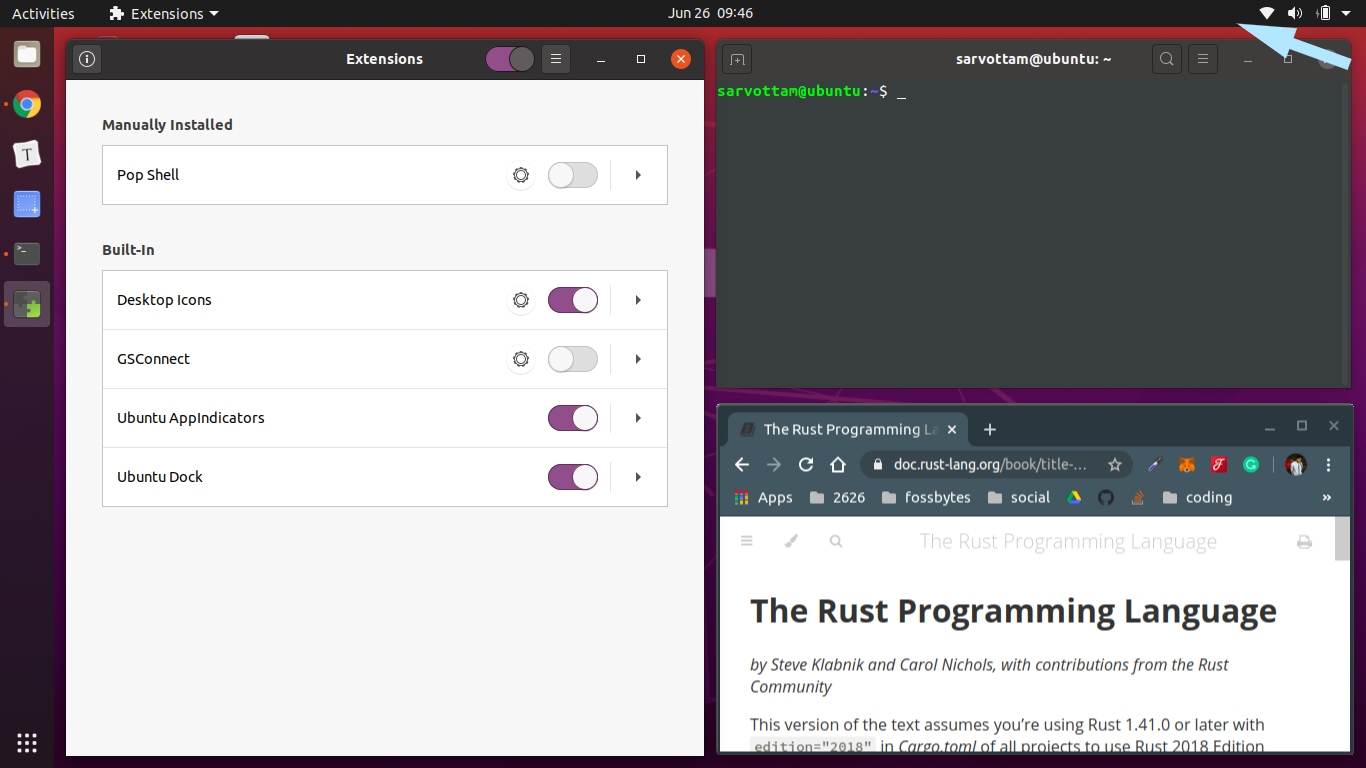
Enfin, étant donné que Pop shell remplace plusieurs raccourcis clavier par défaut de GNOME, vous pouvez soit modifier individuellement les raccourcis, soit les réinitialiser tous en même temps à partir de Paramètres -> Raccourcis clavier -> Tout réinitialiser.
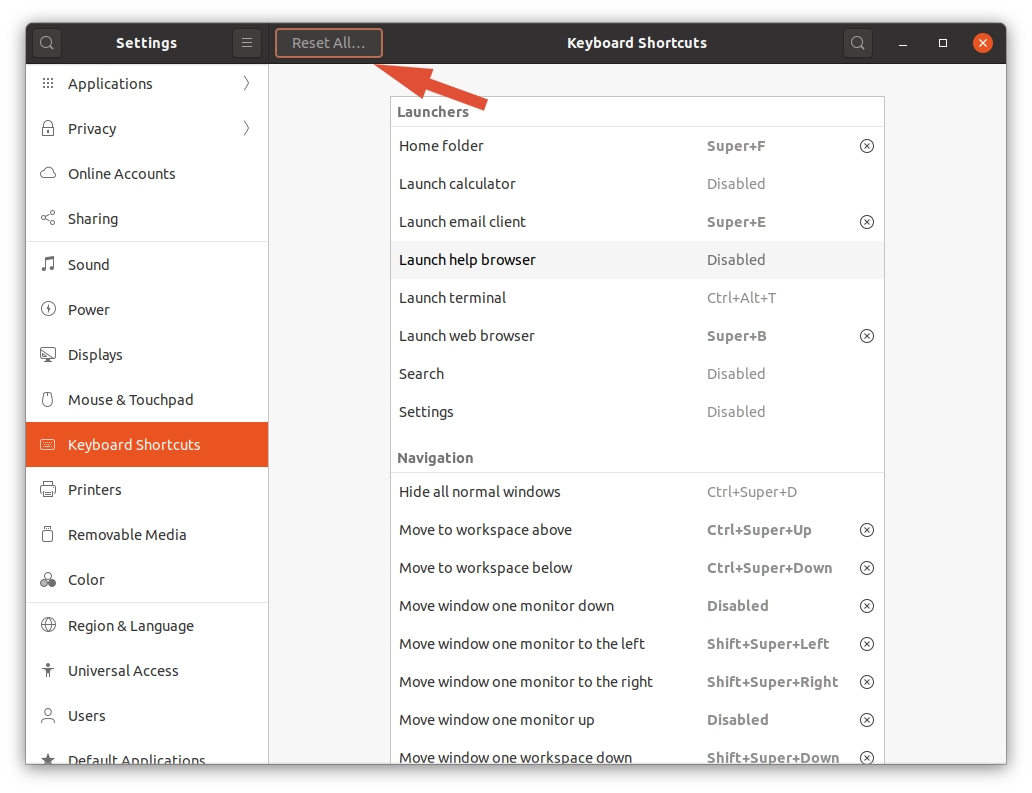
Comment installer les raccourcis clavier de Pop Shell ?
Venons-en maintenant à un aspect important de Pop Shell - Raccourcis clavier - qui le rend plus facile à utiliser. Pop Shell est une couche pilotée par le clavier que vous pouvez contrôler entièrement sans utiliser de souris. Pour chaque opération, comme basculer entre les fenêtres et activer le lanceur, Pop shell fournit plusieurs raccourcis clavier.
Au début, vous ne vous souviendrez peut-être pas de tous les raccourcis. Par conséquent, vous pouvez installer la boîte de dialogue Raccourcis Pop Shell qui contient une liste complète des raccourcis disponibles.
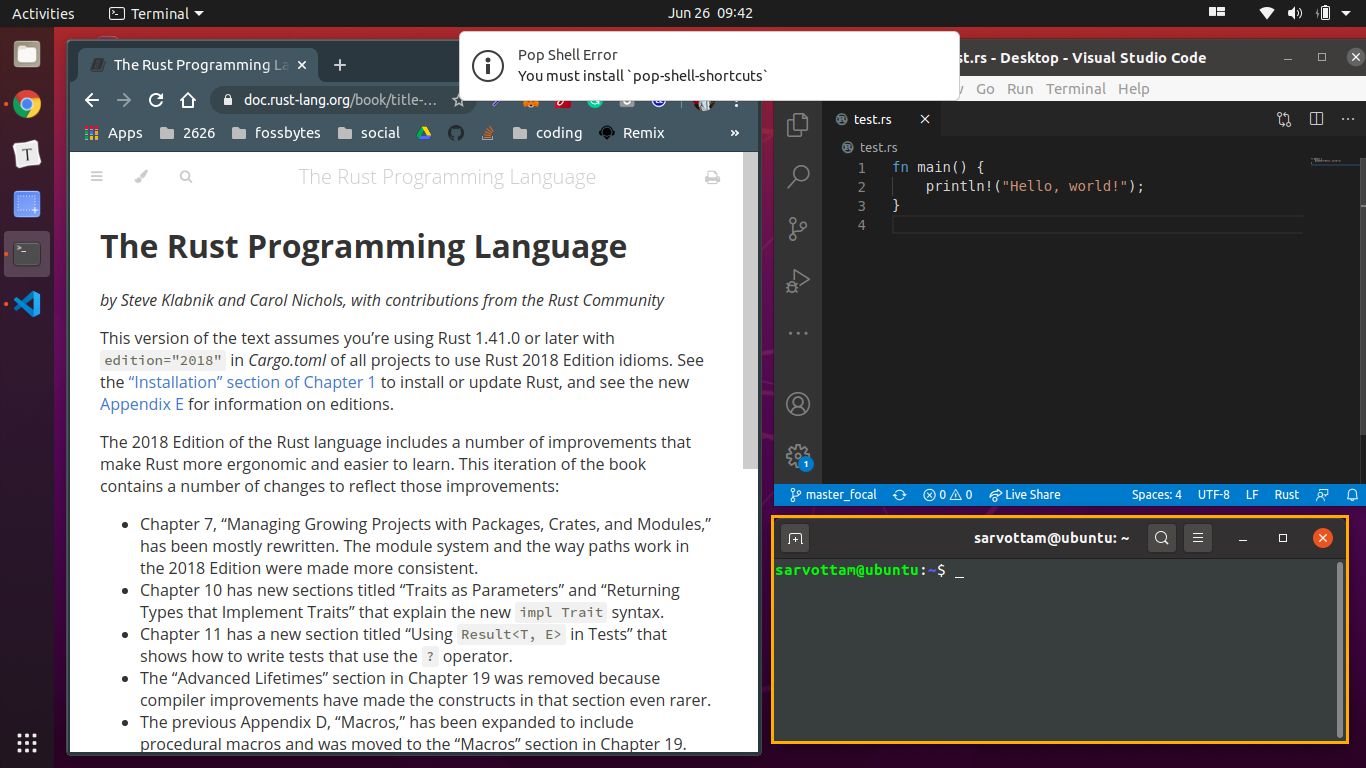
Si vous souhaitez installer les raccourcis clavier du shell Pop, vous devez d'abord installer les dépendances. Ensuite, clonez le référentiel shell-shortcuts et créez le code source pour obtenir la boîte de dialogue Raccourcis.
sudo apt installer cargo rustc libgtk-3-dev git clone https://github.com/pop-os/shell-shortcuts raccourcis shell cd Fabriquer sudo faire installer
Une fois l'installation terminée, vous pouvez ouvrir la boîte de dialogue en exécutant la commande :
raccourcis pop-shell
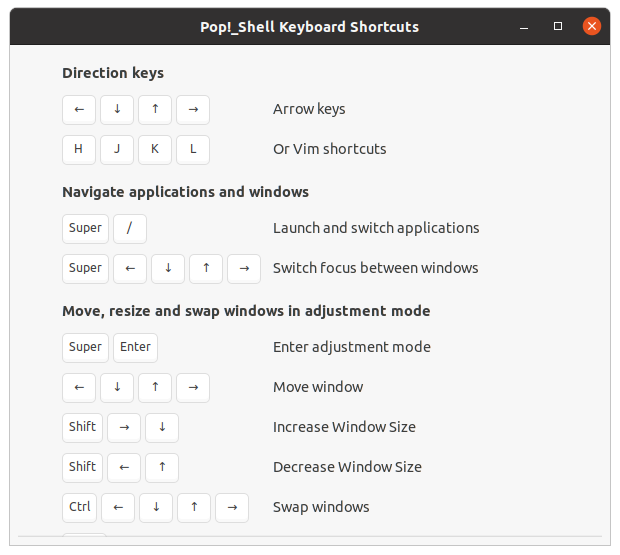
Plus tard, si vous souhaitez supprimer ou désinstaller les raccourcis Pop Shell, exécutez la commande suivante :
sudo rm /usr/local/bin/pop-shell-raccourcis
Comment supprimer l'extension Pop Shell?
Vous pouvez désinstaller l'extension de fenêtre de mosaïque Pop Shell en utilisant l'une des trois méthodes.
Tout d'abord, vous pouvez exécuter la commande suivante à partir du répertoire shell :
désinstaller
Deuxièmement, vous pouvez supprimer le répertoire [email protected] de l'emplacement ~/.local/share/gnome-shell/extensions :
rm -r ~/.local/share/gnome-shell/extensions/[email protected]
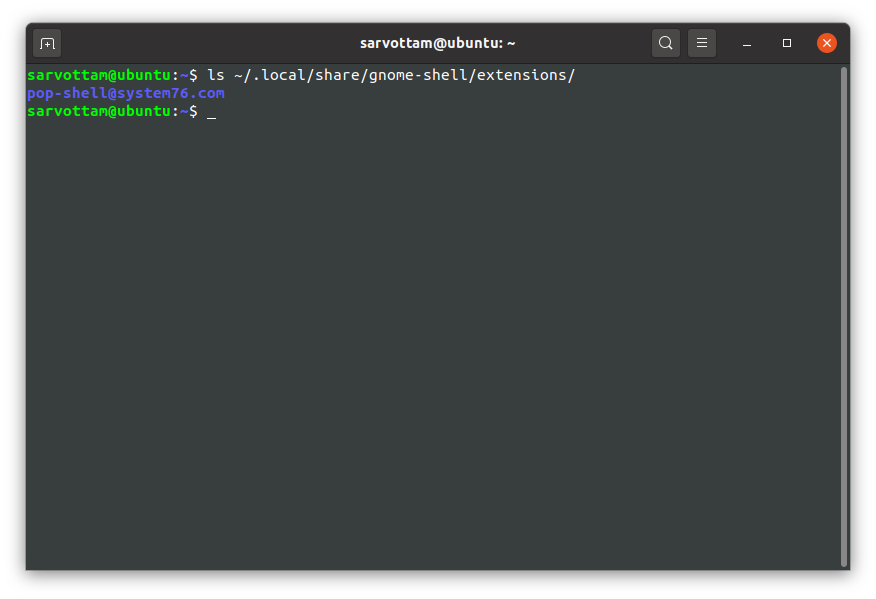
Troisièmement, vous pouvez utiliser l'application GNOME Extension pour supprimer le shell Pop.
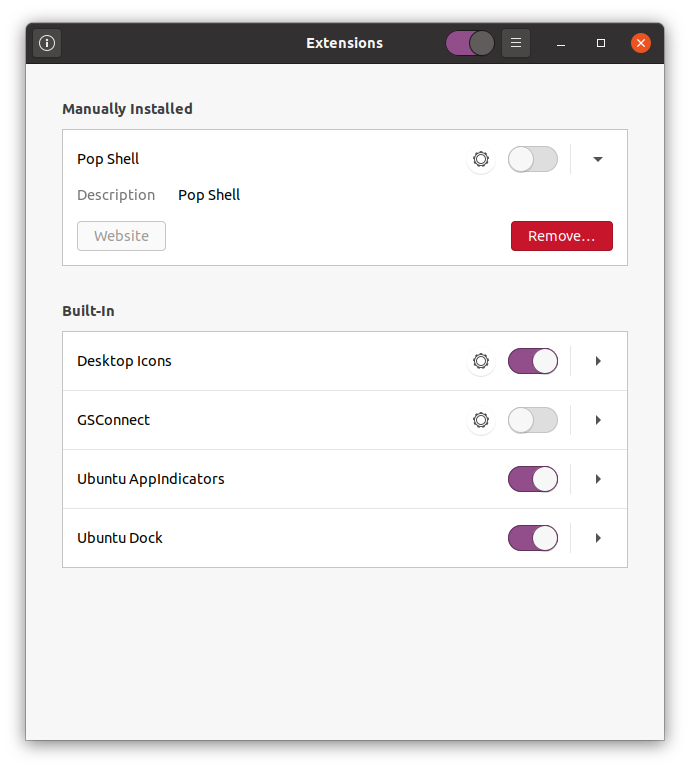
Conclusion
J'espère que l'extension Pop Shell rendra votre journée productive en gérant les fenêtres. Mais permettez-moi également de vous informer que l'extension est toujours en cours de développement.
Par conséquent, vous pouvez le trouver un peu bogué ou ennuyeux dans certains cas. Par exemple, si vous exécutez Pop Shell sur un compositeur Wayland moderne, le bureau GNOME peut ne plus répondre.
Dans l'ensemble, l'extension Pop Shell semble être une grande avancée dans le domaine du gestionnaire de fenêtres en mosaïque. Si vous travaillez en mode écran double face, il serait certainement utile de disposer une fenêtre d'un côté de l'écran, une autre de l'autre côté de l'écran. Avec le temps, vous pouvez vous attendre à ce qu'il s'améliore beaucoup et facilite la manipulation des fenêtres.
