Comment installer DirectPlay dans Windows 11 et Windows 10
Publié: 2022-06-17Windows a parcouru un long chemin en tant que système d'exploitation informatique utile (OS). Certaines des meilleures fonctionnalités de ce système d'exploitation ont été développées au fil des ans. D'autres ont depuis longtemps perdu leur utilité et ont été remplacés par des fonctionnalités plus efficaces. Cependant, il existe quelques fonctionnalités Windows telles que DirectPlay qui peuvent toujours servir.
DirectPlay était l'une des fonctionnalités les plus importantes de Windows, en particulier pour les joueurs. La fonctionnalité servait de fonctionnalité multi-jeux et permettait à plusieurs utilisateurs de jouer au même jeu en même temps. En d'autres termes, avec DirectPlay, deux utilisateurs Windows ou plus peuvent jouer à des jeux ensemble ou les uns contre les autres.
Comme DirectPlay fait partie de Microsoft DirectX, il améliore également le gameplay sur Windows. Ainsi, les joueurs Windows expérimentés pourront dire quand DirectPlay a été activé sur un ordinateur et quand il ne l'a pas été. Cependant, DirectPlay n'est plus une fonctionnalité par défaut sur Windows 10 ou 11. Cela signifie que vous devez l'activer vous-même avant de pouvoir l'utiliser.
Cet article a pour but de vous montrer comment activer DirectPlay dans Windows 10 et même comment installer DirectPlay sur Windows 11. L'article donne également des indications sur la façon de résoudre les problèmes de DirectPlay à l'aide de différentes méthodes et de le télécharger pour l'utiliser ou le conserver pour de futures références.
Comment activer DirectPlay dans Windows 10
Activer DirectPlay dans Windows 10 n'est pas difficile. Tant que vous faites attention aux étapes suivantes, vous devriez pouvoir exécuter DirectPlay sur votre machine Windows en 2 minutes ou moins. Ces étapes peuvent être simplifiées comme suit :
- Lancer les fonctionnalités Windows à partir du Panneau de configuration
- Localisez DirectPlay à partir de l'option Composants hérités
- Activez DirectPlay en cochant la case à côté
- Cliquez sur OK et redémarrez votre ordinateur pour enregistrer et activer vos modifications.
Si ces étapes sont assez simples pour vous, alors tout va bien. Cependant, comme nous ne sommes pas tous des assistants informatiques, voici quelques détails supplémentaires sur l'activation de DirectPlay dans Windows 10 ou 11.
Lancer les fonctionnalités Windows
Les fonctionnalités Windows sont des composants très importants pour le bon fonctionnement du système d'exploitation Windows. Ils fonctionnent de la même manière que les addons et les extensions des applications de navigateur Web. Plus important encore, ces fonctionnalités sont originales, ce qui signifie qu'elles ne sont pas créées par des sociétés de développement tierces mais par Microsoft Corporation. Par conséquent, ils sont dignes de confiance.
Si vous souhaitez exécuter DirectPlay sur votre ordinateur Windows, vous n'avez pas à vous fier à un distributeur de logiciels tiers. Au lieu de cela, vous pouvez simplement l'activer à partir des fonctionnalités Windows de la même manière que vous activez tout autre composant DirectX.
Cependant, vous voudrez peut-être d'abord vérifier s'il est déjà activé. Vous pouvez le faire en exécutant l'invite de commande en tant qu'administrateur. Tapez ensuite le code suivant :
DISM /en ligne /get-features /format:table | Suite
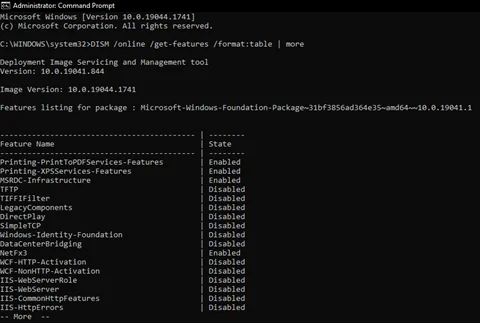
Si vous remarquez que DirectPlay est désactivé, vous pouvez activer les fonctionnalités Windows en utilisant l'une des méthodes suivantes :
- Cliquez sur la touche Windows + S pour accéder au mode de recherche, puis tapez Activer ou désactiver les fonctionnalités Windows dans la barre de recherche. Sélectionnez la meilleure correspondance classée sous Panneau de configuration et appuyez sur ENTRÉE.
- Cliquez sur la touche Windows + R pour lancer l'invite Exécuter, puis tapez optionalfeatures . Cliquez sur OK pour lancer les fonctionnalités Windows de cette façon.
- Lancez l'invite de commande et cliquez sur Exécuter en tant qu'administrateur. Tapez ensuite ce qui suit et appuyez ensuite sur ENTRÉE sur votre clavier :
DISM /en ligne /enable-feature /featurename:DirectPlay
Trouver DirectPlay à partir de composants hérités
Si vous n'avez pas pu utiliser la ligne de commande Windows pour activer DirectPlay, cela signifie qu'il existe une exigence que votre système d'exploitation ne satisfait pas encore. Il n'y a pas de quoi s'inquiéter. Vous pouvez utiliser l'une des autres méthodes. Ces deux méthodes vous mèneront au même endroit : la page Fonctionnalités Windows où vous pouvez activer ou désactiver les fonctionnalités Windows . Ici, vous verrez toutes les principales fonctionnalités de Windows qui permettent à votre système d'exploitation de fonctionner correctement.
Certaines de ces fonctionnalités servent de cadre à d'autres. Par exemple, NETFramework est l'un des principaux composants qui permettent à certaines applications logicielles de s'exécuter sur votre ordinateur. Donc, juste pour être minutieux, assurez-vous que cette fonctionnalité est activée.
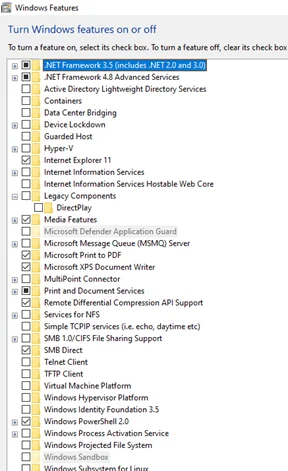
DirectPlay devrait être la seule fonctionnalité sous le dossier Composants hérités sur cette page Fonctionnalités Windows. Pour le localiser, cliquez simplement sur la case à côté du dossier Legacy Components pour le développer.
Activer la lecture directe
Une fois que vous avez localisé DirectPlay dans le dossier Legacy Components, vous pouvez l'activer en cliquant simplement sur la case vide derrière.
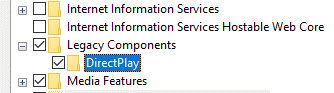
Assurez-vous également que votre ordinateur est connecté à Internet afin qu'il puisse télécharger et installer la fonctionnalité immédiatement. Vous devriez voir une invite vous indiquant que votre ordinateur applique des modifications aux fonctionnalités de Windows.
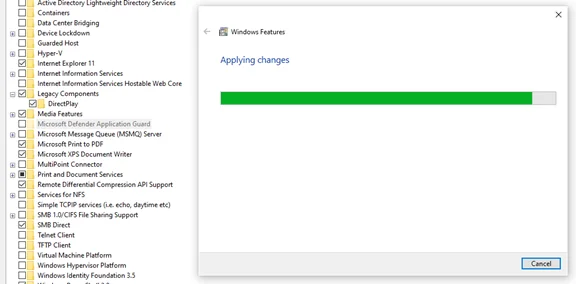
Redémarrez votre ordinateur
Une fois les modifications appliquées, fermez la page des fonctionnalités de Windows et redémarrez votre ordinateur.
Une fois votre système d'exploitation opérationnel, vous pouvez entrer DISM /online /get-features /format:table | plus dans l'invite de commande (en tant qu'administrateur) pour voir si DirectPlay est maintenant inclus dans la liste des fonctionnalités Windows activées.
Comment installer DirectPlay sur Windows 11
L'installation de DirectPlay sur Windows 11 n'est pas différente de ce que nous avons montré ci-dessus. Microsoft vous permet d'installer simplement le composant DirectX comme l'une des nombreuses fonctionnalités de Windows. Le processus d'installation ne doit pas nécessairement être un processus distinct du processus d'activation. Par conséquent, vous n'avez pas besoin de télécharger DirectPlay en tant qu'application logicielle distincte auprès d'un distributeur tiers.
Donc, essentiellement, pour installer DirectPlay sur Windows 11, il vous suffit de suivre les étapes que nous avons décrites dans la section précédente. Utilisez l'invite de commande en tant qu'administrateur pour activer DirectPlay. Cela fonctionnera si DirectPlay est déjà installé sur votre système d'exploitation Windows. Si ce n'est pas le cas, vous pouvez utiliser l'option Fonctionnalités Windows pour obtenir les mêmes résultats que l'option Invite de commandes.
Quelle que soit l'option que vous choisissez, assurez-vous de redémarrer votre ordinateur pour mettre en œuvre les modifications.
Comment télécharger DirectPlay
Comme mentionné précédemment, vous n'avez pas besoin de télécharger DirectPlay pour l'activer sur votre PC. La fonctionnalité fait partie de la boutique Microsoft Corporate native. Cependant, le télécharger en tant que programme informatique autonome est difficile, voire impossible.

Bien sûr, de nombreux distributeurs de logiciels tiers se feront un plaisir de vous proposer des versions de DirectPlay. Mais les chances que ces versions affectent négativement le fonctionnement de votre PC sont très élevées. Il est donc préférable d'ignorer ces variantes téléchargeables de DirectPlay et de s'en tenir à la version originale de DirectPlay de Microsoft.
Comment réparer mon DirectPlay
Même si DirectPlay est une application native de Microsoft, il arrive parfois qu'elle devienne impossible à utiliser. Pendant ces périodes, il semblerait que l'application ait complètement disparu de votre PC ou qu'elle ait été désactivée. Cependant, vous constaterez qu'il est toujours inclus dans la liste des fonctionnalités Windows activées. Dans de tels cas, vous devez corriger DirectPlay.
Fixer DirectPlay n'est pas difficile. Il existe de nombreuses façons de procéder. Ainsi, si vous trouvez des messages d'erreur comme Microsoft.directx.directplay.DLL Not Found , vous pouvez utiliser l'une des méthodes suivantes pour corriger DirectPlay.
Désactivez temporairement votre application logicielle antivirus
De nombreuses applications logicielles antivirus utiles peuvent renforcer la protection de Windows contre les logiciels malveillants. Auslogics Anti-Malware, par exemple, est très efficace pour détecter et supprimer toutes sortes de logiciels malveillants de votre PC.

Protégez votre PC contre les menaces avec Anti-Malware
Vérifiez sur votre PC les logiciels malveillants que votre antivirus pourrait manquer et supprimez les menaces en toute sécurité avec Auslogics Anti-Malware
Néanmoins, le fonctionnement d'applications antivirus avancées comme Auslogics peut s'avérer dissuasif pour l'activation de DirectPlay et d'autres composants Windows obsolètes. Par conséquent, vous devez désactiver temporairement votre logiciel antivirus pour que DirectPlay fonctionne.
Il existe de nombreuses façons de désactiver les applications antivirus sous Windows. Le plus populaire d'entre eux utilise le commutateur de désactivation de l'antivirus lui-même. Pour ce faire, il vous suffit de
- Localisez le logiciel antivirus sur votre barre des tâches ou parmi les applications de votre barre des tâches.
- Cliquez avec le bouton droit sur l'icône de l'antivirus pour afficher les options.
- Sélectionnez l'option qui indique une désactivation temporaire.
(Il est important que vous ne redémarriez pas votre PC une fois que vous avez désactivé l'antivirus. La plupart de ces applications sont programmées pour démarrer dès que vous démarrez votre ordinateur. Par conséquent, redémarrer votre PC immédiatement après avoir désactivé l'antivirus ne fait que vous retarder et ne résout pas le problème.)
Une fois que vous avez désactivé votre application antivirus, essayez à nouveau d'activer DirectPlay à partir des fonctionnalités Windows ou via l'invite de commande.
Utiliser le Gestionnaire des tâches pour arrêter les processus antivirus
Si vous remarquez que DirectPlay s'exécute temporairement et est à nouveau désactivé, vous devrez peut-être désinstaller l'antivirus que vous utilisez actuellement et le remplacer par un autre. Mais si vous ne souhaitez pas désinstaller l'antivirus, vous pouvez simplement mettre fin aux processus antivirus chaque fois que vous avez besoin d'utiliser DirectPlay.
Pour mettre fin aux processus antivirus afin de pouvoir utiliser des composants Windows obsolètes comme DirectPlay, il vous suffit de :
- Utilisez les touches Ctrl + Maj + Échap pour démarrer le Gestionnaire des tâches. (Vous pouvez également utiliser la touche Windows + X + T dans le même but.)
- Dans les 7 onglets de la fenêtre du Gestionnaire des tâches, sélectionnez l'onglet Processus.
- Dans les options d'en-tête Applications , Processus d'arrière -plan et Processus Windows , sélectionnez tout ce qui concerne l'antivirus et utilisez l'option Fin de tâche après avoir cliqué avec le bouton droit sur ces processus. Vous devez le faire un par un dans chaque catégorie.
- Fermez la fenêtre du Gestionnaire des tâches et essayez à nouveau d'utiliser DirectPlay.
Si vous remarquez que votre antivirus démarre après le redémarrage de Windows,
- Affichez à nouveau le Gestionnaire des tâches et accédez à l'onglet Démarrage cette fois. Cet onglet affiche tous vos programmes installés que Windows lance automatiquement chaque fois que le système d'exploitation démarre.
- Sélectionnez l'application antivirus et cliquez dessus avec le bouton droit pour afficher les options.
- Sélectionnez l'option Désactiver pour désactiver le lancement de votre antivirus.
Cela devrait résoudre le problème de votre antivirus bloquant DirectPlay une fois pour toutes. Chaque fois que vous avez besoin d'utiliser votre antivirus ou si vous n'avez plus besoin d'utiliser DirectPlay, activez simplement les processus de l'application antivirus à partir du Gestionnaire des tâches. Vous devez également activer l'antivirus à partir de l'onglet Démarrage du Gestionnaire des tâches.
Réactiver DirectPlay à partir des fonctionnalités Windows
Bien que les suggestions précédentes sur la façon de résoudre les problèmes de DirectPlay soient efficaces, elles peuvent être nécessaires. Il y a peut-être eu un problème lors de l'installation, donc DirectPlay n'a pas été correctement activé sur votre PC Windows. Dans ce cas, il vous suffit de réactiver DirectPlay pour le faire fonctionner.
Le meilleur moyen de réactiver DirectPlay pour résoudre les problèmes .dll introuvables consiste à utiliser les fonctionnalités Windows. Nous avons décrit les étapes pour cela dans une section précédente, vous devriez donc pouvoir facilement activer DirectPlay de cette façon.
Cependant, si vous trouvez que DirectPlay est activé, décochez d'abord la case à côté de DirectPlay (c'est-à-dire sous Composants hérités dans la fenêtre Fonctionnalités de Windows) et redémarrez votre PC. Une fois que votre système d'exploitation est opérationnel, revenez aux fonctionnalités Windows et activez DirectPlay. Cela devrait résoudre le problème.
Utilisez l'invite de commande pour installer DirectPlay avec l'option de non-redémarrage
Si la désactivation et l'activation de DirectPlay à l'aide des fonctionnalités Windows ne fonctionnent pas, vous devrez peut-être revenir à l'invite de commande pour résoudre le problème. Comme indiqué précédemment, assurez-vous de démarrer l'invite de commande (ou Windows PowerShell) en tant qu'administrateur. Ensuite copiez et collez le code suivant :
C:/ dism /Online /enable-feature /FeatureName:"DirectPlay" /NoRestart
Une fois le processus terminé, DirectPlay devrait avoir été activé.
Utiliser DirectPlay avec le mode de compatibilité
La dernière méthode pour résoudre les problèmes avec DirectPlay sur Windows 10 et 11 est le mode de compatibilité. Cette méthode permet à votre système d'exploitation d'exécuter un programme particulier dans un état de configuration plus ancien. Tout ce que vous devez faire ici est :
- Faites un clic droit sur l'application de bureau du jeu pour sélectionner l'option Ouvrir l'emplacement du fichier .
- Sélectionnez le fichier du jeu et cliquez avec le bouton droit pour afficher les options.
- Sélectionnez Propriétés et cliquez sur l'onglet Compatibilité .
- Cochez l'option Exécuter ce programme en mode de compatibilité pour et sélectionnez l'un des anciens systèmes d'exploitation Windows.
- Cliquez sur Appliquer et fermez la fenêtre, puis redémarrez le jeu pour utiliser DirectPlay.
Que vous souhaitiez installer ou réparer DirectPlay, l'option Fonctionnalités Windows et l'invite de commande constituent des méthodes fiables. Tant que vous utilisez bien l'une de ces méthodes, vous devriez être en mesure de décider comment DirectPlay s'exécute sur votre Windows 10 et 11.
